Microsoft Store-Fehlercode 0x80073D02
Wenn Sie versuchen, eine Anwendung aus dem Microsoft Store zu installieren oder zu aktualisieren, erhalten Sie möglicherweise den Fehler 0x80073D02, nachdem Sie auf die Schaltfläche Erhalten oder Aktualisieren geklickt haben.
Nachdem ich mir viele Beiträge im Internet angesehen habe, stelle ich fest, dass der Microsoft Store-Fehlercode 80073D02 hauptsächlich die folgenden 2 spezifischen Fehlermeldungen enthält.
#1. Wählen Sie Wiederholen, um die App zu schließen und zu aktualisieren. Die App kann nicht aktualisiert werden, wenn sie geöffnet ist. Code: 0x80073D02.
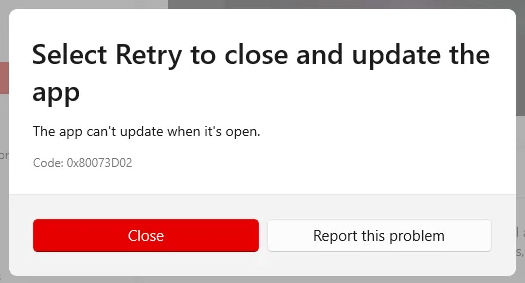
#2. Die App-Installation ist mit folgender Fehlermeldung fehlgeschlagen: Fehler 0x80073D02: Die Installation kann nicht durchgeführt werden, da die folgenden Anwendungen geschlossen werden müssen.
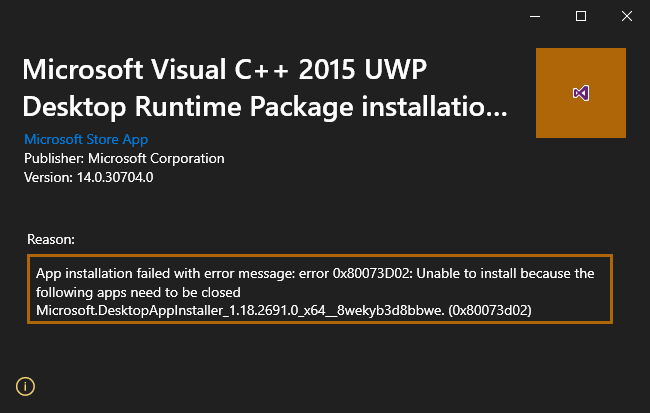
Der Microsoft Store-Fehlercode 0x80073D02 kann bei vielen Apps wie Xbox Game Pass-Spielen und so weiter auftreten. Warum tritt der Fehler auf? Die Gründe können wie folgt sein:
- Wie der Fehler sagt, müssen einige Apps geschlossen werden.
- Es gibt einen Fehler im Microsoft Store.
So beheben Sie den Microsoft Store-Fehlercode 0x80073D02
Um den Fehler 0x80073D02 loszuwerden, können Sie die folgenden Methoden versuchen.
Weg 1. Apps schließen
Wenn die Fehlermeldung 0x80073D02 Sie auffordert, eine App zu schließen, können Sie das tun, was sie verlangt. Installieren oder aktualisieren Sie die App dann erneut.
Weg 2. Microsoft Store neu registrieren
Diese Methode wird von einem Benutzer im Forum von answer.microsoft.com angeboten und viele Leute berichten, dass sie nützlich ist. Daher können Sie auch diese Methode ausprobieren. Hier ist die Methode:
- Drücken Sie die Windows-Logo-Taste + X und klicken Sie dann auf Windows PowerShell (Administrator).
- Führen Sie den Befehl aus: Set-ExecutionPolicy Unrestricted.
- Führen Sie den Befehl aus: Get-AppXPackage -AllUsers | Foreach {Add-AppxPackage -DisableDevelopmentMode -Register “$($_.InstallLocation)\AppXManifest.xml”}.
Dann können Sie versuchen, die App erneut zu installieren oder zu aktualisieren, um zu sehen, ob das Problem gelöst ist.
Weg 3. Automatische App-Updates einschalten
Diese Methode wird auch von einem Benutzer im Forum von answer.microsoft.com angeboten und viele Leute halten sie für nützlich. Dem Benutzer zufolge tritt der Microsoft Store-Fehlercode 0x80073D02 auf, weil Sie die automatischen App-Updates deaktiviert haben, während Sie bei der Installation von Windows Technical Preview durch die Setup-Bildschirme gingen.
Dann können Sie die Eingabeaufforderung öffnen und den folgenden Befehl ausführen, um die automatischen App-Updates wieder zu aktivieren: reg add “HKLM\SOFTWARE\Microsoft\Windows\CurrentVersion\WindowsStore\WindowsUpdate” /v AutoDownload /t REG_DWORD /d 4 /f.
Weg 4. Problembehandlung für Windows Store Apps ausführen
Dieses Tool behebt Probleme, die verhindern können, dass Microsoft Store Apps normal funktionieren. Hier ist die Anleitung:
- Drücken Sie die Windows-Logo-Taste + I, um die Einstellungen-App zu öffnen.
- Navigieren Sie zu System > Problembehandlung > Andere Problembehandlungen.
- Suchen Sie unter dem Abschnitt Andere nach Windows Store Apps.
- Klicken Sie auf die Schaltfläche Ausführen.
- Befolgen Sie die Anweisungen auf dem Bildschirm und wenden Sie alle empfohlenen Korrekturen an.
Weg 5. Microsoft Store reparieren oder zurücksetzen
Öffnen Sie die Einstellungen-App und gehen Sie zu Apps > Apps & Features > Microsoft Store. Klicken Sie unter dem Abschnitt Zurücksetzen je nach Bedarf auf Reparieren oder Zurücksetzen.
Sie können die App, bei der der Fehler 0x80073D02 auftritt, auch reparieren oder zurücksetzen.
Weg 6. Reparieren Sie das Windows-System
Sie können den Befehl sfc /scannow verwenden, um das Windows-System zu reparieren. Oder Sie können Windows direkt neu installieren.
Unterm Strich
Kennen Sie andere Möglichkeiten, den Fehler 0x80073D02 zu lösen? Teilen Sie sie uns im folgenden Kommentarbereich mit. Darüber hinaus ist MiniTool Partition Wizard ein multifunktionales Werkzeug. Es kann Festplatten partitionieren, Festplatten klonen, verlorene Partitionen und Daten wiederherstellen, usw. Wenn Sie diese Anforderungen haben, können Sie es ausprobieren.
MiniTool Partition Wizard DemoKlicken zum Download100%Sauber & Sicher
![[Gelöst!] Kann keine Apps aus dem Microsoft Store installieren](https://images.minitool.com/de.minitool.com/images/uploads/2021/07/kann-apps-von-windows-store-nicht-installieren-thumbnail.png)
