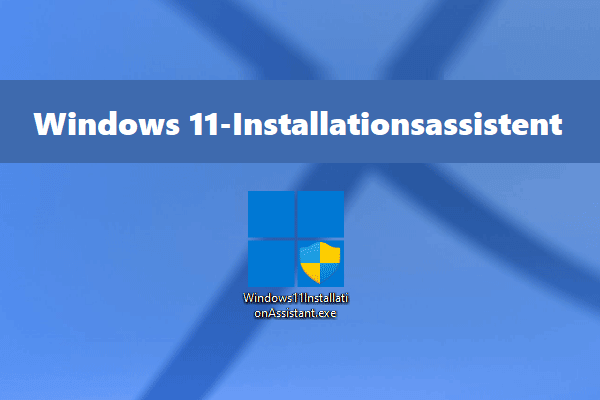Die Frage, wie man Windows neu installiert, wird oft im Internet gestellt, daher zeige ich Ihnen in diesem Artikel, wie Sie Windows 10 neu installieren und liste einige Tipps darauf, die Sie zur Windows-Neuinstallation wissen sollten.
In diesen Fällen müssen Sie möglicherweise Windows neu installieren
Nach längerer Ausführung des Windows-Betriebssystems können die folgenden Situationen auftreten:
Es dauert einige Minuten, um den Computer zu starten und alles vorzubereiten. Zudem sollen Programme wie Microsoft Office, Photoshop und Browser lange reagieren. Dann haben Sie einen Virenscan durchgeführt, aber es wird nichts gefunden.
Wissen Sie, was die Geschwindigkeit des Computers verringert? In den meisten Fällen sind zunehmender Dateimüll, Defragmentierung usw. die Schuldigen. In diesem Fall sind nur das Bereinigen und Defragmentieren der Festplatte zweitrangig, und es ist am besten für Benutzer, Windows neu zu installieren. Immerhin haben viele Tests gezeigt, dass es eine gute Lösung ist und das Problem auch damit gelöst wurde.
Natürlich kann Ihnen die Neuinstallation des Systems in vielen anderen Situationen helfen, Probleme zu beheben, zum Beispiel:
- Antivirenprogramme konnten einige starke Viren nicht entfernen.
- System stürzt aufgrund von Beschädigung der Systemdatei oder Boot-Datei ab.
- Erhalten Sie einen schwarzen Bildschirm oder einen blauen Bildschirmfehler, ohne den genauen Grund zu kennen.
Jetzt kann die Neuinstallation von Windows uns helfen, viele Probleme zu lösen, wie führt man eine wunderbare Neuinstallation durch? Windows direkt von einem USB-Flash-Laufwerk oder einer CD/DVD neu installieren? Natürlich nicht! Die Benutzer müssen viel Vorbereitungsarbeit leisten, aber auch einige Hinweise beachten.
Daher werde ich in diesem Artikel den Benutzern zeigen, was sie vor, während und nach der Neuinstallation von Windows tun sollten.
Treffen Sie die folgenden Vorbereitungen vor dem Neuinstallieren des Windows
1.Das Windows-Installation USB-Laufwerk oder CD/DVD-Disc vorbreiten
Sie können Windows von einer Windows-Installations-CD/DVD oder einem USB-Flash-Laufwerk installieren. Wenn kein solcher Datenträger vorhanden ist, erstellen Sie einen mit dem Windows 10 Media Creation Tool.
2. Alle erforderlichen Daten auf der Systemfestplatte sichern
Normalerweise möchten Benutzer Windows am ursprünglichen Speicherort neu installieren. Insbesondere wenn das alte Windows-Betriebssystem jetzt in der C-Partition gespeichert ist, möchten sie das System immer an dem Ort neu installieren, an dem sich die C-Partition befindet.
Unabhängig davon, ob Sie die ursprüngliche Partition löschen oder nicht, führt die Neuinstallation jedoch zu Datenverlust. Wenn die Partition nützliche Dateien speichert, sichern oder übertragen Sie sie daher bitte im Voraus. Wenn Sie Dateien mit mehreren 10 GB sichern möchten, ist es für Benutzer besser, die gesamte Partition zu klonen, anstatt die Dateien zu kopieren, weil es viel Zeit sparen kann.
MiniTool Partition Wizard DemoKlicken zum Download100%Sauber & Sicher
Trotzdem führen viele Benutzer eher eine saubere Neuinstallation durch, also die Installation von Windows auf einer nicht partitionierten Festplatte. Wie installieren Sie Windows 10 neu, ohne Daten zu verlieren? Für diese Anforderung müssen sie alle erforderlichen Dateien sichern und dann die gesamte Festplatte bereinigen.
Der schnellste Weg, eine Sicherung aller wichtigen Dateien zu erstellen, ist das Kopieren des Datenträgers. Die detaillierten Schritte sind wie folgt:
Schritt 1. Laden Sie MiniTool Partition Wizard Free Edition herunter und installieren Sie es auf Ihrem Computer.
MiniTool Partition Wizard FreeKlicken zum Download100%Sauber & Sicher
Schritt 2. Starten Sie das Programm, um die Hauptschnittstelle zu erhalten. Wählen Sie dann die Systemfestplatte aus und wählen Sie im linken Aktionsfeld Datenträger kopieren.
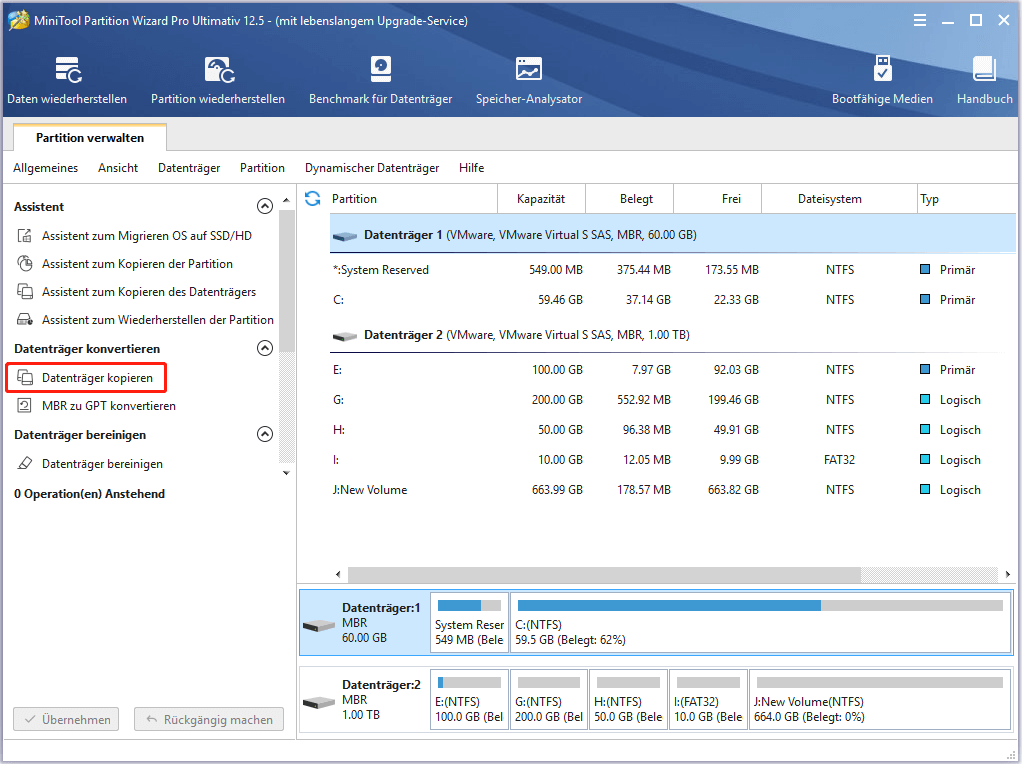
Schritt 3. Dan wählen Sie die Festplatte aus, die zum Speichern der Sicherung verwendet wird, und klicken Sie auf Weiter.
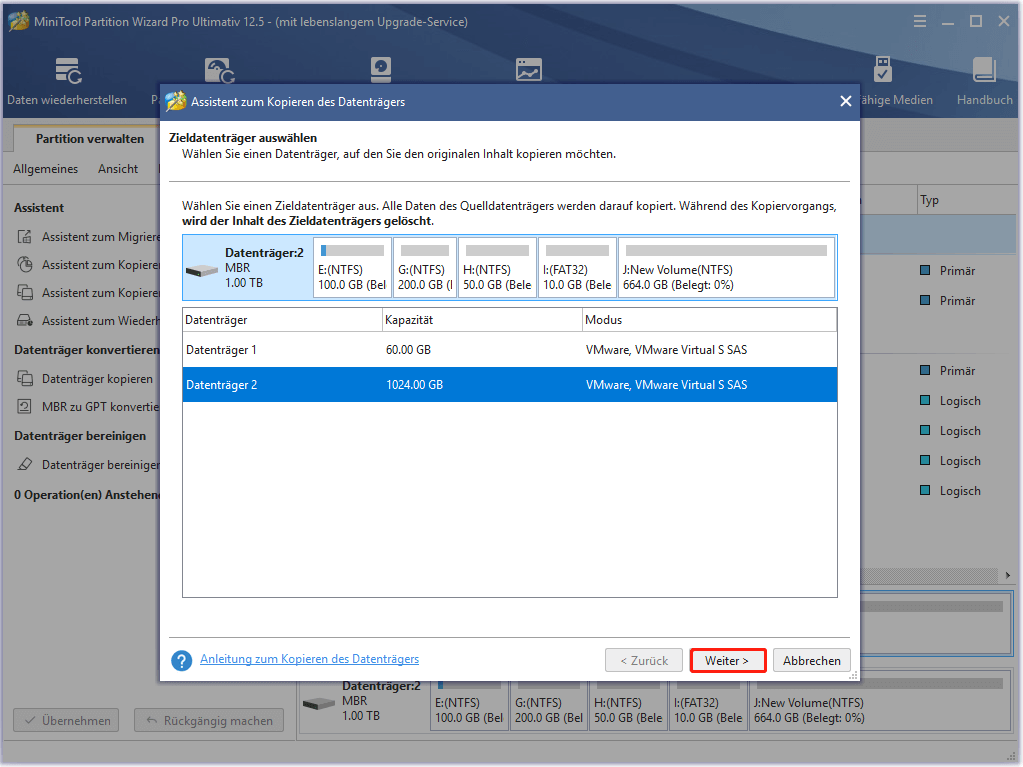
Schritt 4. Dieser Hinweis soll Sie daran erinnern, dass alle Daten auf der Zielfestplatte zerstört werden. Bitte stellen Sie sicher, dass die Zielfestplatte leer ist oder keine wichtigen Dateien enthält. Klicken Sie dann auf Ja.
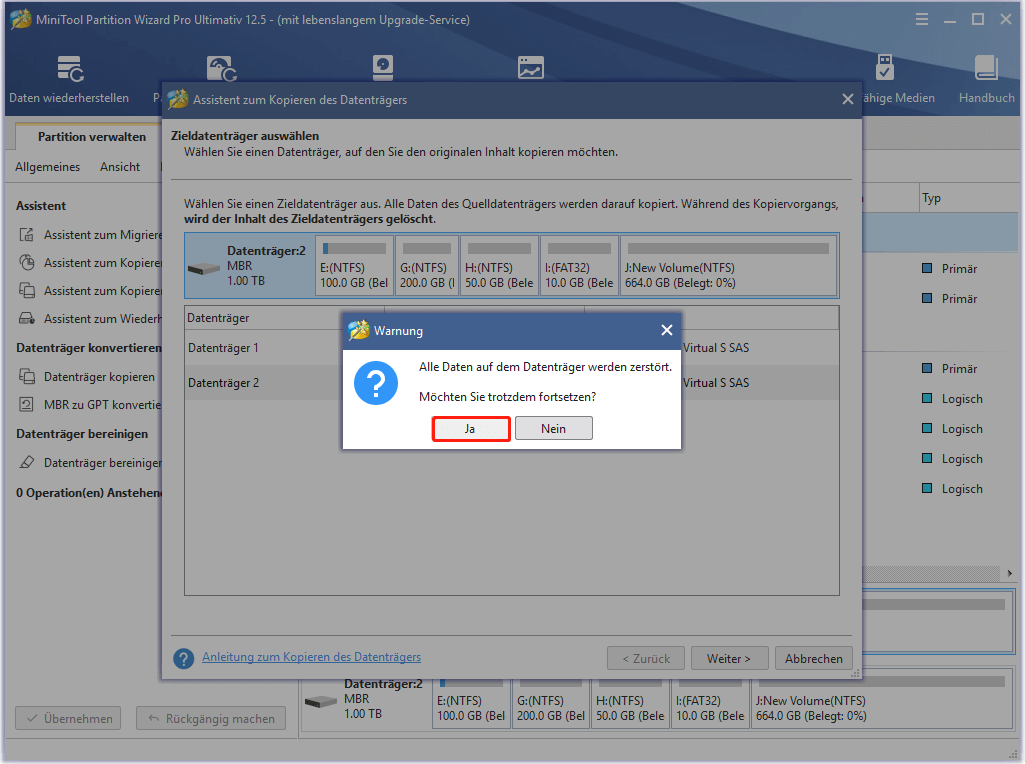
Schritt 5. Bearbeiten Sie die Partitionsgröße und den Speicherort und klicken Sie dann auf Weiter.
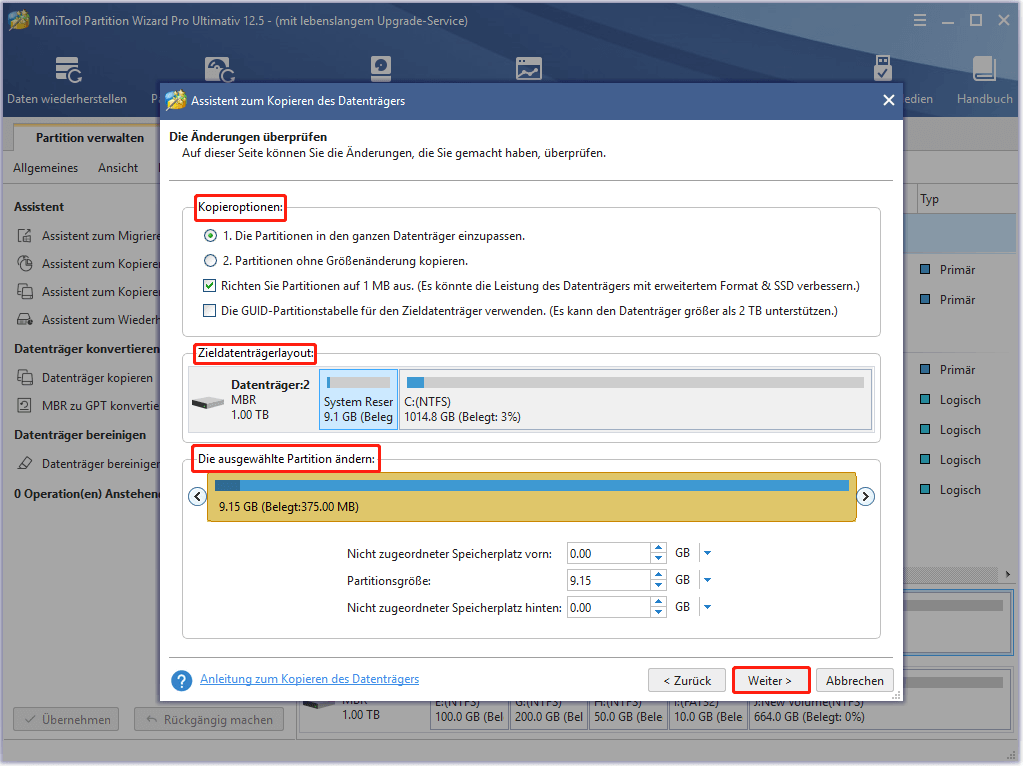
Schritt 6. Sie erhalten einen Boot-Hinweis wie unten beschrieben. Klicken Sie auf Abschließen, um zur Hauptschnittstelle zurückzukehren.
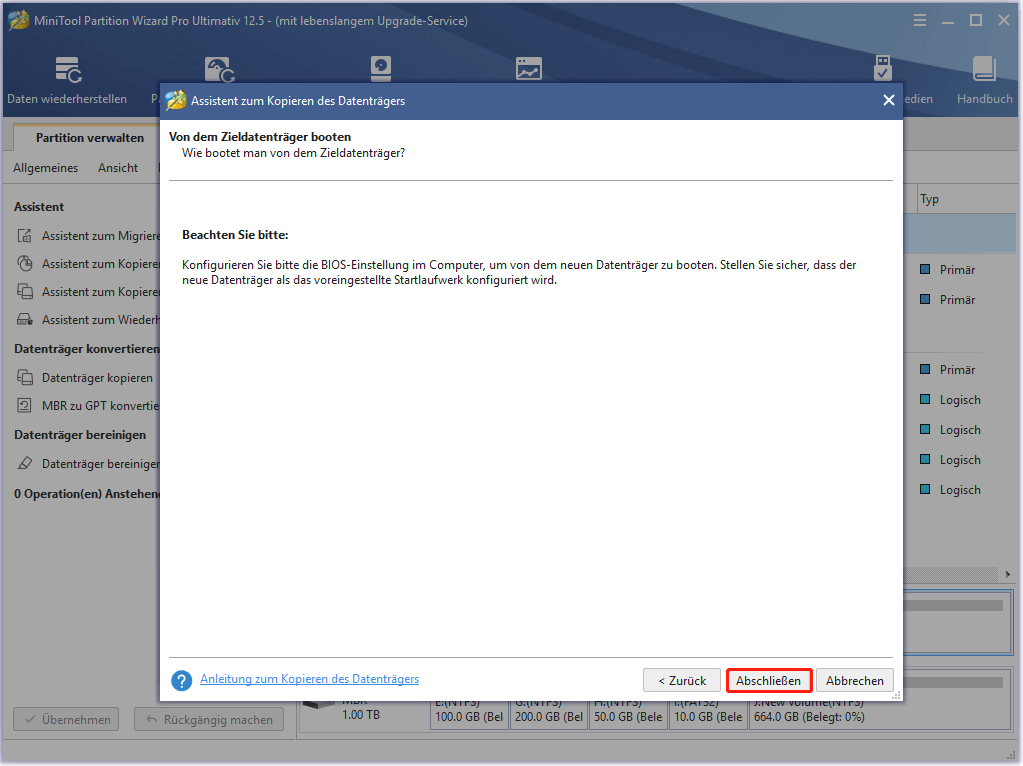
Schritt 7. Klicken Sie in der oberen linken Ecke auf Übernehmen, um die ausstehenden Operationen durchzuführen.
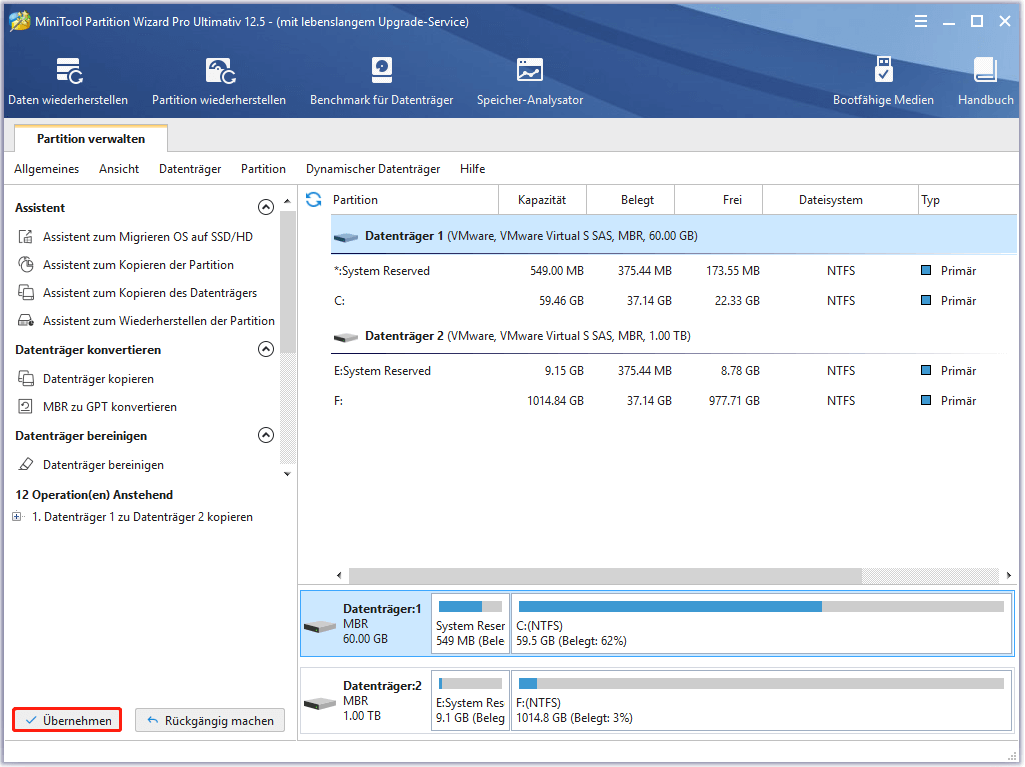
Dann fordert MiniTool Partition Wizard zu einem Neustart auf, um alle im Bootmodus durchgeführten Änderungen vorzunehmen, weil die Systemfestplatte jetzt verwendet wird.
3. Alle nicht wesentlichen Peripheriegeräte entfernen
Vor Beginn der Neuinstallation sollten Benutzer alle Peripheriegeräte entfernen, die für die Neuinstallation des Windows nicht erforderlich sind, wie Kartenleser, Kopfhörer und Wechselfestplatte. Wenn diese Geräte angeschlossen sind, erhalten Sie möglicherweise eine Fehlermeldung. Nachdem alle Vorbereitungen abgeschlossen sind, können Sie mit der Neuinstallation des Windows-Betriebssystems beginnen. Bitte befolgen Sie die folgenden Schritte.
Wie installiere ich Windows 10 neu – Detaillierte Schritte
Windows 10 auf einem normalen PC neu installieren
Wenn Sie in Windows 10 booten können, können Sie die Schritte zum Zurücksetzen Ihres PCs ausführen.
Schritt 1. Klicken Sie mit der rechten Maustaste auf das Startmenü von Windows 10 und wählen Sie Einstellungen.
Schritt 2. Suchen Sie Update und Sicherheit und klicken Sie darauf.
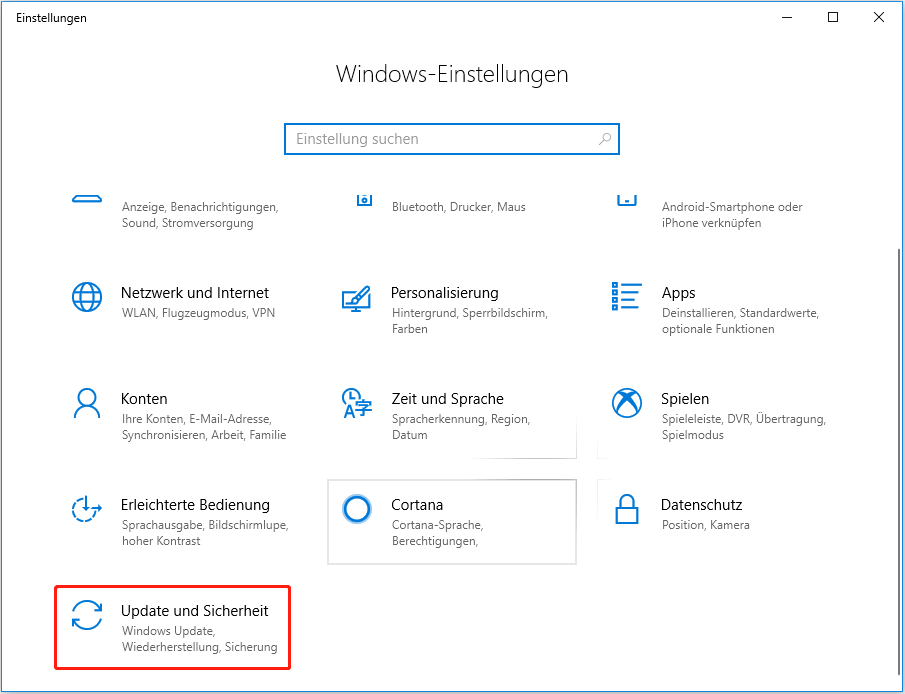
Schritt 3. Klicken Sie auf Wiederherstellung, um den Abschnitt Wiederherstellung zu öffnen, und verwenden Sie dann die Option Diesen PC zurücksetzen. Dadurch haben Sie die Wahl, ob Sie Ihre Dateien und Programme beibehalten möchten.
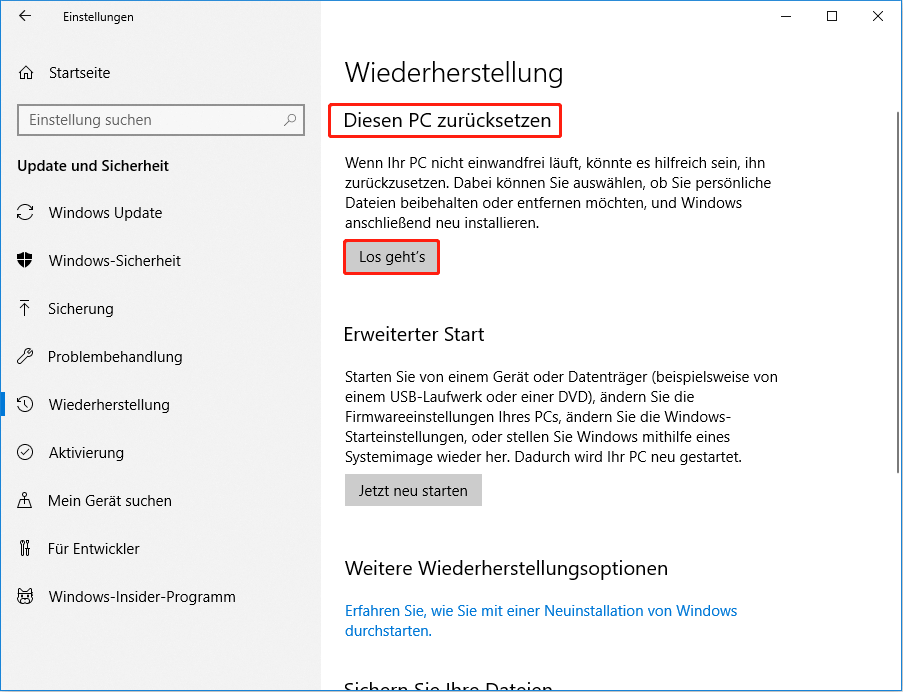
Installieren Sie Windows 10 auf einem PC neu, der nicht gestartet werden konnte
In diesem Teil zeige ich Ihnen, wie Sie Windows 10 mit einem USB-Stick neu installieren. Sie können die detaillierten Schritte wie folgt ausführen.
Schritt 1. Erstellen Sie mit dem Windows 10 Media Creation Tool ein bootfähiges USB-Flash-Laufwerk. Wenn Ihr Computer nicht in Windows booten kann, müssen Sie einen funktionierenden Computer verwenden, um diesen Vorgang auszuführen.

Schritt 2. Rufen Sie das BIOS auf, indem Sie Entf oder F2 drücken (die Taste zum Aufrufen des BIOS kann je nach Herstellern unterschiedlich sein) und legen Sie das bootfähige USB-Laufwerk als erstes Bootgerät fest. Dann booten Sie vom USB-Laufwerk.
Schritt 3. Wenn der PC erfolgreich von Ihrem USB-Flash-Laufwerk gestartet wurde, sehen Sie ein Windows-Logo und dann einen Bildschirm wie unten. Geben Sie dann die bevorzugte Sprache, das Zeit- und Währungsformat sowie die Tastatur oder Eingabemethode an und klicken Sie auf Weiter.
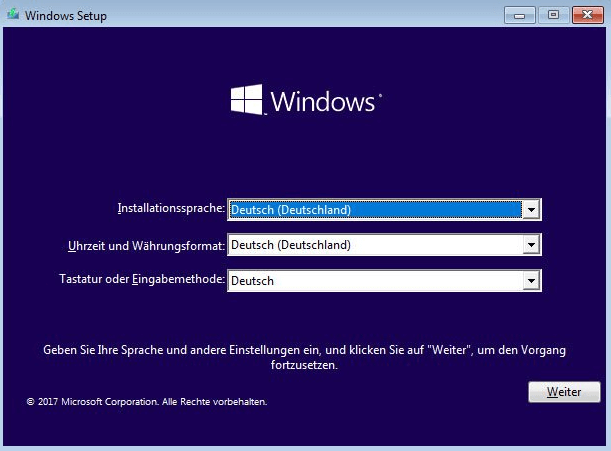
Schritt 4. Klicken Sie dann auf Jetzt installieren.
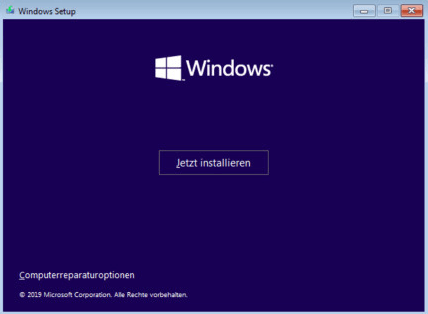
Schritt 5. Befolgen Sie die Anweisungen auf dem Bildschirm, um die Setup-Konfigurationen abzuschließen und installieren zu lassen. Der Installationsvorgang wird gestartet und Ihr PC wird neu gestartet. Wenn es fertig ist, müssen Sie sich nur mit Ihrem Konto anmelden.
Während des Installationsvorgangs werden Sie aufgefordert, den Produktschlüssel für die Windows-Aktivierung einzugeben. Sie können wählen, ob Sie überspringen möchten. Wenn Sie es überspringen, müssen Sie nach Abschluss der Installation auch den Produktschlüssel eingeben, um Windows zu aktivieren. Sonst wird ein Wasserzeichen auf dem Desktop angezeigt, das Sie daran erinnert, Windows zu aktivieren.
Optimieren Sie den Computer nach der Neuinstallation des Windows-Betriebssystems
Nachdem Windows erfolgreich installiert wurde, müssen Benutzer das System optimieren, indem sie einige notwendige Operationen ausführen. Wenn Sie Ihr Windows-Betriebssystem optimieren möchten, müssen Sie die folgenden Vorgänge unbedingt ausführen:
1.Partition(en) ausrichten, wenn die Neuinstallation auf SSD oder 4k-Sektor-HDD erfolgt
Die 4K-Ausrichtung ist ein sehr wichtiges Thema für Solid-State-Laufwerke (SSDs) und 4K-Festplatten mit erweitertem Format. Das Ausführen von Programmen auf nicht ausgerichteten Partitionen verlangsamt die Geschwindigkeit von Computerprogrammen erheblich, und das Ausführen von Windows-Betriebssystemen auf nicht ausgerichteten Partitionen erhöht die Systemstartzeit, Zugriffszeit, Herunterfahrzeit usw.
Daher ist es für Benutzer von SSD- oder 4k-Sektor-Festplatten unbedingt erforderlich, nach der Neuinstallation zu überprüfen, ob ihre Partitionen ausgerichtet sind. Als Nächstes sehen wir uns die detaillierten Schritte zum Ausrichten von Partitionen in Windows an.
Schritt 1. Laden Sie MiniTool Partition Wizard Free Edition herunter, indem Sie auf die folgende Schaltfläche klicken. Dann installieren Sie es auf Ihrem Computer.
MiniTool Partition Wizard FreeKlicken zum Download100%Sauber & Sicher
Schritt 2. Starten Sie MiniTool Partition Wizard, um die Hauptschnittstelle zu erhalten. Wählen Sie die Systemfestplatte aus und klicken Sie im linken Aktionsbereich auf Alle Partitionen ausrichten. Dadurch wird die gesamte Festplatte erkannt und Sie erfahren, wie viele Partitionen insgesamt ausgerichtet werden sollen.
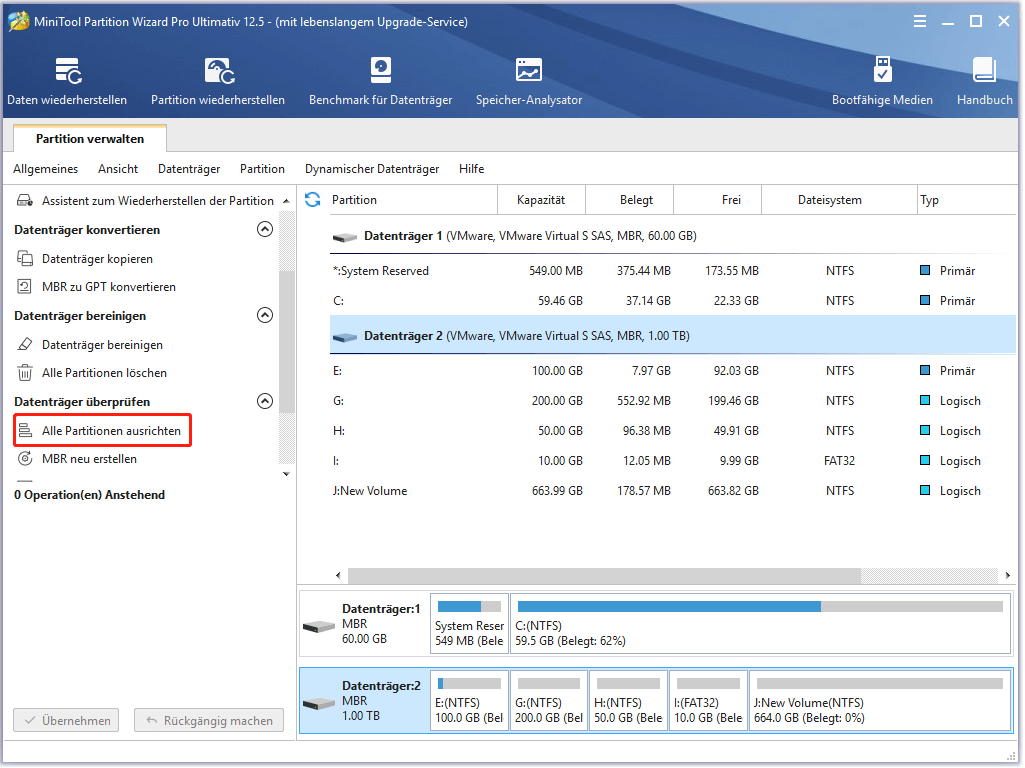
Schritt 3. MiniTool Partition Wizard sagt Ihnen, wie viele Partitionen ausgerichtet werden müssen. Klicken Sie auf OK, um fortzufahren. Wenn alle Partitionen auf dem Datenträger bereits ausgerichtet sind, teilt Ihnen MiniTool Partition Wizard mit, dass der Datenträger die Partitionsausrichtung nicht ändern muss.
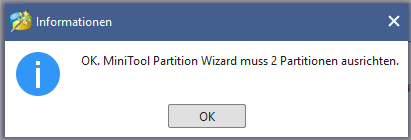
Schritt 4. Klicken Sie auf Übernehmen, um alle Änderungen durchzuführen.
2. Erweitern Sie die Systempartition, wenn sie nicht viel freien Speicherplatz hat
Wir wissen, dass temporäre Dateien, Caches, Windows-Updates und einige Programme automatisch auf der Systempartition gespeichert werden, was dazu führen kann, dass der Speicherplatz einer Partition an einem Tag erschöpft ist.
Daher ist es unbedingt erforderlich, die Systempartition zu vergrößern, wenn nicht mehr viel freier Speicherplatz vorhanden ist. Darüber hinaus wird Windows reibungsloser laufen, wenn der Systempartition mehr Speicherplatz zugewiesen wird. Jetzt, wie kann man eine solche Partition erweitern?
Öffnen Sie zunächst das Windows-Datenträgerverwaltungstool, um das Hauptfenster zu erhalten. Klicken Sie dann mit der rechten Maustaste auf die Bootpartition, um zu sehen, ob die Funktion Volume erweitern verfügbar ist. Wenn es ausgewählt werden kann, vergrößern Sie die Partition, indem Sie den Anweisungen folgen.
Wenn diese Option ausgegraut ist, verwenden Sie bitte MiniTool Partition Wizard, ein professionelles Partitionierungstool, da es die Systempartition erweitern kann, indem es freien Speicherplatz von einer anderen vorhandenen Partition oder nicht zugewiesenem Speicherplatz auf derselben Festplatte nimmt.
Um die Systempartition zu erweitern, müssen Sie ein bootfähiges USB-Laufwerk mit dem eingebetteten bootfähigen Media Builder von MiniTool Partition Wizard Pro erstellen und davon booten.
Schritt 1. Starten Sie die bootfähige Edition von MiniTool Partition Wizard. Wählen Sie die Systempartition und Partition erweitern aus.
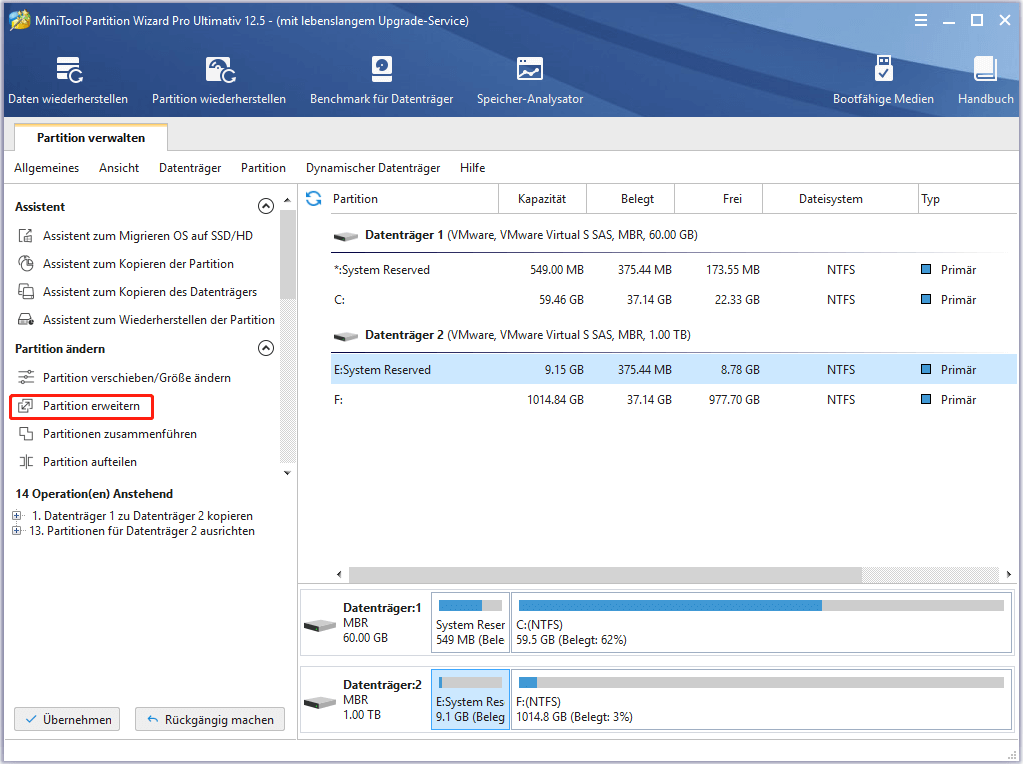
Schritt 2. Wählen Sie eine vorhandene Partition oder einen nicht zugewiesenen Speicherplatz auf derselben Festplatte aus, um freien Speicherplatz zu belegen, und dann ziehen Sie die Schiebeschaltfläche, um zu bestimmen, wie viel Speicherplatz sie benötigt. Klicken Sie dann auf OK.
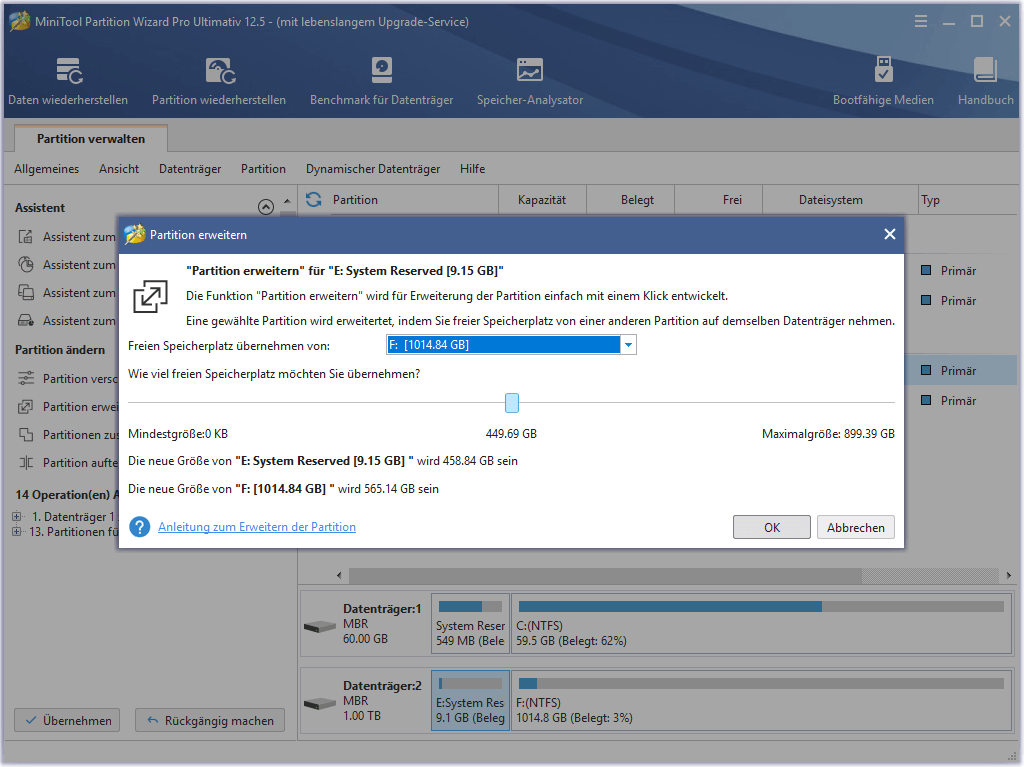
Schritt 3. Klicken Sie auf die Schaltfläche Übernehmen in der oberen linken Ecke, um die ausstehenden Operationen durchzuführen.
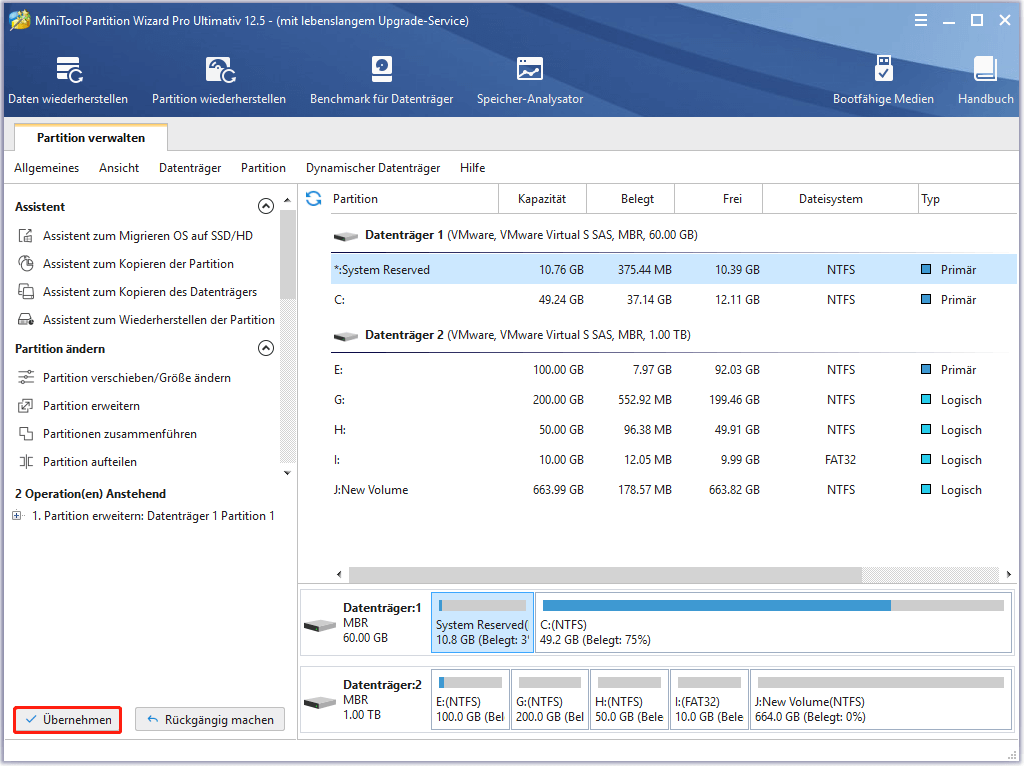
3. Installieren Sie wichtige und empfohlene Systemupdates
Das Installieren von Updates kann sowohl Fehler als auch Irrtum beheben, sollte jedoch mit einer Netzwerkverbindung erfolgen. Sobald die Verbindung verfügbar ist, klicken Sie auf die Schaltfläche Start und geben Sie Windows Update in das Suchfeld ein. Klicken Sie dann auf Nach Updates suchen. Abschließend folgen Sie den Anweisungen, um alle erforderlichen und empfohlenen Systemupdates zu installieren.
4. Installieren Sie die erforderlichen Hardware- und Softwaretreiber
Durch die Neuinstallation von Windows können vorherige Hardware- und Softwaretreiber verloren gehen. Wenn Sie den Computer normal laufen lassen möchten, installieren Sie bitte nacheinander die erforderlichen Treiber, die Sie von der Website Ihres Herstellers oder von Websites von Drittanbietern erhalten können.
5. Führen Sie andere notwendige Operationen durch
Nach der Installation aller erforderlichen Updates und Treiber können Benutzer die Sicherung auf einer bestimmten Partition wiederherstellen. Es wird nicht empfohlen, persönliche Dateien auf Partition C wiederherzustellen, weil ein Systemabsturz zu Datenverlust führen kann.
Anschließend überprüfen Sie, ob die wiederhergestellten Daten normal verwendet werden können. Als Nächstes laden Sie andere erforderliche Anwendungen herunter und installieren Sie sie. Wenn Sie außerdem einen Systemabsturz befürchten, erstellen Sie bitte einen Wiederherstellungspunkt oder eine Sicherung für Ihr System.
Zusammenfassung
Jetzt werden alle Operationen angezeigt, die vor, während und nach der Windows-Neuinstallation durchgeführt werden sollten. Wenn Sie nicht wissen, wie Sie Windows 10 ohne CD neu installieren, befolgen Sie die Schritte und Anweisungen in diesem Beitrag. Sie können das Windows-Betriebssystem einfach neu installieren und erhalten ein wunderbares Windows-Betriebssystem.
Wenn Sie Fragen zur Neuinstallation von Windows 10 haben, können Sie eine Nachricht im folgenden Kommentarbereich hinterlassen und wir werden so schnell wie möglich Ihnen antworten. Wenn Sie Hilfe bei der Verwendung der MiniTool-Software benötigen, können Sie uns mit [email protected] kontaktieren.