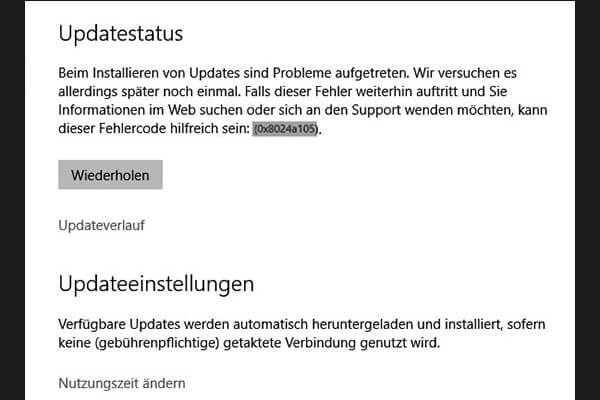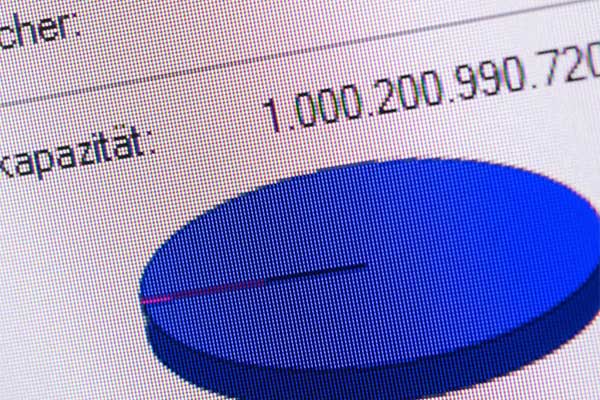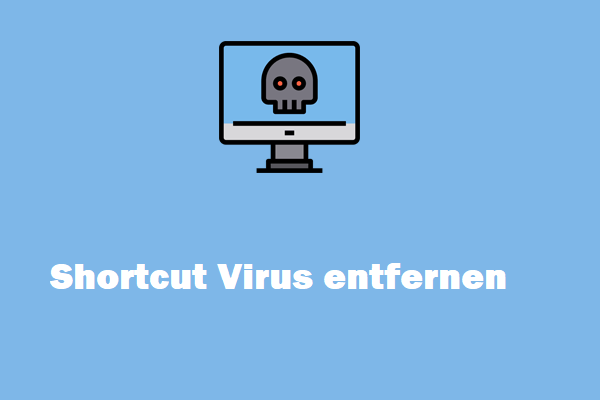Ist bei Ihnen der Windows-Update-Fehler 0x8024A004 aufgetreten, als Sie versucht haben, das 22H2-Windows-Update zu installieren? In diesem Beitrag, MiniTool bietet Ihnen mehrere Lösungen, um die Windows-Update-Fehler 0x8024A004 zu beheben.
Der Fehlercode 0x8024A004 tritt vor allem dann auf, wenn Sie versuchen, vom 21H1-Build von Windows 11 auf den 22H2-Build zu aktualisieren. Der Fehler verhindert, dass Sie in den Genuss einiger der besten Funktionen des Windows 11 22H2-Updates kommen. Dieser Fehler kann aus verschiedenen Gründen auftreten:
- Der Windows Update-Dienst wird nicht im Hintergrund ausgeführt.
- Ihr Computer verfügt nicht über genügend Speicherplatz, um das Update herunterzuladen.
- Der Ordner SoftwareDistribution ist beschädigt.
- Ihr Computer ist nicht mit dem 22H2-Update kompatibel.
Zum Glück gibt es ein paar Methoden, die Sie ausprobieren können, um das Problem zu lösen.
Lösung 1. Starten Sie Ihren Computer neu
Wenn Sie den Windows-Update-Fehler 0x8024A004 erhalten, wenn Sie versuchen, Windows zu aktualisieren, ist höchstwahrscheinlich eine beschädigte oder fehlende Datei die Ursache des Problems. In diesem Fall besteht die Lösung darin, den Computer neu zu starten und erneut zu versuchen, Windows zu aktualisieren.
Lösung 2. Stellen Sie sicher, dass Ihr PC mit Windows 11 22H2 kompatibel ist
Wenn Sie Windows 11 unter Umgehung der Mindestanforderungen installiert haben, können Probleme beim Herunterladen kommender Windows 11-Updates auftreten. Gehen Sie folgendermaßen vor, um zu überprüfen, ob Ihr Computer mit dem Windows 11 21H2-Update kompatibel ist:
Schritt 1: Drücken Sie die Tasten Win + R, um das Dialogfeld Ausführen zu öffnen. Geben Sie dann regedit in das Feld ein und drücken Sie die Eingabetaste.
Schritt 2: Navigieren Sie im Registrierungseditor zum folgenden Pfad:
ComputerHKEY_LOCAL_MACHINESOFTWAREMicrosoftWindows NTCurrentVersionAppCompatFlagsTargetVersionUpgradeExperienceIndicatorsNI22H2
Schritt 3: Suchen Sie im rechten Bereich den Schlüssel RedReason und doppelklicken Sie darauf.
Schritt 4: Überprüfen Sie im neuen Pop-up-Fenster die Wertdaten. Wenn der Wert KEINE lautet, bedeutet dies, dass Ihr Computer Windows 11 22H2 installieren kann. Wenn es andere Werte wie TPM UEFISecureBoot anzeigt, wird Ihr PC nicht auf Windows 11 22H2 aktualisiert werden.
Lösung 3. Führen Sie die Windows Update-Problembehandlung aus
Die Windows-Update-Problembehandlung ist ein in Windows integriertes Dienstprogramm, das Probleme im Zusammenhang mit Windows-Updates beheben kann. Sie können die Windows Update-Problembehandlung mit den folgenden Schritten ausführen:
Schritt 1: Drücken Sie die Tasten Win + I, um die Einstellungen zu öffnen, und navigieren Sie zur Option System > Problembehandlung.
Schritt 2: Klicken Sie auf Andere Problembehandlungen.
Schritt 3: Klicken Sie auf die Schaltfläche Ausführen neben Windows Update.
Dann beginnt die Problembehandlung mit der Suche nach Problemen auf Ihrem PC. Wenn es Probleme findet, werden diese automatisch behoben.
Lösung 4. Festplattenlaufwerk aufräumen
Der Windows-Update-Fehler 0x8024A004 kann auftreten, wenn auf Ihrem PC nicht genügend Speicherplatz vorhanden ist. In diesem Fall sollten Sie den Festplattenspeicher bereinigen, um mehr Platz zu schaffen. Dazu stehen Ihnen zwei Möglichkeiten zur Verfügung. Die eine besteht darin, unnötige Dateien zu entfernen, und die andere darin, die Partition direkt zu vergrößern.
Option 1: Datenträgerbereinigung verwenden
Schritt 1: Öffnen Sie das Dialogfeld Ausführen und geben Sie cleanmgr ein, und drücken Sie dann die Eingabetaste.
Schritt 2: Ein kleines Fenster wird angezeigt, in dem Sie aufgefordert werden, ein Laufwerk auszuwählen, auf dem die Bereinigung ausgeführt werden soll. Klicken Sie dann auf OK.
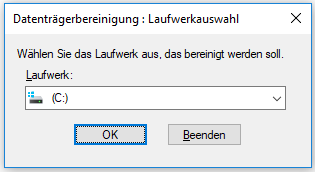
Schritt 3: Wählen Sie in einem neuen Fenster die Dateien aus, die Sie löschen möchten, und klicken Sie dann auf OK.
Wenn Sie wichtige Dateien versehentlich löschen, können Sie gelöschte/verlorene Dateien mit MiniTool Partition Wizard wiederherstellen.
Option 2: MiniTool Partition Wizard verwenden
Wenn Ihre Festplatte mit wichtigen Dateien gefüllt ist, ist die Verwendung der Funktion Partition erweitern von MiniTool Partition Wizard eine bessere Option. MiniTool Partition Wizard ist ein professioneller Partitionsmanager, der Ihnen helfen kann, fehlende Daten wiederherzustellen, fehlerhafte Sektoren zu scannen, Dateisystemfehler zu beheben usw.
Um Speicherplatz freizugeben, finden Sie hier eine Anleitung:
Eine Partition kann nicht ohne zusätzliche Partitionen oder nicht zugewiesenen Speicherplatz erweitert werden. Um die Größe einer Systempartition zu ändern, verwenden Sie bitte MiniTool Partition Wizard Bootfähig, falls es Probleme beim Booten gibt. Und es wird empfohlen, Ihre Daten vorher zu sichern.
Schritt 1: Laden Sie MiniTool Partition Wizard herunter und installieren Sie es. Dann starten Sie das Programm, um die Hauptschnittstelle zu öffnen.
MiniTool Partition Wizard DemoKlicken zum Download100%Sauber & Sicher
Schritt 2: Wählen Sie das Laufwerk, das Sie erweitern möchten, und klicken Sie auf Partition erweitern im linken Bedienfeld.
Schritt 3: Wählen Sie im Dropdown-Menü aus, wo Sie freien Speicherplatz benötigen. Ziehen Sie dann den hellblauen Block, um zu entscheiden, wie viel freien Speicherplatz Sie benötigen. Klicken Sie abschließend auf die Schaltfläche OK.
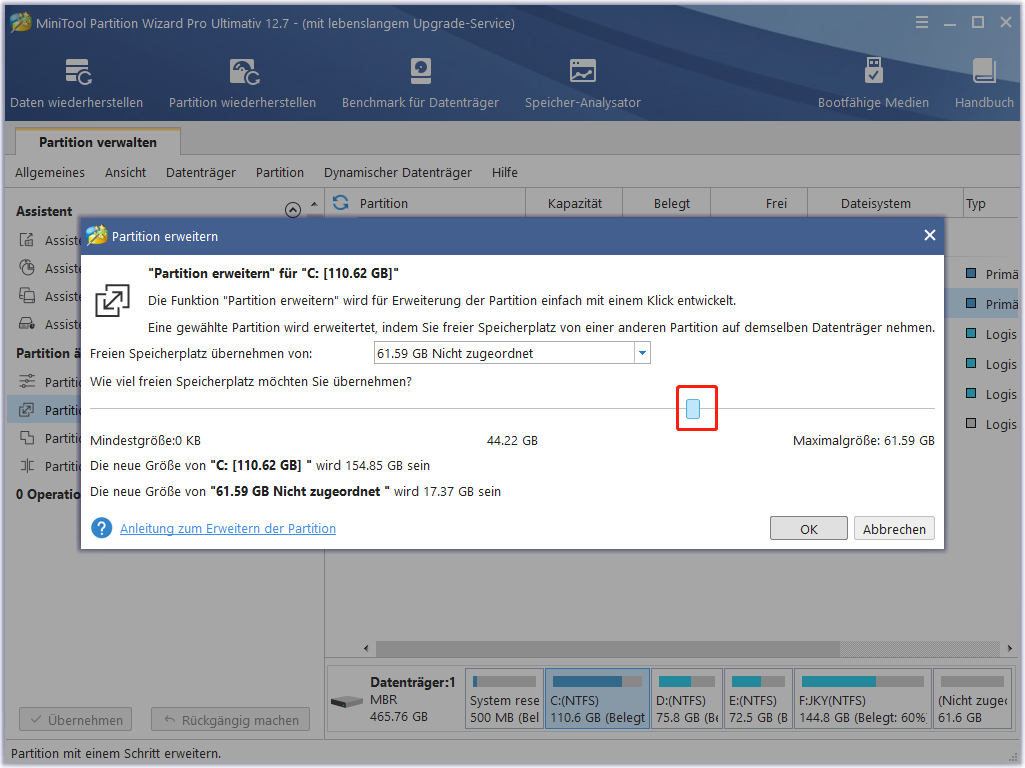
Schritt 4: Klicken Sie auf die Schaltfläche Übernehmen, um den Vorgang auszuführen.
Lösung 5. Löschen Sie den SoftwareDistribution-Ordner
Der Ordner SoftwareDistribution enthält alle temporären Dateien von Windows Update. Manchmal kann dieser Ordner jedoch beschädigt werden und den Windows-Update-Prozess stören. Daher müssen Sie den Inhalt des Ordners SoftwareDistribution löschen, um dieses Problem zu beheben.
Schritt 1: Öffnen Sie den Datei-Explorer. Kopieren Sie den folgenden Pfad und fügen Sie ihn in die Adressleiste ein.
C:WindowsSoftwareDistribution
Schritt 2: Nachdem Sie den Ordner SoftwareDistribution geöffnet haben, markieren Sie alle Unterordner des Ordners und wählen Sie Löschen, um alle zu löschen.
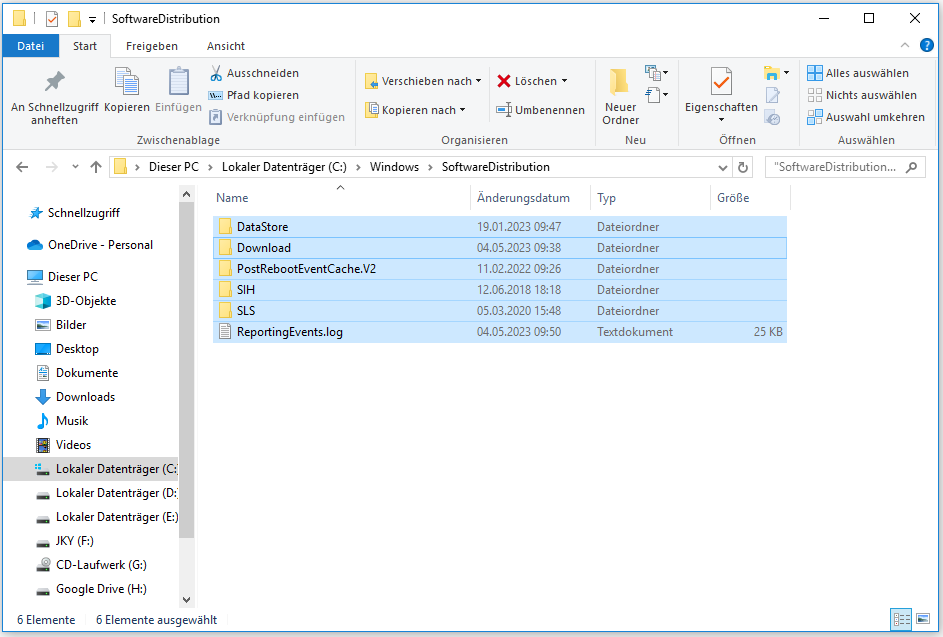
Manchmal können installierte Dienstprogramme von Drittanbietern fälschlicherweise in den Aktualisierungsprozess eingreifen und das vorliegende Problem verursachen. Um dies zu verhindern, deaktivieren Sie die Echtzeitüberprüfung von Antivirenprogramme von Drittanbietern.