Warum sollte man das ASUS ZenBook Pro SSD aufrüsten?
ASUS ist ein multinationales Technologieunternehmen, das 1989 gegründet wurde. Seine Hauptprodukte sind Desktops, Laptops, Tablets, Motherboards, Grafikkarten, Monitore, Speichergeräte, Peripheriegeräte, Mobiltelefone, tragbare Geräte, Projektoren, Netzwerkkommunikationsgeräte, Workstations und Server.
Derzeit wird ASUS als eine der besten Laptop-Marken der Welt eingestuft. ASUS bietet viele ausgezeichnete Notebook-Serien an, wie die ZenBook-Serie mit High-End-Design und Qualität, die erschwingliche und zuverlässige VivoBook-Serie und die ROG-Serie mit extremer Spieleleistung.
Unter ihnen ist das ASUS ZenBook Pro eine beliebte Notebook-Serie, die für ihr elegantes Design und ihre gute Leistung bekannt ist.
Nach längerem Gebrauch des ASUS ZenBook Pro kann es jedoch vorkommen, dass die Festplatte keinen Platz mehr hat, nicht mehr funktioniert oder langsam läuft. Daher ist es notwendig, die ASUS ZenBook Pro SSD auf eine bessere aufzurüsten. Hier sind einige häufige Gründe:
- Schnellere Startzeiten: Die Aufrüstung auf eine SSD kann die Startzeiten verkürzen und den Laptop reaktionsschneller machen.
- Schnelle Ladezeiten für Anwendungen: Die Aufrüstung auf eine SSD kann Ihren Arbeitsablauf erheblich verbessern, da Anwendungen und Programme extrem schnell geladen werden.
- Bessere PC-Leistung: Durch die Aufrüstung auf eine SSD kann Ihr PC flüssiger laufen. Vom Surfen im Internet bis hin zum Starten von Spielen – alles wird flüssiger und schneller ablaufen.
Wie wählt man die geeignete SSD für das ASUS ZenBook Pro?
Bevor Sie mit dem Upgrade der ASUS ZenBook Pro SSD beginnen, müssen Sie zunächst eine geeignete SSD für Ihren Computer auswählen. Hier sind die wichtigsten Aspekte, die Sie beachten müssen:
#1. Formfaktor
Der ASUS ZenBook Pro Laptop kann M.2 2280 PCIe 4.0×4 NVMe SSDs verwenden.
#2. Kapazität
Die von Ihnen gewählte Kapazität hängt von Ihrem Speicherbedarf ab. Überlegen Sie, wie viel Speicherplatz Sie derzeit nutzen und wie viel Platz Sie voraussichtlich in Zukunft benötigen werden.
#3. Leistung
Zusätzlich zu den oben genannten Aspekten sollten Sie auch ein Laufwerk mit idealer Leistung für Ihre Bedürfnisse auswählen, einschließlich Kapazität, Rotationsgeschwindigkeit, Lese- und Schreibgeschwindigkeit, Cache, Vibration usw. Bevor Sie versuchen, ein Laufwerk zu kaufen, sollten Sie die Produktbeschreibung des Laufwerks sorgfältig lesen, um mehr über diese Merkmale zu erfahren.
Es gibt viele bekannte SSD-Marken auf dem Markt. Unter ihnen ist die Samsung SSD aufgrund ihrer hervorragenden Leistung für die meisten Menschen eine gute Wahl, aber der Preis ist relativ hoch. In Anbetracht des Preises können Sie auch andere Marken wählen, die Ihnen gefallen, wie Kingston, Intel, WD, usw.
Nach der Auswahl einer neuen kompatiblen SSD für das ASUS ZenBook Pro können Sie weiter unten lesen, um mit dem Upgrade Ihrer ASUS ZenBook Pro SSD zu beginnen.
Wie aktualisiert man die ASUS ZenBook Pro SSD?
Wie führt man einen ASUS ZenBook Pro SSD-Austausch durch? Im folgenden Abschnitt wird der gesamte Prozess im Detail beschrieben. Bitte lesen Sie den Beitrag weiter.
Teil 1: Vor dem SSD-Upgrade
Es gibt einige Grundvoraussetzungen für das ASUS ZenBook Pro SSD-Upgrade:
- Bereiten Sie einen USB-Adapter vor: Mit ihm können Sie die vorbereitete SSD als externes Laufwerk an den Computer anschließen.
- Bereiten Sie einen geeigneten Kreuzschlitzschraubendreher vor: Mit ihm können Sie das Computergehäuse öffnen und die ursprüngliche SSD entfernen.
Teil 2. Initialisieren der neuen SSD
Da die SSD brandneu ist, muss sie mit MBR oder GPT initialisiert werden, damit Sie Partitionen auf dem Datenträger erstellen können, um sie zu verwenden. Sie können die SSD in der Windows Datenträgerverwaltung initialisieren.
Schritt 1: Schließen Sie die neue SSD über einen USB-Adapter an Ihren Laptop an.
Schritt 2: Drücken Sie die Tasten Win + R, um das Dialogfeld Ausführen zu öffnen. Geben Sie dann diskmgmt.msc ein und klicken Sie auf OK, um die Datenträgerverwaltung zu öffnen.
Schritt 3: Klicken Sie im Fenster Datenträgerverwaltung mit der rechten Maustaste auf den neuen Datenträger und wählen Sie Datenträger initialisieren.
Schritt 4: Wählen Sie im Popup-Fenster je nach Bedarf MBR oder GPT und klicken Sie auf OK. Folgen Sie dann den Anweisungen auf dem Bildschirm, um die Festplatte zu initialisieren.
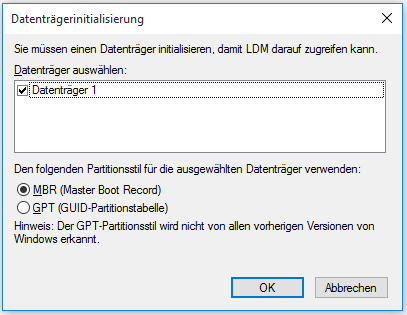
Nach der Initialisierung des Datenträgers können Sie den neuen Datenträger an Ihren Computer angeschlossen lassen und dann mit Teil 3 fortfahren, um Daten und System auf die neue SSD zu migrieren.
Teil 3. Migrieren von Daten auf die neue SSD
Bevor Sie das ASUS ZenBook Pro SSD-Upgrade durchführen, müssen Sie die Daten und das System von der ursprünglichen Festplatte auf eine neue größere/schnellere SDD migrieren.
Dazu können Sie MiniTool Partition Wizard verwenden, einen sehr professionellen und zuverlässigen Partition Manager. Er bietet die Funktion OS auf SSD/HD migrieren, die Ihnen hilft, das Betriebssystem auf die SSD zu migrieren, ohne es neu installieren zu müssen, und die Funktion Datenträger kopieren, mit der Sie alle Daten einfach klonen können.
Darüber hinaus kann dieses funktionsreiche Tool auch dabei helfen, SD-Karten mit FAT32 zu formatieren, den MBR neu zu erstellen, die Clustergröße zu ändern, MBR in GPT zu konvertieren, die Größe der Partition zu ändern/Partition verschieben, eine Festplatte zu partitionieren, die Festplatte auf Fehler zu überprüfen, Daten von Festplatten wiederherzustellen und vieles mehr.
Jetzt können Sie die folgenden Schritte befolgen, um mit MiniTool Partition Wizard Daten auf die neue SSD zu migrieren. Zuvor sollten Sie diese Software herunterladen und auf Ihrem PC installieren.
MiniTool Partition Wizard DemoKlicken zum Download100%Sauber & Sicher
Weg 1. Verwenden Sie die Funktion OS auf SSD/HD migrieren
Die Funktion OS auf SSD/HD migrieren kann Ihnen auch dabei helfen, Ihr Betriebssystem und Ihre Daten ganz einfach auf eine SSD zu migrieren. Hier ist, wie Sie das tun:
Schritt 1: Starten Sie MiniTool Partition Wizard, um seine Hauptschnittstelle zu öffnen.
Schritt 2: Wählen Sie in der linken Aktionsleiste die Option Assistent zum Migrieren OS auf SSD/HD. Wählen Sie im Popup-Fenster eine Option für die Migration des Betriebssystems nach Ihren Bedürfnissen. Klicken Sie dann auf Weiter.
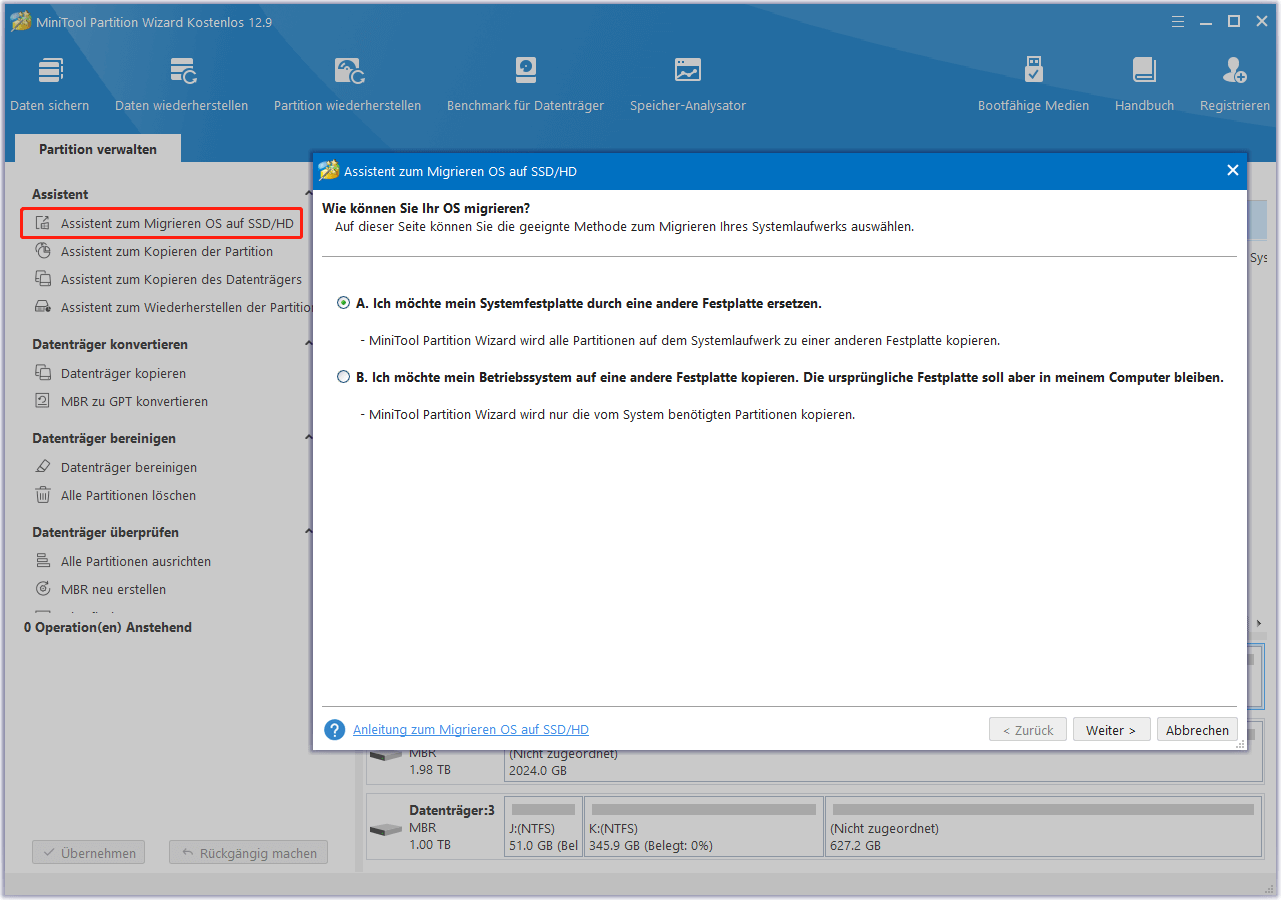
Schritt 3: Wählen Sie im nächsten Fenster die neue SSD aus und klicken Sie auf Weiter. Wenn Sie dazu aufgefordert werden, klicken Sie auf Ja, um fortzufahren.
Schritt 4: Wählen Sie anschließend die gewünschten Kopieroptionen und ändern Sie das Festplattenlayout. Klicken Sie dann auf Weiter.
- Die Partitionen in den ganzen Datenträger einzupassen: Alle Partitionen auf dem ursprünglichen Datenträger werden um den gleichen Anteil erweitert, um die gesamte Festplatte auszufüllen.
- Partitionen ohne Größenänderung kopieren: Alle Partitionen auf dem Originaldatenträger werden auf die Festplatte kopiert, ohne dass Größe oder Speicherort geändert werden.
- Partitionen auf 1 MB ausrichten: Dies wird empfohlen, um die Lese- und Schreibleistung der SSD zu verbessern.
- Die GUID-Partitionstabelle für den Zieldatenträger verwenden: Diese Option wird nur angezeigt, wenn es sich bei der Originalfestplatte um eine MBR-Festplatte handelt, die nur maximal 2 TB Speicherplatz verwenden kann.
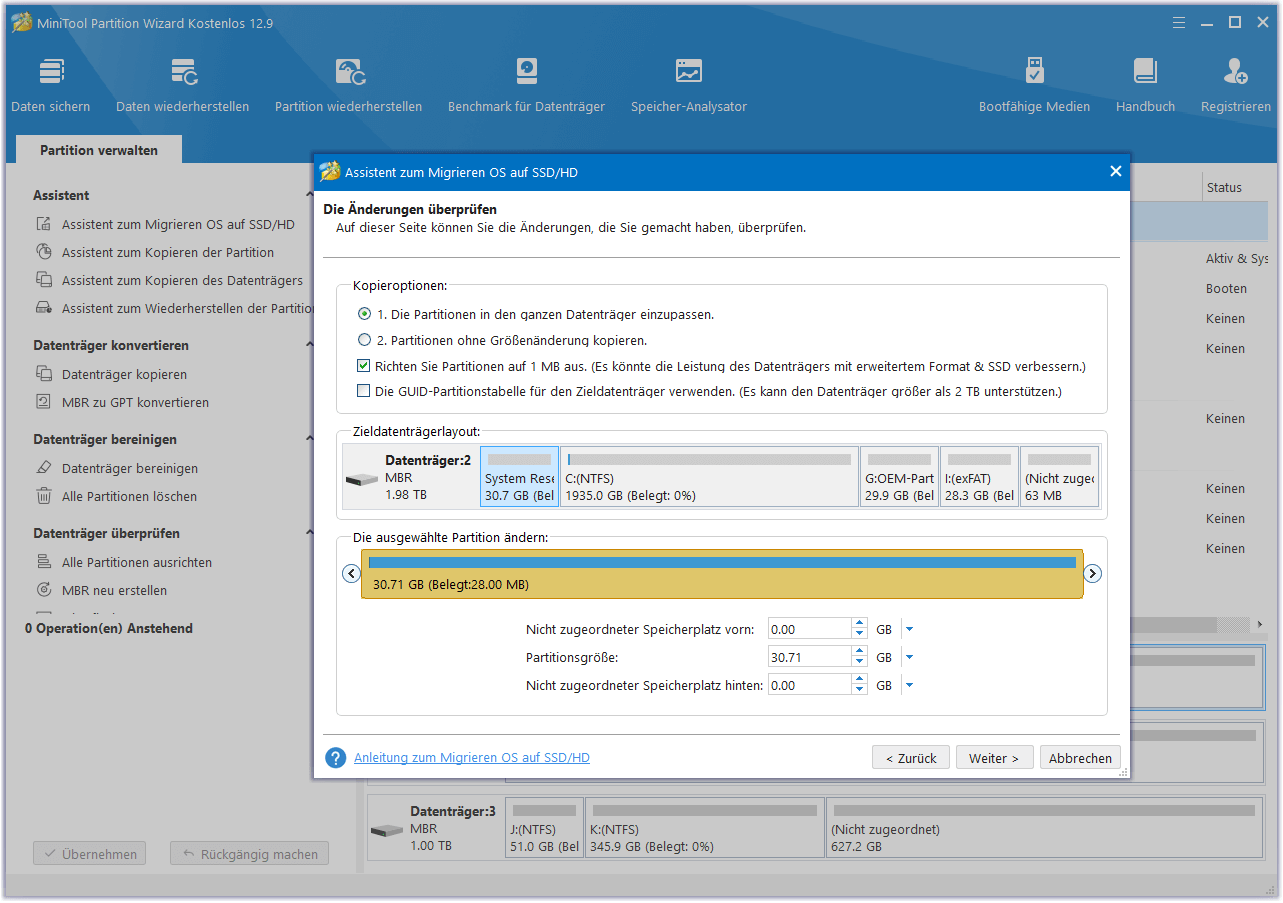
Schritt 5: Klicken Sie abschließend auf Abschließen und Übernehmen, um den Vorgang abzuschließen.
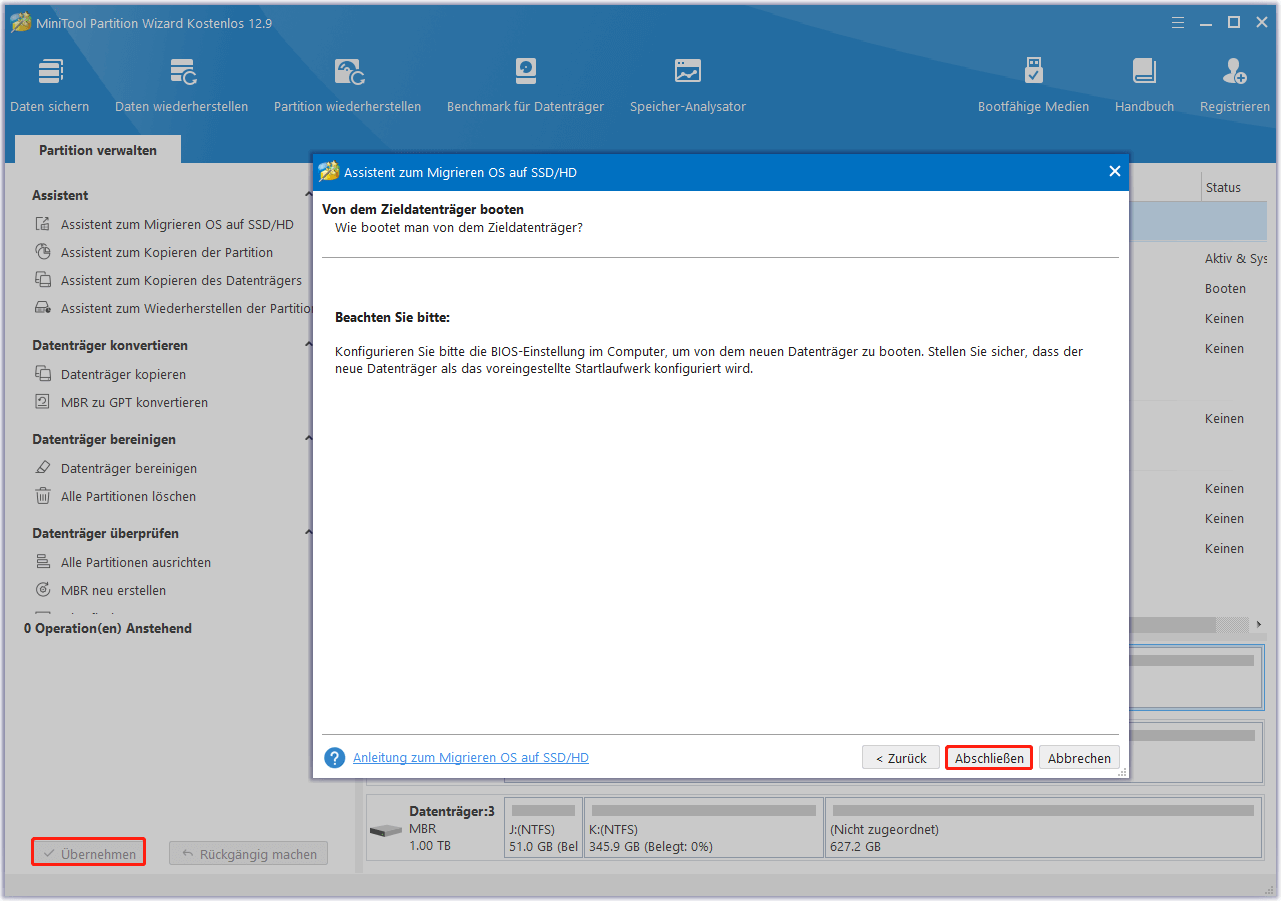
Weg 2. Verwenden Sie die Funktion Datenträger kopieren
Die Funktion Datenträger kopieren kann Ihnen helfen, die Daten des ursprünglichen Laufwerks auf die neue SSD zu klonen. Sie können diese Funktion also ausprobieren, um Ihre Ziele zu erreichen. Hier ist die Anleitung:
Schritt 1: Starten Sie MiniTool Partition Wizard, um seine Hauptschnittstelle zu öffnen.
Schritt 2: Wählen Sie den Assistent zum Kopieren des Datenträgers aus der linken Aktionsleiste. Klicken Sie dann auf Weiter, um fortzufahren.
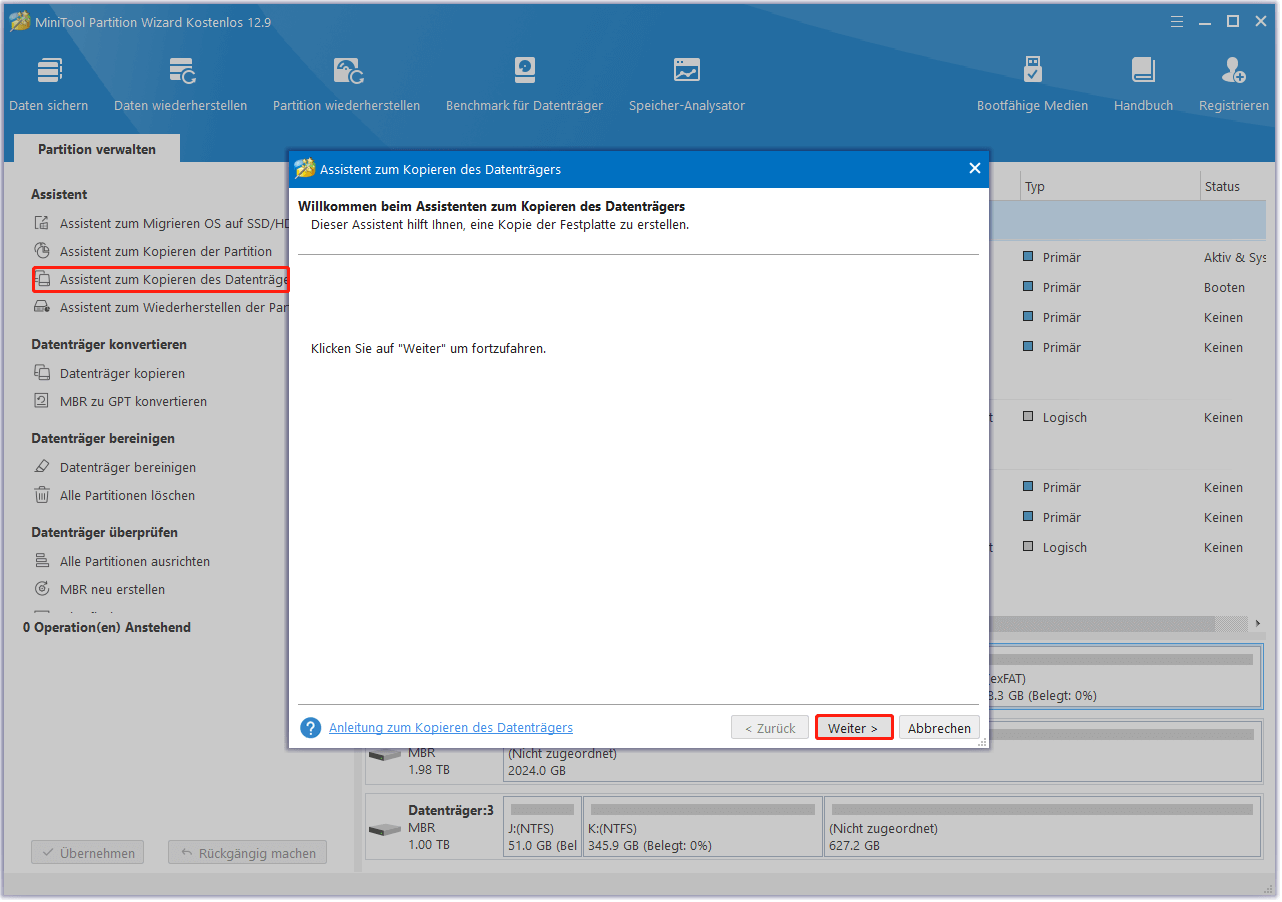
Schritt 3: Wählen Sie im nächsten Fenster den zu kopierenden Originaldatenträger aus und klicken Sie auf Weiter.
Schritt 4: Wählen Sie anschließend die neue SSD als Ziellaufwerk aus und klicken Sie auf Weiter. Wenn Sie gewarnt werden, dass alle Daten auf dem Datenträger zerstört werden, klicken Sie zur Bestätigung auf Ja.
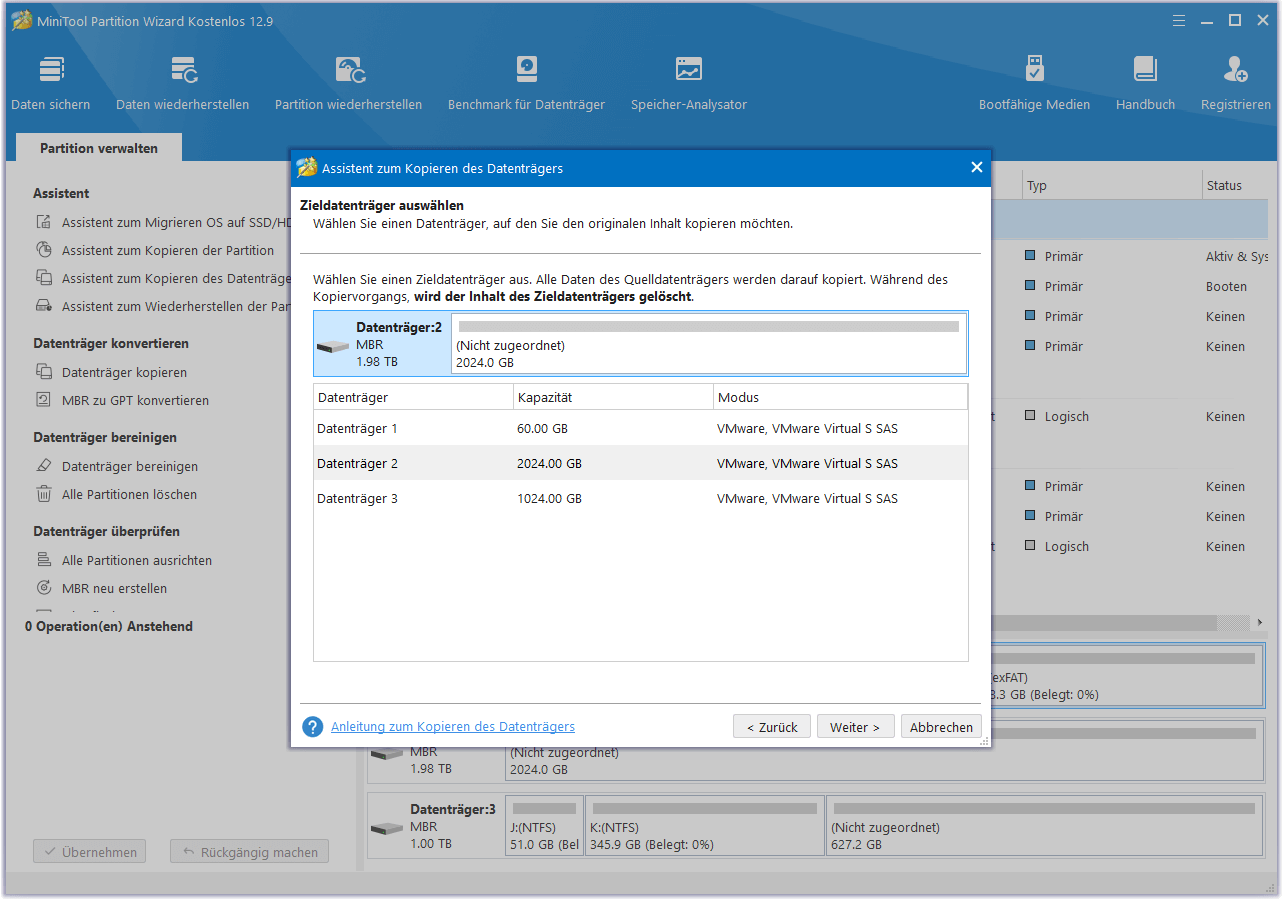
Schritt 5: Wählen Sie im Fenster Überprüfen der Änderungen die gewünschten Kopieroptionen aus. Sie können auch das Layout des Zieldatenträgers nach Ihren Wünschen konfigurieren. Klicken Sie anschließend auf Weiter.
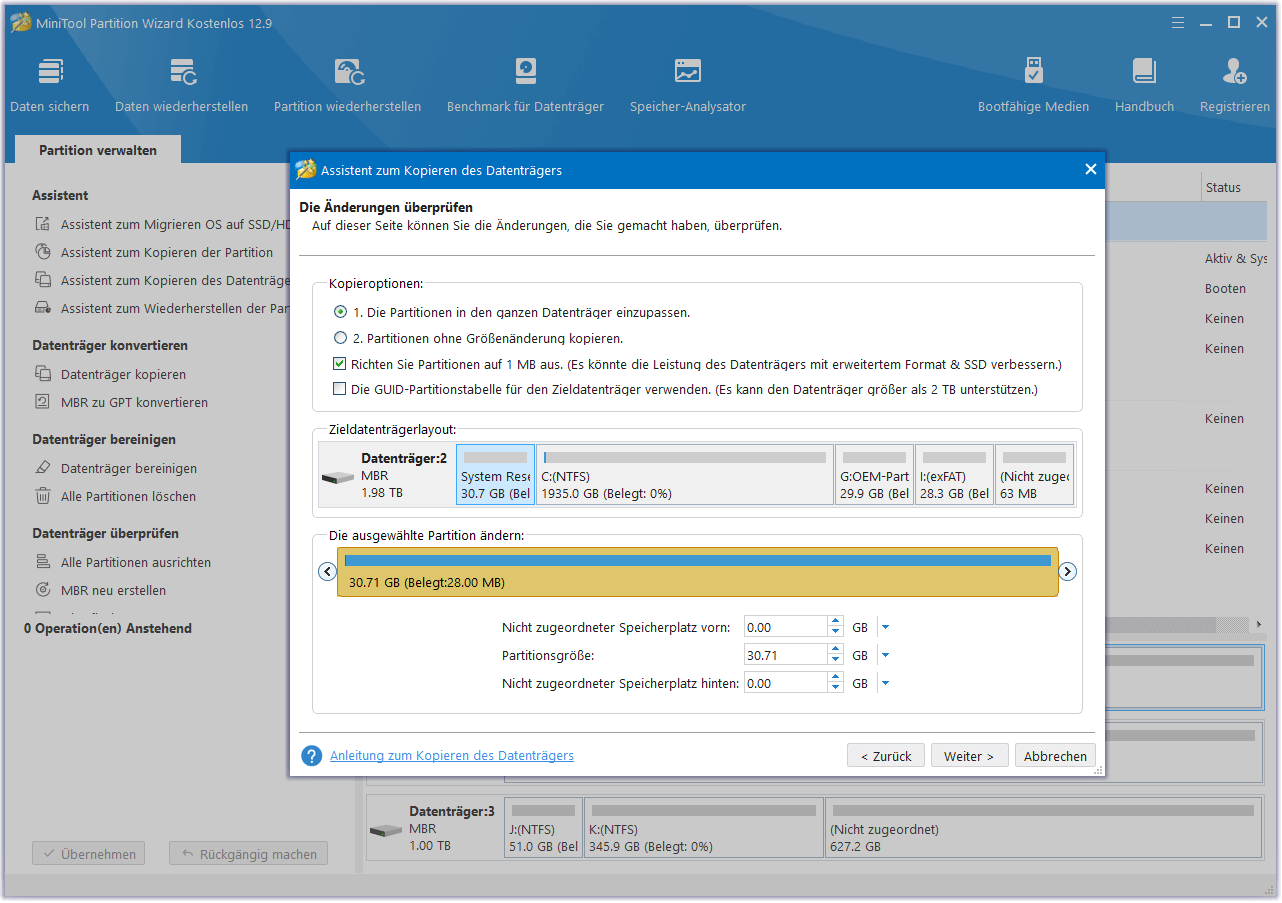
Schritt 6: Klicken Sie abschließend auf Abschließen und Übernehmen, um den Vorgang abzuschließen.
Teil 4. Ersetzen Sie die alte Festplatte durch die neue SSD
Nachdem Sie die Daten und das System auf der ursprünglichen Festplatte auf die neue SSD geklont haben, ist es nun an der Zeit, die ursprüngliche Festplatte durch die neue SSD zu ersetzen. Der Austauschprozess ist kompliziert und riskant, daher müssen Sie dabei vorsichtig sein.
Sie können sich auf die folgenden Schritte beziehen, um den ASUS ZenBook Pro SSD-Austausch durchzuführen.
- Trennen Sie den Laptop von der Stromquelle und schalten Sie ihn aus.
- Verwenden Sie einen Kreuzschlitzschraubendreher, um alle Schrauben auf der Rückseite des Laptops zu entfernen. Merken Sie sich die Position dieser Schrauben, damit Sie sie wieder anbringen können, da diese Schrauben unterschiedlich lang sein können.
- Entfernen Sie die gesamte hintere Abdeckung des Laptops und suchen Sie die M.2-SSD.
- Lösen Sie die Befestigungen am Ende der SSD und ziehen Sie die alte M.2-SSD schräg aus dem Steckplatz.
- Setzen Sie die neue M.2-SSD in den Steckplatz ein und schrauben Sie die Befestigungen fest.
- Setzen Sie die Bodenplatte wieder ein und befestigen Sie sie.
Umgang mit der alten ASUS ZenBook Pro SSD
Was sollten Sie mit der alten ASUS ZenBook Pro-Festplatte tun? Um die alte Festplatte wiederzuverwenden, können Sie sie neu partitionieren. Wenn Sie die alte Festplatte verkaufen möchten, sollten Sie alle Daten löschen, um zu verhindern, dass jemand Ihre Daten stiehlt.
Zu diesem Zweck können Sie MiniTool Partition Wizard ausprobieren. Es kann Ihnen helfen, die alte Festplatte neu zu partitionieren und zu bereinigen. Zuvor sollten Sie die alte Festplatte an Ihren PC anschließen.
MiniTool Partition Wizard FreeKlicken zum Download100%Sauber & Sicher
Alte Festplatte neu partitionieren
- Starten Sie MiniTool Partition Wizard, um die Hauptschnittstelle zu erhalten. Klicken Sie mit der rechten Maustaste auf die alte Festplatte und wählen Sie Alle Partitionen löschen aus dem Menü. Klicken Sie dann auf Ja, um den Vorgang zu bestätigen.
- Jetzt können Sie eine Vorschau des nicht zugeordneten Speicherplatzes auf der alten Festplatte anzeigen. Klicken Sie mit der rechten Maustaste auf den nicht zugewiesenen Speicherplatz und wählen Sie Erstellen.
- Passen Sie die zu erstellende Partition anhand der Aufforderung auf dem Bildschirm an. Klicken Sie dann auf OK.
- Klicken Sie abschließend auf Übernehmen, um alle anstehenden Vorgänge auszuführen.
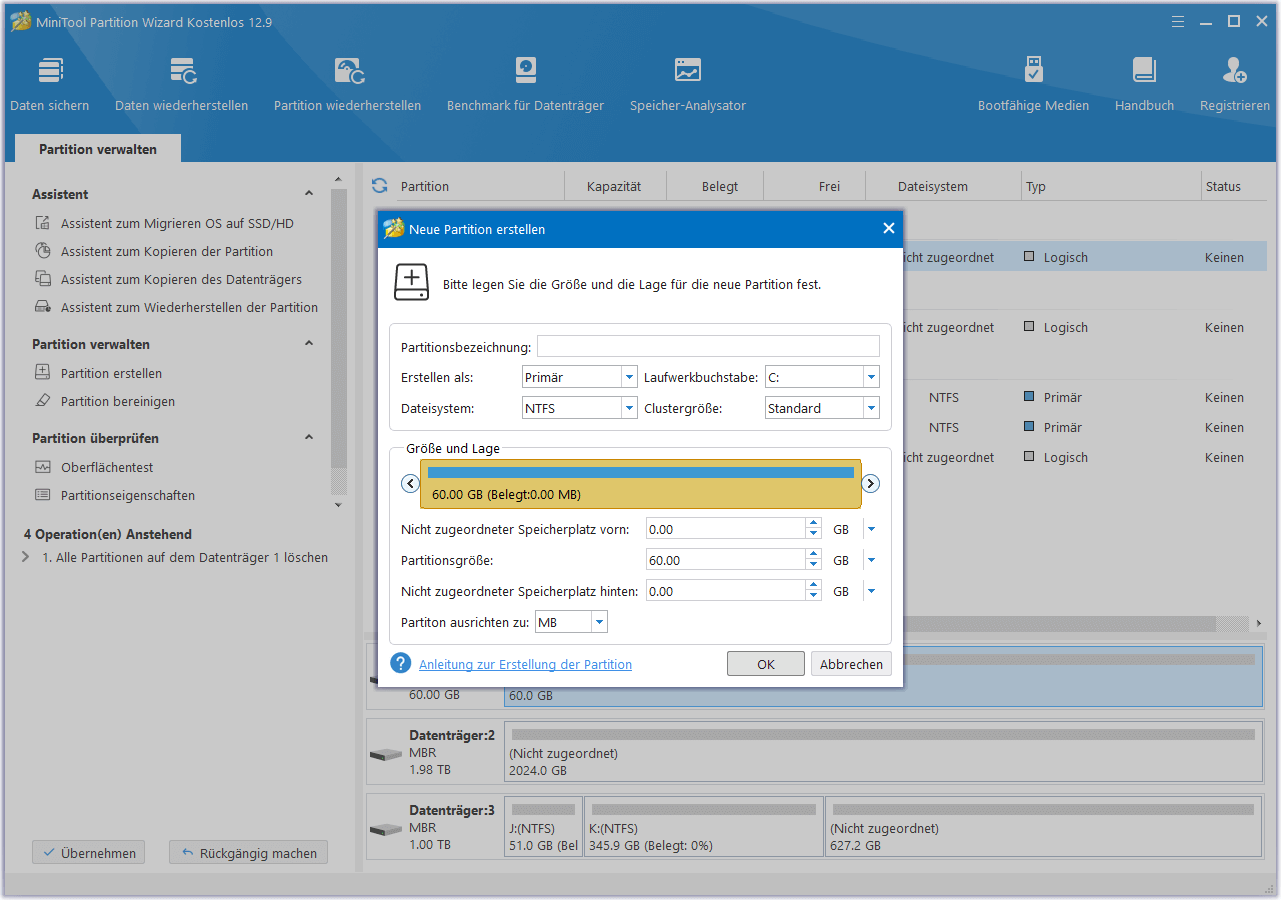
Die alte Festplatte bereinigen
- Wählen Sie in der Hauptansicht von MiniTool Partition Wizard die alte Festplatte aus, die Sie bereinigen möchten, und wählen Sie im linken Aktionsbereich oder im Rechtsklickmenü die Option Datenträger bereinigen.
- Wählen Sie eine der fünf im Popup-Fenster aufgeführten Löschmethoden und klicken Sie auf OK. Je mehr Zeit Sie benötigen, desto höher ist die Sicherheit, die Sie haben.
- Klicken Sie auf Übernehmen, um den Vorgang auszuführen. Dann beginnt der Löschvorgang automatisch und Sie müssen nur noch geduldig warten, bis der Vorgang beendet ist.
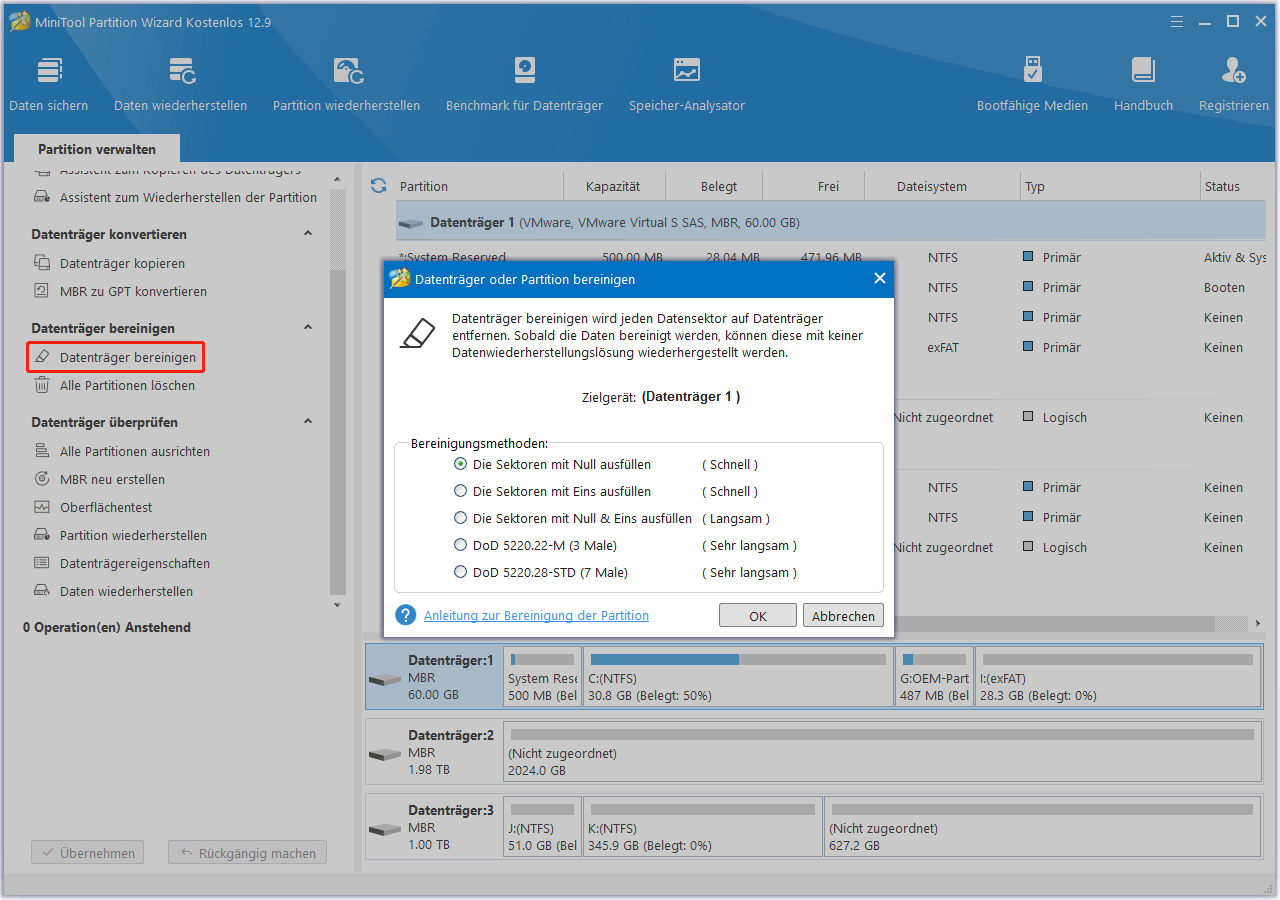
Unterm Strich
Das Aufrüsten der SSD in Ihrem ASUS ZenBook Pro ist eine einfache und kostengünstige Möglichkeit, die Leistung Ihres Laptops erheblich zu verbessern. Wenn Sie diese Anleitung befolgen, können Sie selbst ein ASUS ZenBook Pro SSD-Upgrade durchführen und einen schnelleren, reaktionsschnelleren Laptop genießen.
Wenn Sie bei der Verwendung von MiniTool Partition Wizard bestimmte Probleme haben, können Sie uns eine E-Mail über [email protected] senden, um eine schnelle Antwort zu erhalten.

