Asus ist die Abkürzung für AsusTek Computer Inc., ein bekanntes multinationales Unternehmen für Computer- und Telefonhardware und -elektronik. Verschiedene Serien von ASUS-Laptops erobern das Herz der Öffentlichkeit. Aber genau wie bei anderen Laptop-Marken stoßen ASUS-Laptops auch auf Probleme. Zum Beispiel lässt sich der ASUS-Laptop nicht einschalten, was zahlreiche ASUS-Follower störte.
Bis jetzt hat das berühmte Unternehmen ASUS verschiedene Serien von Laptops und Computern herausgebracht. Leute machen Arbeit, spielen Spiele und unterhalten sich auf einem ASUS-Laptop. Aber manchmal stören sie sich an den Startproblemen des ASUS-Laptops. Es ist oft gefragt, wie man das Problem beheben kann, dass ein ASUS-Laptop nicht einzuschalten ist. Dieser Beitrag von MiniTool zeigt Ihnen einige praktische Methoden zur Lösung des Problems.
Wenn ASUS-laptop nicht angeht, kann es in zwei Typen unterteilt werden:
- ASUS-Laptop lässt sich nicht einschalten, aber die Lichter leuchten.
- ASUS-Laptop lässt sich nicht einschalten. Keine Lichter.
Wenn Sie auf die gleiche Situation gestoßen sind, lesen Sie einfach weiter, um Lösungen zu finden.
So stellen Sie Daten wieder her, wenn sich ASUS-Laptop nicht einschalten lässt
Vor der Fehlerbehebung bei ASUS-Laptops sollten Sie zuerst Dateien von Ihrem ASUS-Laptop verschieben. Ich zeige Ihnen, wie Sie mit zwei Programmen Daten von einem kaputten Laptop abrufen können.
Der erste Weg: Wenden Sie sich an MiniTool Power Data Recovery.
MiniTool Power Data Recovery widmet sich der Schaffung einer sicheren und grünen Umgebung zum Datenabrufen. Es kann Daten ohne Schaden wiederherstellen und ist bei Wiederherstellung gelöschter/verlorener Daten in verschiedenen Situationen effizient. Mit der kostenlosen Edition dieser Datenwiederherstellungssoftware könne Sie die gewünschten Dateien finden und bis zu 1 GB Daten problemlos wiederherstellen.
Die Software mit dem Snap-in WinPE Bootable Builder kann Ihnen dabei helfen, Daten von einem defekten Laptop wiederherzustellen. Mit dem Snap-In WinPE Bootable Builder können Sie ein bootfähiges USB-Laufwerk erstellen und dann Ihren ASUS-Laptop vom Laufwerk starten. Hier können Sie die Lizenzvergleichsseite besuchen, um eine geeignete Edition mit dem Snap-in WinPE Bootable Builder auszuwählen.
Phase 1: Erstellen Sie eine bootfähige Festplatte.
In diesem Teil müssen Sie an einem ordnungsmäßen Computer arbeiten und brauchen auch ein USB-Laufwerk.
- Laden Sie MiniTool Power Data Recovery Kostenlos herunter, installieren Sie sie und registrieren Sie sich mit der Lizenz, um die Software zu upgraden.
MiniTool Power Data Recovery FreeKlicken zum Download100%Sauber & Sicher
2. Schließen Sie das USB-Laufwerk an den Computer an und starten Sie die Software.
3. Klicken Sie oben rechts auf das Symbol Bootfähige Medien.
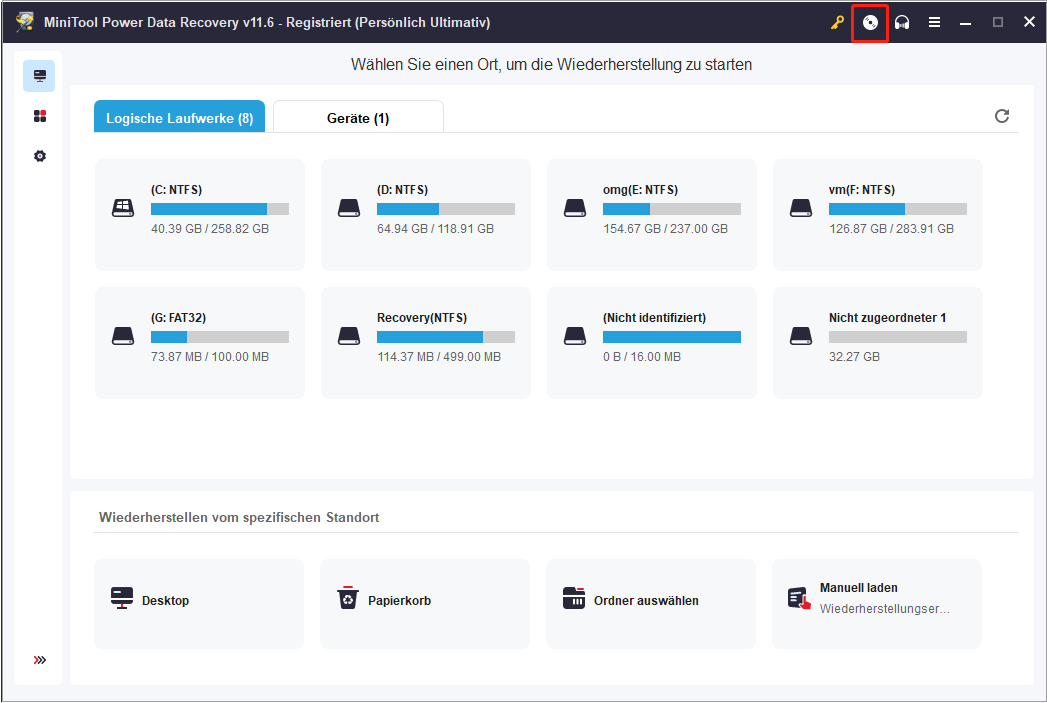
4. Klicken Sie auf die Option Auf WinPE basiertes Medium mit Plugin von MiniTool.
5. Wählen Sie USB-Stick,, um das bootfähige Laufwerk zu erstellen.
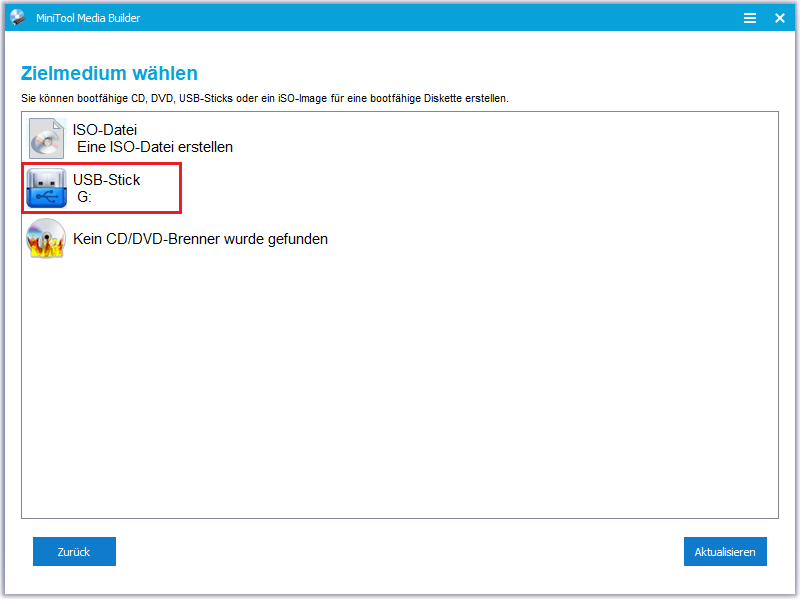
6. Warten Sie, bis der Festplattenerstellungsprozess abgeschlossen ist. Dann klicken Sie unten rechts auf Fertig.
Phase 2: Dateien vom ASUS-Laptop wiederherzustellen
- Schließen Sie das USB-Laufwerk an den problematischen ASUS-Laptop an.
- Bevor der Laptop ins BIOS eintritt, lassen Sie F2 nicht los,
- Ändern Sie die Startsequenz mit den Pfeiltasten, um die von Ihnen erstellte bootfähige Festplatte an die erste Stelle anzupassen. Dann speichern Sie die Änderungen und verlassen Sie das BIOS.
- Warten Sie, bis der Laptop neu gestartet wird und MiniTool Power Data Recovery automatisch aufgerufen wird.
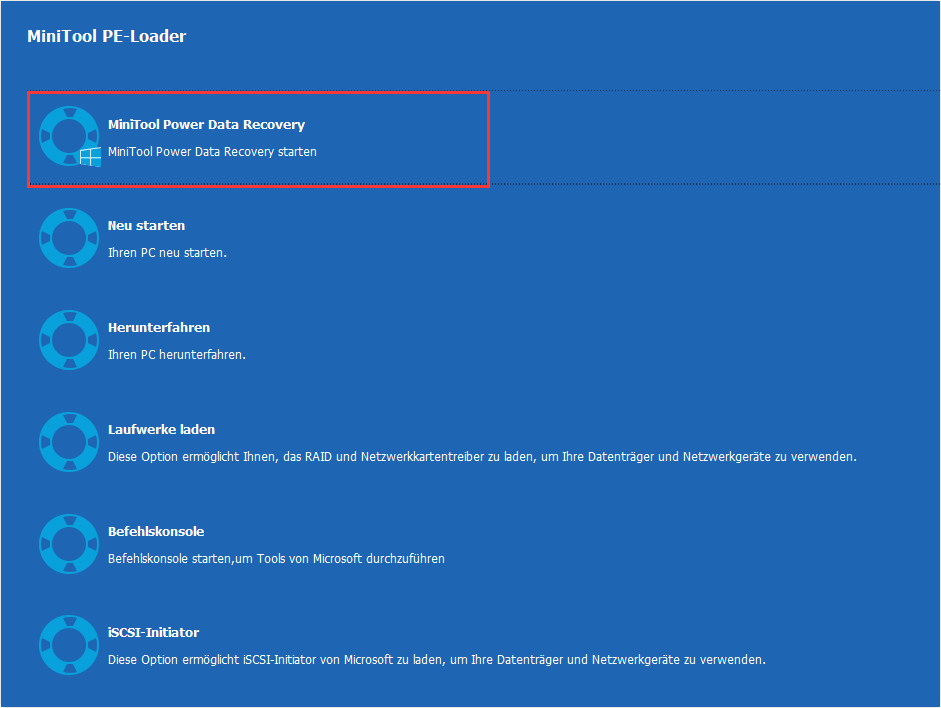
5. Wählen Sie eine zu scannende Partition aus und warten Sie, bis der Scanvorgang abgeschlossen ist.
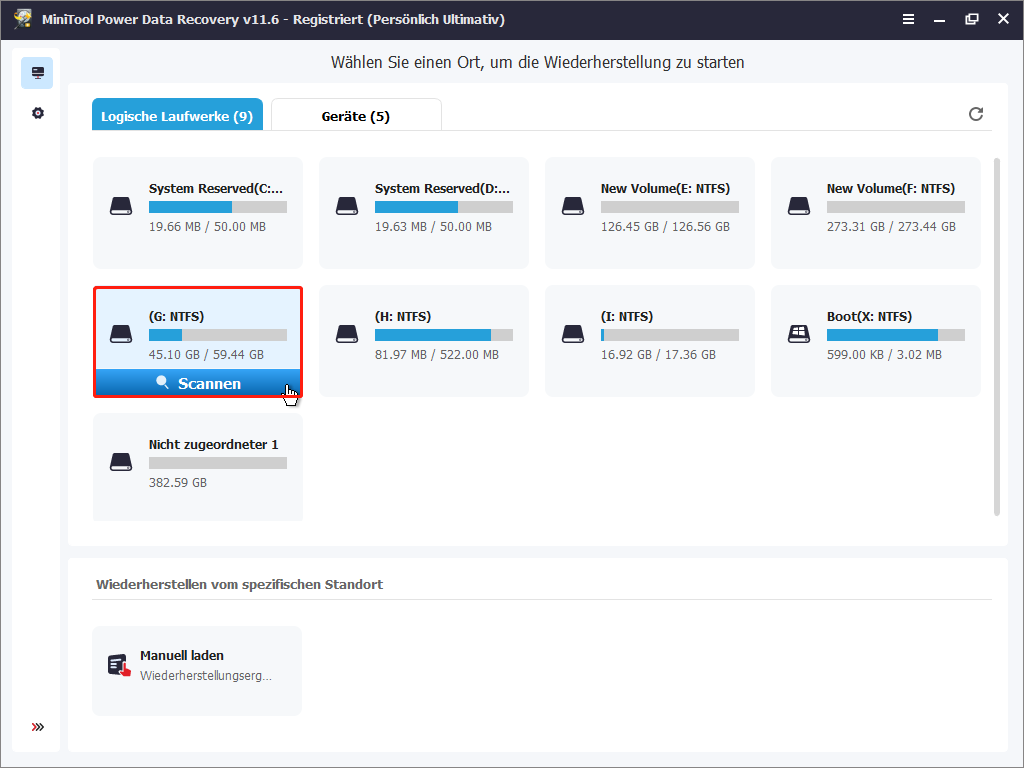
6. Durchsuchen Sie die Scanergebnisseite und wählen Sie die Dateien aus, die Sie wiederherstellen möchten. Sie können eine Vorschau dieser Dateien anzeigen, bevor Sie sie speichern.
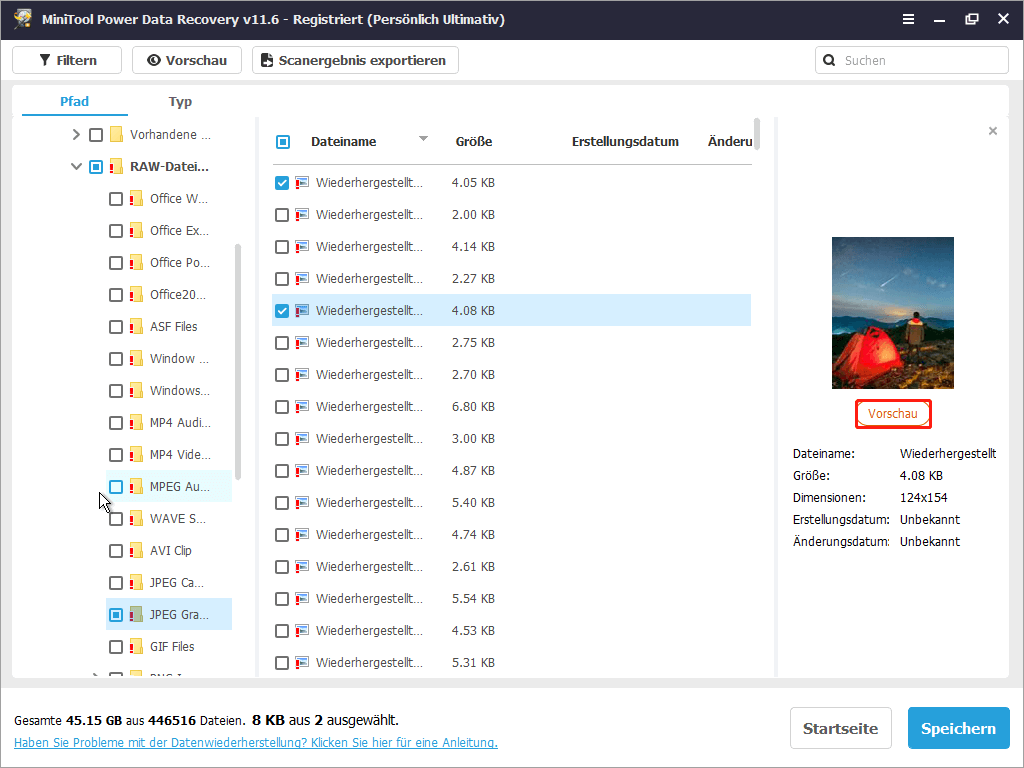
7. Klicken Sie auf die Schaltfläche Speichern, wählen Sie dann einen geeigneten Pfad und klicken Sie auf OK, um Daten wiederherzustellen.
Klicken Sie hier, um mehr darüber zu erfahren, wie Sie Daten von der Festplatte ohne Betriebssystem oder abgestürzter Festplatte wiederherstellen können.
Der zweite Weg: Verwenden Sie MiniTool Partition Wizard.
MiniTool Partition Wizard ist eine umfassende Software. Es kann Ihre Partitionen leicht verwalten, indem es Partitionen zusammengeführt, aufteilt, formatiert und Partitionsgröße ändert und ist professionell bei der Konvertierung von FAT zu NTFS und der Migration von Betriebssystemen auf SSD/HDD.
Hier empfehlen wir diese Software, um Ihnen beim Kopieren von Partitionen vom ASUS-Laptop zu helfen, der sich nicht einschalten lässt. Da Ihr ASUS-Laptop nicht normal startet, müssen Sie eine bootfähige Festplatte erstellen und Ihren Laptop von dieser Diskette starten. Auf dieser Seite können Sie die Edition auswählen, , die am besten zu Ihnen passt.
Die Verwendung von MiniTool Partition Wizard zum Kopieren von Partitionen von einem defekten Laptop besteht ebenfalls aus zwei Teilen.
Teil 1: Erstellen Sie eine bootfähige Festplatte
- Laden Sie MiniTool Partition Wizard Kostenlos herunter, installieren Sie sie auf einem funktionierenden Computer und registrieren Sie sie mit Ihrer Lizenz.
MiniTool Partition Wizard FreeKlicken zum Download100%Sauber & Sicher
2. Schließen Sie das USB-Laufwerk an den Computer an und starten Sie die Software.
3. Klicken Sie oben rechts auf das Symbol Bootfähige Medien und befolgen Sie die Anweisungen, um eine bootfähige Festplatte zu erstellen.
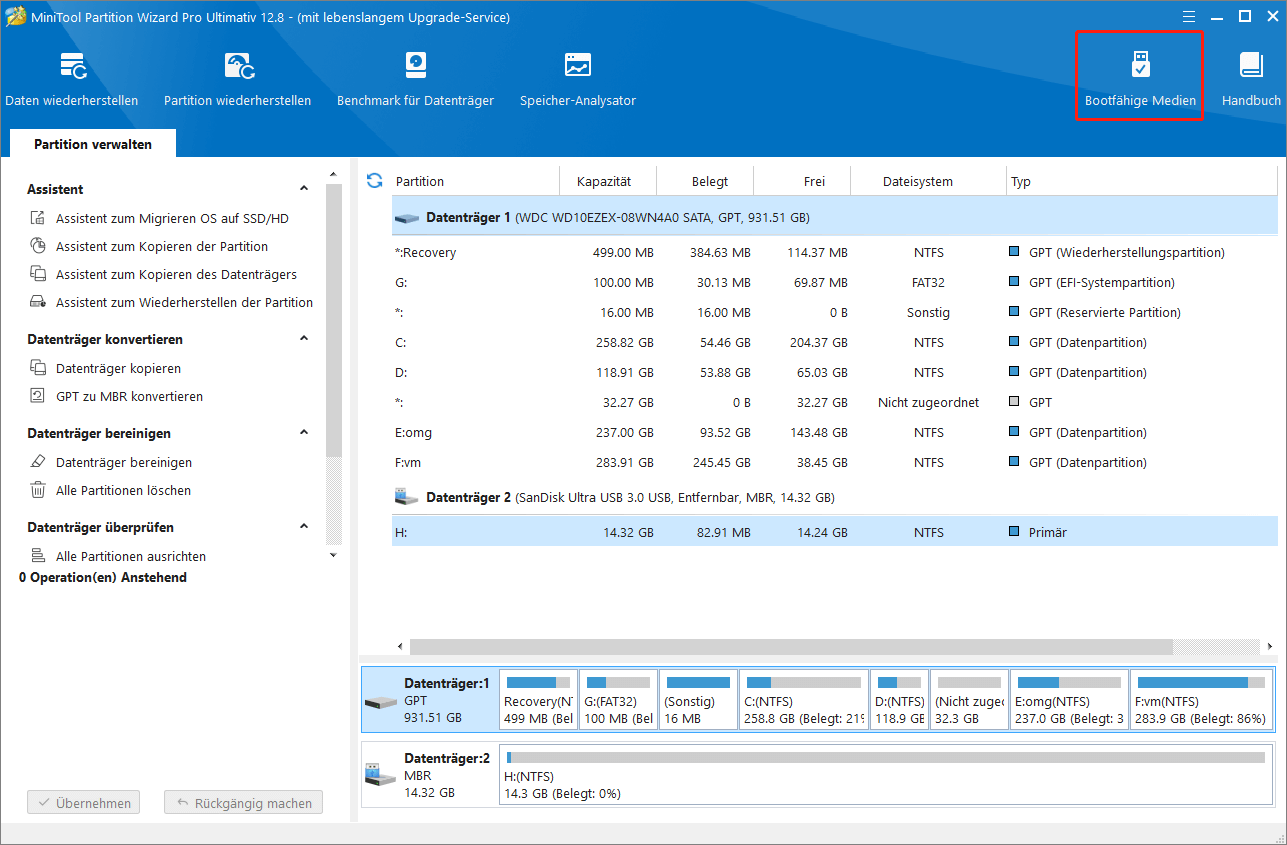
4. Wenn der Vorgang abgeschlossen ist, klicken Sie auf Fertig und entfernen Sie das USB-Laufwerk.
Teil 2: Kopieren Sie Partition/Datenträger mit dem bootfähigen Laufwerk
- Schließen Sie eine externe Festplatte (mit großer Kapazität) an den nicht einschaltbaren ASUS-Laptop an.
- Schließen Sie das von Ihnen erstellte bootfähige Laufwerk an und starten Sie Ihren Laptop neu.
- Halten Sie F2 gedrückt und klicken Sie dann auf die Power-Taste., um ins BIOS-Menü einzutreffen. Stellen Sie dann das bootfähige Laufwerk an die erste Stelle im Boot-Menü ein.
- Warten Sie, bis der Laptop neu gestartet wird und MiniTool Partition Wizard automatisch aufgerufen wird.
- Klicken Sie auf Assistenten zum Kopieren der Partition und schließen Sie die Schritte mit den folgenden Anweisungen ab.
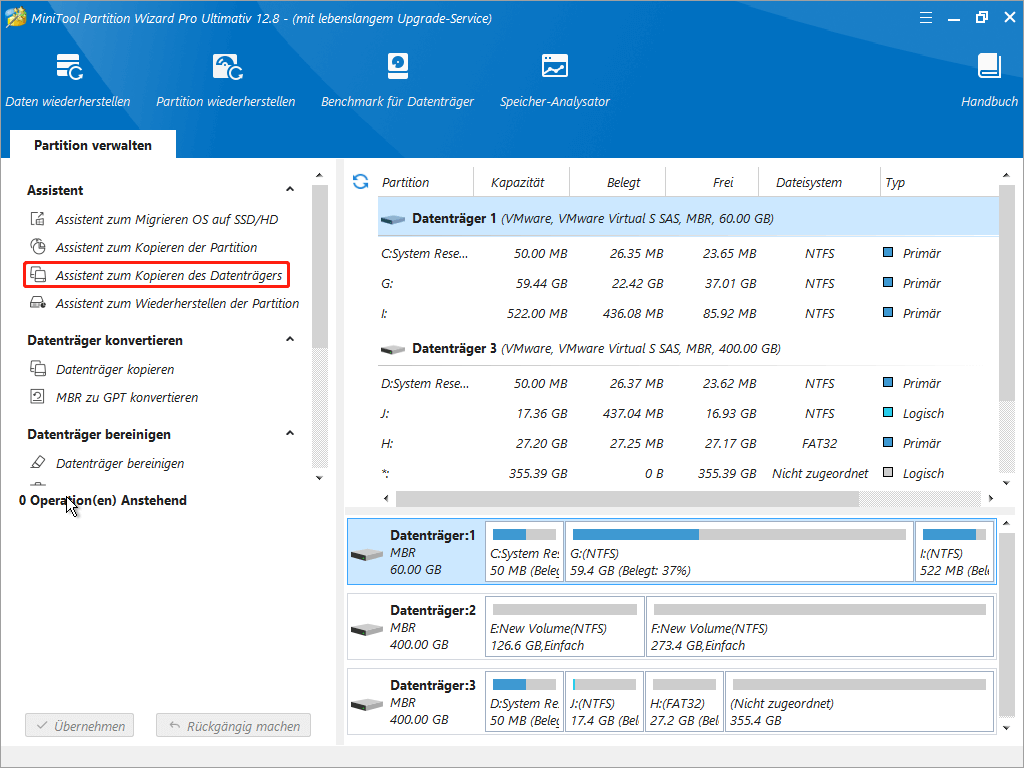
Wenn Sie wissen möchten, wie Sie alle Partitionen auf einmal kopieren (also einen Datenträger kopieren), lesen Sie bitte diesen Abschnitt: Assistent zum Kopieren des Datenträgers.
So beheben Sie das Problem, das ASUS-Laptop nicht einschaltbar ist
ASUS-Laptop lässt sich nicht einschalten
Möglicherweise lässt sich Ihr ASUS-Laptop nicht einschalten und zeigt einen schwarzen Bildschirm an. Dies ist ein Problem, das von vielen ASUS-Benutzern gemeldet wird. Einige Menschen sagten, dass sich ihr ASUS-Laptop nicht einschalten ließe und das Licht aus sei, während andere sagten, dass der ASUS-Laptop nicht boote, aber die Betriebsanzeige an sei. Wie kann man in diesen beiden Situationen Problem beheben? Bitte lesen Sie den folgenden Inhalt.
Situation 1: ASUS-Laptop lässt sich nicht einschalten und der Lichter ist aus
Wenn Sie feststellen, dass die Betriebsanzeige nicht leuchtet, bedeutet dies, dass Ihr Computer nicht über eine ausreichende Stromversorgung zum Booten verfügt. Sie müssen prüfen, ob das Ladegerät ordnungsgemäß funktioniert.
Schritt 1. Stellen Sie sicher, dass Sie das Netzkabel und die von ASUS unterstützten korrekten Spezifikationen haben. Der Zweck dieses Schritts besteht darin, die Fälle auszurollen, in denen die Hardware nicht mit dem ASUS-Laptop kompatibel ist.
Schritt 2. Überprüfen Sie die Verbindung zwischen dem Netzteilstecker und Ihrem ASUS-Laptop. Sie können auch eine andere Steckdose am Laptop ausprobieren.
Schritt 3. Überprüfen Sie das Kabel des Netzteils und stellen Sie sicher, dass es keine physischen Schäden aufweist. Sie können auch ein anderes Kabel oder Netzteil ausprobieren.
Schritt 4. Trennen Sie alle externen Geräte von Ihrem ASUS-Laptop: Speicherkarte, USB-Flash-Laufwerk, HDMI, CD-ROM, Internetkabel usw.
Schritt 5. Entfernen Sie alle Erweiterungen auf der Festplatte oder im Speicher, wenn sie verbunden waren, bevor das Problem auftritt.
Situation 2: ASUS-Laptop lässt sich nicht einschalten und die Lichter leuchten
Wenn die Betriebsanzeige leuchtet, während Ihr ASUS-Laptop nicht einzuschalten ist, bedeutet dies, dass andere Komponenten Ihres Laptops nicht in Ordnung sind. Bitte versuchen Sie die folgenden Methoden, um das Problem zu lösen.
Methode 1: Anzeigeeinstellungen überprüfen
- Schalten Sie das Display ein oder aus, indem Sie die Tastenkombination Fn + F7 drücken. Mit diesem Schritt sollen die Fälle, in denen der Bildschirm versehentlich ausgeschaltet wird, ausgeschlossen werden
- Erhöhen Sie die Helligkeit durch Drücken der Tastenkombination Fn + F6. Dieser Schritt stellt sicher, dass die Helligkeit des Laptops ausreicht, um Fälle auszurollen, in denen die Bildschirmhelligkeit zu niedrig eingestellt ist, um gesehen zu werden.
- Drücken Sie die Tastenkombination Fn + F8, um zwischen der Originalanzeige und dem angeschlossenen Monitor zu wechseln. Wenn Ihr Laptop gut mit einem externen Monitor funktioniert, laden Sie bitte Grafiktreiber von der ASUS support site herunter und installieren Sie sie. Starten Sie dann Ihren Computer neu, um zu sehen, ob er normal funktioniert.
Methode 2: Anzeigeeinstellungen zurücksetzen
Manchmal kann der schwarze Bildschirm durch eine falsche Anzeigeeinstellung verursacht werden. Sie können Win + Strg + Umschalttaste + B drücken, um die Anzeigeeinstellungen zurückzusetzen und zu sehen, ob es funktioniert.
Methode 3: Hartes Zurücksetzen
Schritt 1. Trennen Sie alle portablen externen Geräte und Erweiterungen.
Schritt 2. Entfernen Sie den Akku und laden Sie den Laptop direkt mit einem Netzteil auf.
Schritt 3: Fahren Sie den Laptop gewaltsam herunter, indem Sie die Ein-/Aus-Taste etwa 30 Sekunden lang gedrückt halten.
Schritt 4: Ziehen Sie den Netzadapter ab.
Schritt 5: Halten Sie die Ein-/Aus-Taste etwa 40 Sekunden lang gedrückt, um eine harte Pause einzulegen.
Schritt 6: Setzen Sie den Akku wieder ein und schließen Sie das Netzteil an. Starten Sie dann den Computer neu.
Methode 4: BIOS aktualisieren
Wenn etwas mit den BIOS-Einstellungen nicht stimmt, kann das Betriebssystem des Laptops nicht gestartet werden, sodass die Betriebsanzeige leuchtet, aber der Bildschirm leer ist. Bitte befolgen Sie die folgenden Schritte, um das Problem zu beheben.
Schritt 1: Suchen Sie einen Computer, der normal funktioniert, und laden Sie die entsprechenden BIOS-Dateien des Computermodells mit dem Problem über die ASUS-Support-Website herunter.
Schritt 2: Nachdem der Downloadvorgang abgeschlossen ist, benennen Sie die Dateierweiterung in .bin um.
Schritt 3: Schließen Sie ein USB-Laufwerk an den Computer an und kopieren Sie die Datei darauf.
Schritt 4: Schließen Sie das USB/Laufwerk an den problematischen Computer an.
Schritt 5: Starten Sie den problematischen Computer neu und halten Sie während des Startvorgangs Strg + R gedrückt, um in den abgesicherten BIOS-Modus zu gelangen.
Schritt 6: Warten Sie, bis der Computer automatisch neu startet. Anschließend wird das EZ-Flash-Dienstprogramm aufgerufen.
Schritt 7: Wählen Sie die .bin-Datei des USB-Laufwerks aus und klicken Sie auf Ja, um das BIOS zu aktualisieren.
Schritt 8: Der Laptop wird nach Abschluss des Aktualisierungsvorgangs automatisch neu gestartet.
Schluss
Zweifellos ist das Computerproblem ein universelles Thema. ASUS-Laptop lässt sich nicht einschalten. Dies ist eines der Probleme, denen sich jeder bei der täglichen Arbeit gegenübersieht. Ich hoffe, dieser Beitrag kann Ihnen helfen, wenn dieses Problem bei Ihnen auftritt. Darüber hinaus ist der Schutz Ihrer Daten auch dann von entscheidender Bedeutung, wenn auf Ihrem Computer Probleme auftreten. Wenn Sie die MiniTool-Software zur Datenrettung oder Datenträgerverwaltung verwenden, können Sie sich bei Bedarf gerne über [email protected] an uns wenden.

