Heutzutage möchten immer mehr Benutzer SSDs für Ihre Computer verwenden. In diesem Beitrag wird MiniTool Partition Wizard das SSD-Upgrade bereitstellen. Hoffentlich können Sie von dieser Anleitung profitieren.
Sie haben vielleicht bemerkt, dass Benutzer aufgrund anspruchsvoller Aufgaben und großer Datenmengen zunehmend höhere Anforderungen an Speichergeräte stellen. Um aus dem Dilemma herauszukommen, ist es immer eine gute Lösung, die originale Festplatte auf eine größere und schnellere zu aktualisieren.
In dem heutigen Beitrag werde ich Ihnen zeigen, wie Sie ein SSD-Upgrade für Ihren Computer durchführen können. Lesen Sie einfach weiter, um detaillierte Informationen zu erhalten.
Was ist ein Halbleiterlaufwerk
Im Allgemeinen stehen Benutzer zwei Arten von Festplatten zur Verfügung: Halbleiterlaufwerk (solid-state drive SSD) und Festplattenlaufwerk (hard disk drive HDD). Beide genießen einige Vorteile, aber die meisten Benutzer würden sich gerne für eine SSD entscheiden.
Eine SSD ist ein Festplattenlaufwerk, das integrierte Schaltungen verwendet, um Daten dauerhaft zu speichern. Früher war es recht teuer, da es mit DRAM-Speicherchips entworfen wurde. Heutzutage basiert es auf NAND-Flash-Speicher, einem nichtflüchtigen Computerspeichermedium, was er erschwinglicher und verbreiteter macht. Im Gegensatz zu HDDs, die sich drehende Festplattenlaufwerke verwenden, um digitale Informationen zu speichern und abzurufen, haben SSDs keine beweglichen mechanischen Komponenten, was sie weniger anfällig macht.
Als Flash-Speicher bietet SSD eine bessere Leistung, geringeren Stromverbrauch und einige andere herausragende Funktionen. Auf diesem Grund wird SSD von den meisten Benutzer bevorzugt, die die Leistung ihres Computers steigern möchten. Aber gleichzeitig bietet die SSD eine kleinere Kapazität und ist im Allgemeinen teurer als eine HDD.
Über SSD-Upgrade
Es stimmt, dass die meisten normalen Benutzer beim Anblick des hohen Preises von SSDs zurückschrecken und dann zu HDDs greifen, die eine größere Speicherkapazität, aber weniger Kosten bieten. In den letzten Jahren sind SSDs jedoch so günstig geworden, dass die meisten Benutzer sich eine SSD mit einer Kapazität von 512GB+ leisten können.
Deshalb ist der Austausch der Festplatte durch eine SSD zu einer der Kostengünstigsten Lösungen zur Verbesserung der PC- oder Laptop-Leistung für Benutzer geworden, insbesondere für Videospiel-Enthusiasten, kreative Fachleute und Inhaltsersteller. Sie können ein SSD-Upgrade in folgenden Situationen in Betracht ziehen:
- Ihr Computer wird seit mehr als ein paar Jahren verwendet.
- Ihre Computer hat einen langsamen Start, lange Ladezeiten für Anwendungen oder lange Ladezeiten für Spiel.
- Sie sind das Geräusch und die Wartung einer Festplatte leid.
- Sie möchten Ihren Computer für ein besseres Spielerlebnis optimieren.
- Die aktuelle Festplatte ist eine SSD, aber sie ist zu klein.
- Ihr Laptop verfügt neben einer HDD über eine SSD mit geringer Kapazität, aber die SSD läuft voll und verlangsamt das Gerät.
- Sie erwarten eine bessere Leistung bei der Verwendung von Anwendungen wie 3D-Rendering und Inhaltserstellungssoftware wie Videobearbeitung.
- …
Einige von Ihnen könnten sich fragen: Ist ein SSD-Upgrade notwendig? Sollte ich ein normales Laufwerk oder eine SSD verwenden?
Nun, es ist nicht notwendig, aber es wird empfohlen. Wenn Sie nur große Mengen an Speicherplatz benötigen, ist es möglicherweise effektiver, auf eine größere HDD zu aktualisieren als eine SSD zu verwenden. Für einen Leistungsschub kann ein normales Laufwerk Ihnen nicht die Geschwindigkeitssteigerung bieten, aber eine neue SSD kann.
Wenn Sie also viel Wert auf die Leistung Ihres PCs oder Laptops legen und genug Budget haben, dann zögern Sie nicht, eine geeignete SSD auszuwählen, um das Originallaufwerk zu ersetzen.
Wenn Sie die aktuelle Festplatte nicht austauschen möchten, kann auch ein externes Laufwerk als zusätzliches Laufwerk helfen. Auf diese Weise können Sie große Dateien auslagern und den Datenträgerspeicherplatz für zusätzlichen Platz freigeben.
Wählen Sie eine geeignete SSD für Ihren Computer
Das SSD-Upgrade bietet eine ausgezeichnete Leistung und eine höhere Speicherkapazität mit größeren Laufwerken als das aktuelle. Bevor Sie die Festplatte durch eine SSD ersetzen, müssen Sie eine geeignete SSD für Ihren Computer auswählen, um sicherzustellen, dass Sie geeignete Upgrades vornehmen. Hier sind einige Faktoren, die Sie berücksichtigen müssen.
Speicherkapazität
Zunächst sollten Sie bestimmen, welche SSD-Kapazität Sie benötigen, je nachdem, wie viel Speicherplatz Sie zum Speichern von Daten und zur Bewältigung der üblichen Arbeitslast benötigen. Zu den gängigen SSD-Kapazitätsklassen auf dem Markt gehören 128 GB, 250 GB, 500 GB, 1 TB, 2TB und 4TB.
Für den internen Speicher sollten Sie sich von der 128 GB-SSD fernhalten, da sie aufgrund ihrer minimalen Anzahl von Speichermodulen eine langsamere Leistung bietet. Und der kleine Speicherplatz könnte schnell erschöpft sein, nachdem Sie das Betriebssystem, bestimmte Spiele, Videobearbeitungsanwendungen oder Inhaltserstellungsprogramme installiert haben. Eine 4 TB-SSD bietet eine beträchtliche Kapazität, ist aber recht teuer, so dass Sie sich nicht dafür entscheiden sollten, es sei denn, Sie sind ein Profi oder Enthusiast mit dickem Geldbeutel.
2,5-Zoll-Laufwerksformfaktor
Es handelt sich um die physischen Abmessungen für die SSD, anhand derer Sie feststellen können, ob die spezifische SSD physisch in Ihren Computer passt. Die Hauptformfaktoren für SSDs sind:
- 2,5-Zoll-SATA-SSD: Computer haben in der Regel mindestens einen 2,5-Zoll-Laufwerksschacht, und die 2,5-Zoll-Laufwerke mit SATA-Schnittstelle passen in den Laufwerksschacht der meisten Desktop- oder Laptop-Modelle als interner Speicher. Möglicherweise benötigen Sie auch 2,5-Zoll-SATA-Laufwerke.
- mSATA-SSD: Dieser Laufwerkstyp ist nur ein Achtel so groß wie eine 2,5-Zoll-SSD und wird häufig in ultradünnen und kleinen Geräten wie bestimmten Tablets und Laptops verwendet. Mit anderen Worten, es handelt sich um eine 2,5-Zoll-Festplatte im „Laptop-Stil“.
- M.2 SSD: M.2 SSD ist auch kompakter als 2,5-Zoll-Festplatten und 22 mm breit. Ihre Länge kann 30 mm, 42 mm, 60 mm, 80 mm und 110 mm betragen, und die üblichste Größe ist Typ 2280. Sie ist sowohl als Laptop- als auch als Desktop-Laufwerk beliebt.
Schnittstellentyp
Der Schnittstellentyp der SSD ist ebenfalls ein wichtiger Faktor für geeignete Upgrades. Die verschiedenen Schnittstellen können die Leistung der SSD beeinflussen, und der Preis kann auch je nach Schnittstellentyp variieren. Hier sind einige übliche SSD-Schnittstellen, die Sie je nach Ihren Bedürfnissen auswählen können.
- SATA: SATA-SSDs sind die am häufigsten verwendeten SSDs auf dem Markt aufgrund Ihrer hohen Kompatibilität. SATA 3,0 ist die vielseitigste Form, und Ihre Geschwindigkeit kann bis zu 6 Gbit/s (750MB/s) betragen. Erfahren Sie hier weitere Informationen zur SATA-Geschwindigkeit.
- PCle: SSDs mit PCle-Schnittstelle sind für High-End-Positionen konzipiert. Es bietet eine hohe Datenübertragungsrate von über 32 GB/s, ist aber ziemlich teuer.
- M.2: Die M.2S-Schinittstelle kann SATA und PCle gleichzeitig unterstützen und es kann sowohl die Speicherstärke als auch die Übertragungsgeschwindigkeit von SSD verbessern.
- U.2: Die Leistung der U.2-Schnittstelle ist fast die gleiche wie die der M.2-Schnittstelle, aber die U.2-SSD ist in der Regel teurer und hat eine größere Kapazität. Die U.2 wurde für Unternehmen entwickelt und ist auf dem Markt nur selten zu finden.
Außer den oben genannten Faktoren sollten Sie sich beim Kauf auch über andere Informationen über SSD informieren, z. B. über das Übertragungsprotokoll, die Art des Speichers (NAND-Flash) und sogar die Lebensdauer der SSD. Wenn Sie nicht viel über diese professionellen Dinge wissen, ist es besser, den Support von SSD-Produkten zu konsultieren.
So upgraden Sie eine kleinere SSD auf eine größere
Nachdem Sie die richtige SSD für Ihr Gerät ausgewählt haben, können Sie mit einem SSD-Upgrade beginnen. Wir bereits erwähnt, können Sie Ihre Standard-Speicherlösungen auf eine SSD umstellen, um eine schnellere Leistung zu erzielen, und Sie können auch das aktuelle kleine SSD-Laufwerk auf eine größere SSD aktualisieren.
Im Fall des letzteren können Sie sich auf diese Anleitung beziehen: So aktualisieren Sie PC von HDD auf SSD, ohne OS neue zu installieren. In diesem Teil werden wir hauptsächlich darüber sprechen, wie man eine SSD auf eine größere SSD upgraden kann. Schauen wir und die Details an.
Aktion 1: Vorbereitungsarbeiten für die neue größere SSD
Wenn Ihr Gerät zwei oder mehr SSD-Slots hat, können Sie die größere SSD direkt als internes Laufwerk einsetzen und das ursprüngliche kleine SSD beibehalten. Bitte denken Sie daran, das Netzkabel und alle angeschlossenen Kabel zu trennen, drücken Sie die Einschalttaste für 5 Sekunden, um die Restspannung zu entladen, und tragen Sie vor der Installation ein ESD-Armband, um statische Elektrizität zu vermeiden. Andernfalls könnte Ihre Festplatte beschädigt werden.
Wenn es keinen zusätzlichen Laufwerksschacht für Upgrades gibt, müssen Sie ein USB-Kabel (Adapter) oder ein externes USB-Laufwerksgehäuse entsprechend der Schnittstelle der neuen SSD vorbereiten und dann das Laufwerk über den Adapter oder das externe Gehäuse an Ihren Computer anschließen. Wenn Sie kein solches Adapterkabel oder USB-Laufwerksgehäuse haben, können Sie eines auf Amazon kaufen. Ein USB-Adapter ist möglicherweise praktischer als ein USB-Laufwerksgehäuse.
Klicken Sie dann mit der rechten Maustaste auf die Startschaltfläche, wählen Sie Datenträgerverwaltung aus und wählen Sie einen Partitionsstil aus, um die SSD zu initialisieren. Für ein SSD-Laufwerk wird empfohlen, GPT zu wählen, wenn es auf Ihrem Computer unterstützt wird.
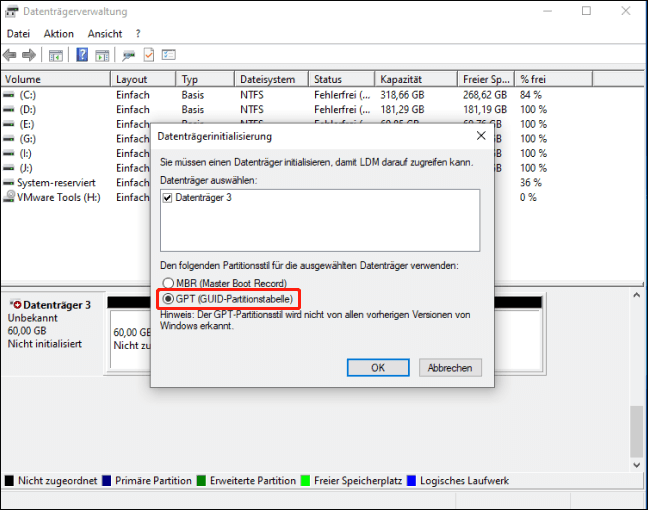
Aktion 2: SSD auf größere SSD klonen
Jetzt müssen Sie die Daten, die auf der Original-SSD gespeichert sind, einschließlich des Betriebssystems, auf die größere SSD mit einer Datenübertragungssoftware klonen. Dazu können Sie MiniTool Partition Wizard verwenden, eine leistungsstarke und zuverlässige Datenträgerklonsoftware und Partitionsmanager. Übrigens können Sie mit diesem Tool auch Analysen mit Speicherplatz durchführen. Bitte beachten Sie, dass das für diese Aufgabe benötigte Funktionen zum Klonen von Systemdatenträger in der kostenlosen Version nicht verfügbar ist. Stellen Sie sicher, dass der Computer während des Klonvorgangs nicht heruntergefahren wird.
MiniTool Partition Wizard DemoKlicken zum Download100%Sauber & Sicher
Schritt 1: Installieren und Starten Sie die Datenübertragungssoftware. Wählen Sie Assistent zum Migrieren OS auf SSD/HD aus.
Schritt 2: Wählen Sie eine Methode zum Migrieren des Systemdatenträgers. Um alle Daten auf die neue SSD zu übertragen, wählen Sie Option A. Um nur das Betriebssystem zu migrieren, wählen Sie Option B.
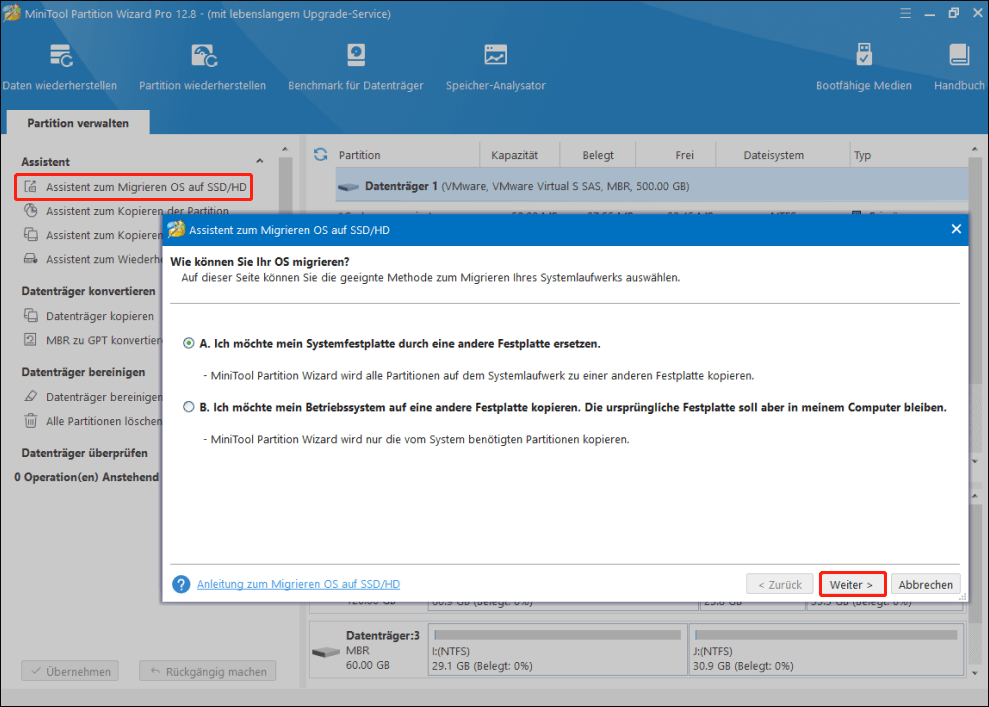
Schritt 3: Wählen Sie die größere SSD als Zieldatenträger aus und klicken Sie auf Weiter. Wählen Sie die Kopieroptionen aus und konfigurieren Sie das Datenträgerlayout, um die Standardeinstellungen gemäß Ihren Anforderungen zu ändern. Es wird dringend empfohlen, die Option Richten Sie Partitionen auf 1 MB aus zu aktivieren, um die Leistung Ihrer SSD zu verbessern.
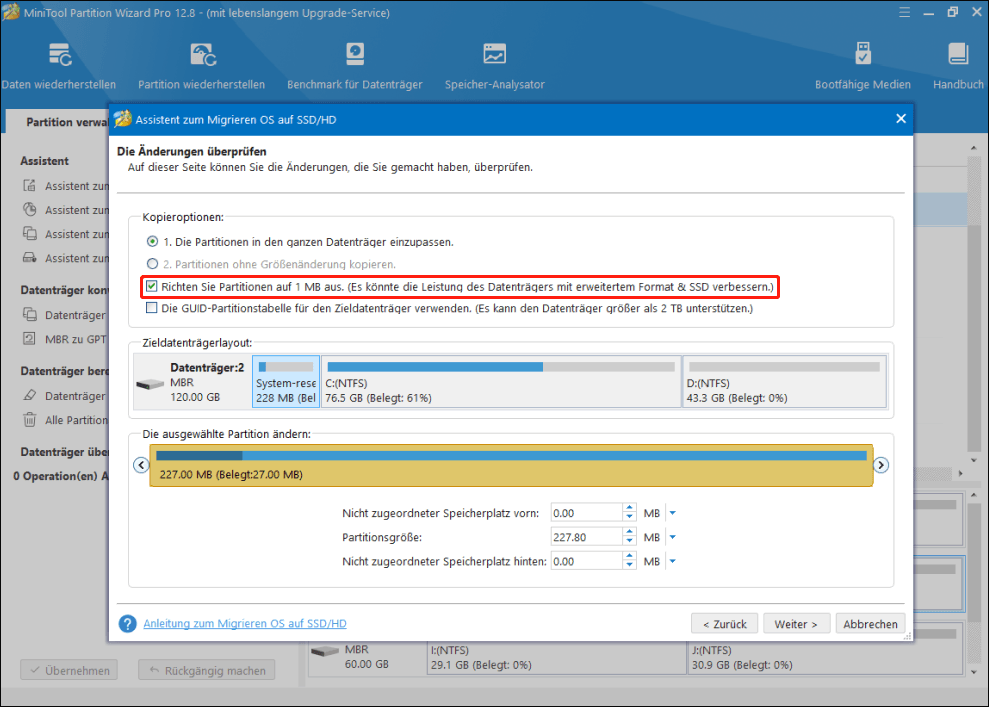
Schritt 4: Lesen Sie den Hinweis zum Booten von der neuen SSD und klicken Sie auf die Schaltfläche Abschließen. Klicken Sie im Hauptfenster auf die Schaltfläche Übernehmen, um den Klonvorgang zu starten.
Der Klonvorgang dauert einige Zeit. Bitte haben Sie Geduld während des Klonvorgang.
Aktion 3: Booten von der neuen SSD
Nachdem Sie die SSD auf eine größere SSD geklont haben, können Sie Ihr Gerät von der größeren SSD booten. Wenn Sie beide SSDs in Ihrem Computer behalten möchten, müssen Sie in die BIOS-Einstellungen gehen und die größere SSD als primäres Bootlaufwerk festlegen. Die kleinere kann als zusätzlicher Speicher oder als Sicherungsspeichergerät verwendet werden.
Wenn Sie Ihr altes Laufwerk nicht als zusätzlichen Speicherplatz verwenden möchten, können Sie die ursprüngliche SSD entfernen und durch die größere ersetzen. In diesem Fall brauchen Sie die Bootreihenfolge nicht zu wählen, da Ihr Gerät automatisch von der neuen SSD bootet.
Zusammenfassung
Wenn Sie die Leistung Ihres Geräts verbessern möchten, insbesondere eines alten Computers, können Sie ein SSD-Upgrade in Betracht ziehen. In diesem Artikel habe ich vorgestellt, wie Sie eine geeignete SSD auswählen und auf eine größere SSD aktualisieren können.
Für weitere Fragen zum SSD-Upgrade können Sie im folgenden Kommentarbereich posten. Wenn Sie mit MiniTool Partition Wizard, der Software zur Übertragung des Betriebssystems, Probleme haben, können Sie uns unter [email protected] kontaktieren.