NTFS (New Technology File System), entwickelt von Microsoft, ist ein proprietäres Journaling-Dateisystem, das von Windows NT und späteren Versionen von Windows-Systemen verwendet wird. Ab Windows NT 3.1 löst es die FAT (File Allocation Table) ab und wird zum Standard-Dateisystem der Windows NT-Familie.
NTFS überwindet die Skalierbarkeit, Sicherheit und andere Einschränkungen von FAT. Außerdem verfügt NTFS über mehrere Funktionen, die FAT und HPFS nicht haben, wie z. B. Zugriffskontrolllisten, Dateisystemverschlüsselung, transparente Komprimierung, Sparse Files, Dateisystem-Journaling und Volumeschattenkopie.
Obwohl NTFS so viele Vorteile hat, führt es manchmal auch zu Fehlern. Zum Beispiel können Sie Probleme wie NTFS_FILE_SYSTEM-Fehler, kann Dateien auf NTFS-Dateisystem Partitionen nicht löschen, NTFS-Dateisystembeschädigungen, usw. erhalten.
Dieser Beitrag konzentriert sich auf NTFS-Dateisystembeschädigungen, sprechen über seine Symptome, Lösungen und Ursachen. Mit einem Wort, es ist eine vollständige Anleitung zur Behebung der NTFS-Dateisystembeschädigungen.
NTFS-Dateisystem beschädigt
NTFS-Dateisystembeschädigungen ist eine der lästigsten Probleme auf dem Speichergerät. Viele Benutzer sind davon beunruhigt. Sie können Beschwerden darüber in Foren wie learn.microsoft.com, superuser.com und anderen technikbezogenen Foren lesen.
Die Benutzer teilen ihre Erfahrungen in den Foren und beschreiben den gesamten Prozess, bei dem das Problem der NTFS-Dateisystembeschädigung auftritt. Es gibt zwei Fälle.
Ich habe ein USB-Flash-Laufwerk, das ich für die Verwendung des NTFS-Dateisystems formatiert habe. Es hat eine ganze Weile lang gut funktioniert. Plötzlich wird es nicht mehr erkannt, wenn ich Windows starte. Es wird nicht einmal mehr als Laufwerk in der Computerverwaltung angezeigt. https://learn.microsoft.com/en-us/answers/questions/1469537/recover-repair-ntfs-file-system-on-usb-device
Ich versuche, die Daten eines defekten Archivlaufwerks für einen Freund wiederherzustellen. Das Laufwerk befand sich in einem NAS-Gehäuse, um wichtige Geschäftsdaten zu speichern. Die Dateitabelle des Laufwerks ist dabei beschädigt worden. Gibt es andere Möglichkeiten, die Partitionstabelle wiederherzustellen oder neu zu erstellen, damit ich das Laufwerk erfolgreich mounten und wiederherstellen kann? https://superuser.com/questions/412715/repair-corrupted-ntfs-file-system
Um das NTFS-Dateisystem auf einem USB-Gerät zu reparieren/wiederherzustellen, sollten Sie die möglichen Ursachen des Problems herausfinden. Glücklicherweise können Sie diese in diesem Beitrag erkunden. Der folgende Abschnitt listet mögliche Gründe auf.
Mögliche Gründe für die Beschädigung des NTFS-Dateisystems
Mehrere Faktoren sind für die Beschädigung des NTFS-Dateisystems verantwortlich. In diesem Abschnitt werden die möglichen Gründe wie folgt zusammengefasst.
- Hardware-Probleme wie beschädigte Kabel oder ein Festplatten-Crash
- Ungültige Partitionstabelle oder das Dateisystem wird als RAW angezeigt
- MBR-Beschädigung oder wiederholte Datenformatierung in NTFS
- Betriebssystem nicht gefunden oder die Festplatte ist formatiert
- Beschädigung der Festplattenpartition
- Fehlerhafter Windows-Bootsektor
- Fehlerhafte Treiber oder BSODs
- Viren- oder Malware-Angriffe
Neben der Beschädigung des NTFS-Dateisystems führen die oben genannten Faktoren auch zu anderen Problemen, wie Datenverlust, Unzugänglichkeit von Daten, Verlust von NTFS-Partitionen usw. In diesem Fall können Sie MiniTool Partition Wizard verwenden, um Daten von Festplatten wiederherzustellen oder fehlende/gelöschte NTFS-Partitionen wiederherzustellen.
MiniTool Partition Wizard DemoKlicken zum Download100%Sauber & Sicher
MiniTool ShadowMaker TrialKlicken zum Download100%Sauber & Sicher
Wie man beschädigtes NTFS-Dateisystem repariert
Jetzt können Sie beschädigte NTFS-Dateisystem mit den folgenden Methoden reparieren. Sie können Ihnen helfen, das NTFS-Dateisystem auf dem USB-Gerät und anderen Speichergeräten wiederherzustellen.
#1: Prüfen und beheben Sie Dateisystemfehler
Zuallererst sollten Sie die Dateisystemfehler auf Ihrem NTFS-Laufwerk überprüfen und beheben. Es wird dringend empfohlen, MiniTool Partition Wizard dafür zu verwenden. Seine Funktion Dateisystem überprüfen hilft Ihnen, Dateisystemfehler auf dem Laufwerk zu erkennen und zu beheben.
Je nach Bedarf können Sie mit der Funktion Oberflächentest auch prüfen, ob sich fehlerhafte Sektoren auf dem Laufwerk befinden. Außerdem können Sie mit diesem multifunktionalen Partition Manager einen Festplatten-Benchmark durchführen, Festplatten klonen, SSDs sicher bereinigen, Betriebssysteme auf SSD/HDDs migrieren, MBR in GPT konvertieren, FAT in NTFS konvertieren (und umgekehrt), usw.
Klicken Sie auf die Schaltfläche unten, um diese Software herunterzuladen, und folgen Sie dann den Anweisungen auf dem Bildschirm, um die Installation abzuschließen. Starten Sie danach die Software und schließen Sie den Vorgang ab, indem Sie diese Schritte befolgen.
MiniTool Partition Wizard FreeKlicken zum Download100%Sauber & Sicher
Schritt 1: Klicken Sie mit der rechten Maustaste auf das beschädigte NTFS-Laufwerk und wählen Sie im Kontextmenü die Option Dateisystem überprüfen.
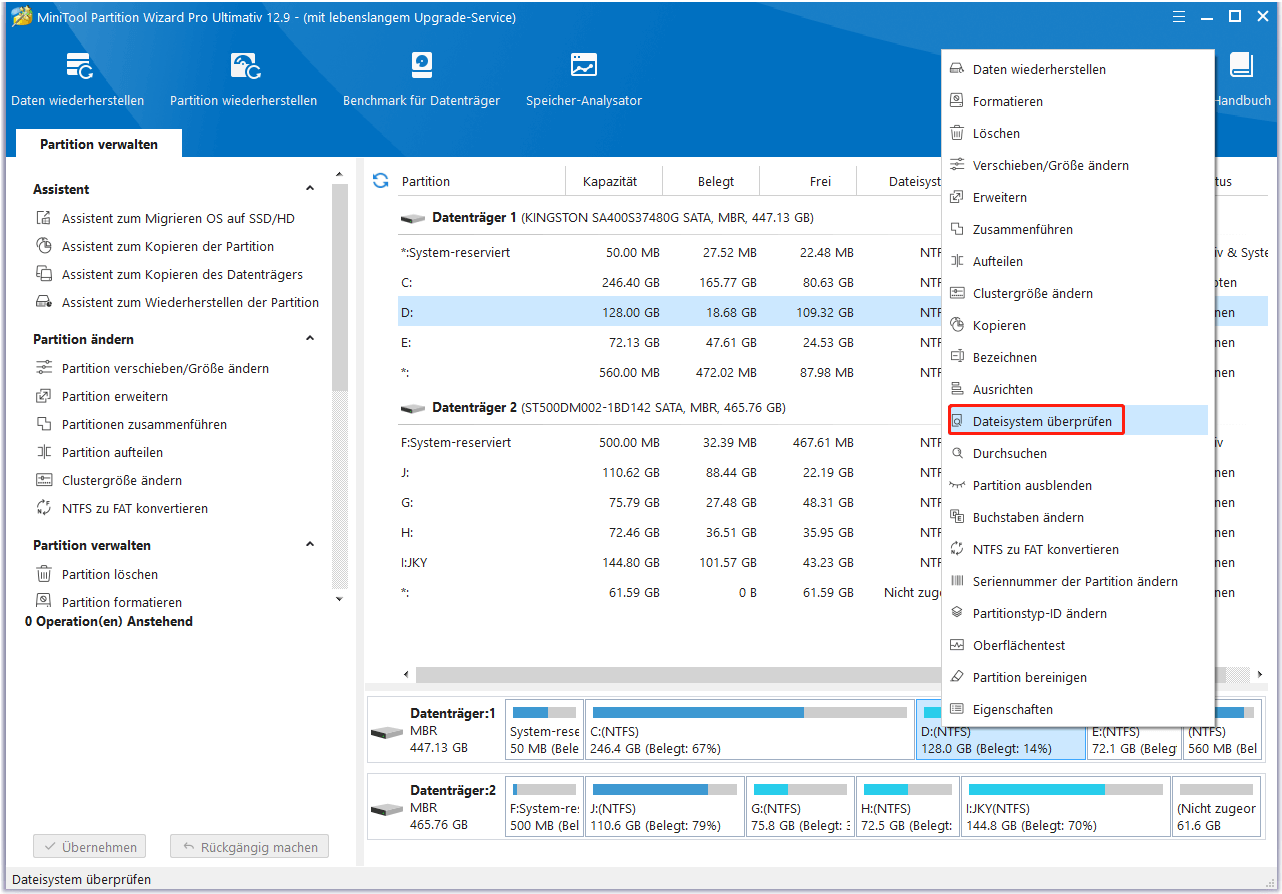
Schritt 2: Wählen Sie im daraufhin angezeigten Fenster die Option Überprüfen & Erkannte Fehler korrigieren und klicken Sie auf die Schaltfläche Starten. Dann wird Partition Manager die Dateisystemfehler auf dem ausgewählten NTFS-Laufwerk scannen und beheben.
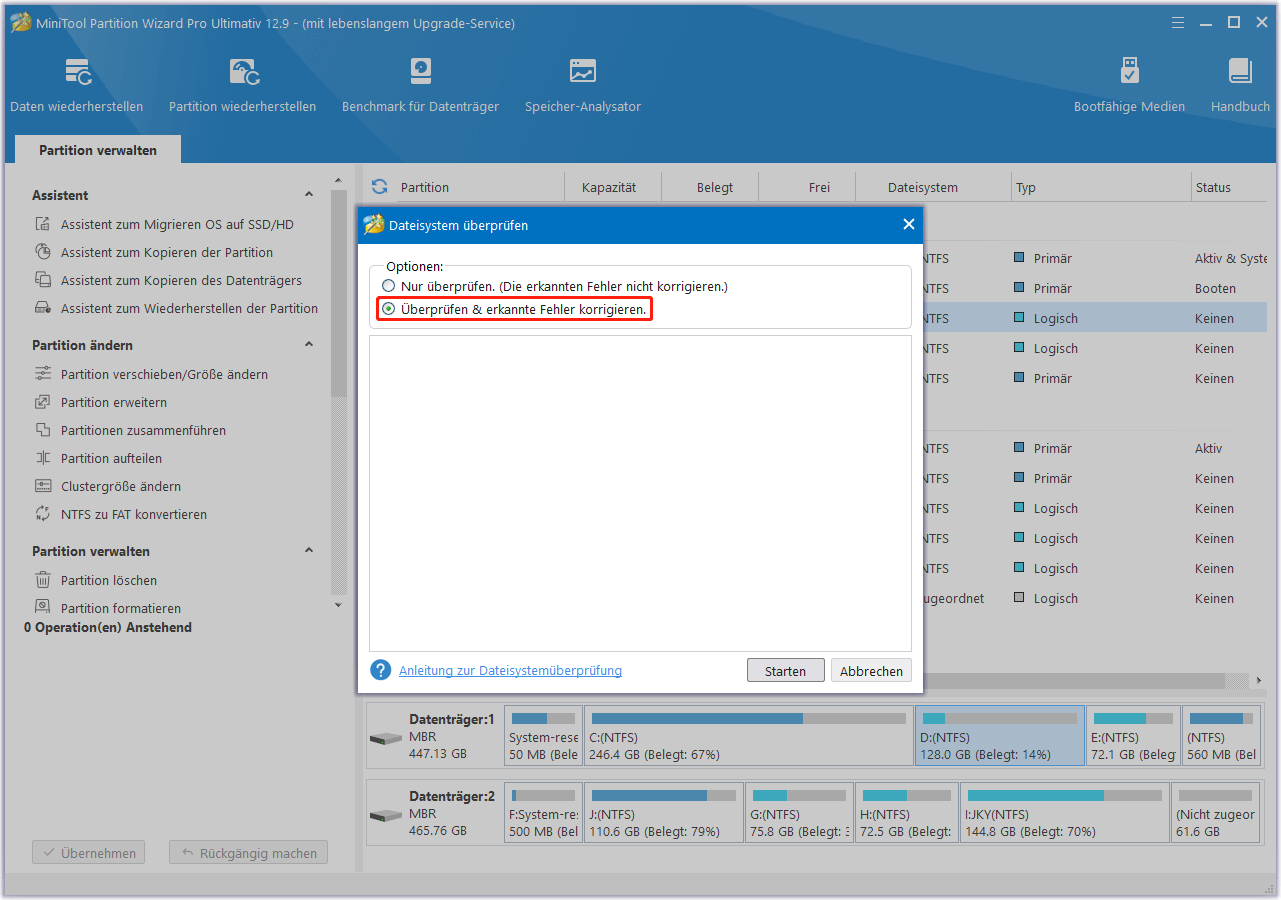
Schritt 3: Sobald dies abgeschlossen ist, werden alle Dateisysteme auf der ausgewählten NTFS-Partition repariert.
# 2: Führen Sie einen Virenscan durch
Sie sollten einen Virenscan durchführen, da die Beschädigung des NTFS-Dateisystems durch Viren- oder Malware-Angriffe verursacht werden kann. Entweder Windows Sicherheit oder Antivirensoftware von Drittanbietern hilft Ihnen, den Computer auf bösartige Software zu überprüfen. Führen Sie je nach Ihrer Situation ein Programm aus.
Schritt 1: Drücken Sie die Tasten Windows und I, um die App Einstellungen zu öffnen.
Schritt 2: Suchen und klicken Sie auf Update & Sicherheit > Windows-Sicherheit > Viren- und Bedrohungsschutz.
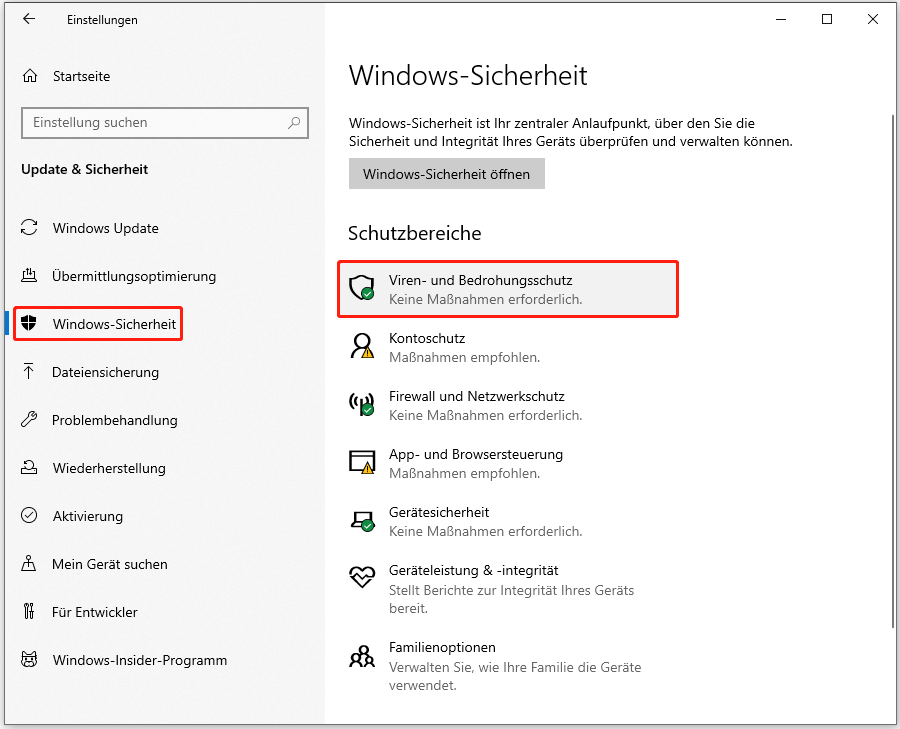
Schritt 3: Klicken Sie im nächsten Fenster auf Scanoptionen.
Schritt 4: Wählen Sie eine Scanoption aus den angebotenen Optionen aus und tippen Sie dann auf die Schaltfläche Jetzt überprüfen. In diesem Szenario wähle ich Vollständige Überprüfung.
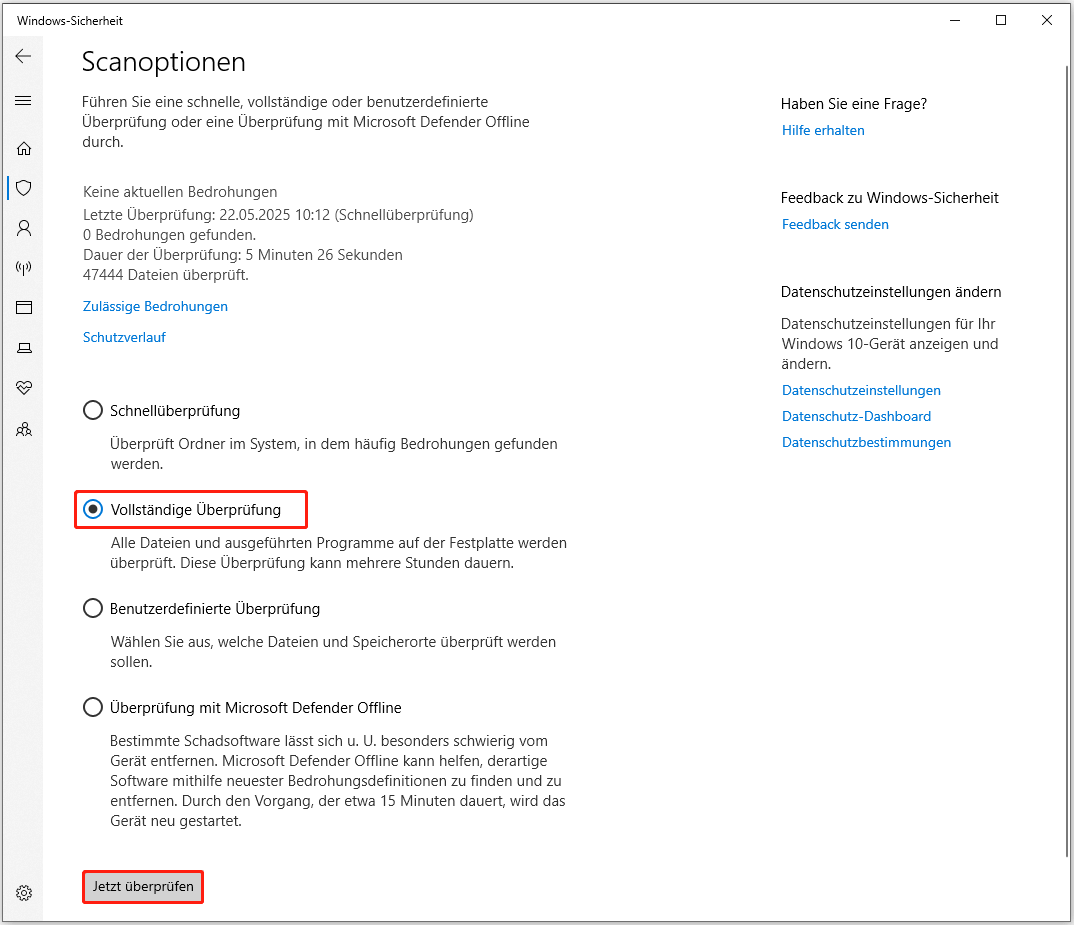
# 3: Formatieren der NTFS-Partition
Die Formatierung der NTFS-Partition ist eine wirksame Lösung für die Beschädigung des NTFS-Dateisystems, die sich bei vielen Benutzern bewährt hat. Es ist einen Versuch wert, besonders wenn Sie das NTFS-Dateisystem der externen Festplatte mit den oben genannten Methoden nicht reparieren können.
Windows-eigene Tools wie Datenträgerverwaltung, Datei-Explorer und DiskPart können Ihnen helfen, die Partition mit Leichtigkeit zu formatieren. Hier zeige ich Ihnen, wie Sie die Partition über die Datenträgerverwaltung formatieren können.
Schritt 1: Klicken Sie mit der rechten Maustaste auf das Startsymbol, um das Startmenü zu öffnen.
Schritt 2: Tippen Sie auf Datenträgerverwaltung, um diese zu öffnen.
Schritt 3: Klicken Sie mit der rechten Maustaste auf die NTFS-Zielpartition und wählen Sie im Kontextmenü die Option Formatieren. Wie behebt man das Problem, dass die Option Formatieren in der Datenträgerverwaltung ausgegraut ist? Finden Sie die möglichen Gründe für das Problem und die verfügbaren Lösungen für das Problem.
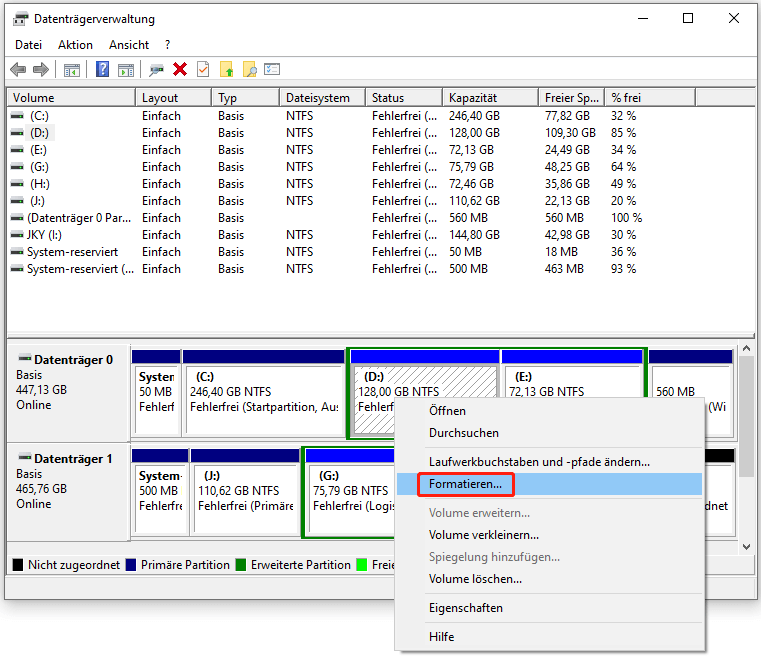
Schritt 4: Legen Sie im Popup-Fenster Parameter wie Volumebezeichnung, Dateisystem und Größe der Zuordnungseinheit nach Ihren Bedürfnissen fest. Wählen Sie am besten NTFS, damit Sie sehen können, ob diese Methode funktioniert. Klicken Sie abschließend auf OK, um die Änderungen zu speichern.
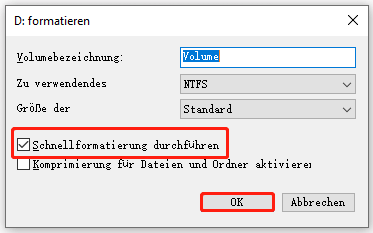
# 4: MBR neu erstellen
Wie bereits erwähnt, kann eine ungültige Partitionstabelle oder MBR zu einer Beschädigung des NTFS-Dateisystems führen. D Eine mögliche Methode zur Reparatur eines beschädigten NTFS-Dateisystems besteht darin, den MBR neu zu erstellen. Hier kommt die Notwendigkeit für MiniTool Partition Wizard wieder. Es ermöglicht es Ihnen, den MBR neu zu erstellen, auch wenn Ihr PC nicht mehr bootfähig ist.
Installieren Sie die Software auf Ihrem Computer und folgen Sie dann diesen Schritten, um die Operation durchzuführen.
MiniTool Partition Wizard DemoKlicken zum Download100%Sauber & Sicher
Schritt 1: Starten Sie den Computer erneut von dem bootfähigen USB-Laufwerk von MiniTool, um die Hauptschnittstelle von MiniTool Partition Wizard zu öffnen.
Schritt 2: Klicken Sie mit der rechten Maustaste auf den Datenträger mit dem beschädigten NTFS-Dateisystem und wählen Sie dann im Kontextmenü MBR neu erstellen.
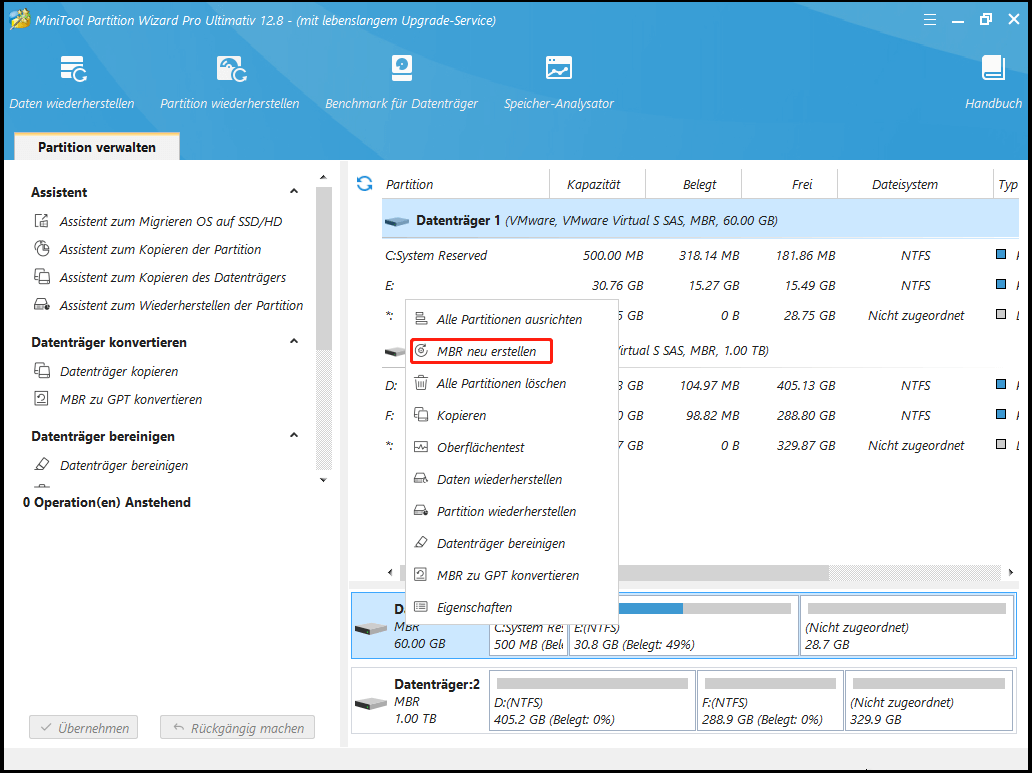
Schritt 3: Klicken Sie auf die Schaltfläche Übernehmen > Ja, um den Vorgang auszuführen.
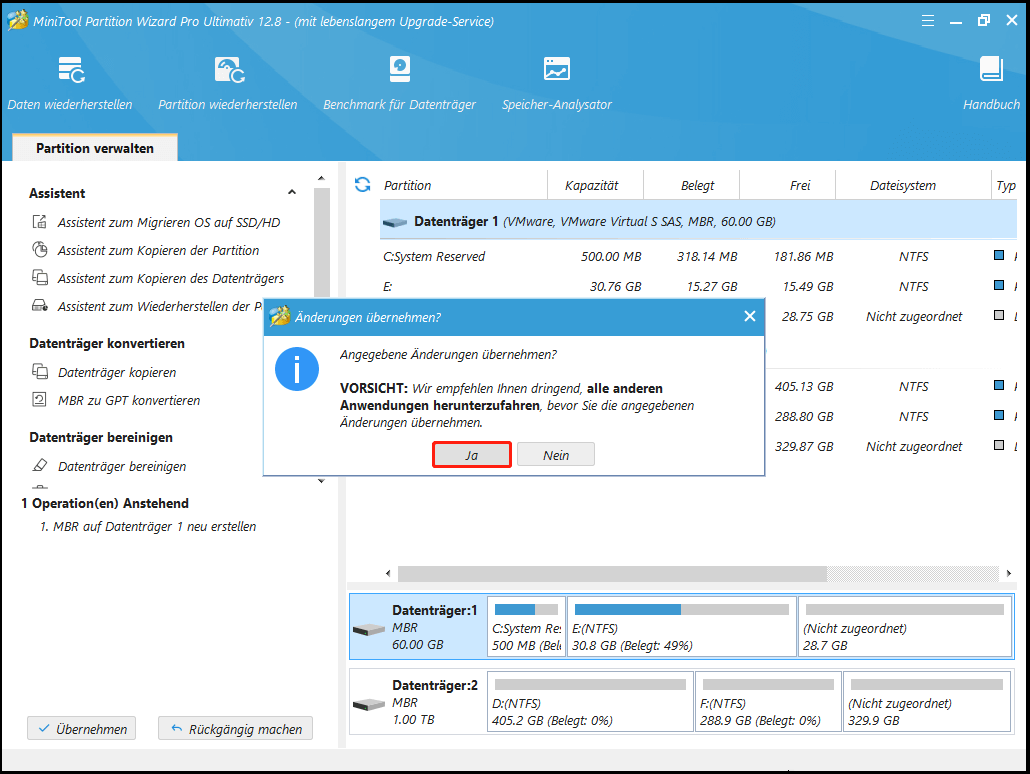
Schritt 4: Starten Sie den Computer neu und überprüfen Sie, ob das beschädigte NTFS-Dateisystem repariert ist.
Wie man weiß, ob das NTFS-Dateisystem beschädigt ist
Ist mein NTFS-Dateisystem beschädigt? Sie können anhand einiger Anzeichen oder Symptome erkennen, ob Ihr NTFS-Dateisystem beschädigt ist. Wenn Ihre NTFS-Partition die folgenden Symptome aufweist, bedeutet dies, dass Ihr NTFS-Dateisystem beschädigt ist.
- Volume unerwartet voll
- Unfähigkeit, auf Dateien zuzugreifen oder sie anzuzeigen
- Auftreten von Systemfehlern wie „ntfs.sys fehlt oder ist beschädigt“.
- Fehler auf dem blauen Bildschirm
Außerdem werden Sie bei einer Beschädigung des NTFS-Dateisystems Fehlermeldungen wie die folgenden erhalten.
- Datei oder Verzeichnis ist beschädigt und unlesbar
- Die Festplatte muss formatiert werden. Sind Sie bereit, dies zu tun?
- Dieses Volume enthält ein nicht erkanntes Dateisystem. Stellen Sie sicher, dass alle Dateisystemtreiber geladen sind und dass das Volume nicht beschädigt ist.
Schlussfolgerung
Dieser Beitrag fasst die möglichen Gründe für eine Beschädigung des NTFS-Dateisystems zusammen und bietet mehrere Methoden zur Fehlerbehebung. Außerdem erfahren Sie in diesem Beitrag, wie Sie feststellen können, ob das NTFS-Dateisystem beschädigt ist, so dass Sie die Beschädigung rechtzeitig erkennen können.
Mit einem Wort, dies ist eine Anleitung zur Behebung der NTFS-Dateisystembeschädigung, die Ihnen hilft, NTFS-Dateisystem auf USB-Gerät und andere Speichergeräte effektiv wiederzustellen. Wenn Sie bei der Verwendung von MiniTool Partition Wizard Probleme haben, kontaktieren Sie uns, indem Sie eine E-Mail an [email protected] senden. Wir werden uns so schnell wie möglich bei Ihnen melden.
![USB in NTFS unter Windows 10/8/7 formatieren [3 Methoden]](https://images.minitool.com/de.minitool.com/images/uploads/2019/04/usb-in-ntfs-formatieren-thumbnail.jpg)