NTFS-Partition geht verloren
NTFS(New Technology File System), ein proprietäres Dateisystem, das von Microsoft entwickelt wurde, wird aufgrund seiner besseren Gesamtleistung, seiner verbesserten Unterstützung für Metadaten, seiner Zuverlässigkeit usw. weit verwendet. Daher können Sie eine NTFS-Partition für Datenspeicherung erstellen.
Während Sie einen Computer verwenden, kann es vorkommen, dass Ihnen Unfälle passieren, was zum Verlust der Partition führt. Die Hauptfaktoren sind beschädigte Partitionstabelle, versehentliches Löschen (z. B. einen falschen Datenträger mit DiskPart bereinigen), fehlerhafte Sektoren, Virenangriff, Stromausfall und mehr.
Bei der Öffnung von Windows Datenträgerverwaltung in Windows 10/8/7 wird die NTFS-Partition nicht angezeigt. Sie finden jedoch, dass sich ein nicht zugeordneter Speicherplatz an der Lage zeigt, wo sich die NTFS-Partition ursprünglich befindet. Alle Partitionsdaten darin werden auch gelöscht.
Wenn Sie jetzt von Partitionsverlust gestört werden, fragen Sie sich bestimmt: Ist es möglich, Partitionsdaten zurückzubekommen? Wie kann ich meine gelöschten Daten wiederherstellen? Hier zeigen wir Ihnen die Antworten detailliert wie folgt.
Wie wird gelöschte NTFS Partition unter Windows 10/8/7 wiederhergestellt?
Ist es möglich, Partition wiederherzustellen?
Sobald die NTFS-Partition verloren geht, werden alle Partitionsdaten verloren gehen, was möglicherweise einen unermesslichen Verlust für Sie bringt. Ist es also möglich, verlorene oder gelöschte NTFS-Partitionen sowie die auf der Partition gespeicherten Daten wiederherzustellen?
Nach der Löschung von der Partition wird der Speicherort der Partition als nicht zugeordnet angezeigt. Tatsächlich sind Partitionsdaten noch vorhanden und können mithilfe eines professionellen Datenwiederherstellungsprogramms wiederhergestellt werden, solange keine neuen Daten diesen Speicherort überschreiben.
MiniTool Partition Wizard verwenden, gelöschte NTFS-Partition wiederherzustellen
Tatsächlich fragen viele Benutzer nach dem Partitionsverlustproblem. Sie müssen sich auch fragen: Wie kann ich gelöschte Dateien von dem Datenträger wiederherstellen? Die Antwort ist, sich an eine professionelle Partitionswiederherstellungssoftware zu wenden.
Nun dann, welche ist die beste Partitionswiederherstellungssoftware? MiniTool Partition Wizard ist eine gute Wahl für die Wiederherstellung von NTFS-Partitionen. Darüber hinaus kann es viele Probleme lösen, z. B. Partition erweitern, MBR neu erstellen, OS migrieren, Datenträger kopieren, Datenträger zwischen MBR und GPT konvertieren, dynamische Datenträger verwalten und so weiter.
Als professionelle Datenwiederherstellungssoftware bietet es Ihnen zwei leistungsstarke Funktionen zur Datenwiederherstellung aus einer gelöschten NTFS-Partition in Windows 10/8/7, nämlich „Partition wiederherstellen“ und „Daten wiederherstellen“
Mit der ersten Funktion können Sie die gelöschte NTFS-Partition sowie die auf der Zielpartition gespeicherten Dateien wiederherstellen. Mit der zweiten Option können Sie Dateien von der gelöschten NTFS-Partition wiederherstellen, anstatt die gesamte Partition wiederherzustellen.
Für die Wiederherstellung der NTFS-Partition erhalten Sie den MiniTool Partition Wizard Pro über die folgende Schaltfläche. Folgen Sie dann der schrittweisen Anleitung, um die Wiederherstellung zu starten.
Wenn Sie sich nicht auf MiniTool Partition Wizard vertrauen, können Sie die Testversion herunterladen und überprüfen, ob diese Software Ihre Daten finden können.
MiniTool Partition Wizard DemoKlicken zum Download100%Sauber & Sicher
Lösung von Partition rückgängig machen, in dem „Partition wiederherstellen“ unter Windows 10/8/7 verwendet wird
Schritt 1: Nachdem Sie MiniTool Partition Wizard installiert haben, starten Sie diese Software. Auf ihrer Benutzeroberfläche können Sie sehen, dass Ihre Festplattenpartition „nicht zugeordnet“ wird.
Hier können Sie auf „Partition wiederherstellen“ in der Registerleiste klicken, Dateien von nicht zugeordnetem Speicherplatz wiederherzustellen. Oder Sie können mit der rechten Maustaste auf den Zieldatenträger klicken, diese Funktion auszuwählen oder es von dem Menü „Datenträger überprüfen“ auswählen, die Löschung von Partition rückgängig zu machen.
Hier nehmen wir die erste Lösung als Beispiel.
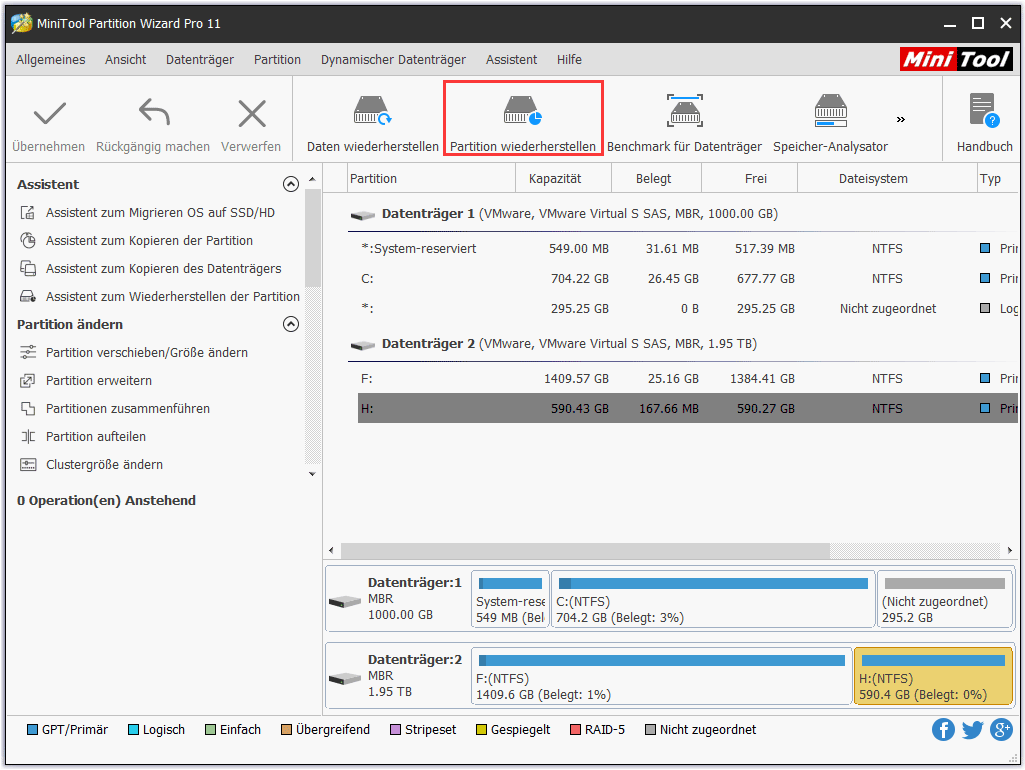
Schritt 2: In dem Pop-Fenster, klicken Sie auf die Schaltfläche „Weiter“, um fortzusetzen.
Schritt 3: Auf der unteren Seite wählen Sie einen wiederherzustellenden Datenträger.
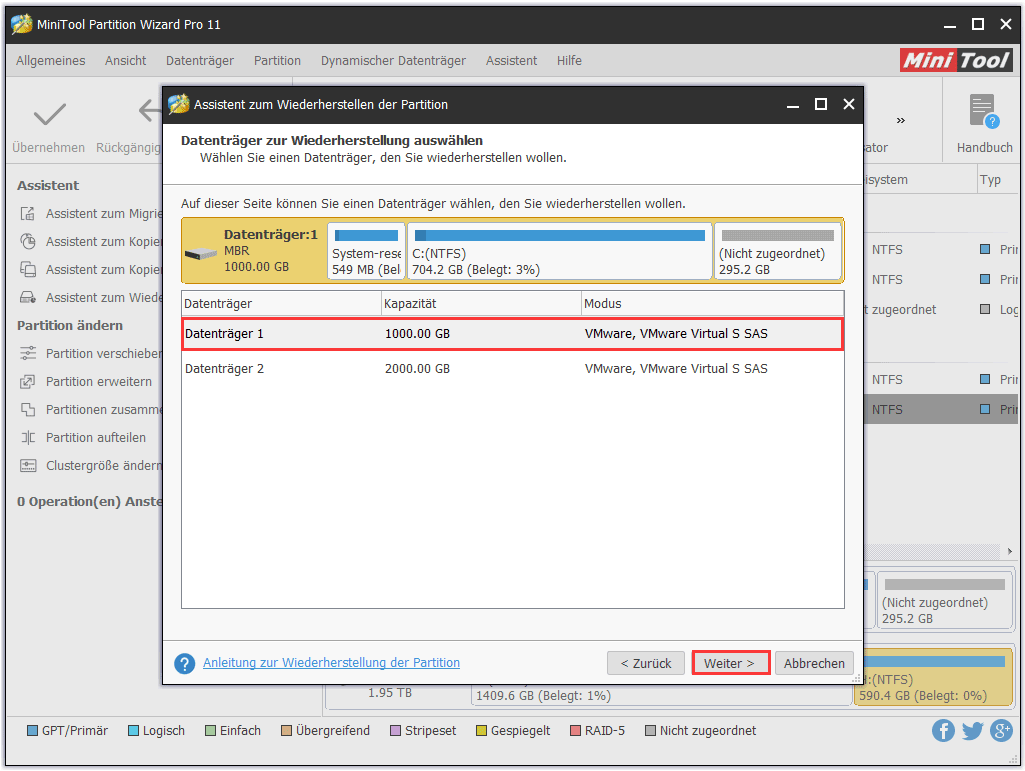
Schritt 4: In der Schnittstelle werden drei Bereiche zum Scannen aufgelistet:
- Voller Datenträger: der ganze Datenträger wird gescannt, die verlorenen Partitionen zu finden.
- Nicht zugeordneter Speicherplatz: nur der nicht zugeordnete Speicherplatz wird gescannt.
- Angegebener Bereich: Sie können den Start-LBA und den Ende-LBA eingeben, um bestimmte Partitionsblöcke zu scannen.
Wählen Sie bitte einen Scanbereich für den angegebenen Datenträger und klicken Sie auf „Weiter“, um fortzufahren.
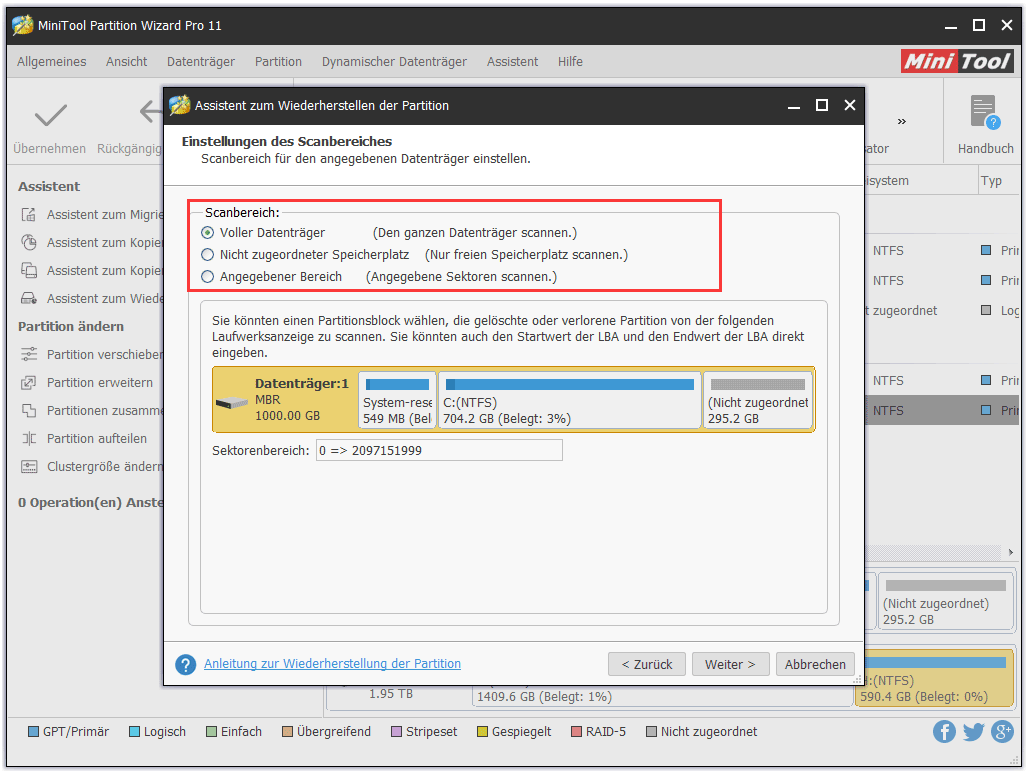
Schritt 5: Jetzt müssen Sie eine Scanmethode für den in dem vorherigen Schritt angegebenen Scanbereich wählen, die gelöschte NTFS-Partition wiederherzustellen. Hier werden zwei Scanmethoden angeboten:
- Schnellscan: Die verlorene oder gelöschte Partitionen schnell zu finden, wenn sie nebeneinander stehen. Wenn das Programm eine verlorene/gelöschte Partition findet, wird es auf das Ende dieser Partition springen und weiter nach den anderen verlorenen/gelöschten Partitionen scannen.
- Vollscan: Jeden Sektoren des bestimmten Scanbereichs scannen. Wenn Schnellscan die verlorenen /gelöschten Partitionen nicht finden kann, versuchen Sie stattdessen Vollscan.
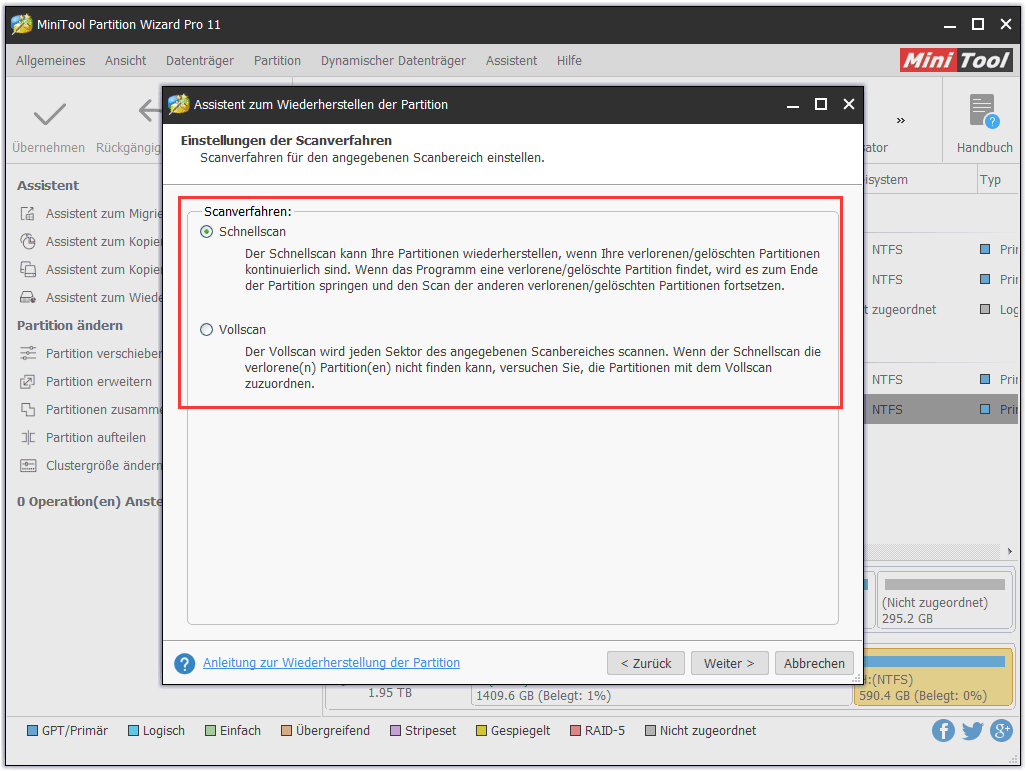
Schritt 6: Nachdem der Scan abgeschlossen wird, werden Sie sehen, dass alle gelöschten NTFS-Partitionen und vorhandenen Partition in dem Pop-Fenster aufgelistet werden. Kreuzen Sie bitte alle benötigten Partitionen(sowie die vorhandenen als auch die verlorenen) an und klicken Sie auf „Abschließen“, damit Sie auf Hauptschnittstelle von MiniTool Partition Wizard zurückkehren.
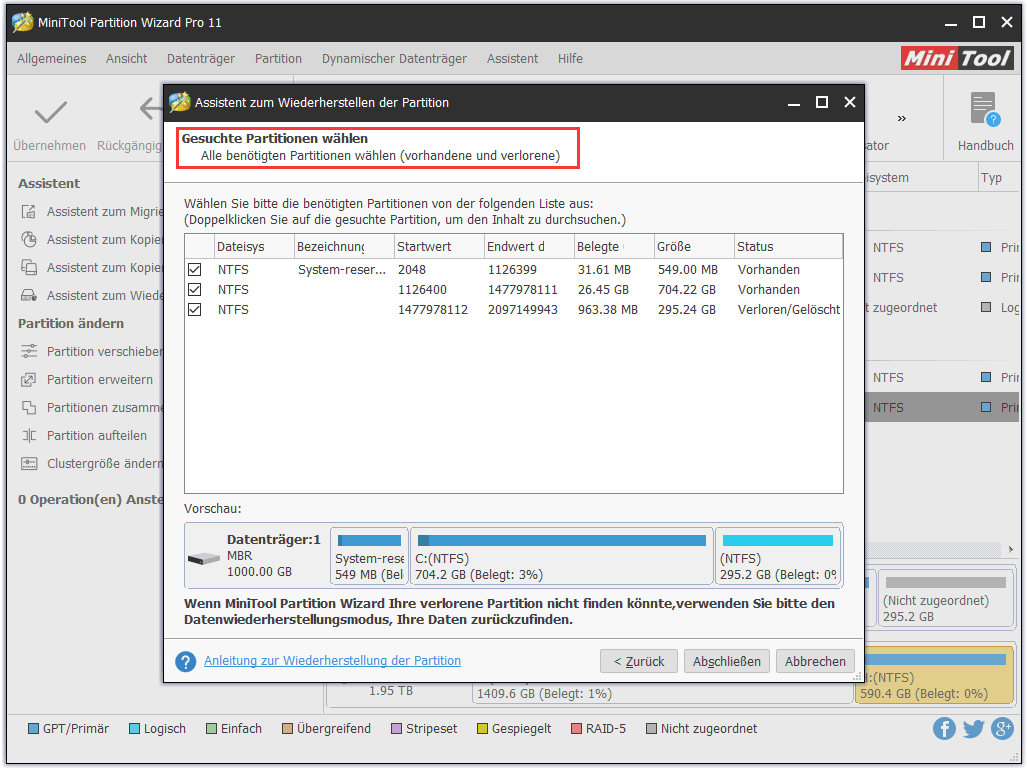
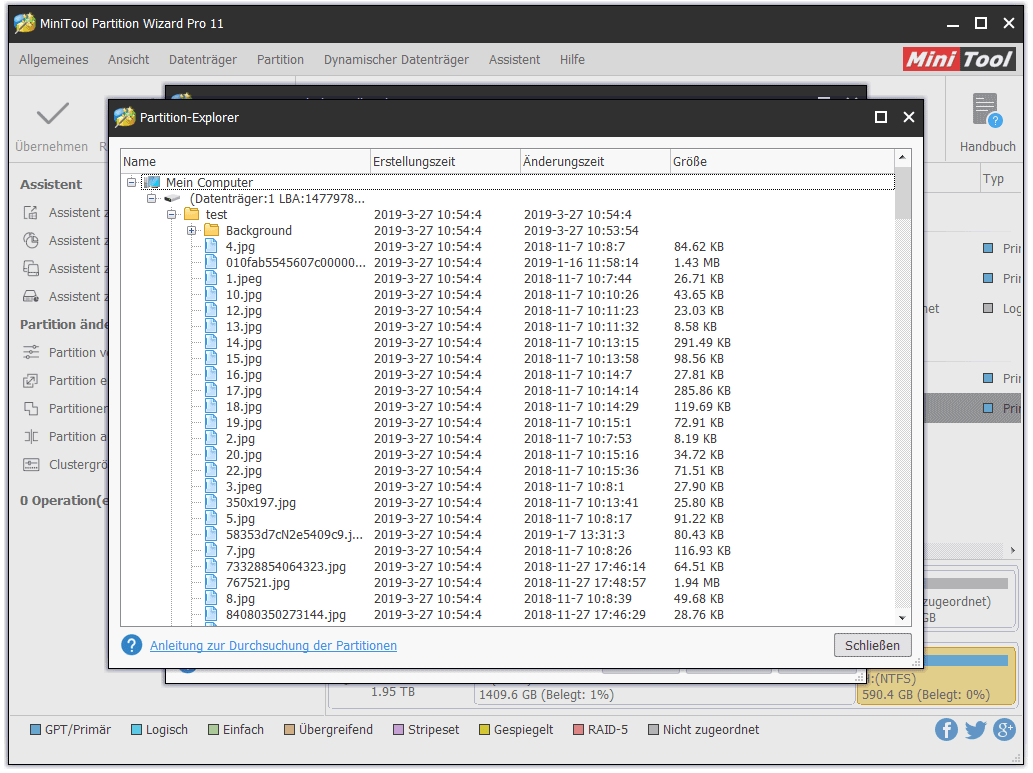
Schritt 7: Dann können Sie in der Hauptschnittstelle Ihre gelöschten NTFS-Partitionen in der Vorschau beobachten. Klicken Sie bitte auf die Schaltfläche „Übernehmen“, die Wiederherstellung von NTFS-Partition in Kraft zu setzen.
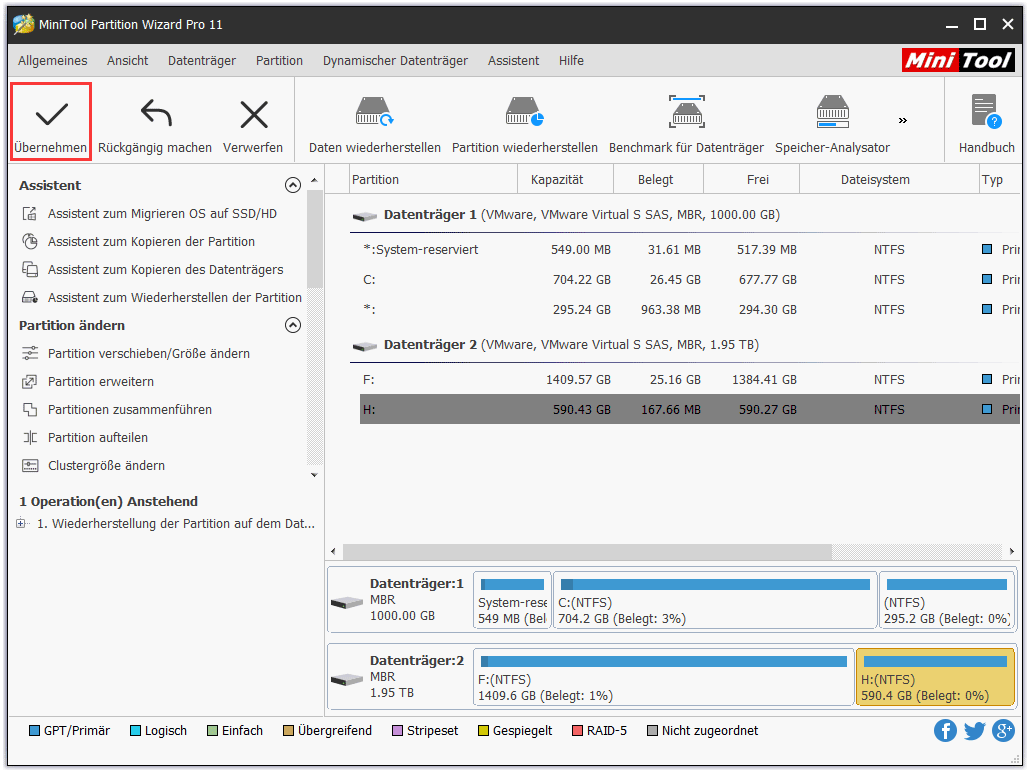
Jetzt können Sie mit Hilfe von MiniTool Partition Wizard die NTFS-Partition sowie deren Partitionsdaten problemlos wiederherstellen. Nach Abschluss dieser Wiederherstellung müssen Sie sich jedoch fragen, warum die wiederhergestellten Partitionen in Windows Explorer unter Windows 10/8/7 nicht angezeigt werden. Eigentlich liegt es daran, dass die wiederhergestellten Partitionen keinen Laufwerkbuchstaben haben. Bitte weisen Sie ihnen einen Buchstaben zu.
- Wählen Sie eine wiederhergestellte Partition aus und klicken Sie dann im linken Bereich auf die Option „Laufwerkbuchstaben ändern“.
- Wählen Sie dann im Popup-Fenster einen neuen Buchstaben aus der Liste der Laufwerkbuchstaben aus.
- Klicken Sie anschließend auf „Übernehmen“, diesen Vorgang auszuführen.
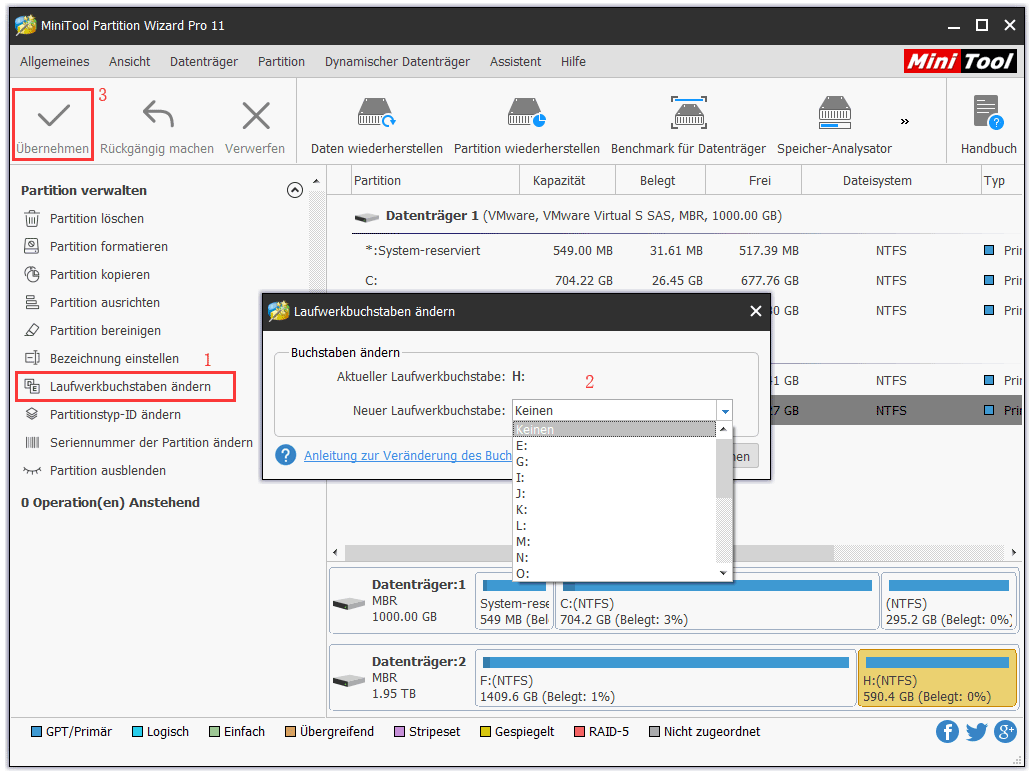
Nachdem alle diese Schritte erledigt wurden, können Sie auf Ihre Partitionsdaten zugreifen. Wenn Sie sich für MiniTool Partition Wizard interessieren und denken, dass es nützlich ist, Löschung von Partition rückgängig zu machen, teilen Sie es bitte mit anders.
Daten von gelöschter NTFS-Partition mit „Daten wiederherstellen“ wiederherstellen
Zusätzlich dazu hat MiniTool Partition Wizard eine andere Funktion namens „Daten wiederherstellen“. Wenn die Wiederherstellung der NTFS-Partition mit der Funktion „Partition wiederherstellen“ scheitert, versuchen Sie bitte diese.
Diese Funktion eignet sich nur zur Datenwiederherstellung aus einer gelöschten NTFS-Partition, sondern nicht zur Rettung der gelöschten Partition. Mit der können Sie auch mit verschiedenen Datenverlustproblemen in Windows 10/8/7 umgehen, z. B. gelöschte Dateien von einer lokalen Festplatte oder einer externen Festplatte, oder Wechseldatenträgern wie USB-Laufwerk, SD-Karte usw. wiederherzustellen.
Vor allem können Sie es verwenden, Daten auf versehentlich gelöschten Partitionen wegen versehentlichem Löschen oder einer Neuinstallation des Betriebssystems, einer RAW-Partition, einer formatierten Partition und beschädigter Laufwerke wiederherzustellen.
Vor der Wiederherstellung der NTFS-Partition benötigen Sie MiniTool Partition Wizard Pro Ultimativ. Daher installieren Sie es bitte zuerst auf Ihrem Windows 10/8/7 Computer. Sie können auch die Testversion verwenden, zu überprüfen, ob diese Software Ihre Daten finden kann.
MiniTool Partition Wizard DemoKlicken zum Download100%Sauber & Sicher
Wie stellen Sie die gelöschten Dateien wieder her? Hier ist die Anleitung:
Schritt 1: Führen Sie MiniTool Partition Wizard aus. Auf seiner Hauptschnittstelle können Sie auf „Daten wiederherstellen“ unter der Registerleiste klicken.
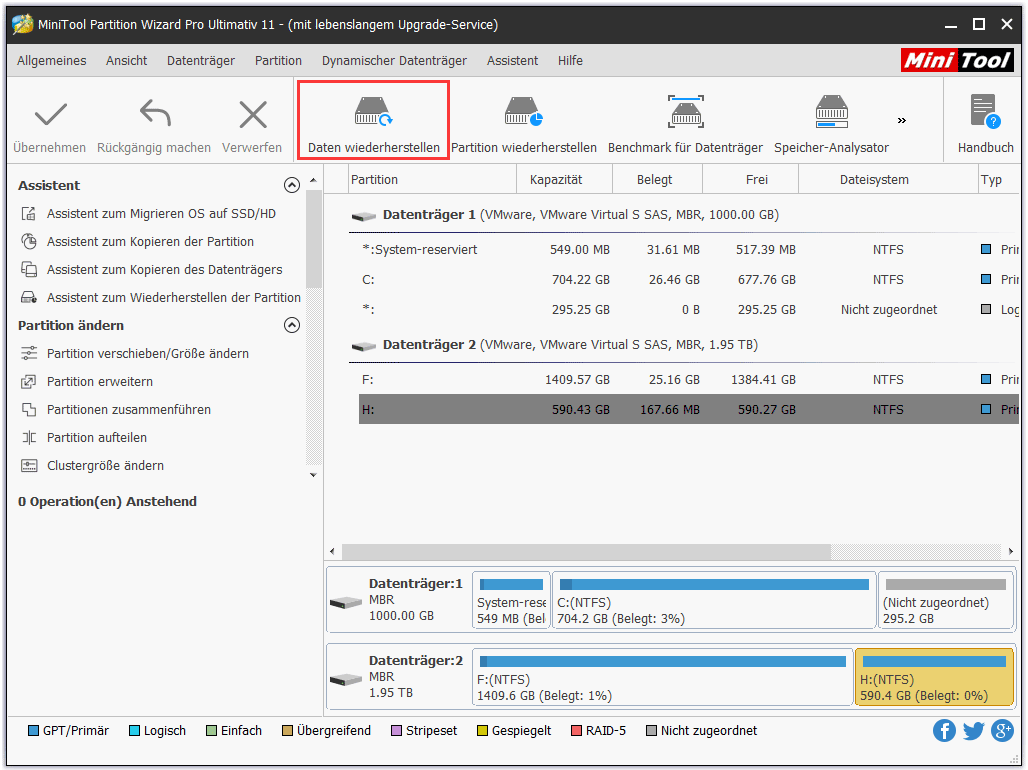
Schritt 2: In dem Pop-Fenster können Sie sehen, dass alle Partitionen sowie Festplatten dort aufgelistet werden. Hier können Sie die verlorene Partition zum Scan wählen oder Sie können „Festplatten“ entfalten und den Zieldatenträger mit der gelöschten Partition wählen. Hier nehmen wir die erste Option als Beispiel.
Dann klicken Sie auf die Schaltfläche „Scannen“ unter links, einen vollständigen Scan zu starten.
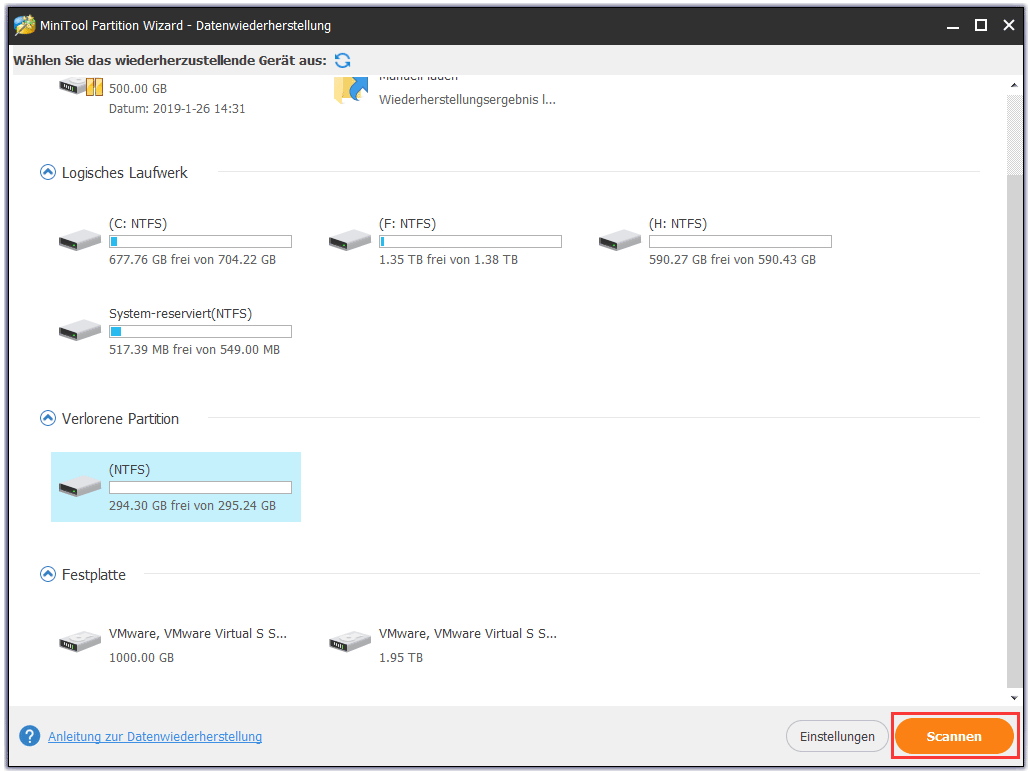
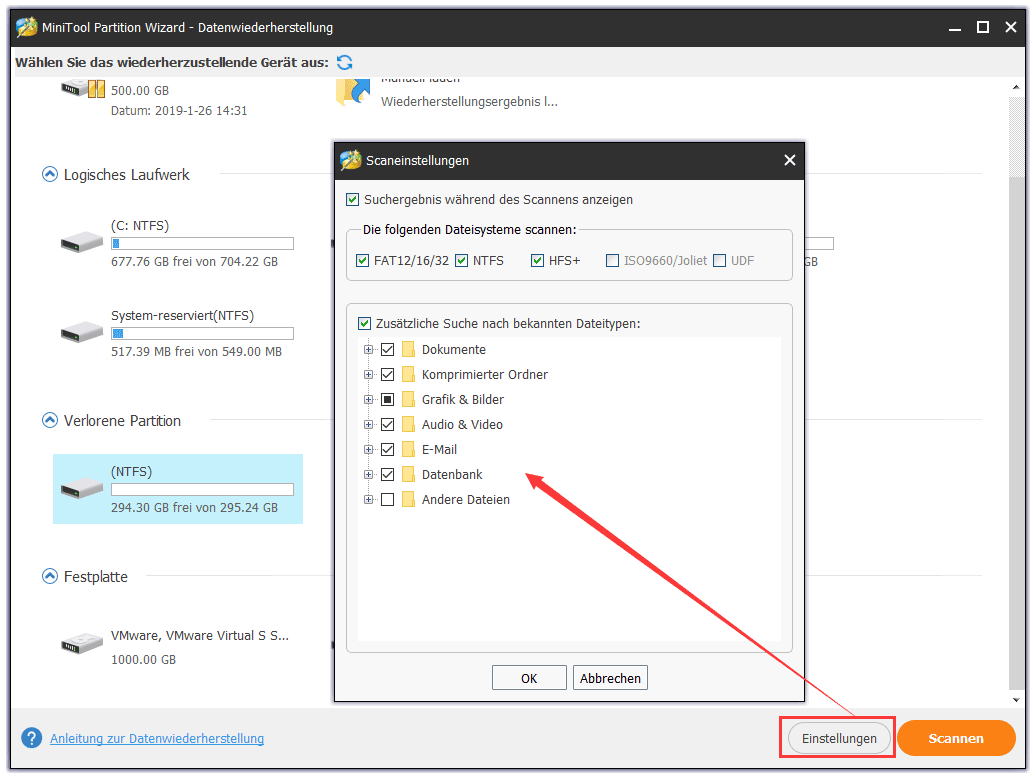
Schritt 3: Jetzt scannt MiniTool Partition Wizard Ihre ausgewählte Partition. Die Scandauer hängt von der Datenträgerkapazität und der Datenmenge ab. Warten Sie bitte geduldig für das beste Scanergebnis, bis der Scan abgeschlossen wird.
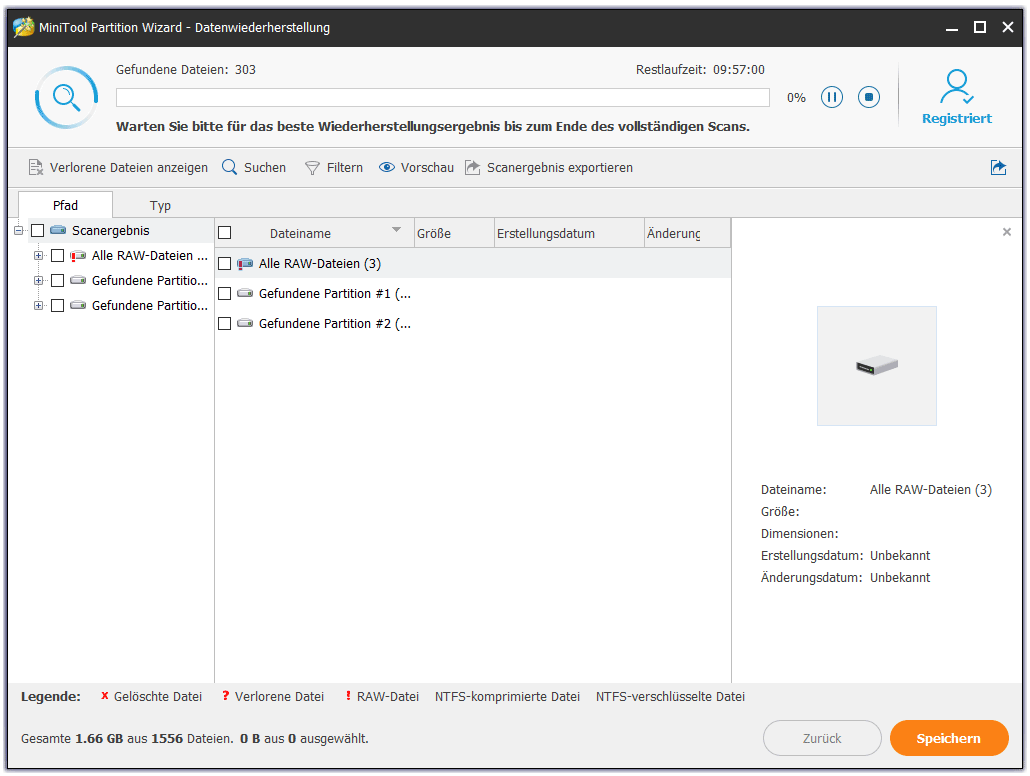
Schritt 4: Nachdem ein Scan abgeschlossen wurde, wird die verlorene NTFS-Partition gefunden. Entfalten Sie bitte jeden Ordner in der Partition, kreuzen Sie alle benötigten Dateien an und klicken Sie auf die Schaltfläche „Speichern“, diese Dateien auf eine sichere Lage zu speichern. Hier sind die drei Optionen „Suchen“, „Filtern“ und „Typ“ sehr nützlich, die benötigten Dateien herauszufinden.
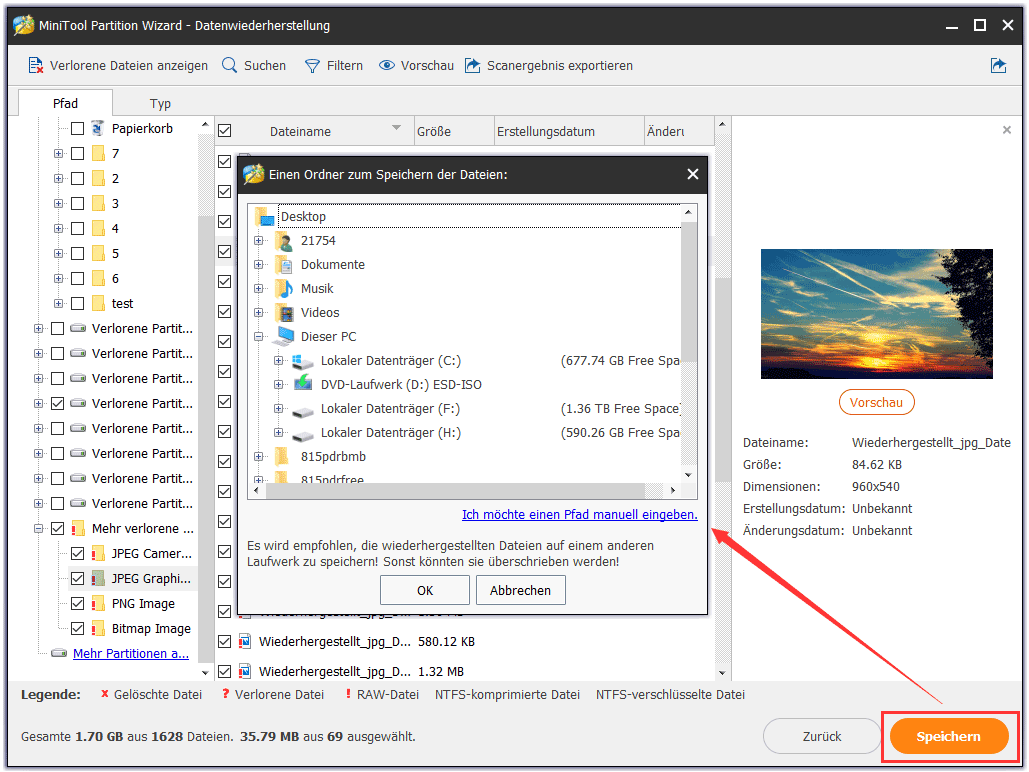
Nach der Dateien von der gelöschten NTFS-Partition wiederhergestellt werden, können Sie eine neue Partition auf dem nicht zugeordneten Speicherplatz anhand der Funktion „Partition erstellen“ von MiniTool Partition Wizard erstellen.
MiniTool Partition Wizard, eine leistungsstarke NTFS-Partitionswiederherstellungssoftware, ist wirklich hilfreich, gelöschte NTFS-Partitionen und deren Daten wiederherzustellen, oder Dateien von der gelöschten NTFS-Partition abzurufen. Wenn Ihnen diese Software gefällt, laden Sie sie bitte herunter, oder teilen Sie sie mit Ihren Freunden.
Vorschläge: Eine Sicherungskopie erstellen, um Datenverlust zu vermeiden
Ein Partitionsverlust ist sehr häufig, weil niemand sicherstellen kann, dass bei der Verwaltung Ihrer Festplatte keine Fehler auftreten. Außerdem ist es schwierig und zeitaufwendig, Daten wiederherzustellen, obwohl die professionelle Software verlorene Partitionen und Daten zu einem gewissen Grad zurückbringen kann.
Um Datenverlust zu vermeiden, ist es daher notwendig, etwas im Voraus zu tun. Aus unserer Sicht ist es am besten, eine Sicherungskopie zu erstellen. Hier empfehlen wir Ihnen die professionelle Windows-Sicherungssoftware MiniTool ShadowMaker.
Es ist mit Windows 10/8/7 kompatibel, sodass Sie Dateien, Betriebssystem, Partitionen und Datenträger sichern können. Diese Software kann Ihnen mit den „Incremental“ oder „Differential“ Optionen helfen, nur geänderte oder neu hinzugefügte Daten zu sichern. Außerdem kann es die automatische Sicherung unterstützen. Darüber hinaus stehen Ihnen zwei weitere Sicherungsmethoden zur Verfügung, wie z. B. „file sync“ und „disk clone“.
Um Datenverlust zu vermeiden, können Sie MiniTool ShadowMaker Testversion zum Sichern von Dateien anfordern. Besuchen Sie einfach die folgende Seite, um sie zu erhalten.
Wie können Sie die Dateien nach der Wiederherstellung von der gelöschten NTFS-Partition sowie deren Daten sichern? Hier sind die Schritte:
Schritt 1: Führen Sie MiniTool ShadowMaker aus und wählen Sie, einen lokalen Sicherungsvorgang zu starten.
Schritt 2: Gehen Sie zu „Backup“ Seite, klicken Sie auf dem „Source“ und „Destination“ Bereiche, die zu sichernden Dateien und Zielort zur Speicherung dieser Dateien zu wählen.
Schritt 3: Schließlich klicken Sie auf „Back up Now“, den Sicherungsvorgang zu starten.
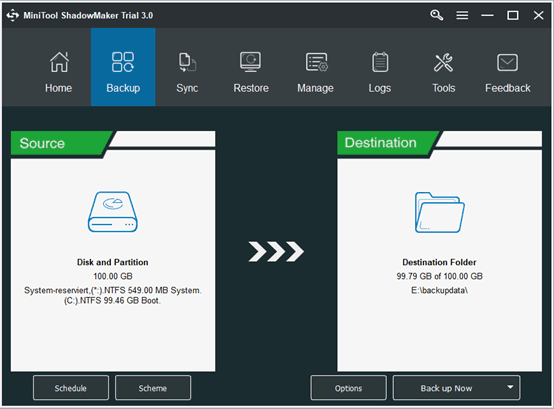
Vielleicht interessieren Sie auch dafür: 3 Möglichkeiten zum einfachen Erstellen einer automatischen Dateisicherung in Windows 10.
Zusammenfassung
Ihre NTFS-Partition wird in Windows 10/8/7 gelöscht? Sind viele Dateien auf der gelöschten Partition gespeichert? MiniTool Partition Wizard ist eine gute Wahl, gelöschte NTFS-Partition wiederherzustellen oder gelöschte Dateien auf NTFS-Partition zurückzuhalten.
Um zu vermeiden, dass Daten wieder verloren gehen, sollen Sie besser eine Gewohnheit entwickeln, Ihr Computerdateien mit MiniTool ShadowMaker zu sichern.
Wenn Sie eine Frage bei der Verwendung von unserer Software haben, können Sie uns ein Kommentar in dem unteren Bereich hinterlassen oder eine E-Mail an [email protected] senden. Einige Vorschläge werden auch geschätzt.

