Viele Benutzer sind verwirrt über das Tool zur automatischen BIOS-Wiederherstellung. Kein Grund zur Sorge. In diesem Beitrag von MiniTool werden die Definition, die Gebrauchsanweisung und andere Informationen über das automatische Dell-BIOS-Wiederherstellungstool vorgestellt.
Wenn es darum geht, das beschädigte BIOS auf Dell-Computern zu reparieren, haben schon viele Leute von dem Tool zur automatischen BIOS-Wiederherstellung gehört. Die meisten von ihnen wissen jedoch nicht, wie sie die Dell BIOS-Wiederherstellung verwenden können, wie der Benutzer aus dem Reddit-Forum:
Dell Laptop Bios Auto Recovery. Ich habe einen Laptop von meiner Firma bekommen und habe ihn hochgefahren und er sagte BIOS-Auto-Recovery. Eine BIOS-Korruption wurde erkannt und die automatische Wiederherstellung wurde ausgelöst. Energiestatus: ok. Das war’s dann, keine Möglichkeit, es wegzuklicken oder zu reparieren. Was sollte ich tun?https://www.reddit.com/r/Dell/comments/mnteqy/dell_laptop_bios_auto_recovery/
Über die automatische BIOS-Wiederherstellung
Bevor Sie die automatische BIOS-Wiederherstellung von Dell verwenden, sollten Sie ein grundlegendes Verständnis für dieses Tool haben. Hier fassen wir einige häufig gestellte Fragen im Zusammenhang mit der Dell BIOS-Wiederherstellung zusammen.
Was ist BIOS?
BIOS, auch bekannt als Basic Input Output System, ist eine Firmware, die in den Chip Ihres Motherboards eingebettet ist. Es kann die Hardware-Initialisierung erleichtern und den POST (Power-On Self-Test) auf Ihrem Computer durchführen, bevor das Betriebssystem die Arbeit übernimmt. Es spielt eine wichtige Rolle beim Startvorgang.
Manchmal kann das BIOS-Image jedoch aufgrund einer fehlgeschlagenen BIOS-Aktualisierung, eines Stromausfalls oder sogar eines Virenangriffs beschädigt werden. Sobald es beschädigt ist, lässt sich Ihr Computer nicht mehr normal starten. In der Zwischenzeit erhalten Sie möglicherweise verschiedene Fehlermeldungen wie „Boot Guard verifiziert fehlgeschlagen“, „BIOS-Beschädigung wurde erkannt und automatische Wiederherstellung wird ausgelöst“ usw.
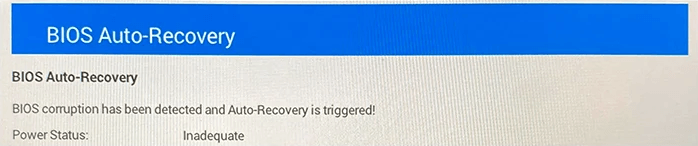
Unter solchen Umständen können Sie das Dell BIOS-Auto-Recovery-Tool verwenden, um die beschädigten BIOS-Images auf Dell-Laptops zu reparieren. Was ist die automatische BIOS-Wiederherstellung? Wie verwendet man das Dell BIOS-Wiederherstellungstool? Lassen Sie uns weiter lesen.
Was ist die BIOS-Auto-Wiederherstellung?
Die automatische BIOS-Wiederherstellung ist ein automatischer Wiederherstellungsprozess, der ein beschädigtes BIOS reparieren kann, wenn die Integrität des BIOS-Images während des Bootens nicht mehr gewährleistet ist. Es bietet hauptsächlich die Funktionen BIOS Recovery 2 (BR2) und BIOS Recovery 3 (BR3) zur Wiederherstellung des BIOS auf Dell.
Das BR2-Tool kann verwendet werden, um eine BIOS-Image-Datei von der primären Festplatte des Computers oder einem externen USB-Laufwerk wiederherzustellen, während das BR3-Tool eine Startprüfung hinzufügt, die im BIOS aktiviert werden kann, um eine automatische Wiederherstellungsfunktion für die Dell-BIOS-Wiederherstellung zu haben. Um mehr über die Unterschiede zwischen BR2 und BR3 zu erfahren, können Sie den folgenden Inhalt lesen:
BIOS-Wiederherstellung 2 (BR2):
- Es unterstützt die automatische BIOS-Wiederherstellung von Dell von der primären Festplatte und einem externen USB-Laufwerk.
- Die Wiederherstellung von der Festplatte ist im BIOS-Setup standardmäßig aktiviert. Sie kann auf Wunsch deaktiviert werden, wird aber nicht empfohlen.
- Die Wiederherstellung von einem externen USB-Laufwerk kann im BIOS-Setup nicht deaktiviert werden.
- Wenn das externe USB-Laufwerk vorhanden ist, wird das BIOS-Image standardmäßig auf dem USB-Laufwerk gesucht. Wenn das USB-Laufwerk hingegen nicht angeschlossen ist oder das Image nicht auf dem Laufwerk gefunden wird, sucht die automatische BIOS-Wiederherstellung von Dell auf der primären Festplatte nach dem BIOS-Wiederherstellungsimage.
- Die Wiederherstellung kann über die integrierte/standardmäßige USB-Tastatur von Dell-Computern durchgeführt werden, eine externe Tastatur wird jedoch nicht unterstützt.
- Es kann mit den physischen Tasten auf Dell-Tablets durchgeführt werden.
- Es kann auf Dell Convertible- oder Detachable-Computern entweder mit physischen Tasten oder externen Tastaturen durchgeführt werden, kann aber nicht über den Touchscreen Ihrer Computer durchgeführt werden.
BIOS-Wiederherstellung 3 (BR3):
- BR3 ist eine Verbesserung von BR2 und verfügt über dieselben Funktionen sowie über eine automatische Wiederherstellungsprüfung beim Booten.
- Wenn die im BIOS aktivierte Integritätsprüfung (standardmäßig deaktiviert) fehlschlägt und sich das BIOS-Wiederherstellungsimage auf der Festplatte befindet, können Sie die BR3 durchführen.
- Die automatische BIOS-Wiederherstellung von Dell kann nicht von anderen Medien gestartet werden.
Den Unterschied zwischen der BIOS-Wiederherstellung über eine Festplatte und der automatischen BIOS-Wiederherstellung während des Bootens können Sie der Tabelle entnehmen, die vom Dell-Support bereitgestellt wird.
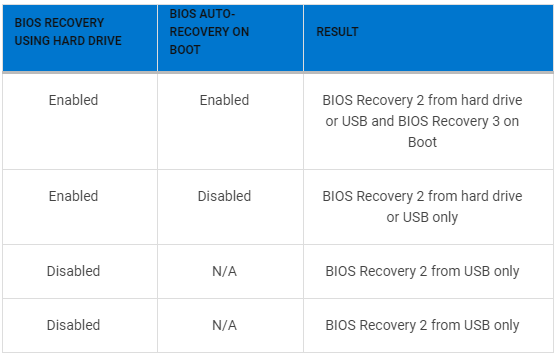
Welche Dell-Computer unterstützen die automatische BIOS-Wiederherstellung?
Das Tool zur automatischen BIOS-Wiederherstellung kann verwendet werden, um einen Dell-Computer von POST- oder Boot-Problemen zu befreien, die durch ein beschädigtes BIOS verursacht werden. Es wird jedoch nicht von allen Dell-Computern unterstützt. Hier sind die unterstützten Serien von Dell Desktops, Laptops, All-in-One-Computern, Tablets und Convertibles:
Die Dell-Computer, die nach Dezember 2015 ausgeliefert wurden, haben den Intel SkyLake-Chipsatz und unterstützen BR2, während die Dell-Computer, die nach August 2016 oder mit Intel Kaby Lake-Chipsatz ausgeliefert wurden, BR3 unterstützen.
- Alienware: X51 R3, Echo 13 R2, Echo 15 R2, Echo 17 R3
- Inspiron: 3059 All-in-One, 3459 All-in-One, 5459 All-in-One, 7459 All-in-One, 3158 / 3153, 3250 / 3153, 3459 / 3559, 5457 / 5557, 5459 / 5559 / 5759, 7359 / 7353, 7559, 7568
- Vostro: 5450 All-in-One, 3250 / 3650 / 3653, 3459 / 3559, 5459
- Latitude: 3470 / 3570, 3640 / 3560, 5175 / 5179, 7370, E5270, E5470, E5570
- OptiPlex: 3040, 3240, 5040, 7040, 7440
- Precision: Mobile 3510/ 5510/, Mobile 7510/ 7710, Workstation 3420/ 3620
- Tablet: Venue 10 Pro 5056, Venue 8 Pro 5855
- XPS: XPS 12 9250, XPS 13 9350, XPS 15 9550, XPS 8900
Wie prüfe ich, ob mein Computer die automatische BIOS-Wiederherstellung von Dell unterstützt?
Wenn Sie nicht sicher sind, ob Ihr Computer die automatische BIOS-Wiederherstellung von Dell unterstützt, können Sie die folgenden Schritte ausführen, um dies zu überprüfen:
Schritt 1. Starten Sie Ihren Computer neu und drücken Sie mehrmals die F2-Taste, bevor der Computer hochgefahren wird, um das BIOS aufzurufen.
Schritt 2. Wechseln Sie im BIOS-Setup-Fenster auf die Registerkarte Erweitert. Wenn Sie eine Option namens BIOS-Wiederherstellung von der Festplatte finden, bedeutet dies, dass Ihr Computer BR2 unterstützt. Wenn die Option BIOS Auto-Recovery hier aktiviert ist, unterstützt Ihr Computer BR3.
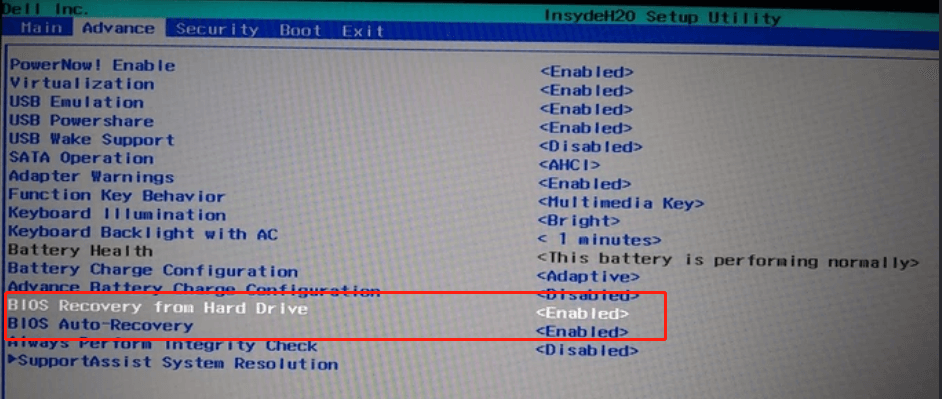
–Bild von der imgur-Website
So führen Sie die automatische BIOS-Wiederherstellung von Dell von der primären Festplatte aus
Nachdem Sie die obigen Informationen gelesen haben, sollten Sie das Dell-BIOS-Wiederherstellungstool insgesamt verstanden haben. Sehen wir uns nun an, wie Sie eine BIOS-Wiederherstellung auf Dell-Laptops durchführen.
Vergewissern Sie sich vorher, dass der Akku zu mindestens 10% aufgeladen ist.
Schritt 1. Schalten Sie Ihren Dell-Laptop aus und ziehen Sie den Netzadapter ab.
Schritt 2. Halten Sie die Tasten Strg + Esc gedrückt und schließen Sie den Netzadapter wieder an.
Schritt 3. Lassen Sie die Tasten Strg + Esc los, bis der Bildschirm BIOS-Wiederherstellungsmenü erscheint.
Schritt 4. Wählen Sie die Option NVRAM zurücksetzen, falls verfügbar, und drücken Sie die Eingabetaste. Wählen Sie dann Deaktiviert und drücken Sie die Eingabetaste, um die aktuellen BIOS-Einstellungen zu speichern.
Schritt 5. Wählen Sie BIOS wiederherstellen unter den BIOS-Wiederherstellungsoptionen und drücken Sie die Eingabetaste, um den BIOS-Wiederherstellungsprozess zu starten. Während des Wiederherstellungsprozesses kann Ihr Laptop einige Male neu starten.
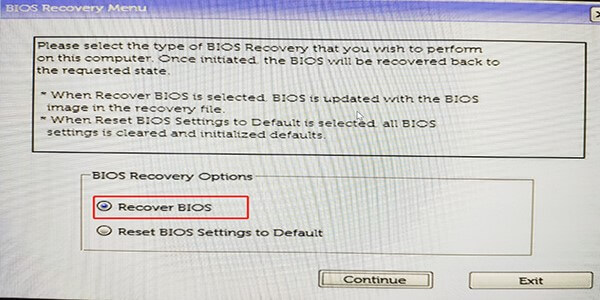
–Bild von dell community
So führen Sie die automatische BIOS-Wiederherstellung von Dell von einem externen USB-Laufwerk aus
Wenn sich das BIOS-Image nicht auf Ihrer primären Festplatte befindet, können Sie ein externes USB-Laufwerk erstellen, um die BIOS-Wiederherstellung auf Dell-Computern auszuführen. Dazu benötigen Sie einen funktionierenden Computer, ein leeres USB-Laufwerk und das aktuelle BIOS Ihres Dell-Computers. Hier ist eine Anleitung:
# 1. Formatieren Sie das USB-Laufwerk auf FAT32
Als Erstes müssen Sie ein leeres USB-Laufwerk vorbereiten und es auf FAT32 formatieren. Sie können die in Windows integrierten Tools wie Diskpart oder Datenträgerverwaltung verwenden, um diese Arbeit zu erledigen, aber sie haben Einschränkungen bei der Formatierung eines Laufwerks mit mehr als 32 GB.
Wenn Sie ein großes USB-Laufwerk haben oder auf Probleme wie „Windows konnte die Formatierung nicht abschließen“ stoßen, empfehlen wir Ihnen dringend, einen professionellen Formatierer wie MiniTool Partition Wizard zu verwenden. Es handelt sich um einen zuverlässigen Partitionsmanager, der Partitionen formatieren/erweitern/verkleinern/bereinigen/erstellen, Betriebssysteme migrieren, NTFS in FAT32 ohne Datenverlust konvertieren kann, usw.
Alle Daten auf dem externen USB-Laufwerk werden gelöscht. Stellen Sie also sicher, dass Sie sie gesichert haben, bevor Sie das BIOS-Wiederherstellungslaufwerk erstellen.
MiniTool Partition Wizard DemoKlicken zum Download100%Sauber & Sicher
Schritt 1. Starten Sie das MiniTool-Programm, um die Hauptschnittstelle zu öffnen, wählen Sie das USB-Laufwerk aus der Datenträgerübersicht aus und klicken Sie auf Partition formatieren in der linken Aktionsleiste.
Schritt 2. Wählen Sie im Popup-Dialogfeld FAT32 aus dem Dropdown-Menü Dateisystem und klicken Sie auf OK, um die Änderung zu speichern. Hier können Sie den Partitionsnamen und die Clustergröße nach Ihren Wünschen einstellen.
Schritt 3. Klicken Sie auf Übernehmen, um die Änderungen zu übernehmen. Danach können Sie das USB-Laufwerk verwenden, um die Dell BIOS-Update zu installieren.
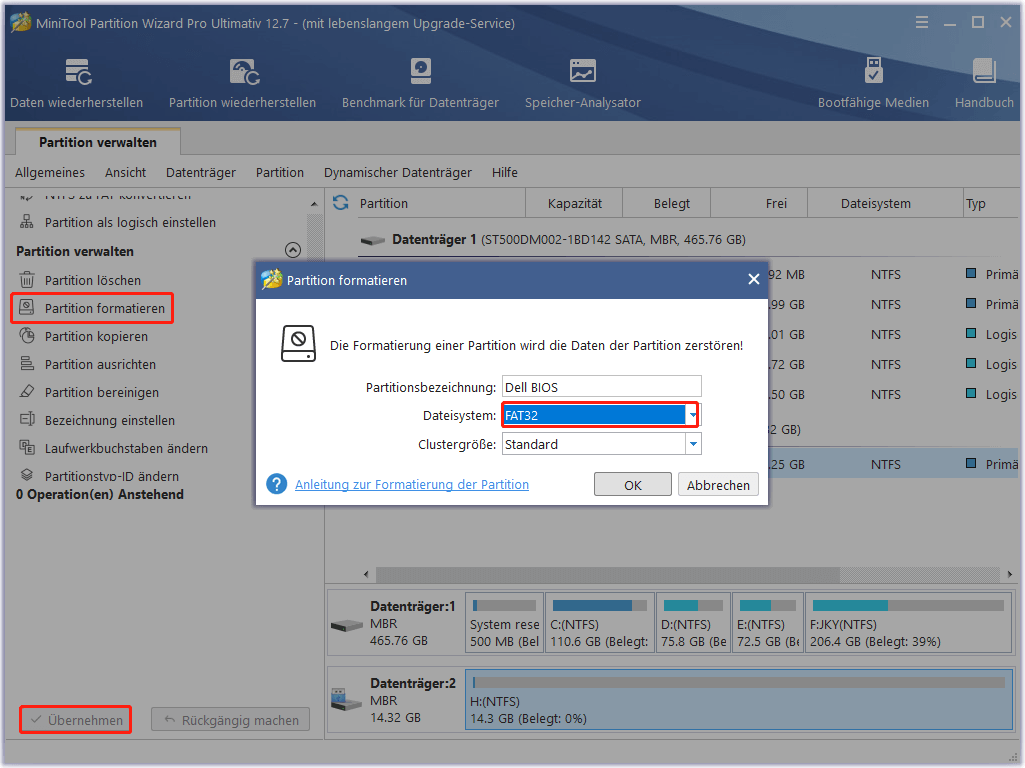
# 2. Laden Sie das neueste BIOS Ihres Dell Laptops herunter
Außerdem müssen Sie das neueste BIOS für Ihren Dell-Computer herunterladen und auf dem USB-Laufwerk speichern.
Schritt 1. Klicken Sie hier, um die offizielle Dell-Support-Website zu öffnen. Geben Sie dann den Service-Tag Ihres Dell-Produkts in das Feld ein und klicken Sie auf Suchen. Sie können auch auf Alle Produkte durchsuchen klicken und Ihr System und Ihre Treiber manuell auswählen.
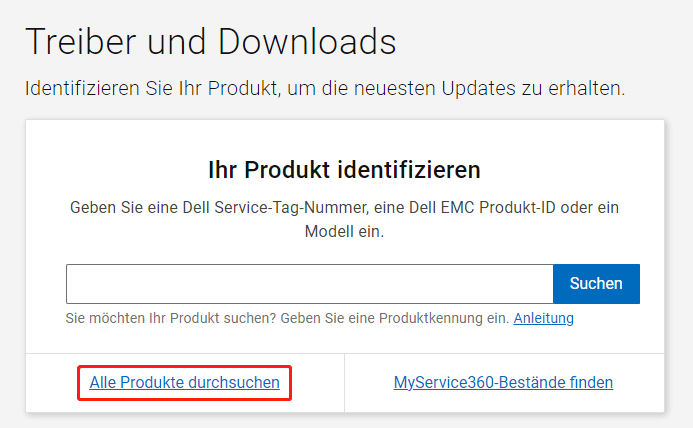
Schritt 2. Wählen Sie Ihr Arbeitssystem aus, gehen Sie auf die Registerkarte Kategorie und wählen Sie BIOS aus dem Dropdown-Menü.
Schritt 3. Aktivieren Sie das Kontrollkästchen neben der neuesten Version des Dell BIOS, die Sie erhalten möchten, und klicken Sie auf Herunterladen. Wählen Sie dann das USB-Laufwerk als Speicherort und notieren Sie sich den genauen Namen der Datei.
# 3. Verwenden Sie das USB-Laufwerk, um das BIOS von Dell wiederherzustellen
Jetzt können Sie das Dell-BIOS mit Hilfe des USB-Laufwerks wiederherstellen. Vergewissern Sie sich, dass das USB-Laufwerk ordnungsgemäß an Ihren Dell-Computer angeschlossen ist und die BIOS-Datei auf dem Laufwerk gespeichert ist.
Schritt 1. Geben Sie cmd in das Suchfeld ein, klicken Sie dann mit der rechten Maustaste auf die Eingabeaufforderungs-App und wählen Sie Als Administrator ausführen. Klicken Sie dann auf Ja, um das Eingabeaufforderungsfenster mit Administratorrechten zu öffnen.
Schritt 2. Geben Sie im erweiterten Eingabeaufforderungsfenster cd x: ein und drücken Sie die Eingabetaste. Ersetzen Sie x durch den tatsächlichen Laufwerksbuchstaben Ihres USB-Laufwerks.
Schritt 3. Geben Sie dir ein und drücken Sie die Eingabetaste, um den Namen der BIOS-Wiederherstellungsdatei anzuzeigen.
Schritt 4. Geben Sie den folgenden Befehl ein und drücken Sie die Eingabetaste, um die Wiederherstellung des BIOS von dem USB-Laufwerk zu starten. Sie müssen xxxxx durch den tatsächlichen Namen der heruntergeladenen BIOS-Datei ersetzen.
ren xxxxx.exe BIOS_IMG.rcv
So aktivieren Sie die automatische BIOS-Wiederherstellung von Dell (BR3), falls verfügbar
Wenn Ihr Computer die Option der automatischen BIOS-Wiederherstellung (BR3) von Dell unterstützt, können Sie die folgenden Schritte ausführen, um sie zu aktivieren.
Die Option Auto-Recovery ist nur bei der BIOS-Wiederherstellung von der Festplatte verfügbar. Wenn die Option BIOS-Wiederherstellung von der Festplatte deaktiviert ist, ist auch die automatische Wiederherstellung deaktiviert.
Schritt 1. Rufen Sie das BIOS auf, wie oben beschrieben, und wechseln Sie im BIOS-Setup auf die Registerkarte Erweitert.
Schritt 2. Stellen Sie sicher, dass die BIOS-Wiederherstellung von der Festplatte aktiviert ist.
Schritt 3. Ändern Sie den Status von BIOS Auto-Wiederherstellung auf Aktiviert.
Schritt 4. Ändern Sie auch die Option Integritätsprüfung immer durchführen auf Aktiviert.
Schritt 5. Drücken Sie die Eingabetaste, um die Änderungen zu speichern. Dann wird Ihr Computer das BIOS automatisch wiederherstellen, wenn beim Booten Fehler wie „BIOS Auto-Recovery Energiestatus unzureichend“ oder „BIOS Auto-Recovery Energiestatus OK“ auftreten.
Was ist Ihre Option
Dieser Beitrag konzentriert sich auf die Einführung des Dell BIOS-Auto-Recovery-Tools. Sie können der vollständigen Anleitung folgen, wie wir oben erklärt haben, um BIOS auf Dell-Computern wiederherzustellen. Wenn Sie andere Meinungen oder Vorschläge zu diesem Thema haben, können Sie sie im Kommentarbereich unten mitteilen.
Sie können uns auch eine E-Mail an [email protected] schicken, wenn Sie Probleme mit der MiniTool-Software haben.
![So aktivieren Sie M.2 im BIOS [ASUS & MSI]](https://images.minitool.com/de.minitool.com/images/uploads/2023/08/m-2-im-bios-aktivieren-thumbnail.png)