Wenn Bootpartition oder Systempartition gelöscht wird oder verloren geht, könnten die Benutzer häufig in die Situation geraten, wo Windows nicht gestartet werden kann. Zu diesem Zeitpunkt kann ein bootfähiges Partitionswiederherstellungstool sehr hilfreich sein, dieses Problem zu lösen.
Über bootfähiges Partitionswiederherstellungstool
1. Was ist ein bootfähiges Partitionswiederherstellungstool?
Ein bootfähiges Partitionswiederherstellungstoll ist eine Art Partitionswiederherstellungssoftware, die Startdateien enthält. Grundsätzlich hat es zwei Eigenschaften: einen Computer zu starten, unabhängig davon, ob das Betriebssystem normal ausgeführt oder nicht; und Wiederherstellung der verlorenen/gelöschten Partitionen zu aktivieren. Daher ist es nützlich, wenn wir verlorene /gelöschte Partitionen wiederherstellen möchten, vorangenommen, dass Windows nicht normal booten kann.
2. Wann ist ein bootfähiges Partitionswiederherstellungstool nötig?
Beim täglichen Umgang mit einem Computer führen wir wahrscheinlich einige Festplattenverwaltungen durch, z. B. das Erweitern / Löschen von Partitionen, um unsere verschiedenen Anforderungen zu erfüllen.
Manchmal führen wir jedoch die gewünschten Operationen auf einem falschen Laufwerk aus. In einer WinPE-Umgebung möchten wir beispielsweise alle Partitionen auf einem Datenlaufwerk löschen (beispielsweise Datenträger 1), jedoch irrtümlich den Löschvorgang auf dem Systemdatenträger ausführen (beispielsweise Datenträger 0).
In diesem Fall müssen wir uns fragen, wie wir Partitionen auf Datenträger 0 wiederherstellen können.
Die Lösungen hier sind ganz deutlich: Wenn wir einen anderen Computer zur Verfügung haben, können Sie Datenträger 0 herausnehmen und an den zweiten Computer anschließen und eine Partitionswiederherstellungssoftware verwenden, die Wiederherstellung abzuschließen.
Wenn wir ein anderes Betriebssystem auf einem anderen Festplattenlaufwerk installiert haben (beispielsweise Datenträger 2), können wir von Datenträger 2 booten und die Wiederherstellung durchführen.
Wie wäre es, wenn das gelöschte System das einzige war, das wir hatten (und jetzt ist es verloren)?
In diesem Fall ist ein bootfähiges Partitionswiederherstellungstool von besonderer Bedeutung. Mit solchem Tool können Sie sowohl verlorene als auch gelöschte Partitionen wiederherstellen, auch wenn Windows abstürzt.
Nun dann, welches bootfähige Wiederherstellungstool ist verfügbar? Hier wird die bootfähige CD von MiniTool Partition Wizard dringend empfohlen.
3. Warum MiniTool Partition Wizard Bootfähig?
Von MiniTool Software Ltd. entwickelt, ist MiniTool Partition Wizard eine professionelle Software zur Datenträgerverwaltung, die eine Menge Dinge erledigen kann.
Beispielsweise kann es Partition erweitern, wenn eine Partitionsleiste rot wird. Es hilft dabei, OS auf SSD zu migrieren, um die Festplatte zu aktualisieren. Es ermöglicht die Änderung der Clustergröße ohne Datenverlust. Es ist in der Lage, den Datenträgerstil sicher von MBR in GPT zu konvertieren.
Seine nützlichen Funktionen sind zu viele, dass man kaum nicht vollständig auflisten kann. Am wichtigsten ist jedoch, dass es eine leistungsstarke Funktion namens „Bootable Media Builder“ bietet, die in der Lage ist, eine bootfähige CD / DVD oder einen bootfähigen USB-Stick zu erstellen, falls unser Computer eines Tages nicht gestartet werden kann. Hier sind die Vorteile, die MiniTool Partition Wizard als bootfähige Software zur Wiederherstellung von Partitionen hat:
- Kostengünstig: MiniTool Partition Wizard Bootmedium wird von dem „MiniTool Bootable Media Builder“ erstellt, das eine integrierten Funktion in den kostenpflichtigen Editionen von MiniTool Partition Wizard ist. Das heißt, sobald wir eine Lizenz von MiniTool Partition Wizard gekauft haben, erhalten wir sowohl die Windows Edition als auch die auf WinPE basierte bootfähige Edition.
- Einfach zu erhalten: Das bootfähige Medium von MiniTool Partition Wizard wird von einem in MiniTool Partition Wizard integrierten Tool generiert, das als „MiniTool Bootable Media Builder“ bezeichnet wird. Das heißt, wir müssen keine andere Software um Hilfe bitten. Alle Dinge können abgeschlossen werden, solange der MiniTool Partition Wizard zur Verfügung steht.
- Partitionen schnell wiederherstellen: Verglichen mit der ähnlichen Software kann MiniTool Partition Wizard alle verlorenen und gelöschten Partitionen schnell wiederherstellen.
- Sichere Wiederherstellung: MiniTool Partition Wizard bringt keine Schäden an Laufwerk und Daten an. Die von uns ausgewählten Partitionen werden ganzzahlig wiederhergestellt.
- Einfach zu bedienen: MiniTool Partition Wizard ist ziemlich einfach zu handhaben. Egal, ob wir professionell oder anfänglich sind, können wir die bootfähige Partitionswiederherstellung mit wenigen Klicks beenden.
Partition mit MiniTool Partition Wizard Bootfähig wiederherstellen
MiniTool Partition Wizard DemoKlicken zum Download100%Sauber & Sicher
Hier ist die Anleitung, wie Sie MiniTool Partition Wizard Bootmedium erstellen können. Die folgenden Schritte sollen auf einem normal funktionierenden Computer ausgeführt werden.
Schritt 1: Nachdem Sie MiniTool Partition Wizard registriert haben, klicken Sie auf „Bootfähige Medien“ von der Symbolleiste, damit Sie die Hauptschnittstelle von MiniTool Media Builder erhalten können.
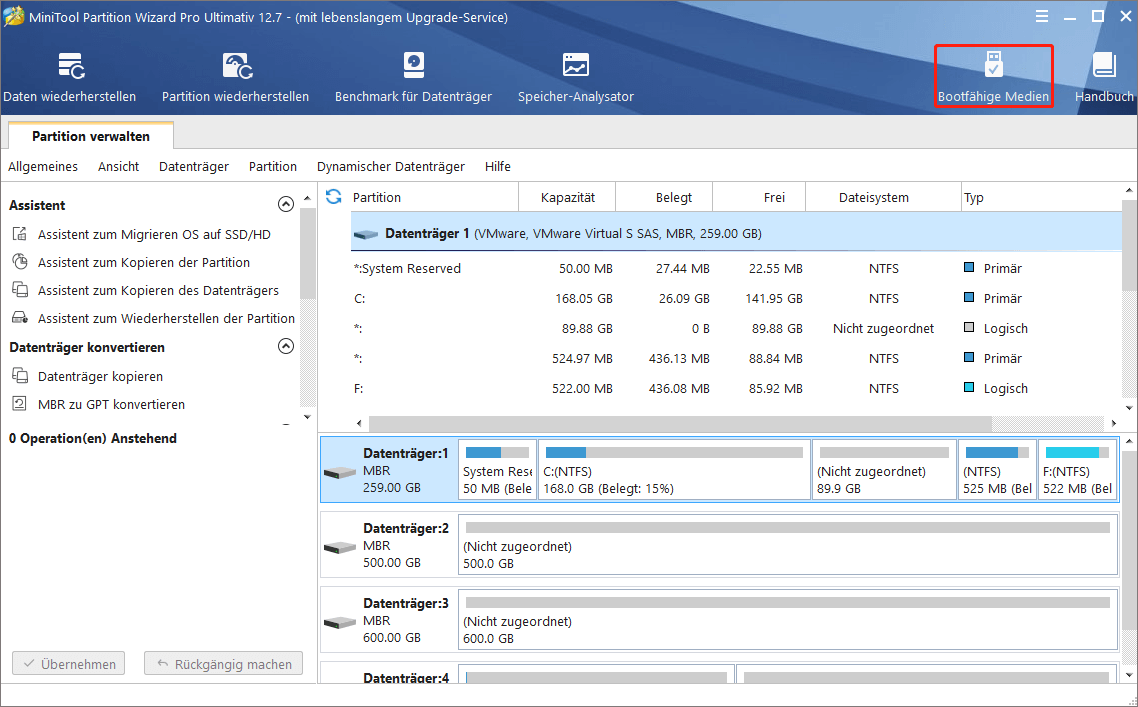
Schritt 2: Wählen Sie „Auf WinPE basiertes Medium mit Plugin von MiniTool“ aus. Wenn Sie einige Treibe zum Brennen hinzufügen möchten, können Sie auf „Optionen“ klicken, vorzubereiten.
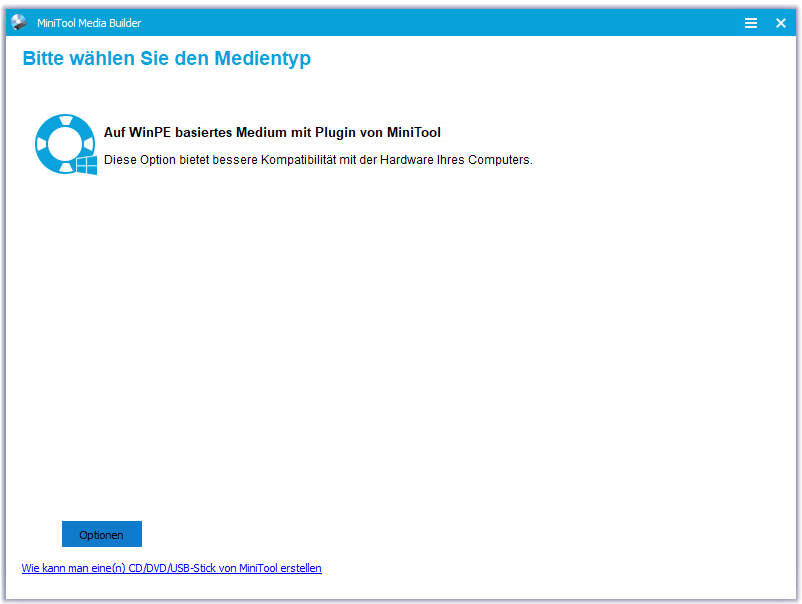
Schritt 3: Wählen Sie aus, ob Sie die ISO-Datei extrahieren und dann andere Software zum Brennen verwenden möchten, oder ob Sie MiniTool Media Builder selbst zum Brennen eines bootfähigen USB-Sticks oder einer bootfähigen CD / DVD verwenden möchten. Hier nehmen wir „USB-Stick“ als Beispiel, um fortzufahren.
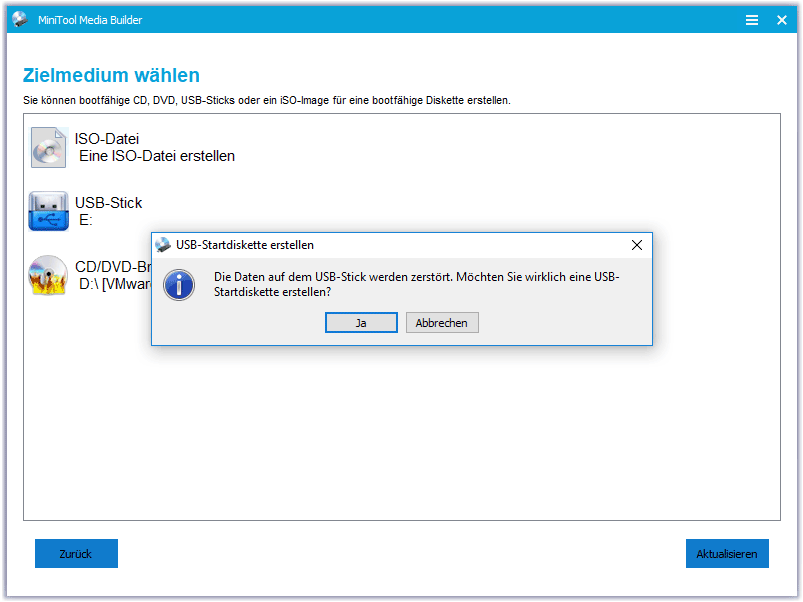
Schritt 4: Warten Sie geduldig, bis der Vorgang endet.
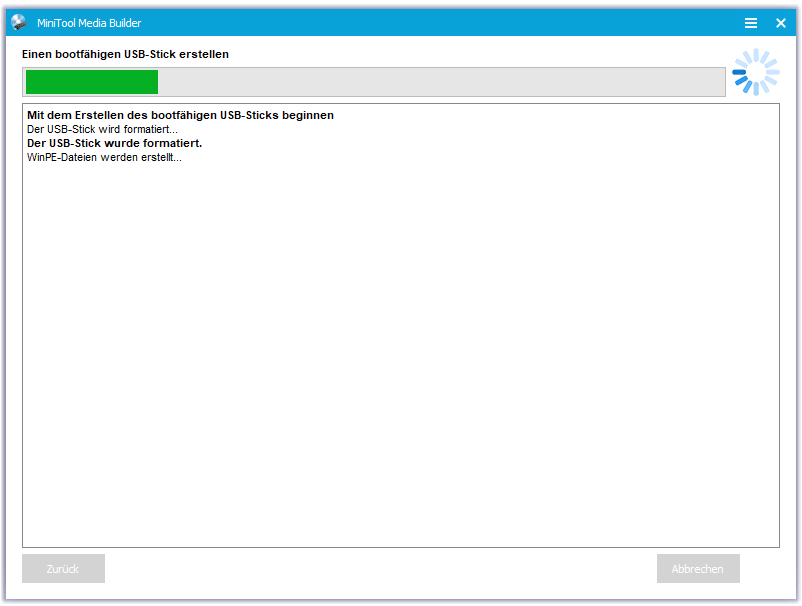
Jetzt haben wir ein bootfähiges Medium zur Hand, und es ist die richtige Zeit, den Computer von diesem Medium zu starten. Rufen Sie das BIOS auf, und legen Sie fest, dass der Computer von der CD-ROM oder vom USB-Stick gestartet werden soll. Weitere Informationen finden Sie unter „Wie bootet man von gebrannten MiniTool bootfähigen CD / DVD-Disketten oder USB-Sticks?“.
Wenn die Ladungsseite von MiniTool PE-Loader angezeigt wird, können Sie MiniTool Partition Wizard Bootfähig starten, um die Wiederherstellung der verlorenen Partitionen zu starten. Hier können wir den wiederherzustellenden Datenträger anhand der Eigenschaften der vorhandenen Datenträger identifizieren.
In unserem Beispiel wird die Betriebssystemfestplatte (Datenträger 1) gelöscht und muss wiederhergestellt werden. Also klicken wir daher mit der rechten Maustaste auf „Datenträger 1“ und wählen dann die Funktion „Partition wiederherstellen“.
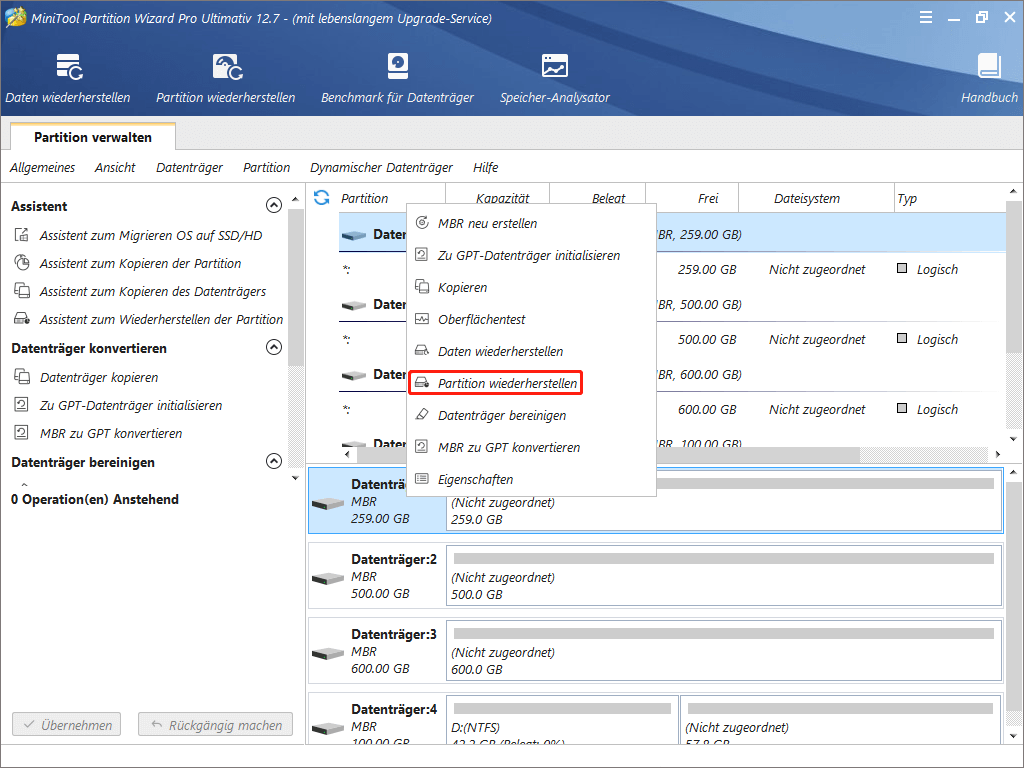
Schritt 2: Hier müssen wir einen Scanbereich bestimmen, die verlorenen Partitionen zu suchen. Dann klicken wir auf „Weiter“, um fortzufahren. Die Scanbereiche zur Wahl sind wie folgt:
- Voller Datenträger: der ganze Datenträger wird gescannt, die verlorenen Partitionen zu finden.
- Nicht zugeordneter Speicherplatz: nur der nicht zugeordnete Speicherplatz wird gescannt.
- Angegebener Bereich: Sie können den Start-LBA und den Ende-LBA eingeben, um bestimmte Partitionsblöcke zu scannen.
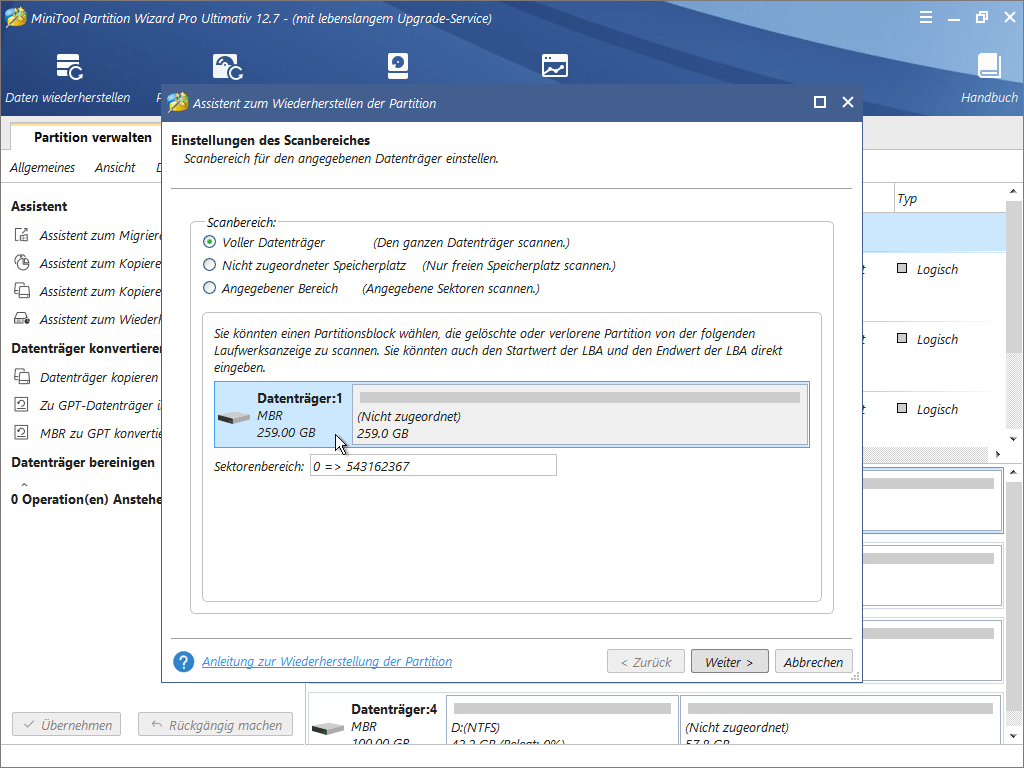
Schritt 3: Dann sollen wir eine Scanmethode wählen und auf „Weiter“ klicken, um fortzusetzen.
- Schnellscan: Die verlorene oder gelöschte Partitionen schnell zu finden, wenn sie nebeneinander stehen. Wenn das Programm eine verlorene/gelöschte Partition findet, wird es auf das Ende dieser Partition springen und weiter nach den anderen verlorenen/gelöschten Partitionen scannen.
- Vollscan: Jeden Sektoren des bestimmten Scanbereichs scannen. Wenn Schnellscan die verlorenen /gelöschten Partitionen nicht finden kann, versuchen Sie stattdessen Vollscan.
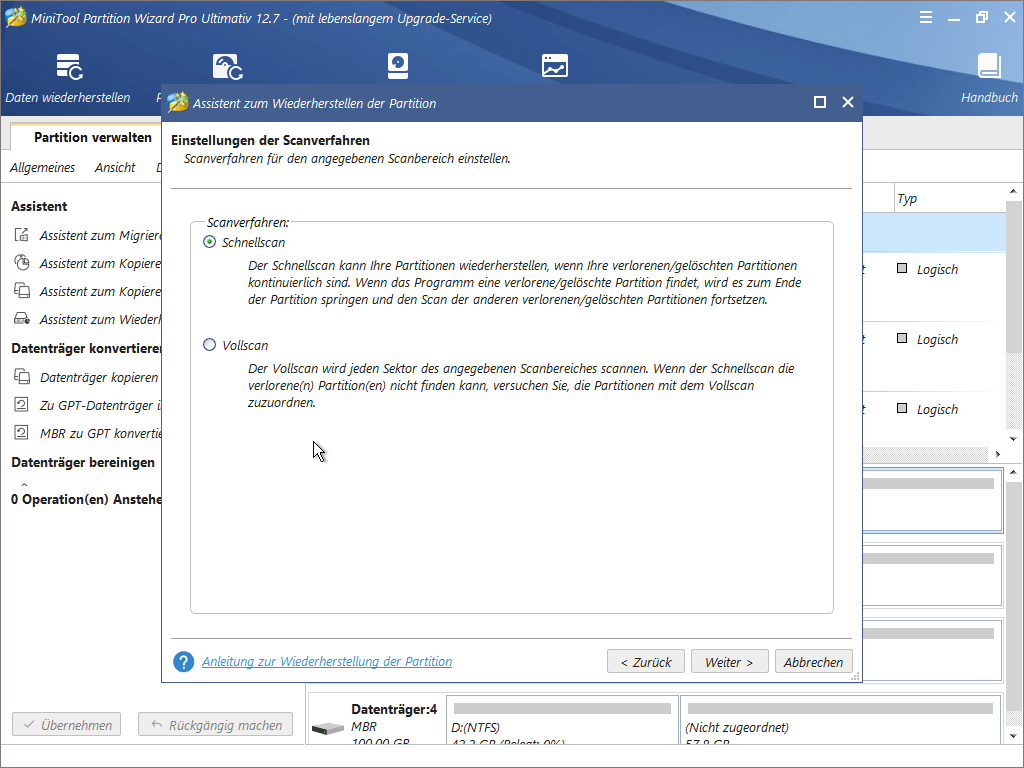
Schritt 4: Nach dem Scan können wir die folgende Seite sehen, auf der alle Partitionen, die von MiniTool Partition Wizard gefunden werden, hier in dem Mittelbereich aufgelistet werden. Zu diesem Zeitpunkt können wir auf eine Partition doppelklicken, deren Dateien zu durchsuchen. Dann sollen wir alle Partitionen ankreuzen, die wir benötigen und auf „Abschließen“ klicken, damit wir auf die Hauptschnittstelle zurückkehren können.
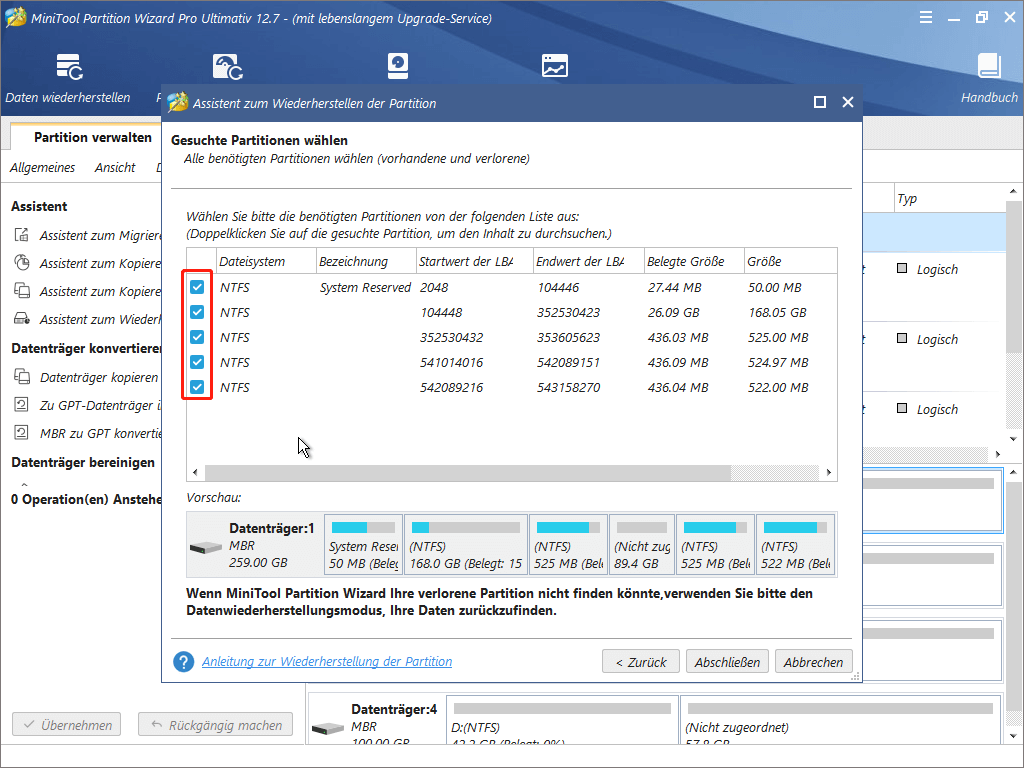
Schritt 5: Zu diesem Zeitpunkt können wir in der Vorschau sehen, dass alle Partitionen, die wir angekreuzt haben, auf dem Zieldatenträger erscheinen. Um zu bestätigen, dass wir diese Wiederherstellung durchführen möchten, drücken Sie bitte „Übernehmen“, die Änderung zu speichern. Die Wiederherstellung wird dann bald abgeschlossen.
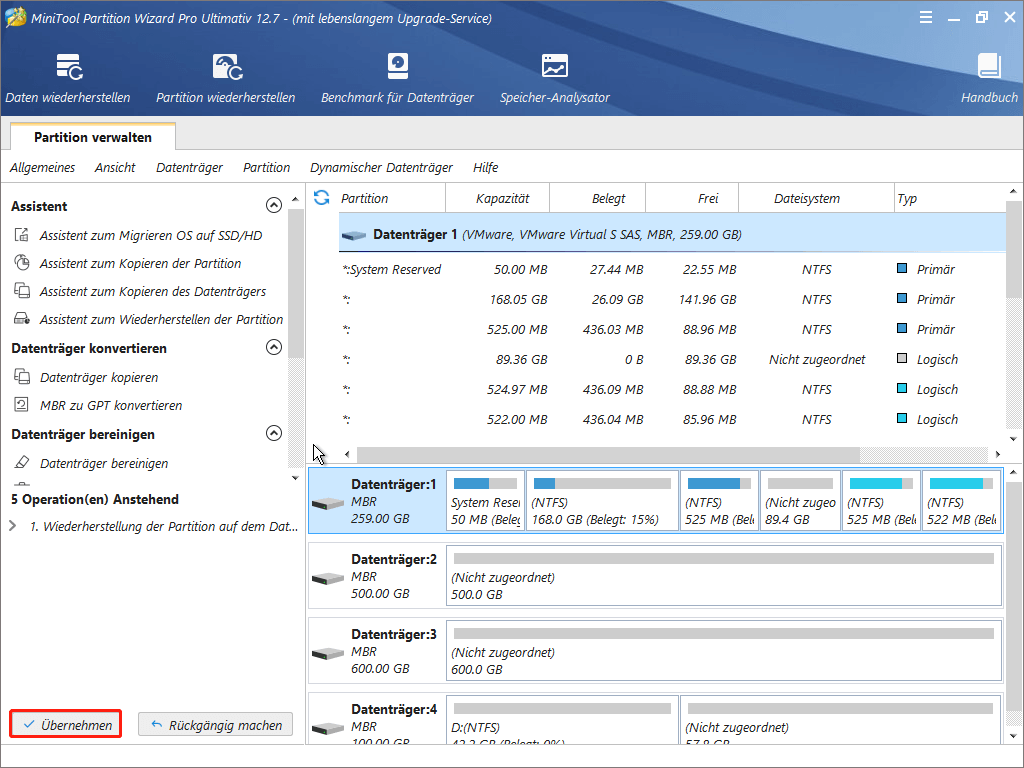
DAS IST NICHT ALLES!
Nachdem Sie Schritt 1 – Schritt 5 abgeschlossen haben, wird die Partitionswiederherstellung problemlos erledigt. Allerdings ist es nicht das Ende der Geschichte. Wenn wir Glück haben, können wir eben Windows von dem wiederhergestellten Datenträger starten(vorangenommen, dass die gelöschte Systempartition nicht beführt ist und sich keine Beschädigung auf der ereignet).
Und es ist ziemlich einfach, diese Aufgabe zu erledigen, wir müssen noch etwas tun: Partition als aktiv zu markieren.
Schritt 6. Wenn wir den Zustand der Partitionen anzeigen, können wir feststellen, dass keine aktive Partition vorhanden ist. Wir sollten also die richtige Partition aktivieren, damit unser Computer normal von diesem Datenträger starten kann.
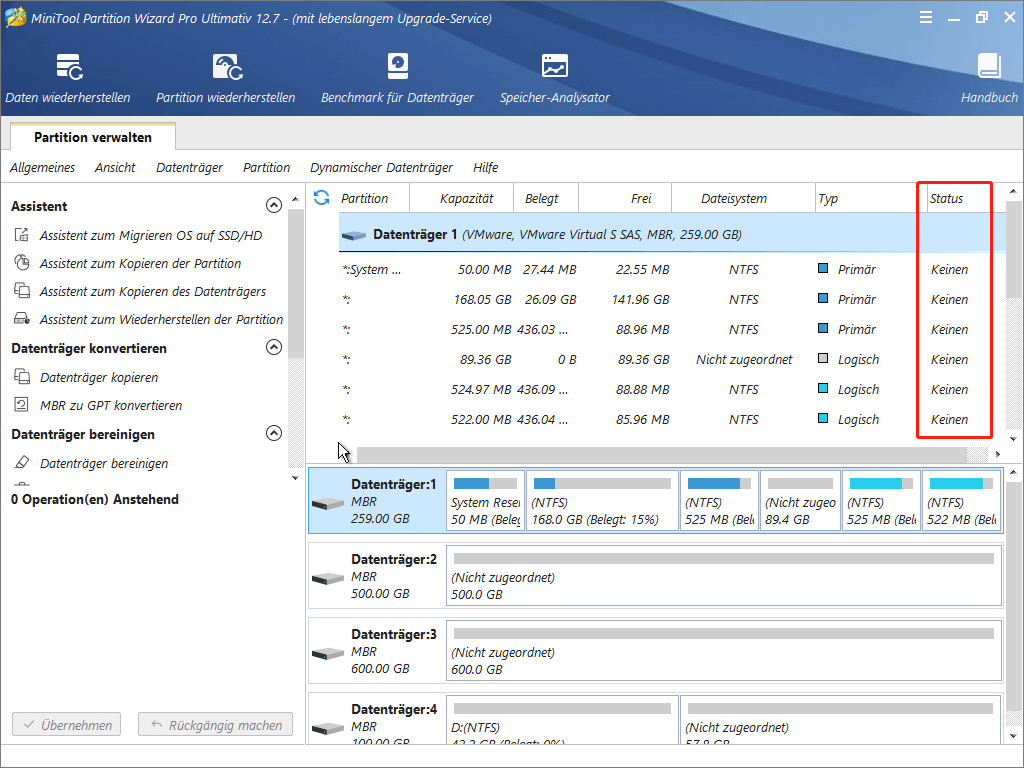
Also dann, welche Partition soll als aktiv markiert werden?
- Für MBR-Datenträger: wenn es eine System-reservierte Partition gibt, aktivieren Sie diese. Sonst soll die Systempartition als aktiv markiert werden:
- Für GPT-Datenträger: wenn es an EFI-Systempartition gibt, markieren Sie diese als aktiv. Sonst soll die Systempartition als aktiv markiert werden.
Schließlich übernehmen Sie diese Änderung.
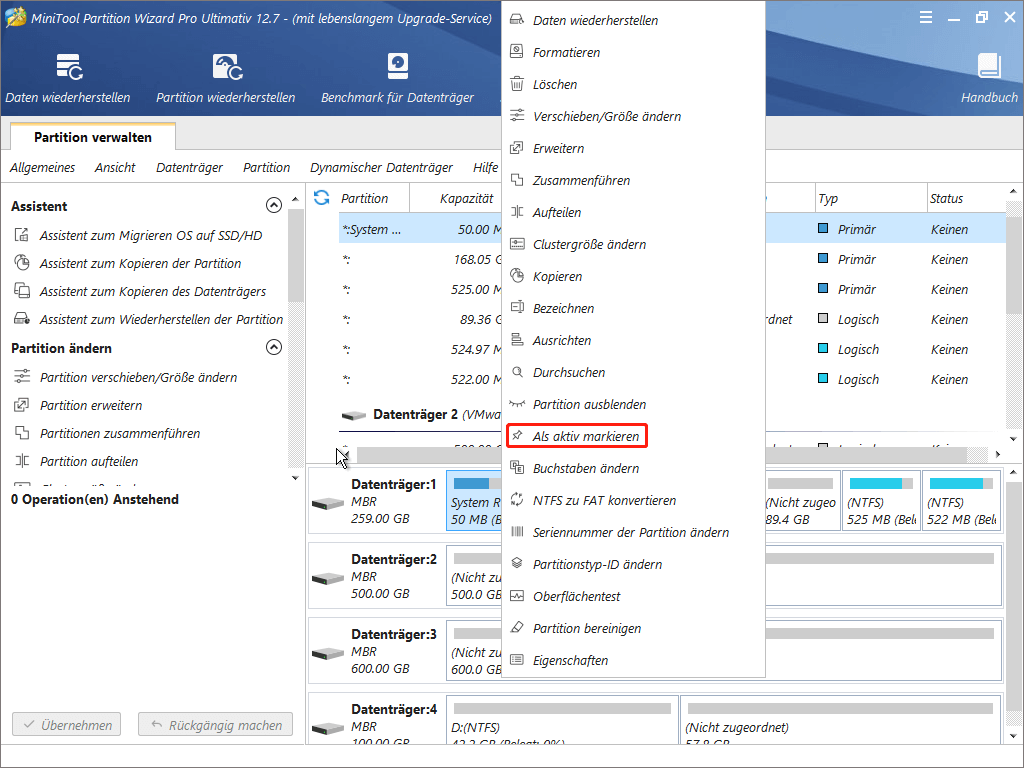
Wenn Schritt 6 abgeschlossen ist, nehmen Sie die bootfähige CD / DVD heraus, oder trennen Sie den USB-Stick, und rufen Sie dann das BIOS auf, um den Computer so einzustellen, dass er von dem Zieldatenträger gestartet wird. Schließlich ist alles erledigt und Windows kann normal booten. Hier unser Beispiel:
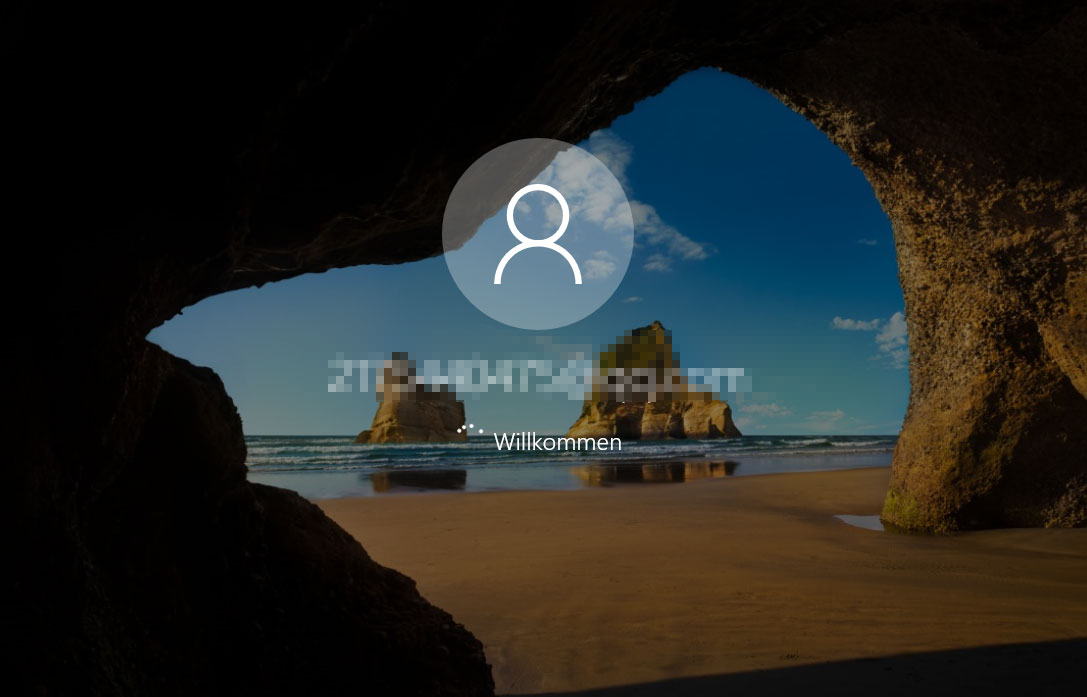
Tolle! Nun glauben Sie, dass das bootfähige Partitionswiederherstellungstool – MiniTool Partition Wizard Bootmedium – verlorene / gelöschte Partitionen wiederherstellen kann, wenn Windows nicht starten kann? Wenn Sie jetzt Probleme haben, dass Partitionen verloren gehen und Windows nicht booten kann, probieren Sie diesen bootfähigen Partition-Manager aus.
Empfehlung: Bootfähige Datenwiederherstellung
Obwohl die Funktion „Partition wiederherstellen“ von MiniTool Partition Wizard in den meisten Fällen nützlich ist und den Schlüssel ergreifen kann, kann er manchmal nicht alle verlorenen/gelöschten Partitionen wiederherstellen. Dies kann passieren, wenn die Festplatte, die wiederhergestellt werden muss, eine fehlerhafte Festplatte ist oder die gefundenen Partitionen überlappend sind.
In diesen Fällen wird das bootfähige Datenwiederherstellungstool als das letzte Element zur Datenwiederherstellung angesehen. Hier empfehlen wir eine andere Funktion von MiniTool Partition Wizard, nämlich „Daten wiederherstellen“, mit der Daten wiederhergestellt werden können, obwohl Windows nicht booten kann.
MiniTool Power Data Recovery FreeKlicken zum Download100%Sauber & Sicher
Sie können durch die oben genannte Methode ein Bootmedium mit MiniTool Partition Wizard Pro Ultimativ erstellen und von dem Ihren Computer booten. Hier wiederholen wir die Details nicht.
Nachdem Sie MiniTool Partition Wizard Bootfähig abgerufen haben, wählen Sie dann die Funktion „Daten wiederherstellen“ auf der Hauptschnittstelle.
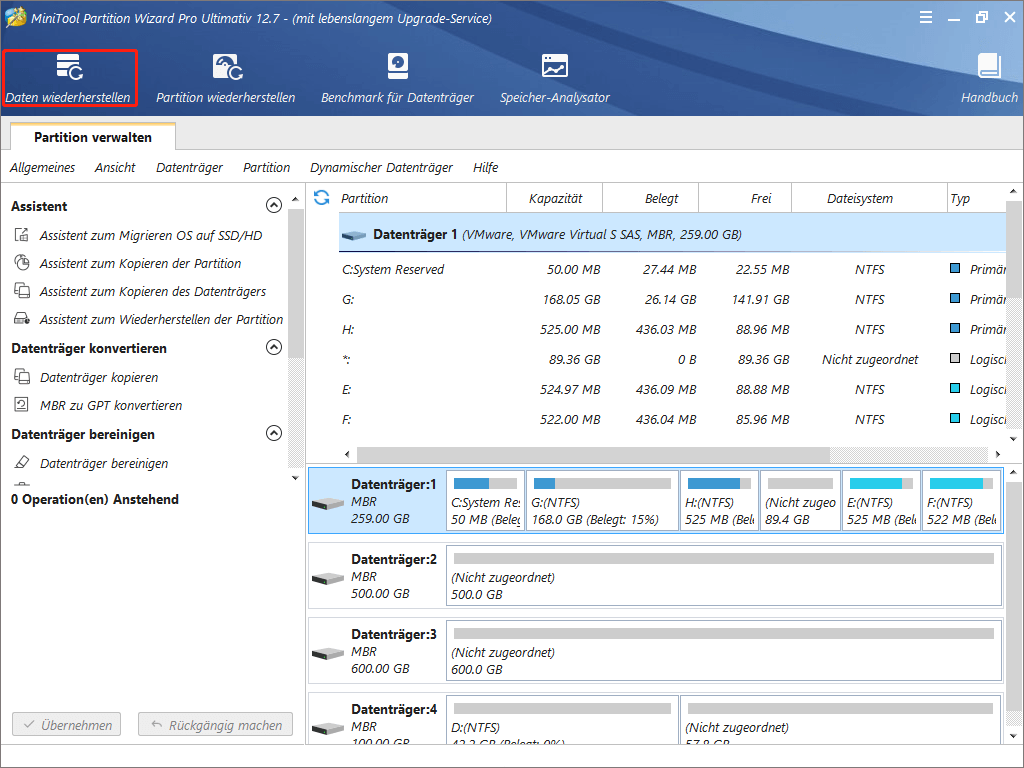
In dem Pop-Fenster können Sie die verlorene Partition oder Festplatte zum Scan wählen. Hier nehmen wir die erste Option als Beispiel. Dann klicken Sie auf die Schaltfläche „Scannen“ unter, einen vollständigen Scan zu starten.
Wenn Sie nur bestimmte Dateitypen scannen möchten, können Sie die Option „Einstellungen“ von dem Scan ausnutzen.
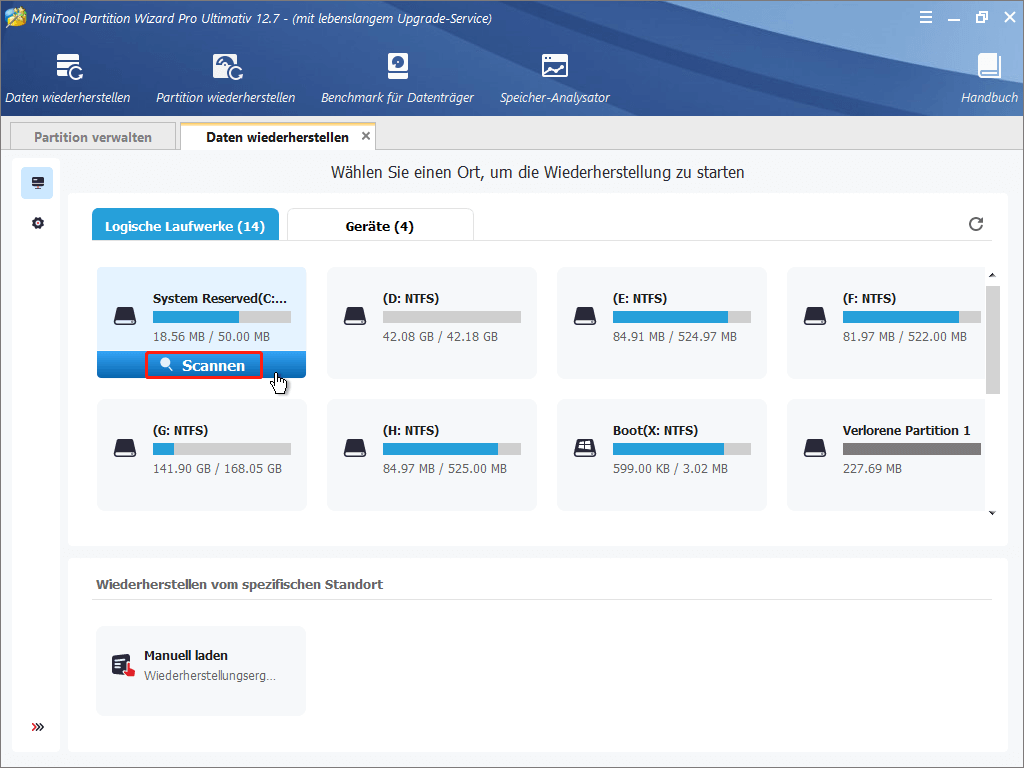
Jetzt scannt MiniTool Partition Wizard Ihre ausgewählte Partition. Die Scandauer hängt von der Datenträgerkapazität und der Datenmenge ab. Warten Sie bitte geduldig für das beste Scanergebnis, bis der Scan abgeschlossen wird.
Nach dem Scan können Sie die benötigten Dateien ankreuzen und einen Pfad wählen, diese zu speichern.
Nachdem Sie die benötigten Daten wiederhergestellt haben, können Sie auf dem nicht zugeordneten Speicherplatz eine neue Partition erstellen.
Zusammenfassung
Hier kommt das Ende dieses Beitrags. Wir glauben, dass Sie nach dem Lesen ein allgemeines Verständnis für den bootfähigen Partition-Manager haben müssen, darunter: wie Sie eine bootfähige CD mit Partitionswiederherstellung oder einen bootfähigen USB für die Partitionswiederherstellung erstellen, wie Sie eine Partitionswiederherstellung mit dieser Bootdiskette für die Partitionswiederherstellung durchführen und was Sie machen können, wenn die bootfähige Partitionswiederherstellungssoftware nicht hilft. Hoffentlich sind die Informationen für Sie nützlich.
Haben Sie Probleme mit dem Partitionsverlust und können keine Möglichkeit zur Wiederherstellung der Partition finden, weil Windows nicht normal booten kann? Jetzt sind Sie an der Reihe, es auszuprobieren. MiniTool Partition Wizard ist ein gutes Tool, dieses Problem zu beheben. Wenn Sie Schwierigkeiten bei der Verwendung von MiniTool Partition Wizard haben oder Vorschläge zur Verbesserung der MiniTool-Software haben, können Sie uns Kommentare in der unteren Kommentarzone hinterlassen. Sie können sich auch per E-Mail an [email protected] wenden, um technischen Support zu erhalten. Vielen Dank!
