„BOOTMGR ist komprimiert“ ist ein häufiger Systemfehler beim Starten Ihres Windows 10/8/7-PCs auf dem Desktop. Wie können Sie dieses Problem beheben, damit Sie Ihren Computer wieder wie gewohnt nutzen können? Kein Grund zur Panik, hier sind Sie richtig. MiniTool hilft Ihnen, diesen Startfehler einfach zu beheben. Außerdem finden Sie hier einige Vorschläge.
BOOTMGR ist komprimiert Neustart mit Strg+Alt+Entf
Was ist BOOTMGR? Es handelt sich um den Windows-Bootmanager, der erstmals in Windows Vista eingeführt wurde, um den NTLDR-Bootmanager in früheren Windows-Versionen zu ersetzen. Er ist notwendig, damit Windows ordnungsgemäß funktioniert. Wenn er defekt ist, kann Windows nicht geladen werden, um den Desktop aufzurufen.
BOOTMGR fehlt ist ein häufiger Fehler beim Laden des Betriebssystems. Wenn Sie auf diesen Fehler stoßen, finden Sie Tipps zur Fehlerbehebung in dem entsprechenden Artikel – 11 Lösungen für den Fehler „BOOTMGR fehlt“ in Windows 10/8/7.
Außerdem gibt es einen weiteren Fehler – BOOTMGR ist komprimiert. Wenn Sie Strg+Alt+Entf drücken, um den PC neu zu starten, erscheint der Fehler weiterhin auf dem Bildschirm. Die Dateikomprimierung ist eine hervorragende Funktion, die PC-Benutzern hilft, die Größe von Dateien, Ordnern und Programmen zu reduzieren, um Speicherplatz zu sparen. Da der Bootsektor-Code des Systems Dateien jedoch nicht selbst dekomprimieren kann, sollte die BOOTMGR-Datei nicht komprimiert werden. Andernfalls sehen Sie diese Fehlermeldung auf dem Bildschirm.
Wie können Sie dann den Fehler BOOTMGR komprimiert von Ihrem PC entfernen? Lesen Sie weiter, um einige nützliche Lösungen zu finden.
Wie man BOOTMGR ist komprimiert Windows 10/8/7 behebt
Weiteres Lesen: Wie Sie WinRE aufrufen
Da Windows bei der Fehlermeldung „BOOTMGR ist komprimiert Neustart mit Strg+Alt+Entf“ nicht geladen werden kann, können Sie auf dem Desktop keine Korrekturen vornehmen. Sie benötigen einen Installationsdatenträger oder ein -USB-Laufwerk, um den PC zu starten und die Windows-Wiederherstellungsumgebung (WinRE) für die Fehlerbehebung zu öffnen.
Unter Windows 10/8/7 müssen Sie eine ISO-Datei von Windows herunterladen und sie auf eine CD/DVD/USB brennen. Oder Sie erstellen ein Wiederherstellungslaufwerk auf einem anderen Computer und verwenden das Laufwerk, um Ihren PC zu starten.
Einige von Ihnen interessieren sich vielleicht für BOOTMGR ist komprimiert ohne CD oder USB beheben. Wenn es keine CD oder USB gibt, können Sie auch den Wiederherstellungsmodus aufrufen.
In Windows 10 können Sie den Vorgang des Ein- und Ausschaltens des PCs dreimal wiederholen, wenn Sie das Windows-Logo sehen, und der PC wird beim vierten Mal automatisch mit der Schnittstelle für die automatische Reparatur starten. Klicken Sie dann auf Erweiterte Optionen, um WinRE aufzurufen.
In Windows 7 drücken Sie F8, bevor das Windows-Logo während des Neustarts erscheint, um auf die erweiterten Startoptionen zuzugreifen, und klicken dann auf Computer reparieren, um die Systemwiederherstellungsoptionen zu starten.
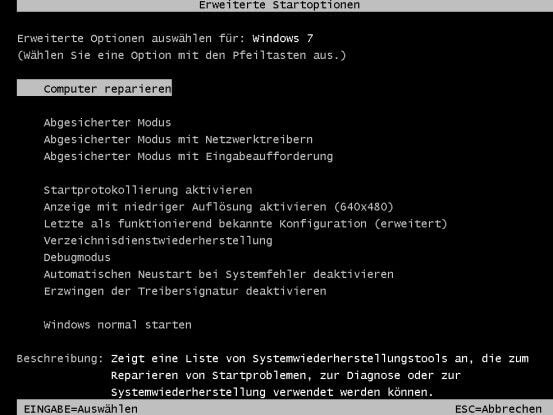
Bei den folgenden Problemlösungen richten sich die Schritte nach dem Installationsdatenträger oder -USB.
Starthilfe ausführen, um BOOTMGR zu reparieren
Die Starthilfe ist eine gute Möglichkeit, das Windows-Betriebssystem auf beschädigte oder fehlende Systemdateien in Windows 10, 8, 7 und Vista zu überprüfen. Wenn die BOOTMGR-Datei beschädigt ist, fehlt oder komprimiert ist, können Sie diese Datei auch ersetzen, um den Fehler auf dem PC zu beheben.
Schritt 1: Schließen Sie das Installationsmedium an Ihren Windows 10/8/7-PC an, rufen Sie das BIOS auf, indem Sie F2, Entf usw. drücken, und ändern Sie die Bootreihenfolge, um den Computer vom Datenträger oder USB-Laufwerk zu starten.
Schritt 2: Wählen Sie eine Sprache und Tastaturoptionen und klicken Sie auf die Schaltfläche Computerreparaturoptionen, um WinRE aufzurufen oder auf die Systemwiederherstellungsoptionen zuzugreifen.
Schritt 3: Gehen Sie unter Windows 10/8 zu Option auswählen > Problembehandlung > Erweiterte Optionen. Klicken Sie dann auf Starthilfe oder Automatische Reparatur, um Probleme zu beheben, die das Laden von Windows verhindern.
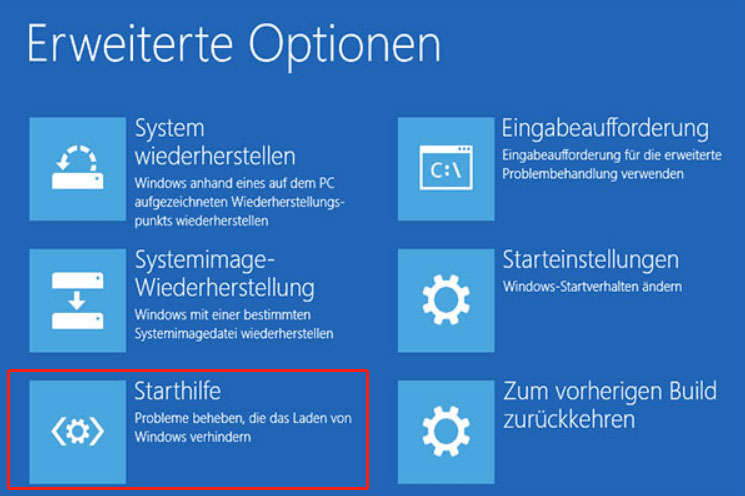
Aktivieren Sie in Windows 7 das Kästchen der ersten Wiederherstellungsoption, um Probleme beim Starten von Windows mit Wiederherstellungstools zu beheben, wählen Sie Windows 7 zum Reparieren aus und klicken Sie auf Weiter. Daraufhin werden mehrere Wiederherstellungstools angezeigt, wie unten dargestellt. Klicken Sie einfach auf Systemstartreparatur, um fortzufahren.
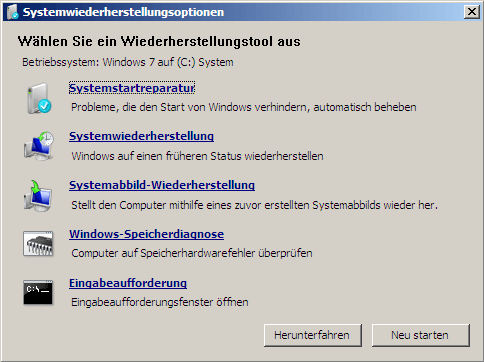
Dann beginnt das Systemstartreparatur-Tool, das System auf bekannte Probleme zu scannen und, wenn möglich, eine Reparatur zu versuchen. Wenn BOOTMGR ist komprimiert nicht repariert werden kann, setzen Sie die Reparatur auf andere Weise fort.
Neuerstellen der Bootkonfigurationsdatei (BCD)
BCD enthält Boot-Konfigurationsparameter, die zum Starten von Windows verwendet werden. Wenn die BCD-Datei beschädigt ist, muss sie neu erstellt werden, da das System nicht mehr hochgefahren werden kann. Wenn Sie die Fehlermeldung „BOOTMGR ist komprimiert Neustart mit Strg+Alt+Entf“ erhalten, können Sie auch versuchen, die BCD-Datei neu zu erstellen, indem Sie die folgenden Anweisungen befolgen.
Schritt 1: Rufen Sie unter Windows 10/8 WinRE auf, indem Sie die obigen Schritte ausführen, und gehen Sie zu Problembehandlung > Erweiterte Optionen > Eingabeaufforderung. Unter Windows 7 klicken Sie im Fenster Systemwiederherstellungsoptionen auf Eingabeaufforderung.
Schritt 2: Geben Sie nacheinander die folgenden Befehle ein und drücken Sie nach jedem Befehl die Eingabetaste:
bootrec /fixmbr
bootrec /fixboot
bootrec /rebuildbcd
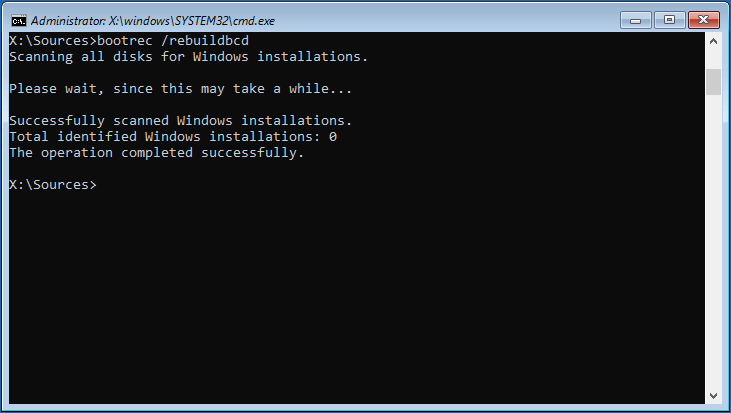
Verwandter Artikel: Was ist Bootrec.exe? Bootrec-Befehle und wie man darauf zugreift
Manuelles Update von BOOTMGR
Der BOOTMGR-Fehler kann durch eine komprimierte BOOTMGR-Datei verursacht werden. Um ihn zu beheben, können Sie BOOTMGR aktualisieren, um die Datei durch die richtige zu ersetzen. So sollten Sie vorgehen:
Schritt 1: Starten Sie den PC vom Installationsdatenträger oder USB-Laufwerk und klicken Sie auf Computerreparaturoptionen, um den Windows-Wiederherstellungsmodus aufzurufen.
Schritt 2: Öffnen Sie die Eingabeaufforderung (CMD) in Windows 10/8/7.
Schritt 3: Geben Sie bcdboot C:Windows /s D: in das CMD-Fenster ein und drücken Sie die Eingabetaste, um diesen Befehl auszuführen.
Das Windows-Installationslaufwerk ist normalerweise Laufwerk C. Wenn Sie Windows auf einem anderen Laufwerk installieren, ersetzen Sie hier C: durch das richtige. Außerdem bezieht sich D: auf eine aktive Boot-Partition. Wenn es auf Ihrem PC nicht D ist, ersetzen Sie es ebenfalls. Im folgenden Beispiel-Screenshot finden Sie die Details.
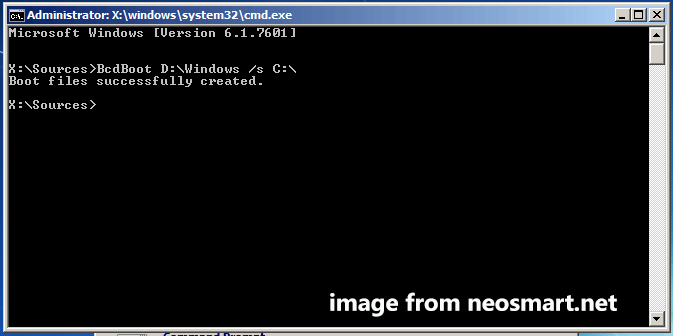
Deaktivieren Sie die Option Laufwerk komprimieren
Manchmal wird der Fehler BOOTMGR ist komprimiert durch ein komprimiertes Laufwerk ausgelöst und das Dekomprimieren des Laufwerks ist eine gute Lösung, um das Problem in Windows 10/8/7 zu beheben.
Schritt 1: Starten Sie den PC vom Installationslaufwerk oder -diskette und öffnen Sie die Eingabeaufforderung.
Schritt 2: Geben Sie einen der folgenden Befehle ein, je nachdem, welchen abgesicherten Modus Sie wünschen, und drücken Sie die Eingabetaste. Beenden Sie danach CMD und starten Sie den PC im abgesicherten Modus neu.
- Abgesicherter Modus: bcdedit /set {default} safeboot minimal
- Abgesicherter Modus mit Netzwerkbetrieb: bcdedit /set {default} safeboot network
- Abgesicherter Modus mit Eingabeaufforderung: bcdedit /set {default} safebootalternateshell yes
Unter Windows 7 können Sie während des Startvorgangs die Taste F8 drücken und im Fenster Erweiterte Startoptionen die Option Abgesicherter Modus auswählen. Unter Windows 10/8 können Sie WinRE aufrufen, zu Problembehandlung > Erweiterte Optionen > Starteinstellungen > Neu starten gehen und eine Funktionstaste drücken, um den abgesicherten Modus zu aktivieren.
Schritt 3: Gehen Sie zum Windows Explorer, klicken Sie mit der rechten Maustaste auf das Systemlaufwerk (z. B. C) und wählen Sie Eigenschaften.
Schritt 4: Deaktivieren Sie auf der Registerkarte Allgemein die Option – Laufwerk komprimieren, um Speicherplatz zu sparen.
Schritt 5: Klicken Sie auf Übernehmen und OK, um die Änderung zu speichern.
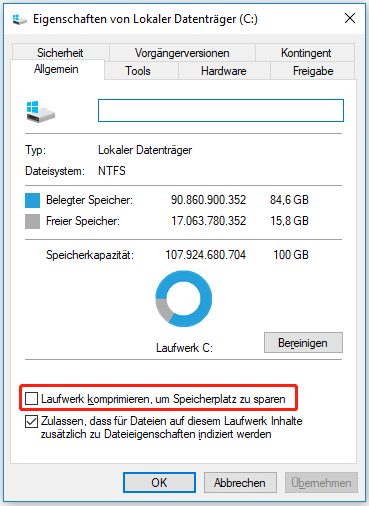
Nachdem Sie diese Möglichkeiten ausprobiert haben, sollte die Fehlermeldung BOOTMGR ist komprimiert Neustart mit Strg+Alt+Entf behoben sein und Sie können Windows normal ausführen. Sie können diese Lösungen auf Twitter teilen, damit noch mehr Menschen davon erfahren, so dass sie das Problem leicht loswerden können, wenn es auftritt.
Vorschlag: Sichern Sie Windows
Windows-Systemprobleme treten immer unerwartet auf, und manchmal kann Windows sogar nicht richtig geladen werden. Sobald das System nicht mehr richtig funktioniert, müssen Sie sich einige Zeit nehmen, um Lösungen zu finden, was mühsam und ärgerlich ist. Wenn Sie keine Computerkenntnisse haben, ist es schwierig, die Probleme zu beheben.
Wir haben einen Tipp für Sie: Erstellen Sie eine Sicherungskopie des Betriebssystems. Wenn Windows nicht mehr startet oder Systemprobleme auftreten, können Sie den PC anhand der Systemabbilddatei auf einen früheren Zustand zurücksetzen. Wie das geht? Verwenden Sie eine professionelle Sicherungssoftware!
Auf dem Markt gibt es verschiedene Marken von PC-Backup-Software und welche sollten Sie wählen? Hier empfehlen wir Ihnen MiniTool ShadowMaker. Es ist mit Windows 11/10/8/7 kompatibel und kann Ihnen helfen, Ihre Festplatte, Ihr USB-Laufwerk, Ihre SD-Karte und vieles mehr zu sichern.
Es werden mehrere Backups unterstützt, darunter Dateien, Ordner, Festplatten, Partitionen und System-Backups. MiniTool ShadowMaker kann Ihnen helfen, Daten automatisch zu einem von Ihnen festgelegten Zeitpunkt zu sichern und unterstützt nur die Sicherung neuer oder hinzugefügter Daten – inkrementelle oder differenzielle Backups. Auch Dateisynchronisationen und das Klonen von Festplatten können mit dieser Software durchgeführt werden.
Klicken Sie einfach auf die folgende Schaltfläche, um diese Software herunterzuladen und auf Ihrem PC zu installieren. Dann starten Sie ein Backup.
MiniTool ShadowMaker TrialKlicken zum Download100%Sauber & Sicher
Schritt 1: Doppelklicken Sie auf das Symbol von MiniTool ShadowMaker, um es zu starten und klicken Sie auf Testversion beibehalten.
Schritt 2: Wählen Sie die Systempartitionen als Backup-Quelle. Standardmäßig hat dieses Programm diese Partitionen ausgewählt und Sie können sie unter Sichern sehen. Sie müssen einen Pfad zum Speichern der Systemabbilddatei angeben, indem Sie auf Ziel klicken.
Wenn Sie Dateien sichern möchten, gehen Sie zu Quelle > Ordner und Dateien, markieren Sie die Elemente, die Sie sichern möchten, und klicken Sie auf OK.
Schritt 3: Klicken Sie auf Jetzt sichern, um die Systemsicherung auszuführen.
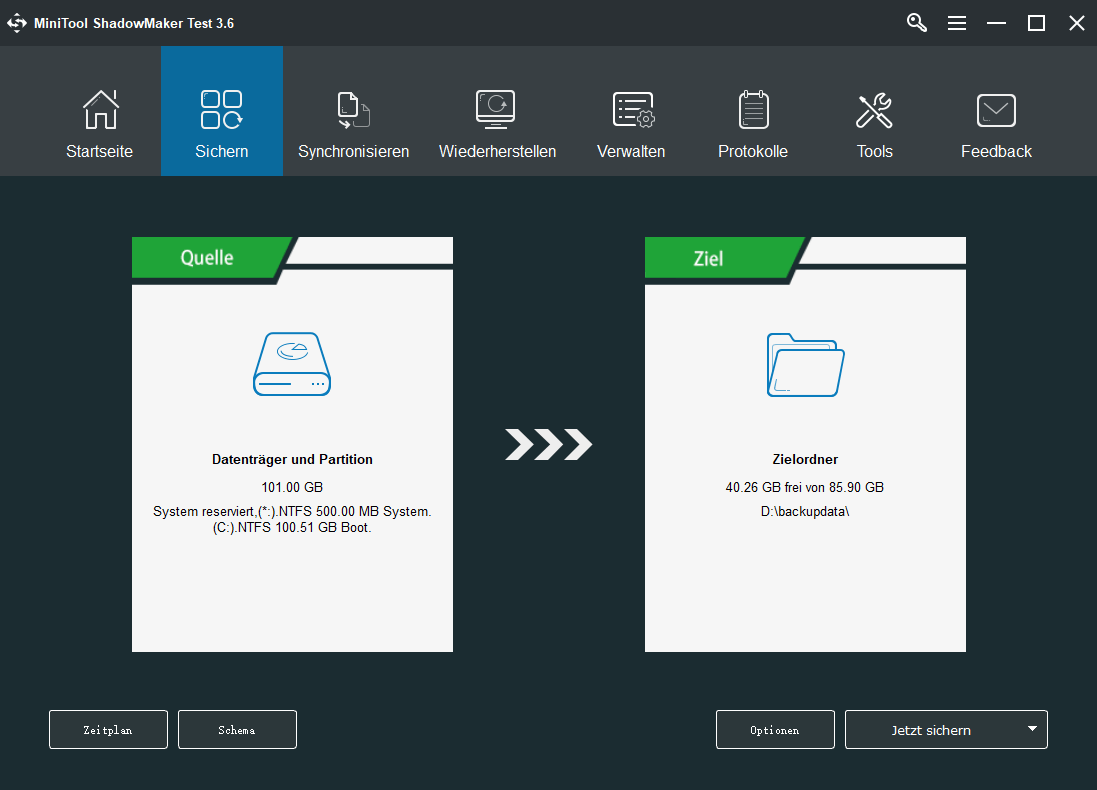
Nachdem Sie die Sicherung des Systemabbilds abgeschlossen haben, sollten Sie ein bootfähiges USB-Laufwerk oder eine CD/DVD erstellen, indem Sie auf der Seite Tools auf Media Builder klicken. Wenn Windows mit einer Fehlermeldung wie „BOOTMR fehlt“ nicht auf den Desktop geladen werden kann, können Sie Ihren PC von dem bootfähigen Laufwerk oder Diskette aus starten und die bootfähige Edition von MiniTool ShadowMaker aufrufen und dann eine Systemabbild-Wiederherstellung durchführen, um den PC in einen normalen Zustand zu versetzen.
Daten von Ihrem PC wiederherstellen
Wenn der Fehler – BOOTMRG ist komprimiert nicht behoben werden kann, nachdem Sie die oben genannten Methoden ausprobiert haben, was sollten Sie tun, um die Daten zu retten? Sie können Daten aus dem bootfähigen PC wiederherstellen. Für diese Arbeit wird eine professionelle Datenrettungssoftware für Windows 11/10/8/7 empfohlen.
MiniTool Power Data Recovery kann Ihnen dabei ein guter Helfer sein. Es ermöglicht Ihnen die einfache Wiederherstellung von Dateien von mehreren Geräten wie SSD, HDD, externe Festplatte, USB-Laufwerk, SD-Karte und mehr. Es werden mehrere Situationen unterstützt, z. B. die Wiederherstellung von Dateien von formatierten/beschädigten/gelöschten/RAW-Partitionen, die Wiederherstellung von Daten von einem nicht bootfähigen PC usw.
Da der PC mit dem Fehler BOOTMGR komprimiert nicht bootet, müssen Sie die Vollversion von MiniTool Store herunterladen und ein bootfähiges USB-Laufwerk oder eine CD/DVD erstellen, indem Sie auf das Diskettensymbol klicken. Booten Sie dann den PC im BIOS und ändern Sie die Bootsequenz so, dass er vom Laufwerk aus startet, um die bootfähige Version von MiniTool Power Data Recovery aufzurufen.
Schritt 1: Gehen Sie in der Hauptschnittstelle dieser Software auf Geräte, wählen Sie die Systemplatte aus und klicken Sie auf die Schaltfläche Scannen, um mit dem Scannen der Festplatte zu beginnen.
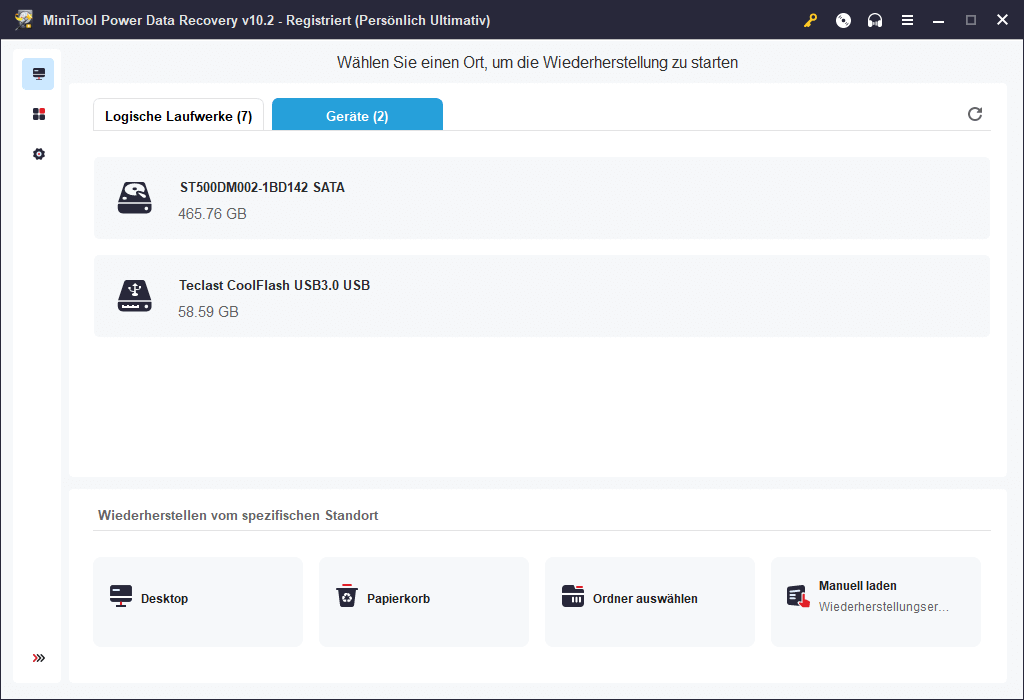
Schritt 2: Der Scanvorgang wird einige Zeit in Anspruch nehmen und Sie sollten geduldig warten. Suchen Sie danach die Dateien, die Sie wiederherstellen möchten, und klicken Sie auf Speichern, um die Daten an einem sicheren Ort wiederherzustellen. Hier empfehlen wir die Verwendung einer anderen Festplatte oder eines USB-Laufwerks.
Unterm Strich
Erhalten Sie die Fehlermeldung „BOOTMGR ist komprimiert Neustart mit Strg+Alt+Entf“ in Windows 10/8/7, wenn Sie Ihren PC starten? Wie können Sie dieses Problem beheben? In diesem Beitrag finden Sie einige nützliche Lösungen und Sie können den detaillierten Anweisungen folgen, um die Lösung je nach Ihrem System durchzuführen.
Um eine schnelle Notfallwiederherstellung durchzuführen, sollten Sie Ihr System vorher mit MiniTool ShadowMaker sichern. Wenn Sie Ihr Problem nicht beheben können, können Sie MiniTool Power Data Recovery verwenden, um Daten von Ihrem PC wiederherzustellen.
Wenn Sie andere Tipps zur Fehlerbehebung haben, um BOOTMGR komprimiert zu beheben, oder wenn Sie Probleme bei der Verwendung von MiniTool Software haben, hinterlassen Sie einen Kommentar.

