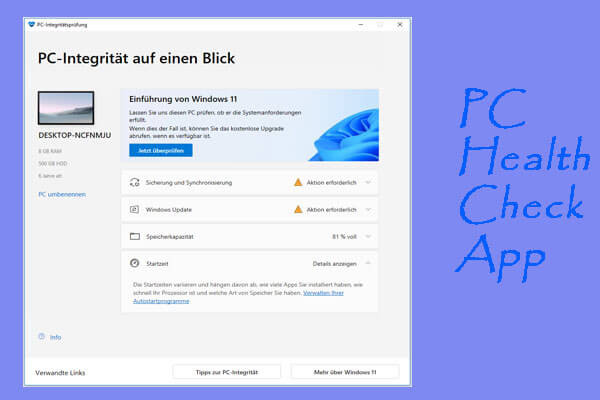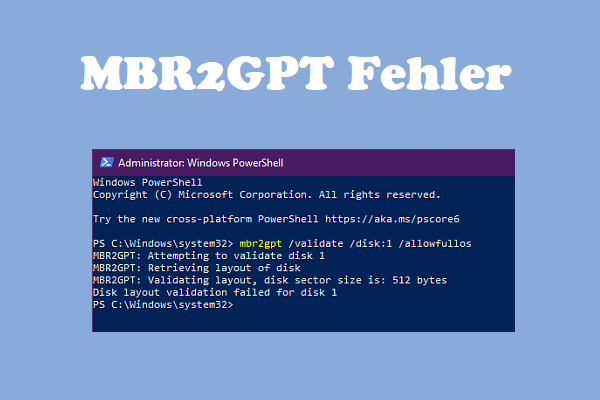Die Installation von Windows 11 erfordert Secure Boot. Wenn Secure Boot nicht aktiviert ist, erhalten Sie die Meldung „Dieser PC muss Secure Boot unterstützen.“ Dieser Beitrag von MiniTool Partition Wizard zeigt Ihnen, wie Sie Secure Boot für Windows 11 aktivieren können.
Windows 11 und Secure Boot
Windows 11 ist die neueste Hauptversion des Betriebssystems Windows NT von Microsoft, die im Oktober 2021 veröffentlicht wurde. Es ist ein kostenloses Upgrade zu seinem Vorgänger Windows 10 (2015). Sie können Windows 11 auf Ihrem PC installieren, sofern dieser die minimalen Systemanforderungen von Windows 11 erfüllt.
Gemäß den Systemanforderungen von Windows 11 muss auf Ihrem Gerät Secure Boot aktiviert sein, um Windows 11 zu installieren.
Was ist Secure Boot?
Secure Boot ist eine Sicherheitsfunktion, die auf den meisten Motherboards mit aktivierter UEFI-Firmware verfügbar ist. Wenn diese Funktion aktiviert ist, muss jedes Betriebssystem oder jeder Hardwaretreiber, der auf diese Hauptplatine geladen wird, die Authentifizierung der vom Originalhersteller (OEM) festgelegten Schlüssel bestehen.
Wenn die Software die Authentifizierung nicht besteht, weigert sich das Motherboard, sie zu laden. Mit anderen Worten: Secure Boot ermöglicht es dem Computer, nur mit vertrauenswürdiger Software des OEM zu booten. Dadurch kann verhindert werden, dass bösartige Software in den Bootsektor eindringt und ihn infiziert.
Secure Boot ist eine Funktion, die von Microsoft und vielen OEMs gemeinsam gefördert wird. Windows 8 und höhere Versionen können die Secure Boot-Authentifizierung problemlos bestehen. Windows 7 und frühere Versionen sowie andere Betriebssysteme wie Linux OS werden jedoch blockiert.
Wie Sie den Secure Boot-Status auf Ihrem PC überprüfen können
Wenn Secure Boot nicht aktiviert ist, erhalten Sie die Meldung „Dieser PC muss Secure Boot unterstützen“, wenn Sie auf Windows 11 aktualisieren oder die von Microsoft angebotene App PC Health Check verwenden, um die Kompatibilität mit Windows 11 zu überprüfen. Dieses Problem führt dazu, dass Ihr Windows 11-Upgrade fehlschlägt.
Bevor Sie also Windows 11 installieren, müssen Sie den Secure Boot-Status überprüfen. Hier ist die Anleitung:
- Drücken Sie die Tasten Windows + R, um das Feld Ausführen zu öffnen.
- Geben Sie in das Feld Ausführen „msinfo32“ ein und drücken Sie die Eingabetaste, um das Fenster Systeminformationen zu öffnen.
- Scrollen Sie auf der rechten Seite nach unten, um den BIOS-Modus und den Secure Boot Status zu finden. Wenn der BIOS-Modus UEFI und der Secure Boot-Status Ein ist, bedeutet dies, dass der Secure Boot auf Ihrem PC aktiviert wurde.
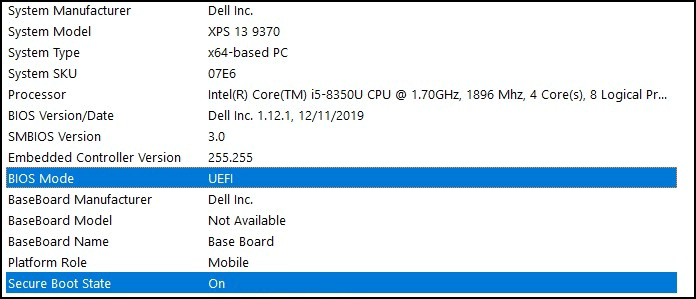
Manchmal ist der Secure Boot-Status Ihres PCs nicht eingeschaltet. Er kann ausgeschaltet oder nicht unterstützt sein. In diesen beiden Fällen müssen Sie Secure Boot für Windows 11 aktivieren. Wie aktiviert man Secure Boot für Windows 11? Lesen Sie einfach weiter, um Lösungen zu erhalten.
Fall 1. Der Secure Boot-Status ist ausgeschaltet
Wenn Ihr Secure Boot ausgeschaltet ist, sollte der BIOS-Modus immer noch UEFI sein. In diesem Fall müssen Sie nur Secure Boot für Windows 11 in der Firmware aktivieren. Hier ist die Anleitung:
Schritt 1: Deinstallieren Sie Software, die mit Secure Boot nicht kompatibel ist, einschließlich Linux OS oder andere Betriebssysteme.
Schritt 2: Öffnen Sie die UEFI-Firmware.
- Gehen Sie in Ihrem Windows zu Start > Einstellungen > Update & Sicherheit > Wiederherstellung.
- Klicken Sie unter Erweitertes Start auf die Schaltfläche Jetzt neu starten.
- Nachdem der PC neu gestartet ist, gehen Sie zu Problembehandlung > Erweiterte Optionen > UEFI-Firmware-Einstellungen.
- Klicken Sie auf Neu starten und der PC bootet mit der Firmware.
Schritt 3: Aktivieren Sie Secure Boot in der Firmware.
- Öffnen Sie die Seite mit den Boot- oder Sicherheitseinstellungen.
- Finden Sie das Element Secure Boot und vergewissern Sie sich, dass die Option Aktiviert ausgewählt ist.
- Speichern Sie die Änderungen und beenden Sie die Firmware.
Dann können Sie Ihren PC auf Windows 11 aktualisieren und erhalten nicht die Meldung „Dieser PC muss Secure Boot unterstützen“.
Fall 2. Secure Boot wird nicht unterstützt
Manchmal kann es vorkommen, dass der Secure Boot-Status „Nicht unterstützt“ und der BIOS-Modus „Legacy“ ist. Dies liegt daran, dass Ihr System auf einer MBR-Festplatte installiert ist.
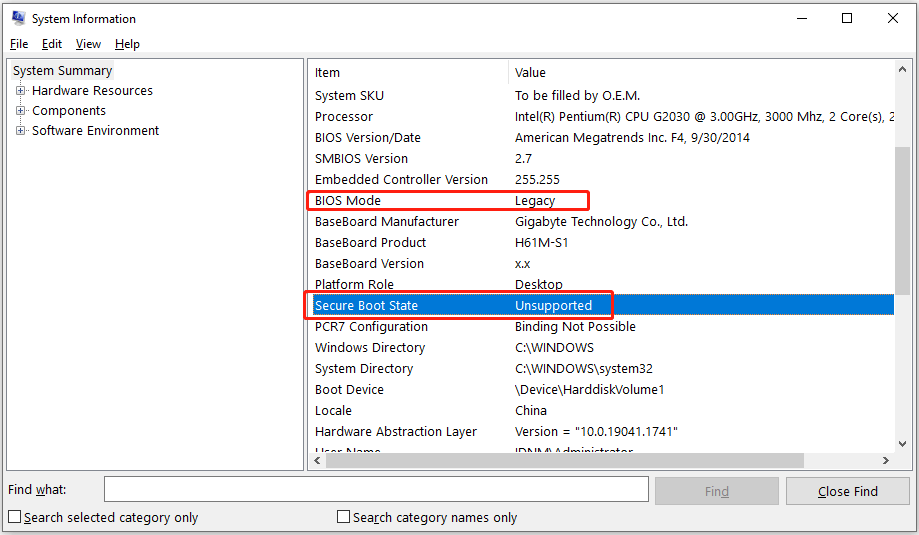
Im Allgemeinen sollten Sie den Legacy-Modus (auch BIOS-Modus genannt) zum Booten verwenden, wenn Ihre Systemfestplatte im MBR-Format vorliegt. Wenn Ihre Systemfestplatte im GPT-Stil ist, sollten Sie den UEFI-Modus zum Booten verwenden. Wenn Sie mehr über MBR/GPT und Legacy/UEFI wissen möchten, lesen Sie bitte die folgenden Beiträge:
- MBR vs. GPT (Fokus auf den Unterschied und wie man sicher konvertiert)
- UEFI vs. BIOS – Was sind die Unterschiede und welcher Modus ist besser?
Der Legacy-Boot-Modus unterstützt jedoch die Secure Boot-Funktion nicht, so dass der Secure Boot-Status „Nicht unterstützt“ lautet. Um dieses Problem zu lösen, müssen Sie die Systemfestplatte von MBR nach GPT konvertieren und dann den UEFI-Boot-Modus und die Secure Boot-Funktion dafür aktivieren.
Hier sind 3 Möglichkeiten für Sie und Sie können je nach Ihren Bedingungen eine auswählen.
Weg 1. MBR2GPT verwenden
MBR2GPT ist ein Tool, das von Windows angeboten wird und normalerweise in WindowsSystem32 gespeichert ist. Darüber hinaus ist dieses Tool nur auf 64-Bit-Windows 10 Version 1703 oder höher verfügbar. Hier ist die Anleitung, wie Sie die Systemfestplatte mit MBR2GPT von MBR nach GPT konvertieren:
- Geben Sie cmd in die Windows-Suchleiste ein und die Eingabeaufforderungs-App erscheint.
- Klicken Sie mit der rechten Maustaste auf die Anwendung und wählen Sie Als Administrator ausführen.
- Geben Sie im Fenster der Eingabeaufforderung „mbr2gpt /convert /disk: 0 /allowfullOS“ ein und drücken Sie die Eingabetaste. Datenträger 0 ist normalerweise der Systemdatenträger.
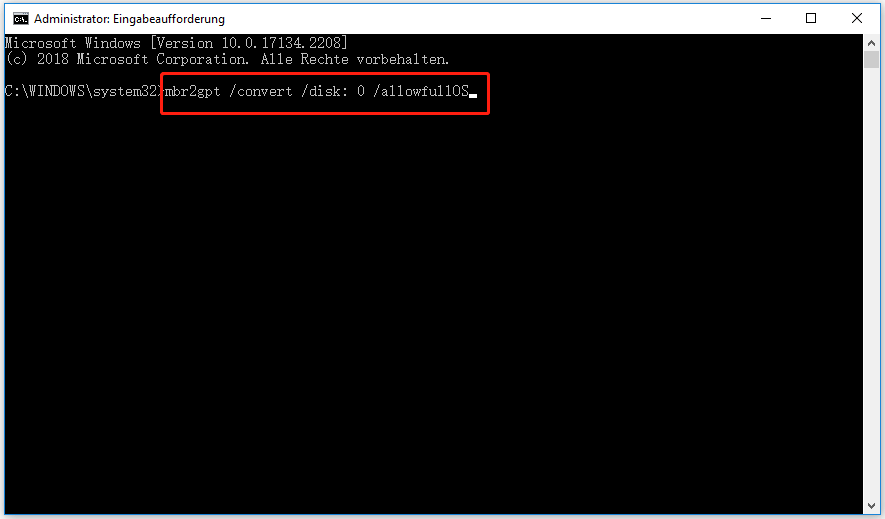
Nachdem die Konvertierung abgeschlossen ist, müssen Sie den Bootmodus des PCs von Legacy auf UEFI umstellen. Hier ist die Anleitung:
- Schalten Sie Ihren PC aus.
- Schalten Sie den PC ein und drücken Sie sofort die BIOS-Taste, wenn das PC-Markenlogo erscheint, um die Firmware aufzurufen. Die BIOS-Taste kann je nach PC-Modell variieren, aber Sie können versuchen, Entf, Esc oder F2 zu drücken.
- Gehen Sie in der Firmware auf die Registerkarte Boot und ändern Sie den Bootmodus von Legacy auf UEFI.
- Speichern Sie die Änderungen und beenden Sie die Firmware. Der PC wird automatisch hochgefahren. Anschließend können Sie den Windows-Upgrade- oder Installationsprozess durchführen.
Weg 2. Windows 11 Installationsmedien verwenden
Bei dieser Methode werden alle Dateien auf der Systemfestplatte gelöscht, daher sollten Sie vorher eine Datensicherung durchführen.
Schritt 1: Rufen Sie die Windows 11-Downloadseite auf und klicken Sie unter dem Abschnitt Windows 11-Installationsmedien erstellen auf die Schaltfläche Jetzt herunterladen. Sie erhalten das Tool MediaCreationToolW11.
Schritt 2: Verwenden Sie das MediaCreationToolW11, um ein USB-Installationslaufwerk für Windows 11 zu erstellen.
- Schließen Sie ein USB-Laufwerk an Ihren Computer an.
- Starten Sie das Tool MediaCreationToolW11 und akzeptieren Sie die Lizenzbedingungen.
- Wählen Sie die Option Installationsmedium (USB-Speicherstick, DVD oder ISO-Datei) für einen anderen PC erstellen und klicken Sie auf Weiter.
- Wählen Sie Sprache, Edition und Architektur aus, und klicken Sie auf Weiter.
- Wählen Sie USB-Speicherstick und klicken Sie auf Weiter.
- Wählen Sie das angeschlossene USB-Laufwerk aus und klicken Sie auf Weiter. Dann warten Sie einfach, bis der Vorgang abgeschlossen ist.
Schritt 3: Starten Sie Ihren PC von dem Windows 11-Installations-USB-Laufwerk.
- Verwenden Sie die BIOS-Taste, um die Firmware aufzurufen.
- Gehen Sie in der Firmware auf die Registerkarte Boot und legen Sie das USB-Laufwerk als erstes Boot-Gerät fest.
- Speichern Sie die Änderungen und beenden Sie die Firmware. Der PC wird nun automatisch vom Windows 11-Installations-USB-Laufwerk gebootet.
Schritt 4: Konvertieren Sie die Systemfestplatte von MBR nach GPT.
- Klicken Sie im Windows-Setup auf Weiter.
- Klicken Sie auf der nächsten Seite auf die Schaltfläche Computerreparaturoptionen in der linken unteren Ecke des Windows-Setup-Fensters.
- Gehen Sie zu Problembehandlung > Eingabeaufforderung.
- Geben Sie diskpart ein und drücken Sie die Eingabetaste.
- Geben Sie list disk ein und drücken Sie die Eingabetaste. Daraufhin werden alle Festplatten auf Ihrem Computer aufgelistet.
- Geben Sie select disk 0 ein, und drücken Sie die Eingabetaste.
- Geben Sie clean ein, um alle Daten auf dem Datenträger zu löschen, und drücken Sie die Eingabetaste.
- Geben Sie convert gpt ein und drücken Sie die Eingabetaste.
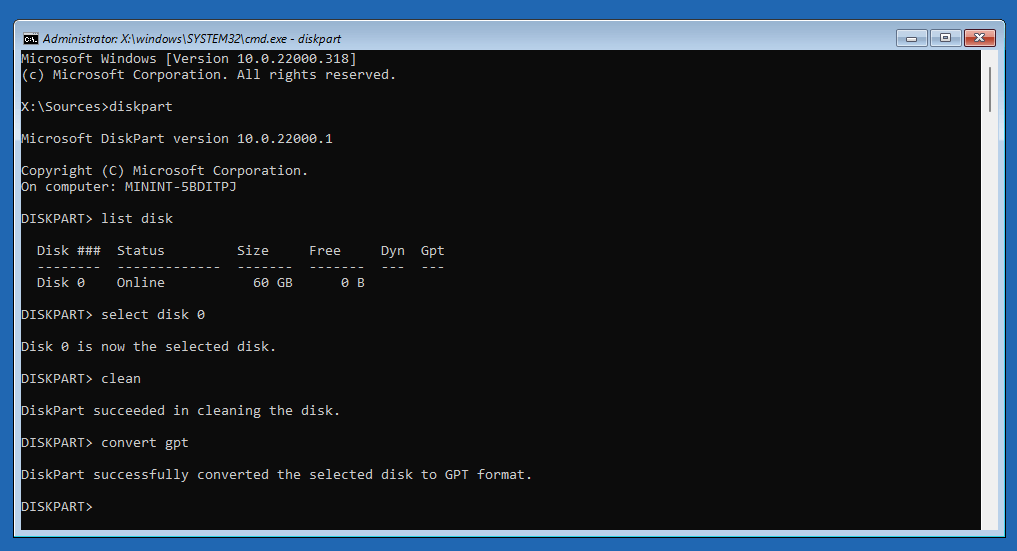
Schalten Sie dann den PC aus und booten Sie ihn erneut mit der Firmware, um den Bootmodus auf UEFI umzustellen. Starten Sie dann den PC vom Windows 11-Installations-USB-Laufwerk, um den Windows 11-Installationsprozess abzuschließen.
Weg 3. MiniTool Partition Wizard verwenden
Ähnlich wie MBR2GPT kann auch MiniTool Partition Wizard Ihnen helfen, die Systemfestplatte von MBR nach GPT zu konvertieren, ohne Daten zu verlieren. Darüber hinaus hat MiniTool Partition Wizard eine breitere Anwendbarkeit. Es kann unter Alle Editionen von Windows Vista/7/8/10/11 ausgeführt werden.
Hier ist die Anleitung, wie man MBR in GPT mit MiniTool Partition Wizard konvertiert.
MiniTool Partition Wizard DemoKlicken zum Download100%Sauber & Sicher
Schritt 1: Starten Sie MiniTool Partition Wizard. Klicken Sie mit der rechten Maustaste auf den Systemdatenträger und wählen Sie im Kontextmenü die Option MBR zu GPT konvertieren. Lesen Sie die Warnhinweise und klicken Sie auf OK.
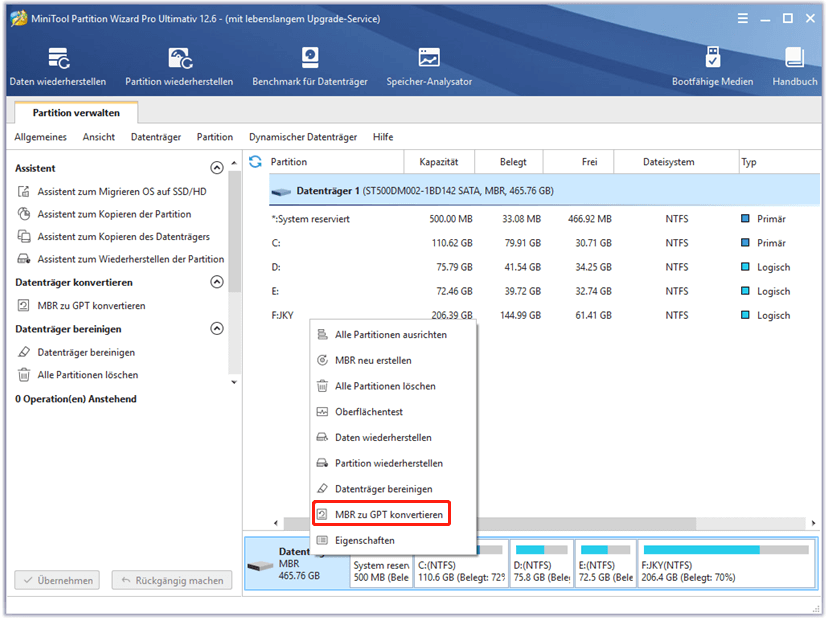
Schritt 2: Klicken Sie auf die Schaltfläche Übernehmen, um die anstehenden Vorgänge auszuführen.
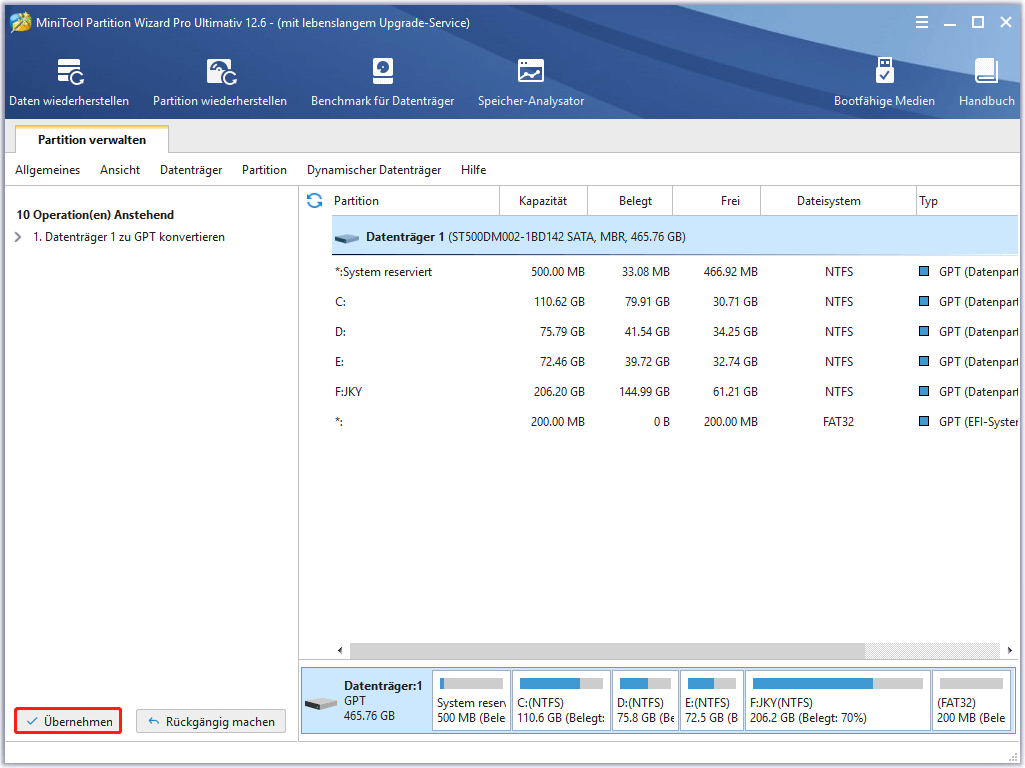
Nachdem die Konvertierung abgeschlossen ist, schalten Sie den PC-Boot-Modus auf UEFI um. Dann bootet der PC wieder in Windows. Sie können das Upgrade oder die Installation von Windows 11 durchführen.
Umgehen von Secure Boot bei der Installation von Windows 11
Wenn Sie die Windows 11 Secure Boot-Anforderung nicht mögen, können Sie sie auch bei der Installation von Windows 11 umgehen. Hier ist die Anleitung:
Wenn Sie ein Upgrade auf Windows 11 mithilfe des Windows 11-Installationsassistenten planen:
- Drücken Sie die Tasten Win + R, um das Feld Ausführen zu öffnen.
- Geben Sie im Feld Ausführen regedit ein und drücken Sie die Eingabetaste, um den Registrierungseditor zu öffnen.
- Gehen Sie zu ComputerHKEY_LOCAL_MACHINESYSTEMSetup.
- Klicken Sie mit der rechten Maustaste auf den Schlüssel Setup und wählen Sie Neu > Schlüssel.
- Nennen Sie den Schlüssel LabConfig.
- Klicken Sie mit der rechten Maustaste auf den Schlüssel LabConfig, und wählen Sie Neu > DWORD-Wert (32-Bit).
- Nennen Sie den Wert BypassSecureBootCheck.
- Doppelklicken Sie auf BypassSecureBootCheck, ändern Sie den Wert in 1 und drücken Sie OK.
Wenn Sie Windows 11 über ein USB-Laufwerk installieren:
- Drücken Sie nach dem Start des Windows-Setup Umschalt+F10 auf Ihrer Tastatur, um die Eingabeaufforderung zu öffnen.
- Geben Sie den Befehl regedit ein und drücken Sie die Eingabetaste, um den Registrierungseditor zu öffnen.
- Verwenden Sie dann dieses Tool, um die Secure Boot-Prüfung zu umgehen (die Schritte sind die gleichen). Danach können Sie mit der Installation von Windows 11 fortfahren.
So umgehen Sie die Anforderungen von Windows 11 – 2 aktuelle Möglichkeiten
Können Sie Secure Boot unter Windows 11 deaktivieren?
Nach der Installation von Windows 11 können Sie Secure Boot unter Windows 11 deaktivieren. Der Deaktivierungsprozess ist derselbe wie bei Windows 10. Wenn Sie jedoch Windows 11 Secure Boot deaktivieren, können einige Funktionen beeinträchtigt werden, zum Beispiel:
- Windows Hello wird nicht funktionieren. Sie sollten Windows Hello deaktivieren, bevor Sie Windows 11 Secure Boot deaktivieren. Andernfalls sind Sie nicht in der Lage, Windows zu starten.
- Ihr PC kann mit einigen Spielen wie Valorant inkompatibel sein.
- BitLocker erfordert bei jedem Hochfahren des PCs eine manuelle Entschlüsselung mit dem Schlüssel, wenn Sie BitLocker vor der Deaktivierung von Windows 11 Secure Boot aktiviert haben.
- Ihr PC kann WSL nicht ausführen, da WSL Secure Boot erfordert.
Fazit
Ist dieser Beitrag für Sie nützlich? Haben Sie andere Ideen zu Secure Boot Windows 11? Bitte hinterlassen Sie Kommentare in der folgenden Zone zum Teilen. Sollten Sie bei der Verwendung von MiniTool Partition Wizard Probleme haben, können Sie uns gerne über [email protected] kontaktieren. Wir werden uns dann so schnell wie möglich bei Ihnen melden.