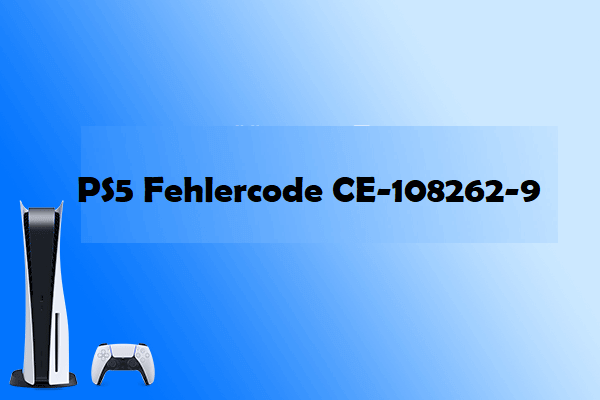Die PlayStation 5 (PS5) ist eine von Sony Interactive Entertainment entwickelte Videospielkonsole für den Heimgebrauch. Sie ist der Nachfolger der PlayStation 4 und daher in vielerlei Hinsicht besser als die PS4. Die PS5 verwendet eine SSD und ihre Lesefähigkeit ist schneller als die der PS4.
Einige Spieler sind auf den Fehlercode CE-100028-1 PS5 gestoßen, wenn sie das Spiel aktualisieren oder die PS5-System-Update-Version installieren. CE-100028-1 zeigt in der Regel an, dass auf der SSD Ihrer Konsole nicht genügend Speicherplatz vorhanden ist.
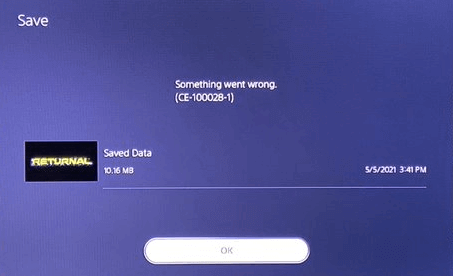
Wenn dieser Fehlercode CE-100028-1 auftritt, sehen Sie eine Fehlermeldung „Etwas ist schiefgegangen. (CE-100028-1).“
Sie haben bereits etwas über den PS5-Fehlercode erfahren, aber wie können Sie ihn beheben? Hier sind einige Lösungen unten. Probieren Sie es aus.
Lösung 1. Überprüfen Sie den Speicherplatz
Sie können den Speicherplatz auf der SSD Ihrer Konsole überprüfen, um festzustellen, ob der Speicherplatz auf der PS5 voll ist. Um den Speicherplatz zu überprüfen, können Sie wie folgt vorgehen:
- Rufen Sie auf dem Startbildschirm der PlayStation 5 das Menü Einstellungen auf.
- Wählen Sie dann im Menü Einstellungen die Option Speicher.
- Daraufhin werden zwei Optionen angezeigt: Konsolenspeicher und Erweiterter Speicher. Jetzt müssen Sie den Konsolenspeicher auswählen.
- Sie können den restlichen Speicherplatz auf der SSD sehen.
Wenn der Speicherplatz ausreicht, das CE-100028-1 aber noch vorhanden ist, müssen Sie einen Werksreset durchführen. Wenn nicht genügend Speicherplatz vorhanden ist, können Sie die nächste Lösung versuchen.
Lösung 2. Daten vom PS5 löschen
Wenn Sie den Fehlercode CE-100028-1 auf Ihrer PlayStation 5 sehen, bedeutet dies, dass nicht genügend freier Speicherplatz auf der SSD vorhanden ist. Daher ist es sehr nützlich für Sie, die Cache-Dateien und Spiele auf Ihrer PS5 zu löschen, um mehr freien Speicherplatz zu erhalten.
1. Löschen Sie Cache-Dateien auf Ihrer PS5
Cache-Dateien sind eine Art von temporären Dateien, die von Anwendungen erstellt werden. Sie können dafür sorgen, dass die Anwendung schneller und effizienter läuft. Jedes Programm, egal welche Software, welcher Browser, welches Spiel oder welches Betriebssystem, kann Cache-Dateien erstellen.
Die Cache-Dateien verbrauchen jedoch auch Speicherplatz auf Ihrem PS5. Sie können sie also löschen, wenn Sie mehr Speicherplatz auf Ihrem PS5 benötigen. Und so geht’s:
- Halten Sie die Einschalttaste an Ihrer Konsole 3 Sekunden lang gedrückt, um sie vollständig auszuschalten.
- Nachdem die Konsole ausgeschaltet wurde, halten Sie die Einschalttaste erneut gedrückt, bis Sie zwei Pieptöne hören, um in den abgesicherten Modus zu wechseln. Ein Piepton ertönt, wenn der Benutzer die Taste zum ersten Mal drückt, und ein weiterer ertönt sieben Sekunden später.
- Nachdem Sie in den abgesicherten Modus gewechselt sind, schließen Sie Ihren Controller über ein USB-Kabel an die Konsole an und drücken Sie dann die PS-Taste am Controller, um die beiden Geräte zu koppeln.
- Dann müssen Sie die Option 5 Cache löschen und Datenbank neu erstellen wählen.
- Als nächstes wählen Sie Systemsoftware-Cache löschen.
- Starten Sie anschließend Ihre Konsole neu.
2. Spiele löschen, um Speicherplatz freizugeben
Durch das Löschen von Spielen können Sie weiteren Speicherplatz freigeben. Führen Sie die folgenden Schritte aus, um unnötige Spiele zu löschen:
- Rufen Sie das Einstellungsmenü von PlayStation 5 auf, indem Sie das Zahnradsymbol oben rechts auf dem Startbildschirm auswählen.
- Scrollen Sie nach unten und wählen Sie Speicher.
- Auf dem Bildschirm Speicher müssen Sie dann Spiele und Apps auswählen, um alle Ihre Spiele und Apps auf der PS5 zu sehen.
- Wählen Sie die Spiele aus, die Sie nicht mehr spielen, und klicken Sie dann auf die Schaltfläche Löschen links unten auf dem Bildschirm.
- Die PS5 fragt, ob Sie sicher sind, dass Sie die ausgewählten Spiele löschen möchten. Bestätigen Sie den Vorgang und warten Sie, bis der Vorgang abgeschlossen ist.
Lösung 3. Speicherplatz über USB-Flash-Laufwerk erweitern
Wenn Sie keinen Speicherplatz freigeben möchten, indem Sie etwas von Ihrer Konsole löschen, können Sie versuchen, den Speicherplatz der PS5 mit USB-Flash-Laufwerken/externen Festplatten zu erweitern. Die an der PS5 verwendeten USB-Flash-Laufwerke/externen Festplatten sollten die folgenden Anforderungen erfüllen:
- SuperSpeed USB 5 Gbps oder höher.
- Mindestens 250 GB, maximal 8 TB Kapazität.
- Zwei oder mehr erweiterte USB-Speicherlaufwerke können nicht gleichzeitig angeschlossen werden.
Abgesehen von den oben genannten Anforderungen müssen die USB-Flash-Laufwerke/externen Festplatten mit einem geeigneten Dateisystem formatiert werden. Das können Sie auf der PS5 oder auf einem Computer tun. Schauen wir uns diese Methoden nacheinander an.
Methode 1. USB-Flash-Laufwerk für PS5 auf der Konsole formatieren
Schritt 1: Schließen Sie Ihr USB-Flash-Laufwerk oder Ihre externe Festplatte an einen USB-Anschluss auf der Rückseite Ihrer PS5-Konsole an.
Schritt 2: Klicken Sie auf das Zahnradsymbol auf dem Startbildschirm, um das Menü Einstellungen auszuwählen.
Schritt 3: Wählen Sie im Einstellungsmenü die Option Speicher.
Schritt 4: Wählen Sie dann USB-Erweiterter Speicher.
Schritt 5: Wählen Sie Als USB-Erweiterungsspeicher formatieren.
Methode 2. Formatieren Sie Ihr USB-Flash-Laufwerk für PS5 auf einem Computer
Alternativ können Sie Ihr USB-Flash-Laufwerk oder Ihre externe Festplatte auch auf einem Computer formatieren, um sie mit der PS5 kompatibel zu machen.
Laut der PlayStation-Website unterstützt PS5 ein USB-Flash-Laufwerk oder eine externe Festplatte, die mit exFAT und FAT32 formatiert ist. Auf einem Windows-PC können Sie das Laufwerk über den Datei-Explorer, die Datenträgerverwaltung, die Eingabeaufforderung oder mit MiniTool Partition Wizard formatieren.
MiniTool Partition Wizard ist ein zuverlässiges Partitionsverwaltungstool eines Drittanbieters. Sie können es verwenden, um Ihre Partition zu formatieren, Ihre Partition wiederherzustellen, das Dateisystem Ihrer Partition zu überprüfen, usw.
Schritt 1: Laden Sie MiniTool Partition Wizard herunter und installieren Sie ihn auf Ihrem Computer.
Schritt 2: Schließen Sie das USB-Flash-Laufwerk oder die externe Festplatte an Ihren Computer an und starten Sie dann MiniTool Partition Wizard.
Schritt 3: Klicken Sie mit der rechten Maustaste auf die Zielpartition und wählen Sie Formatieren aus dem Menü.
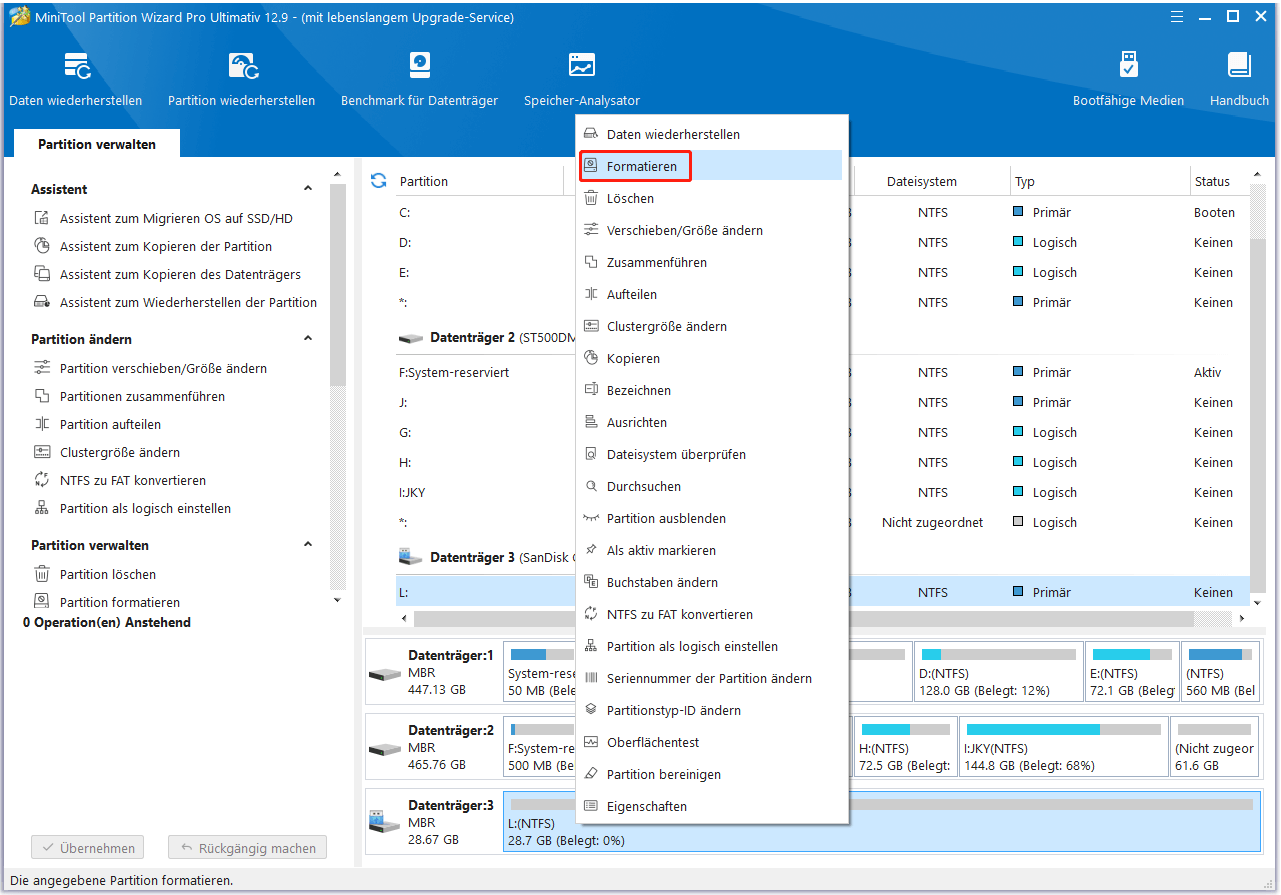
Schritt 4: Wählen Sie im nächsten Fenster FAT32 oder exFAT aus dem Dropdown-Menü der Option Dateisystem. Klicken Sie dann auf OK.
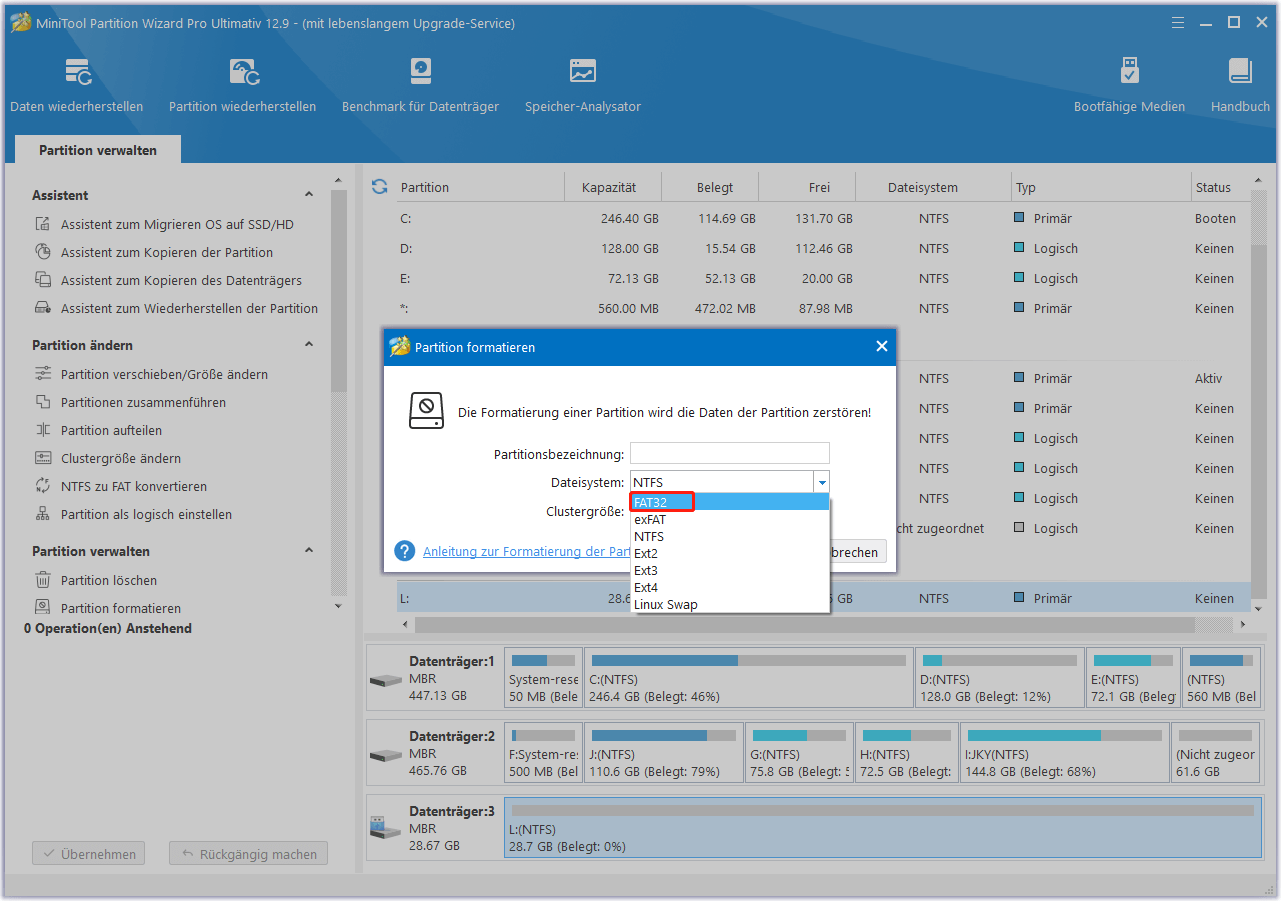
Schritt 5: Klicken Sie auf Übernehmen, um den Vorgang auszuführen, und dann auf Ja, um ihn zu bestätigen.
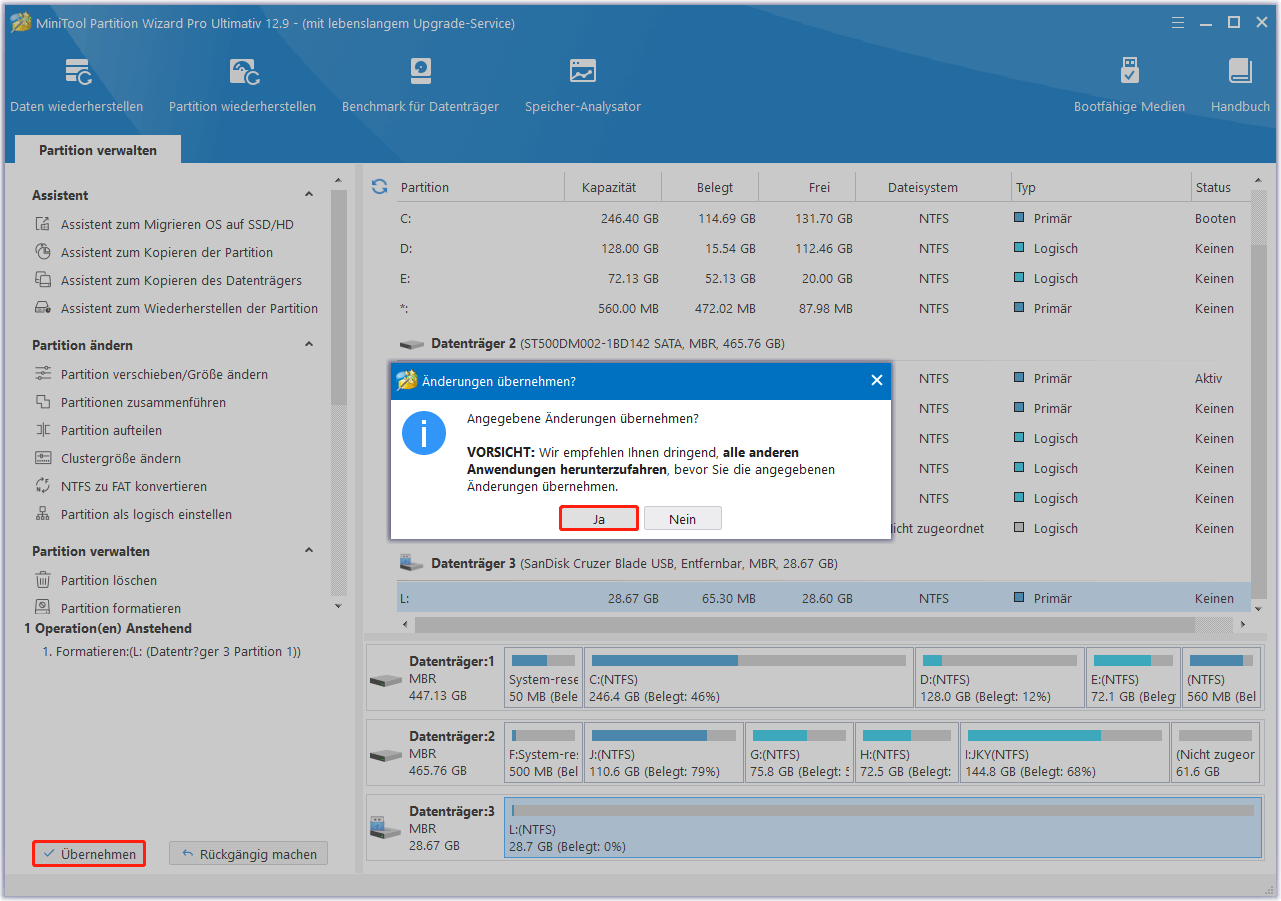
Jetzt ist Ihr USB-Flash-Laufwerk/externe Festplatte auf FAT32 oder exFAT formatiert. Dann können Sie es mit Ihrer PlayStation 5-Konsole verbinden.
Lösung 4. PlayStation 5 auf Werkseinstellungen zurücksetzen
PS5 Factory Reset kann Server-Verbindungsprobleme, Download-Warteschlangen-Fehler, PS5-Speicher voll, Daten nicht übertragen Probleme und andere PS5-System-Probleme beheben. Sie können also auch einen Werksreset durchführen, um den PS5-Speicherplatzfehler zu beheben.
Beim Zurücksetzen auf die Werkseinstellungen werden alle Ihre Daten auf der PS5 gelöscht, einschließlich Spiele, Daten und andere Dateien. Sie können alle Ihre Daten auf einem externen Laufwerk oder in einem Cloud-Speicher sichern.
Um Ihre Daten auf einem externen Laufwerk zu sichern, können Sie die folgenden Schritte ausführen:
- Rufen Sie auf dem PS5-Startbildschirm das Menü Einstellungen auf.
- Wählen Sie System und dann Systemsoftware.
- Wählen Sie Sichern und Wiederherstellen und dann Sichern des PS5.
- Wählen Sie Ihr externes Laufwerk und sichern Sie die Daten.
So setzen Sie das PS5 auf die Werkseinstellungen zurück:
- Schalten Sie Ihr PS5 aus.
- Halten Sie die Einschalttaste erneut gedrückt, bis Sie zwei Pieptöne hören, um im abgesicherten Modus zu starten.
- Verbinden Sie Ihren Controller über ein USB-Kabel mit der Konsole und drücken Sie dann die PS-Taste am Controller, um sie zu koppeln.
- Wählen Sie die Option 7 PS5 zurücksetzen (Systemsoftware neu installieren).
- Befolgen Sie die Anweisungen auf dem Bildschirm, um Ihr System zurückzusetzen.
- Befolgen Sie anschließend die Anweisungen auf dem Bildschirm, um Ihre Daten von dem externen Laufwerk wiederherzustellen.
Lösung 5. Datenbank neu erstellen
Die Neuerstellung der Datenbank kann das Laufwerk scannen und eine neue Datenbank mit allen Inhalten auf Ihrem PS5-System erstellen. Es kann auch dafür sorgen, dass Ihre Konsole schneller reagiert, so dass sie nicht mehr hängen bleibt, wenn Sie Spiele herunterladen oder aktualisieren.
Sie können also auch versuchen, die Datenbank auf Ihrem PS5-System neu zu erstellen, um das CE-100028-1 zu beheben. Und so geht’s:
- Schalten Sie Ihre PS5-Konsole aus.
- Halten Sie die Einschalttaste erneut gedrückt, bis Sie zwei Pieptöne hören, um im abgesicherten Modus zu starten.
- Schließen Sie Ihren Controller über ein USB-Kabel an die Konsole an, und drücken Sie dann die PS-Taste am Controller, um die beiden Geräte zu koppeln.
- Wählen Sie im abgesicherten Modus die Option 5 Datenbank neu erstellen.
- Danach erhalten Sie eine Meldung, in der Sie um eine Bestätigung gebeten werden, die Sie mit OK bestätigen müssen.
- Dann müssen Sie warten, bis der Neuerstellungsprozess der Datenbank abgeschlossen ist. Bitte schalten Sie die PS5-Konsole nicht aus, bevor der Vorgang abgeschlossen ist.
Lösung 6. Melden Sie sich erneut bei Ihrem PSN-Konto an
Wenn Sie diese Fehlermeldung „Nicht genügend Speicherplatz“ erhalten, obwohl Sie genügend freien Speicherplatz auf Ihrer PS5 haben, können Sie davon ausgehen, dass etwas mit Ihrem PSN-Konto nicht stimmt. Führen Sie die folgenden Schritte aus, um sich von Ihrem PSN-Konto abzumelden und erneut anzumelden, um diesen Fehler zu beheben.
- Gehen Sie auf dem PS5-Startbildschirm zu Einstellungen.
- Wählen Sie Benutzer und Konten.
- Wählen Sie dann auf der nächsten Seite Benutzer aus.
- Wählen Sie das Konto, das Sie löschen möchten, und löschen Sie es.
- Gehen Sie zurück und wählen Sie Benutzer hinzufügen.
- Melden Sie sich mit Ihrem Konto und Passwort an.
Unterm Strich
Nach der Lektüre dieses Beitrags, können Sie wissen, wie man die PlayStation 5 Fehlercode CE-100028-1 behebt. Wenn Sie ein Problem mit MiniTool Partition Wizard haben, senden Sie uns bitte eine E-Mail über [email protected].
1. Überprüfen Sie den Speicherplatz
2. Daten von PS5 löschen
3. Speicherplatz über USB-Flash-Laufwerk erweitern
4. PlayStation 5 auf Werkseinstellungen zurücksetzen
5. Datenbank neu erstellen
6. Erneutes Einloggen in Ihr PSN-Konto