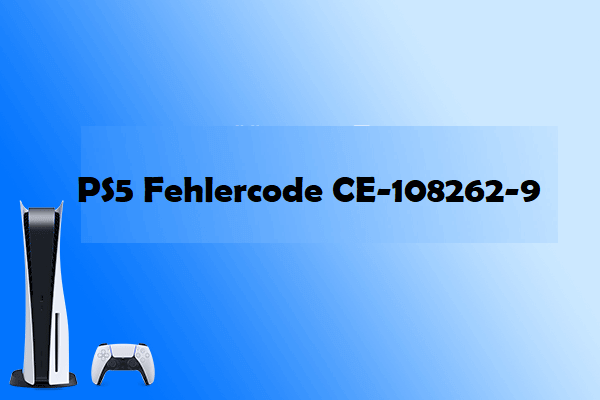In diesem Beitrag von MiniTool Software geht es um das Problem PS5 kein Ton. Wenn Sie das gleiche Problem haben, können Sie diesem Beitrag folgen, um es zu lösen.
Warum gibt es keinen Ton auf der PS5?
PS5, kurz für PlayStation 5, ist eine beliebte Videospielkonsole von Sony Interactive Entertainment. Es ist die Nachfolge der PS4 (PlayStation 4) und ist sehr beliebt bei den Spiele-Liebhabern. Im Vergleich zur PS4 ist die PS5 wesentlich leistungsfähiger, was viele PS4-Benutzer dazu veranlasst, auf die PS5 umzusteigen.
Sie bietet wunderbare Spielerlebnisse. Leider gibt es aber auch Probleme mit ihr. Seit der Veröffentlichung der PS5 am 12. November 2020 sind viele Nutzer auf verschiedene Probleme beim Spielen der Konsole gestoßen, wie z.B. Abstürze der PS5, PS5 schaltet sich nicht ein/aus, verschiedene Fehlercodes, etc.
In letzter Zeit ist das Problem, dass die PS5 keinen Ton hat, häufig zu beobachten. Benutzer, die dieses Problem haben, können keinen Ton hören, während sie die Konsole spielen, was ihr Spielerlebnis stark beeinträchtigt.
Warum hat die PS5 keinen Ton? Der Grund dafür kann von Fall zu Fall unterschiedlich sein. Im Folgenden werden die verschiedenen Gründe für das Problem aufgrlistet:
- Problem mit dem HDMI-Anschluss oder Kabel.
- Falscher HDMI-Modus am Fernseher.
- Problem mit der 3D-Audiofunktion der PS5.
- Probleme im Zusammenhang mit einer früheren Systemsoftware-Aktualisierung.
Hier sind einige mögliche Lösungen zur Behebung des Problems PS5 kein Ton. Wenn Sie sich nicht sicher sind, welches Problem Sie haben, können Sie die folgenden Lösungen nacheinander ausprobieren, bis Ihr PS5-Sound richtig funktioniert.
Lösung 1: Stellen Sie sicher, dass der Fernseher auf den richtigen Ausgang eingestellt ist
Wenn Sie Ihren Fernseher versehentlich stumm schalten, werden Sie beim Spielen der PS5 nichts hören. Prüfen Sie daher, bevor Sie fortgeschrittene Operationen durchführen, ob Ihr Fernsehgerät stummgeschaltet ist. Wenn ja, heben Sie die Stummschaltung des Fernsehers auf. Sie sollten auch die Stummschaltung Ihrer PS5-Konsole aufheben.
Wenn Sie die Stummschaltung Ihres Fernsehgeräts und der PS5 aufheben, aber immer noch kein Ton auf der PS5 zu hören ist, müssen Sie mit der nächsten Lösung fortfahren.
Lösung 2: Überprüfen Sie Ihren HDMI-Anschluss und Ihr Kabel
Normalerweise kann eine PS5-Konsole über ein HDMI-Kabel an einen Fernseher angeschlossen werden. Manchmal kann das PS5-Soundproblem durch einen problematischen HDMI-Anschluss oder ein problematisches Kabel verursacht werden.
Um herauszufinden, ob das Problem an Ihrem HDMI-Anschluss liegt, können Sie versuchen, eine Verbindung zu einem anderen HDMI-Anschluss herzustellen. PS5-Konsolen können mit jedem HDMI-Anschluss funktionieren, aber um die Leistung zu verbessern, wird empfohlen, HDMI 2.1 zu verwenden. Wenn Ihr Fernseher jedoch HDMI 2.1 nicht unterstützt, sollten Sie einen HDMI 1.4-Anschluss verwenden.
Und um das HDMI-Kabel zu überprüfen, können Sie das Kabel an verschiedenen Geräten verwenden oder ein anderes HDMI-Kabel ausprobieren.
Wenn Ihr HDMI-Anschluss und Ihr Kabel ohne Probleme funktionieren, können Sie mit der nächsten Lösung fortfahren.
Lösung 3: Verwenden Sie den Standard-HDMI-Modus
Einige Benutzer haben berichtet, dass sie nur dann Probleme mit dem PS5-Sound hatten, wenn sie den erweiterten HDMI-Modus am Fernseher verwendet haben. Sie haben das Problem gelöst, nachdem sie den HDMI-Modus auf Standard geändert hatten. Daher können Sie es auch versuchen.
Lösung 4: Deaktivieren Sie den 3D-Audio-Modus auf der PS5
Der 3D-Audiomodus kann auch dazu führen, dass die PS5 keinen Ton hat. Laut Sony wird 3D-Audio auf der PS5 derzeit nur von Headsets unterstützt. Außerdem unterstützen einige PS5-Spiele diese Funktion auch nicht. Wenn Sie diese Funktion aktiviert haben, kann es sein, dass kein Ton auf der PS5 zu hören ist.
Um das Problem zu lösen, sollten Sie den 3D-Audio-Modus deaktivieren. Dazu müssen Sie nur zu Einstellungen > Sound > Audioausgabe gehen und die Funktion 3D-Audio aktivieren deaktivieren.
Übrigens, wenn Ihr Kopfhörer mit DualSense verbunden ist, können Sie nichts aus den PS5-Lautsprechern hören. Bitte ziehen Sie Ihren Kopfhörer ab oder trennen das Pairing Ihres kabellosen Kopfhörers, damit Sie den Ton auf Ihren Fernseher umschalten können.
Lösung 5: Ändern Sie Ihre Sound-Einstellungen auf der PS5
Um das PS5-Soundproblem zu beheben, sollten Sie auch Ihre Sound-Einstellungen überprüfen und das Standard-Audio-Ausgabegerät auf Ihren Fernseher oder Lautsprecher einstellen.
Gehen Sie dazu zu Einstellungen > Sound > Audioausgang, wählen Sie Ihren Fernseher oder Lautsprecher aus und drücken Sie dann X, um ihn zu ändern.
Außerdem kann es hilfreich sein, das Dolby-Sound-System zu verwenden. Es ist in den Soundeinstellungen verfügbar. Sie müssen nur AUDIO-Format (Priorität) auswählen und Dolby Digital als vorrangiges Audioformat festlegen. Vergessen Sie nicht, X zu drücken, um die geänderten Einstellungen zu speichern.
Wenn das Problem weiterhin besteht, versuchen Sie bitte die nächste Lösung.
Lösung 6: Installieren Sie das neueste PS5-Systemsoftware-Update
Das PS5-Soundproblem kann auch durch ein problematisches früheres System-Update verursacht werden. Wenn das PS5-Soundproblem auftritt, nachdem Sie die Systemsoftware aktualisiert haben, deutet dies darauf hin, dass das Update möglicherweise nicht ordnungsgemäß installiert wurde oder beschädigte Software enthält.
In diesem Fall müssen Sie die Systemsoftware-Aktualisierung neu installieren. Wenn es kürzlich ein PS5-Update gab, installieren Sie bitte das neueste, denn neue Updates enthalten in der Regel Fehlerbehebungen, neue Funktionen oder Verbesserungen.
Hier sind zwei Methoden zur Aktualisierung der PS5-Systemsoftware, von denen Sie eine auswählen können:
- Methode 1: PS5 über die Einstellungen aktualisieren
- Methode 2: PS5 über ein USB-Flash-Laufwerk aktualisieren
Schauen wir uns nun weitere Details an.
Methode 1: PS5 über die Einstellungen aktualisieren
Die erste Methode ist recht einfach zu bedienen und Sie müssen nur:
Schritt 1: Stellen Sie sicher, dass das Netzwerk, mit dem Ihr PS5 verbunden ist, ordnungsgemäß funktioniert.
Schritt 2: Wählen Sie Einstellungen, wenn Sie sich auf dem Startbildschirm Ihrer PS5 befinden.
Schritt 3: Gehen Sie zu System > Systemsoftware > Systemsoftware-Update und Einstellungen > Systemsoftware aktualisieren. Lassen Sie dann Ihr PS5 die neueste Systemsoftware automatisch herunterladen und installieren.
Bitte warten Sie, bis das PS5-Systemsoftware-Update erfolgreich auf Ihrer Konsole installiert ist. Danach können Sie überprüfen, ob das PS5-Soundproblem verschwunden ist.
Methode 2: PS5 mit einem USB-Laufwerk aktualisieren
Wenn Sie in den Einstellungen kein Systemsoftware-Update erhalten, können Sie das neueste Update mit einem USB-Laufwerk installieren, das mit FAT32 formatiert wurde.
FAT32 ist ein Dateisystem, das von der PS5-Konsole erkannt werden kann. Es ist besser kompatibel als andere Systemdateien wie NTFS. Wenn Ihr USB-Laufwerk nicht mit FAT32 formatiert ist, müssen Sie es daher formatieren, bevor Sie Ihr PS5 mit dem USB-Laufwerk aktualisieren.
Nachdem Sie das USB-Laufwerk auf FAT32 formatiert haben, können Sie es verwenden, um die neueste PS5-Aktualisierungsdatei auf einen PC herunterzuladen, und dann die Aktualisierungsdatei auf Ihrer PS5-Konsole installieren.
Für die detaillierten Schritte, lesen Sie bitte weiter.
Zunächst benötigen Sie ein mit FAT32 formatiertes USB-Laufwerk. Wenn Sie keins haben, können Sie die folgenden Schritte befolgen, um Ihr USB-Laufwerk mit FAT32 zu formatieren.
Bitte beachten Sie, dass alle Daten auf dem USB-Laufwerk während des Formatierungsvorgangs gelöscht werden. Wenn es wichtige Dateien gibt, sichern Sie diese bitte im Voraus.
Sie müssen die PS5-Update-Datei später auf einen PC herunterladen, damit Sie das USB-Laufwerk auf dem PC formatieren können, um Zeit zu sparen. Und auf einem Windows-PC stehen die Datenträgerverwaltung, der Datei-Explorer und die Eingabeaufforderung zur Verfügung. Aber hier empfehle ich ein anderes wunderbares Tool, MiniTool Partition Wizard.
Schritt 1: Schließen Sie Ihr USB-Laufwerk an einen Windows-PC an. Dann laden Sie MiniTool Partition Wizard herunter, installieren es und starten es.
MiniTool Partition Wizard DemoKlicken zum Download100%Sauber & Sicher
Schritt 2: Markieren Sie auf der Startseite von MiniTool Partition Wizard die Partition auf Ihrem USB-Stick und klicken Sie dann auf die Funktion Partition formatieren.
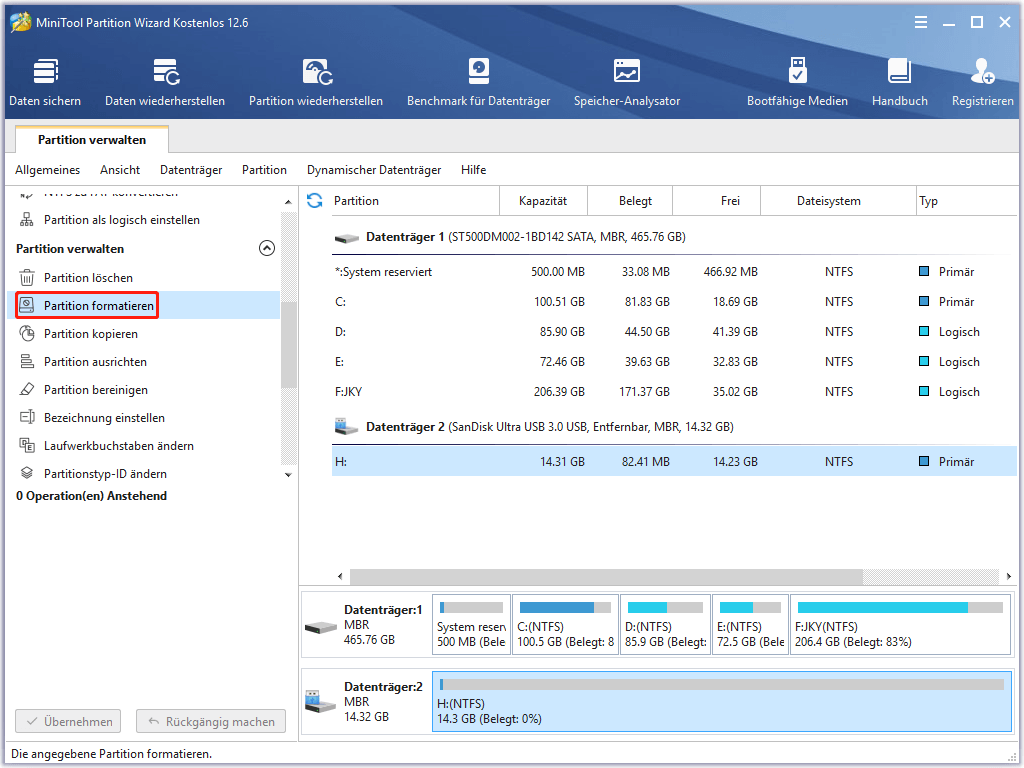
Schritt 3: Wählen Sie im Pop-up-Fenster das Dateisystem FAT32 aus und klicken Sie auf die Schaltfläche OK.
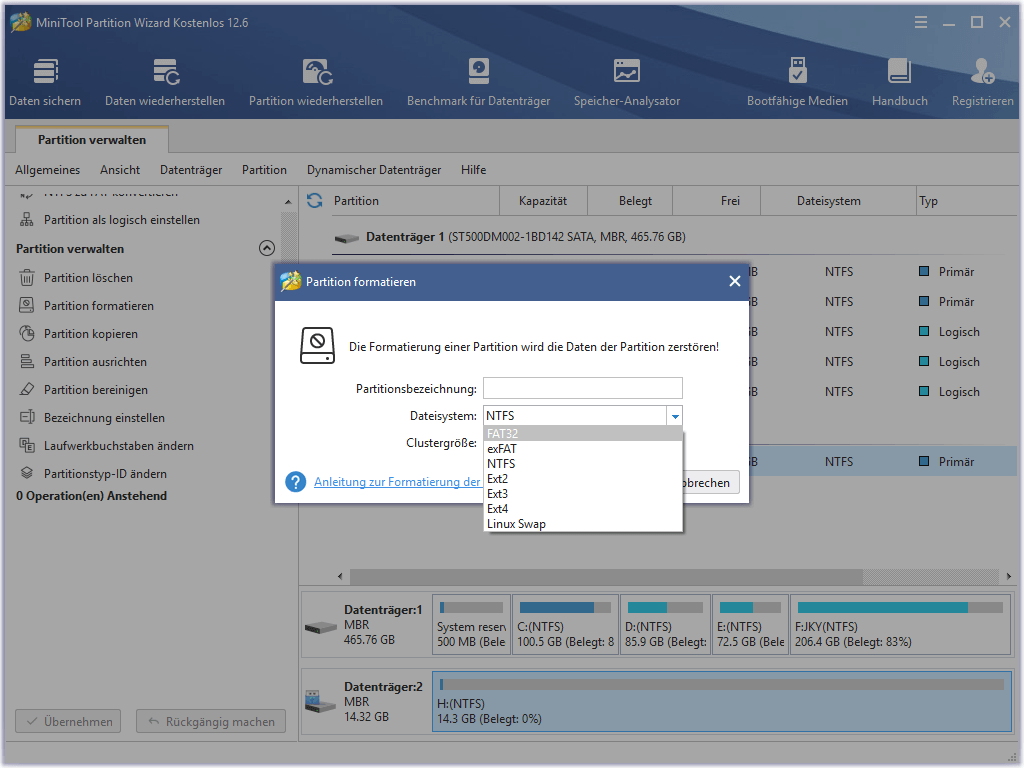
Schritt 4: Klicken Sie auf die Schaltfläche Übernehmen in der linken unteren Ecke, um die anstehenden Vorgänge auszuführen. Möglicherweise wird ein Fenster mit der Warnung angezeigt, dass alle Daten auf der Partition gelöscht werden. Wenn Sie sicher sind, dass die Operation durchgeführt werden soll, klicken Sie auf Ja, um fortzufahren.
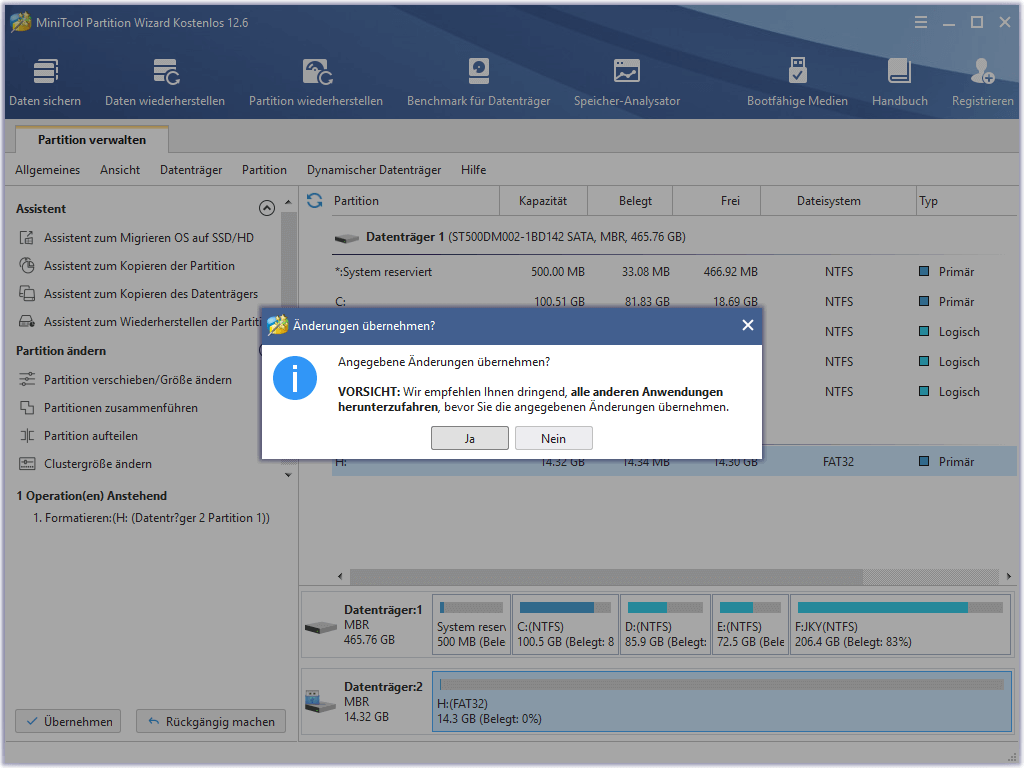
Neben dem Formatieren einer Partition kann MiniTool Partition Wizard Ihnen auch beim Erstellen, Verschieben, Ändern der Größe, Löschen und Bereinigen von Partitionen helfen. Wenn Sie wichtige Dateien verloren haben, kann MiniTool Partition Wizard Ihnen auch helfen, diese wiederherzustellen, solange sie nicht überschrieben werden. Es ist ein zuverlässiges und professionelles All-in-One-Programm.
Zweitens Laden Sie die neueste PS5-Update-Datei von der offiziellen Website herunter, indem Sie die folgenden Schritte ausführen.
Schritt 1: Drücken Sie auf demselben PC die Tasten Windows und E gleichzeitig, um den Datei-Explorer zu öffnen.
Schritt 2: Greifen Sie im Datei-Explorer auf Ihr USB-Laufwerk zu und erstellen Sie einen Ordner namens PS5. Erstellen Sie innerhalb des Ordners PS5 einen neuen Ordner namens UPDATE.
Schritt 3: Starten Sie einen Webbrowser und besuchen Sie die offizielle PlayStation-Website, die die PS5-Update-Datei und die Datei für die Neuinstallation enthält.
Schritt 4: Scrollen Sie nach unten, um den Download-Link für die Update-Datei für die PS5-Konsole finden. Klicken Sie mit der rechten Maustaste auf den Link und wählen Sie Link speichern unter.
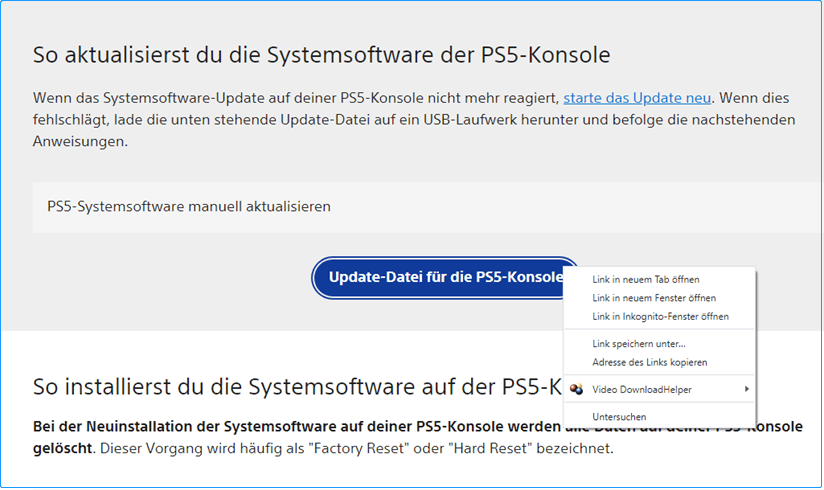
Schritt 5: Wählen Sie im Pop-up-Fenster Ihr USB-Laufwerk > PS5 > UPDATE, um die Update-Datei im Ordner UPDATE zu speichern.
Drittens installieren Sie die Update-Datei auf Ihrer PS5-Konsole.
Schritt 1: Schalten Sie Ihre PS5-Konsole vollständig aus und schließen Sie das USB-Laufwerk an Ihre PS5-Konsole an.
Schritt 2: Drücken Sie die Einschalttaste und halten Sie sie für etwa sieben Sekunden gedrückt. Nach dem zweiten Piepton können Sie die Power-Taste loslassen.
Schritt 3: Drücken Sie die PS-Taste auf Ihrem PS5-Controller, um Ihre PS5 im abgesicherten Modus zu starten.
Schritt 4: Im abgesicherten Modus stehen 7 Optionen zur Verfügung, von denen Sie die dritte auswählen müssen: Systemsoftware aktualisieren.
Schritt 5: Wählen Sie Von USB-Laufwerk aktualisieren und OK, um die Installation des heruntergeladenen Systemsoftware-Updates zu starten.
Dann müssen Sie nur noch geduldig warten, bis die Installation erfolgreich abgeschlossen ist. Bitte überprüfen Sie, ob die Ordner- und Dateinamen richtig sind, wenn Ihre PS5-Konsole die Aktualisierungsdatei nicht erkennt.
Letzte Worte
PS5-Soundprobleme würden Ihr Spielerlebnis beeinträchtigen. Es gibt viele Gründe für das Problem, wie HDMI-Anschluss oder Kabelprobleme, falsche Audio-Einstellungen, problematische Systemsoftware-Update, etc.
Wenn Sie sich nicht sicher sind, welche Ursache das Problem in Ihrem Fall verursacht, empfehlen wir Ihnen, das Problem mit den oben genannten Lösungen nach und nach zu beheben.
Sie können Ihre Ideen und Erfahrungen mit uns im folgenden Kommentarbereich teilen. Und bei Problemen mit MiniTool Partition Wizard können Sie uns über [email protected] kontaktieren.