Warum sollten wir Dateien von einer SSD auf eine HDD übertragen?
Wie wir alle wissen, ist die Leistung von SSD besser als die von HDD. Wenn Sie eine SSD kaufen und das Betriebssystem darauf installieren, stellen Sie fest, dass die Startgeschwindigkeit extrem beschleunigt wird. In Anbetracht des Preises könnten Sie jedoch eine SSD mit kleiner Kapazität wie 125 GB, 250 GB oder 500 GB kaufen.
Offensichtlich ist solch eine kleine Kapazität sehr unpraktisch. Unter Berücksichtigung von Leistung und Preis können Sie SSD und HDD gleichzeitig verwenden. Die SSD wird verwendet, um das Betriebssystem und einige Programme darauf zu installieren, und die HDD wird normalerweise zum Speichern von Daten verwendet. Wenn Ihr Computer ein Laptop ist, können Sie auch SSD und HHD gleichzeitig verwenden, indem Sie einfach eine Festplattenbox für Ihre alte HDD kaufen.
Weiteres Lesen:
In einen Desktop-Computer können viele Festplatten eingebaut werden, deren Anzahl durch die Anzahl der reservierten Schnittstellen auf dem Mainboard bestimmt wird. Laptop-Computer sind in der Regel nur für eine Festplatte ausgelegt. Um den Abfall der alten Festplatte zu vermeiden, können Sie eine Festplattenbox verwenden.
Was ist eine Festplattenbox? Sie dient dazu, eine Festplatte vor physischen Schäden zu schützen. Sie ermöglicht es, die Festplatte über eine USB- oder Firewire-Datenschnittstelle mit dem Computer zu verbinden und so eine mobile Festplattenfunktion zu realisieren. Außerdem ist ihr Preis relativ günstig.
Allerdings ist die SSD mit kleiner Kapazität immer leicht voll, was die Computerleistung sequentiell verschlechtert. Darüber hinaus ist die Lebensdauer von SSD kürzer als die von HHD. Daher fragen sich einige von Ihnen vielleicht, wie man Dateien von einer SSD auf eine HDD verschiebt, wie im folgenden Beispiel.
Ich habe also eine 500-GB-SSD und eine 1-TB-HDD und ich möchte eigentlich nur mein Betriebssystem und meine Spiele auf meiner SSD behalten. Wie würde ich das machen? Ich habe wie 3 Steam-Spiele, 1 Uplay und Minecraft. Was müsste ich tun, um alle anderen Dateien zu übertragen?— Tom’s Hardware Forum
Wissen Sie, wie man Dateien von SSD auf HHD verschieben kann? Wenn nicht, können Sie weiter lesen, um die Übertragungsmethoden zu erfahren.
Wie man persönliche Dateien von SSD auf HDD verschiebt
Warum bevorzugen Sie SSD? Das liegt daran, dass Sie die höhere Leistung wollen, die sie mit sich bringt. Wenn die SSD jedoch voll mit Dateien ist, könnte das eine Katastrophe sein. Und Sie müssen Dateien von der SSD auf die HDD verschieben. Aber zuerst, welche Dateien sollten von der SSD verschoben werden?
Vielleicht möchten Sie alle Dateien außer dem Betriebssystem und ein paar Programmdateien (wie Spiele) von der SSD auf die Festplatte übertragen. Wie Sie Windows 10 Dateien von SSD auf HDD verschieben können, entnehmen Sie bitte den folgenden Methoden.
Methode 1: Ausschneiden und Einfügen
Die Ausschneiden- und Einfügen-Funktion ist vielleicht das erste Werkzeug, das Ihnen einfällt. Sie schneiden einfach die Datei vom ursprünglichen Speicherort aus und fügen sie am Zielort ein. Wenn Sie jedoch viele Dateien auf die Festplatte verschieben möchten, wird dies sehr viel Zeit in Anspruch nehmen. Außerdem können Sie auf verschiedene Berechtigungsprobleme stoßen, wenn Sie sich nicht als Administrator am Computer anmelden.
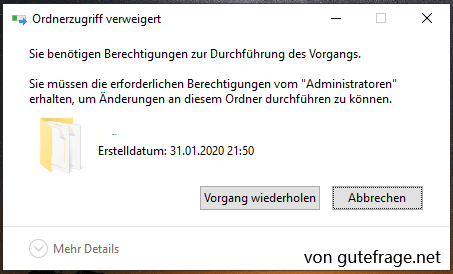
Aber wenn Sie Dateien von der Partition C auf die HHD verschieben möchten, benötigen Sie diese Methode tatsächlich. Sie können alle Dokument- und Programmdateien von SSD auf HDD verschieben. Wenn Sie auf Berechtigungsprobleme stoßen, können Sie die folgenden Schritte befolgen, um sie zu lösen.
Schritt 1: Öffnen Sie den Editor für lokale Gruppenrichtlinien.
- Drücken Sie die Tasten „Windows + R“, um Ausführen zu öffnen
- Geben Sie „gpedit.msc“ ein und drücken Sie die Eingabetaste
Schritt 2: Aktivieren Sie Administratorrechte.
- Navigieren Sie zu Computerkonfiguration > Windows-Einstellungen > Sicherheitseinstellungen > Lokale Richtlinien > Sicherheitsoptionen.
- Markieren Sie Sicherheitsoptionen und scrollen Sie nach unten, um die folgenden zwei Benutzerkontensteuerungen zu finden
- Klicken Sie sie mit der rechten Maustaste an und wählen Sie Eigenschaften, um sie einzeln zu aktivieren.
- Speichern Sie die Änderungen.
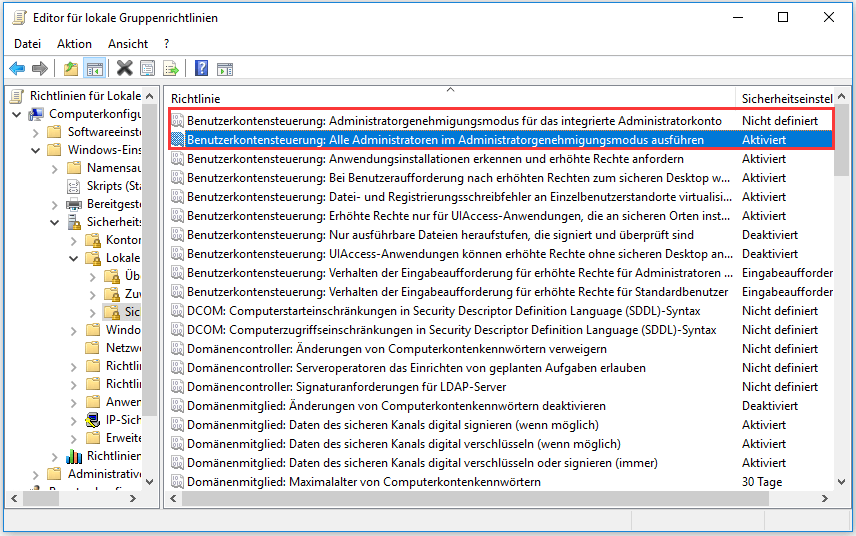
Schritt 3: Aktivieren Sie das Administratorkonto.
- Klicken Sie mit der rechten Maustaste auf diesen PC und wählen Sie Verwalten.
- Navigieren Sie zu System > Lokale Benutzer und Gruppen > Benutzer.
- Klicken Sie mit der rechten Maustaste auf Administrator und wählen Sie Eigenschaften.
- Deaktivieren Sie die Option Konto ist deaktiviert und klicken Sie auf OK.
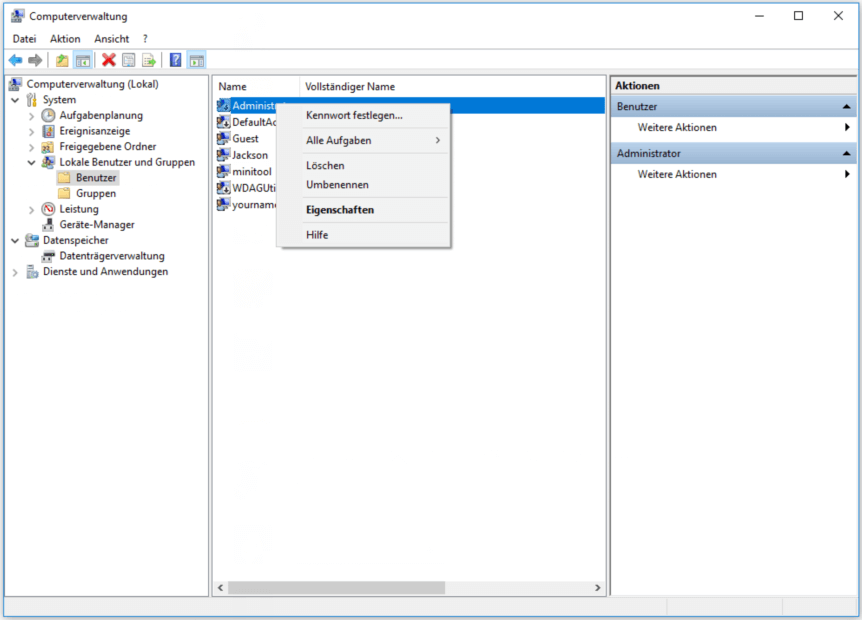
Schritt 4: Starten Sie den Computer neu.
Danach können Sie Dateien problemlos von der SSD auf die HDD verschieben. Aber Sie sollten vorsichtig sein, um es zu vermeiden, wichtige Dateien falsch zu verschieben.
Methode 2: Die Funktion Partition kopieren von MiniTool Partition Wizard
Im Vergleich zum Ausschneiden und Einfügen ist die Funktion „Partition kopieren“ von MiniTool Partition Wizard bequemer, wenn Sie viele Dateien verschieben. Sie können diese Funktion kostenlos nutzen, wenn es sich bei der Partition nicht um eine Systempartition handelt.
Wie kann man Dateien mit MiniTool Partition Wizard von SSD auf HDD verschieben? Hier ist eine Anleitung.
MiniTool Partition Wizard FreeKlicken zum Download100%Sauber & Sicher
Schritt 1: Aktivieren Sie die Funktion Partition kopieren von MiniTool Partition Wizard.
- Laden Sie MiniTool Partition Wizard herunter und starten Sie es, um seine Hauptschnittstelle aufzurufen.
- Klicken Sie mit der rechten Maustaste auf eine Partition auf der SSD und wählen Sie Kopieren.
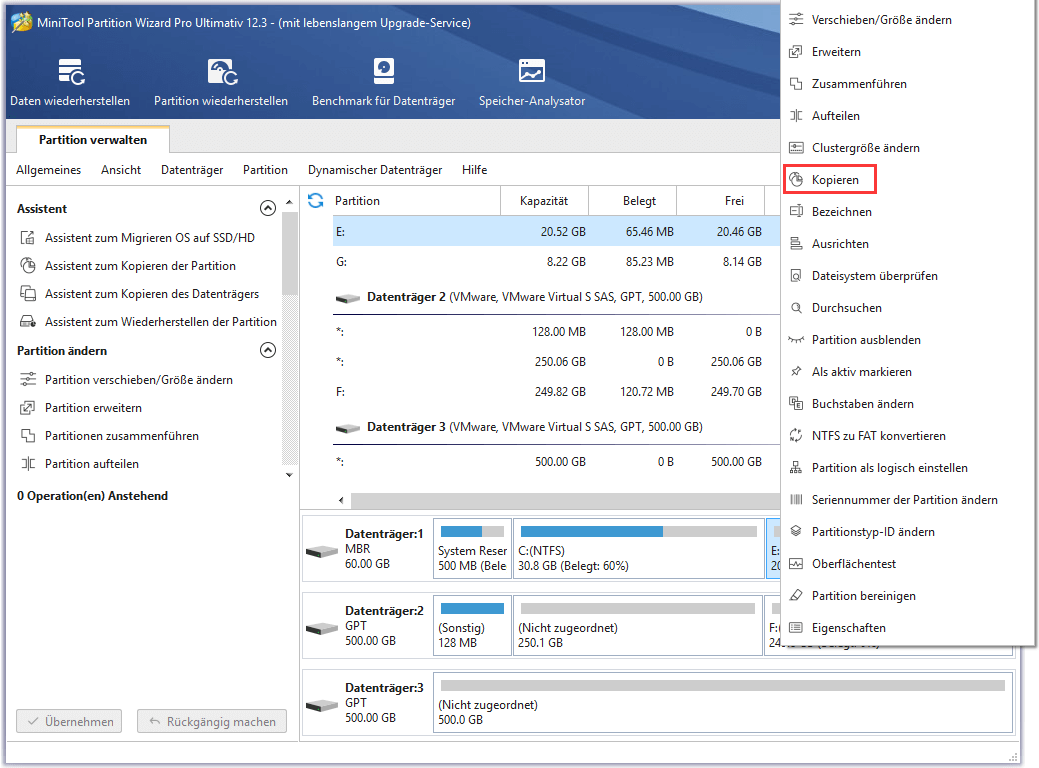
Schritt 2: Wählen Sie einen Zielort, an den die Partition kopiert werden soll, und klicken Sie auf die Schaltfläche Weiter.
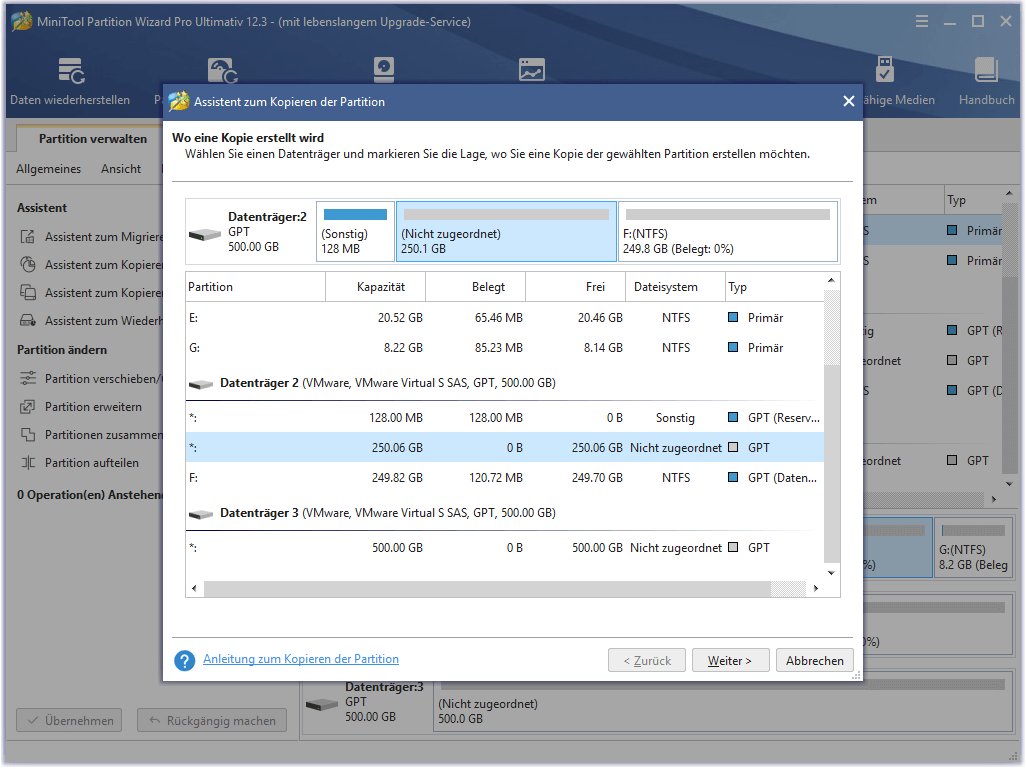
Schritt 3: Passen Sie die Größe und Position der neuen Partition durch Ziehen an und klicken Sie auf Abschließen.
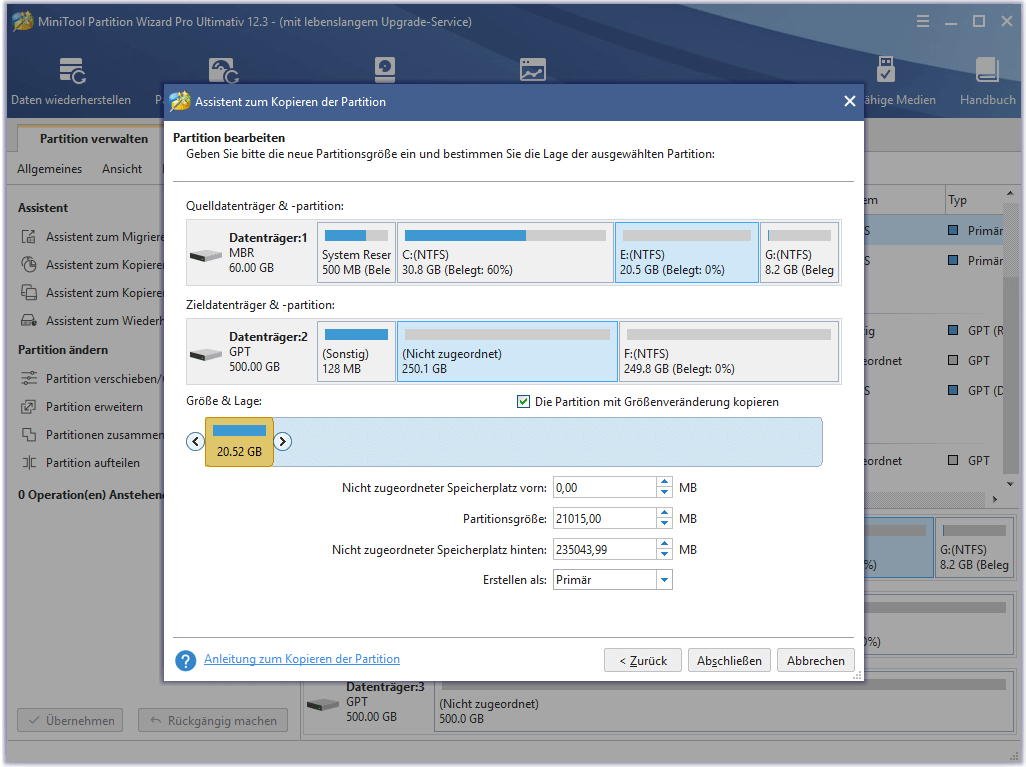
Schritt 4: Sehen Sie sich die neue Partition in der Vorschau an und klicken Sie auf die Schaltfläche Übernehmen, wenn sie in Ordnung ist.
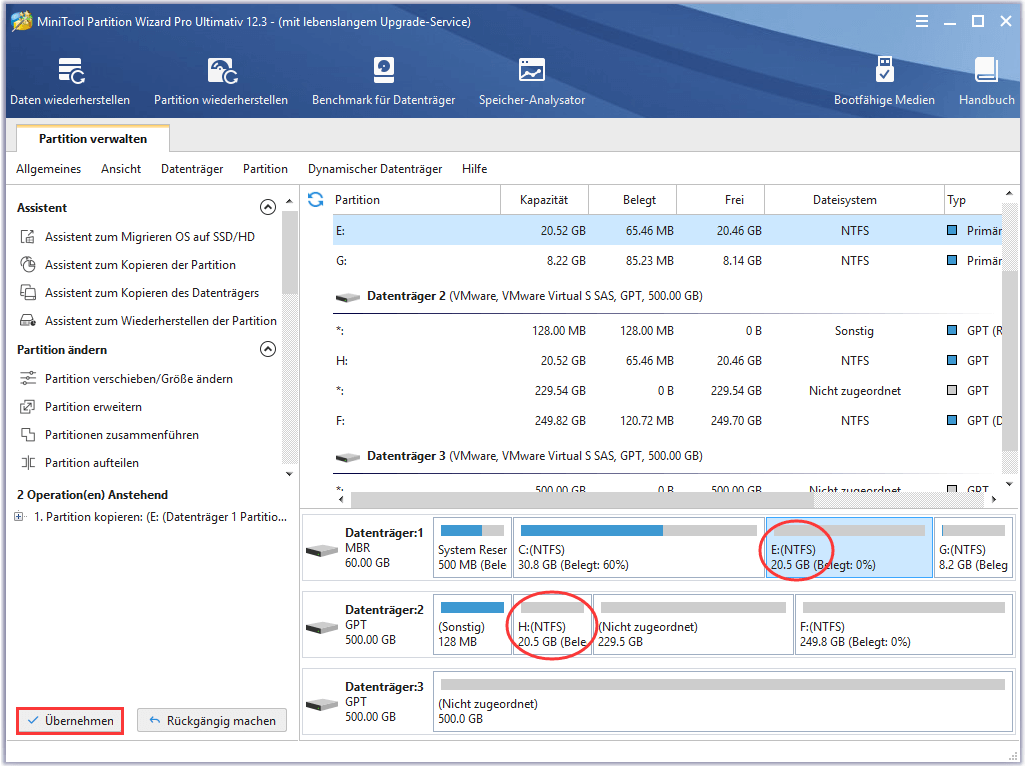
Und dann können Sie die ursprünglichen Partitionen mit Ausnahme der Systempartition C formatieren.
Wie man installierte Apps & Programme von SSD auf HDD verschieben kann
Einige von Ihnen stellen vielleicht fest, dass etwas mit den Programmen nicht stimmt, die Registrierung haben, nachdem Sie gerade ihre Dateien auf die Festplatte verschoben haben (insbesondere Ihre Spiele). In der Regel können Sie sie nicht öffnen, indem Sie auf ihre Symbole auf dem Desktop klicken, nachdem Sie sie übertragen haben.
Einige Leute schlagen Ihnen vor, sie neu zu installieren. Aber Sie denken vielleicht, dass das Zeitverschwendung ist, weil es so viele Programme gibt und einige Programme sehr groß sind. Wie kann man dann Programmdateien ohne Neuinstallation von SSD auf HDD verschieben? Sie können die folgende Methode befolgen.
Mit dieser Methode können Sie die Programmdateien einzeln verschieben, so dass Sie noch einige notwendige Programme auf der Partition C behalten können.
Schritt 1: Kopieren Sie den gesamten Ordner auf eine Partition auf der Festplatte und löschen Sie den ursprünglichen Ordner.
Schritt 2: Erstellen Sie einen Softlink (Verbindung) mit dem Befehl mklink.
- Merken Sie sich den ursprünglichen Installationspfad des Programms und den Ort, an den der Programmordner kopiert wurde (z. B.: C: ProgrammeSteam).
- Öffnen Sie das Eingabeaufforderungsfenster und geben Sie einen Befehl wie den folgenden ein: mklink /j “ C: Program FilesSteam “ “ F: Steam“.
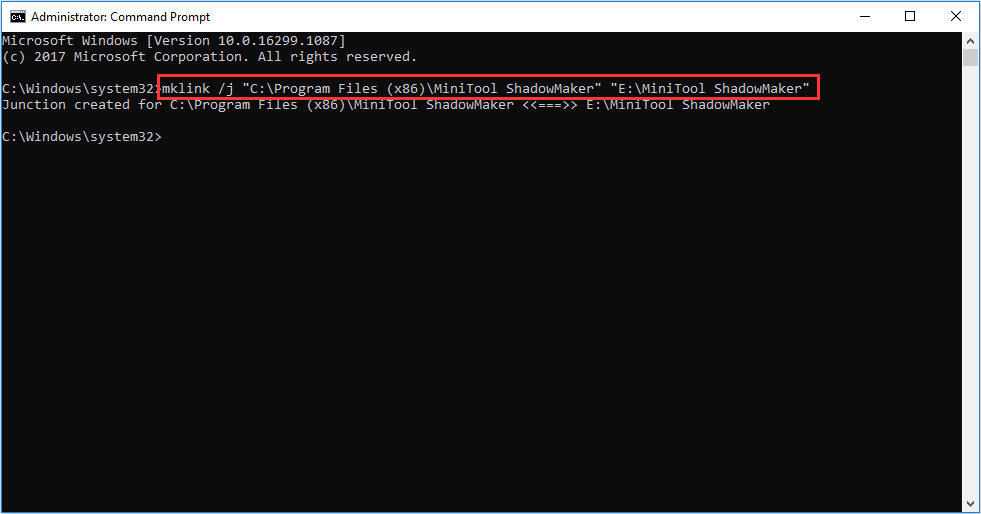
Schritt 3: Erstellen Sie eine neue Verknüpfung des Programms auf dem Desktop.
- Löschen Sie die ursprüngliche Verknüpfung des Programms.
- Öffnen Sie den Dateiordner und finden Sie das Programmsymbol.
- Klicken Sie mit der rechten Maustaste darauf und wählen Sie An den Desktop senden.
Eigentlich können Sie alle Programmdateien auf die gleiche Weise von der SSD auf die HDD verschieben. Sie können den Ordner C: Program Files auf eine Partition auf der Festplatte kopieren. Und dann verwenden Sie den Befehl mklikn /j, um eine Verbindung zwischen dem ursprünglichen Pfad und dem neuen Pfad herzustellen.
Warum wird eine SSD schnell voll?
Im Allgemeinen kaufen einige von Ihnen aufgrund des Preises eine SSD mit geringer Kapazität. Die SSD kann aufgrund einer falschen Betriebssysteminstallation und einer unsachgemäßen Partitionsverwaltung leicht voll werden, was auch zu Problemen mit der Computerleistung führt.
Wenn Sie eine neue SSD erhalten, können Sie normalerweise eine der folgenden drei Methoden zur Installation des Betriebssystems darauf anwenden, um die hohe Geschwindigkeit zu genießen: Klonen der Festplatte, Migration des Betriebssystems und saubere Installation des Betriebssystems. Wenn Sie eine dieser Methoden verwenden, erhalten Sie leicht eine vollständige SSD. Es gibt jedoch noch einige feine Unterschiede zwischen ihnen.
Datenträger klonen: Es wird verwendet, wenn Sie die alte Festplatte durch eine andere Festplatte ersetzen wollen. Das Klonen der Festplatte klont alle Daten auf der alten Festplatte, einschließlich des Betriebssystems, auf die neue Festplatte, so dass Sie von der neuen Festplatte booten und die alte Festplatte für andere Zwecke formatieren können, z. B. zum Verkaufen, Speichern anderer Daten usw.
Wenn Sie jedoch die alte Festplatte auf Ihre neue SSD mit kleiner Kapazität klonen, wird die SSD schnell voll werden, da die anderen Daten wie Programme und Dokumente alle auf die SSD geklont werden. Sie können diese Methode jedoch verwenden, wenn Sie nur wenige persönliche Dateien haben.
Wie Sie einen Datenträger klonen, können Sie für die spezifischen Schritte zum Klonen von Datenträgern diesen Beitrag Festplatte auf SSD klonen in Windows 10/8/7 nachlesen. Beachten Sie jedoch, dass Sie in der Firmware einstellen müssen, dass von der neuen Festplatte gebootet wird.
OS-Migration (empfohlen): Sie wird verwendet, wenn Sie den Computer von einer anderen Festplatte booten und die alte Festplatte zum Speichern von Daten beibehalten möchten. Es können nur die für das System erforderlichen Partitionen auf die neue Festplatte migriert werden. Andere Datenpartitionen werden auf der alten Festplatte belassen.
Wenn Sie diese Methode anwenden, brauchen Sie keine Dateien von der SSD auf die HDD zu verschieben, außer dass Ihre Partition C ein Chaos ist und mit verschiedenen Programmdateien gefüllt ist. Klicken Sie auf Windows 10 auf SSD migrieren ohne Neuinstallation des Betriebssystems für spezifische Schritte.
Saubere Installation des Betriebssystems: Wenn Sie diese Methode wählen, bedeutet das, dass Sie Ihr vorheriges Betriebssystem und alle Dateien in Partition C aufgeben. Dies kann eine Zeitverschwendung sein, aber es kann sicherstellen, dass Ihre Partition C relativ sauber und aufgeräumt ist. Sie können auf So installieren Sie Windows 10 klicken, um die einzelnen Schritte zu erfahren.
Vergleicht man die drei oben genannten OS-Installationsmethoden, scheint es, dass die OS-Migration eine relativ ordentliche OS-Installationsmethode ist, da sie weder die SSD leicht verstopft noch eine erneute Installation von Apps erfordert.
Nicht zuletzt kann die SSD leicht voll werden, wenn Sie die SSD schlecht verwalten. Zum Beispiel speichern Sie alle Dateien (einschließlich Programme, Dokumente, Videos usw.) auf Partition C oder Sie weisen der Partition C zu wenig Platz zu.
Außerdem sollte eine SSD mit kleiner Kapazität am besten nicht in mehr als 2 Partitionen aufgeteilt werden und die Speichergröße der Partition C sollte mehr als 100 GB oder sogar bis zu 200 GB betragen, damit eine stabile Computerleistung gewährleistet werden kann.
Wenn Ihre SSD voll ist, müssen Sie Dateien mit den oben genannten Methoden von der SSD auf die HDD verschieben, um Speicherplatz freizugeben.
Unterm Strich
Hat Ihnen dieser Artikel geholfen, Dateien von SSD auf HDD zu übertragen? Oder haben Sie irgendwelche Verwirrung über das Übertragen von Dateien von SSD auf HDD? Bitte hinterlassen Sie unten einen Kommentar. Wir brauchen wirklich Ihr Feedback. Sicherlich, wenn Sie irgendwelche Probleme haben, können Sie auch eine E-Mail an [email protected] senden, um Hilfe zu erhalten.
Wie kann man Dateien von SSD auf HDD verschieben FAQ
- Schneiden Sie die Dateien aus und fügen Sie sie ein.
- Kopieren Sie die gesamte Partition auf die HDD.
- Melden Sie sich an Ihrem Computer als Administrator an.
- Kopieren Sie den gesamten Programmordner auf eine Partition auf der HDD und löschen Sie den ursprünglichen Ordner.
- Erstellen Sie einen Softlink (Verknüpfung) mit dem Befehl mklink.
- Erstellen Sie eine neue Verknüpfung des Programms auf dem Desktop.