Wenn Sie Ihr Anmeldepasswort vergessen haben, können Sie den PC zurücksetzen, um das Konto und das Passwort zurückzusetzen. Dieser Beitrag von MiniTool Partition Wizard zeigt Ihnen, wie Sie einen Dell-Laptop ohne Passwort auf Werkseinstellungen zurücksetzen können.
Das Zurücksetzen eines PCs auf Werkseinstellungen bedeutet, den PC auf seine ursprünglichen Einstellungen zurückzusetzen. Während dieses Prozesses können Sie sich entscheiden, Ihre persönlichen Dateien, Anwendungen und Einstellungen beizubehalten oder alles auf der Festplatte zu löschen.
In den meisten Fällen ist der Grund, warum Menschen einen PC auf Werkseinstellungen zurücksetzen, dass es mit dem PC etwas nicht stimmt, und das Zurücksetzen des PCs kann das Problem lösen. Einige Menschen möchten möglicherweise einen PC ohne Passwort zurücksetzen, wenn sie das Anmeldepasswort vergessen haben, weil das Zurücksetzen des PCs das Passwort zurücksetzen kann.
Im folgenden Inhalt werde ich Ihnen zeigen, wie Sie einen Dell-Laptop ohne Passwort mit 2 Methoden zurücksetzen können.
Zurücksetzen des Dell-Laptop ohne Passwort auf Werkseinstellungen von dem Anmeldefenster
Bevor Sie fortfahren, sollten Sie wissen, dass das Beibehalten Ihrer Daten während des Zurücksetzens auf Werkseinstellungen auch das Passwort beibehält. Nach dem Zurücksetzen auf Werkseinstellungen müssen Sie auch das Passwort eingeben, um sich bei Windows anzumelden. Daher, wenn Sie die Funktion zum Zurücksetzen auf Werkseinstellungen verwenden möchten, um das Passwort zurückzusetzen, müssen Sie alles löschen.
Wie setze ich einen Dell-Laptop ohne Passwort über den Anmeldebildschirm auf Werkseinstellungen zurück? Sie können sich auf die folgende Anleitung beziehen:
#1. Daten vom PC wiederherstellen
Wenn Sie wichtige Dateien auf dem PC haben, möchten Sie sie möglicherweise behalten. Aber weil Sie das Passwort vergessen haben, können Sie sich nicht bei Windows anmelden, um Daten vor dem Zurücksetzen auf Werkseinstellungen zu sichern. Selbst wenn Sie den abgesicherten Modus eingeben, müssen Sie immer noch das Passwort eingeben.
Daher empfehle ich Ihnen, um wichtige Dateien zu behalten, MiniTool Partition Wizard zu verwenden, um Daten vor dem Zurücksetzen auf Werkseinstellungen wiederherzustellen. Diese Software kann die Festplatte partitionieren, HDD in SSD klonen, Festplattendaten und Partitionen wiederherstellen und MBR ohne Datenverlust in GPT umwandeln, usw.
Hier ist die Anleitung zur Verwendung von MiniTool Partition Wizard, um Daten wiederherzustellen.
MiniTool Partition Wizard DemoKlicken zum Download100%Sauber & Sicher
Schritt 1: Stecken Sie einen USB-Stick in einen normalen PC ein. Starten Sie MiniTool Partition Wizard und klicken Sie auf Bootfähige Medien.
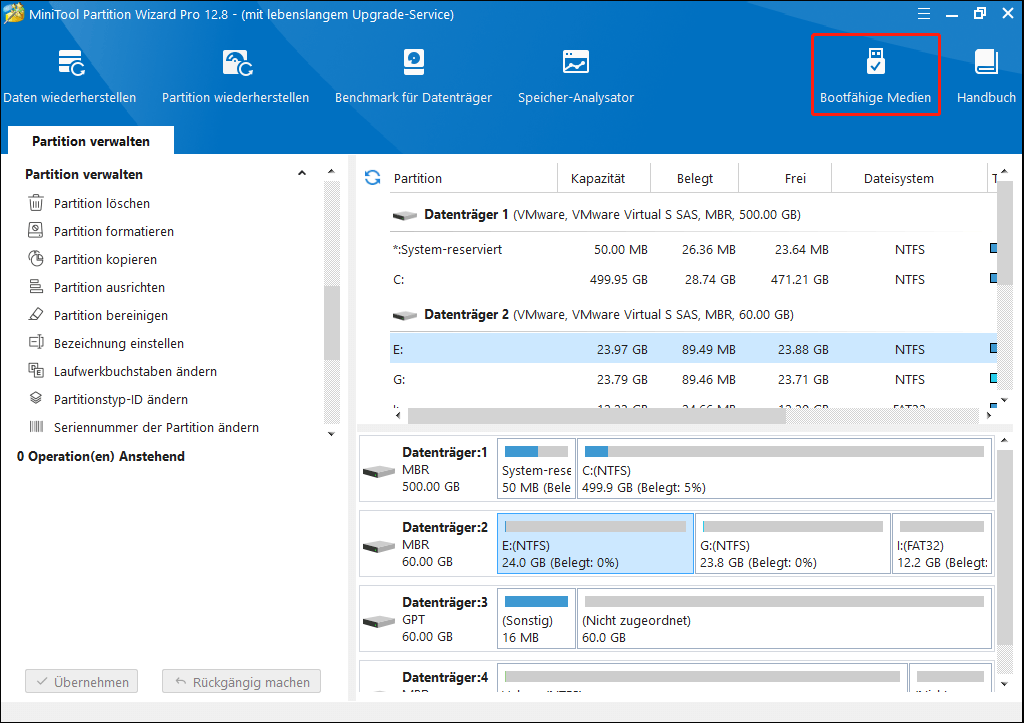
Schritt 2: Klicken Sie auf Auf WinPE basiertes Medium mit Plugin von MiniTool.
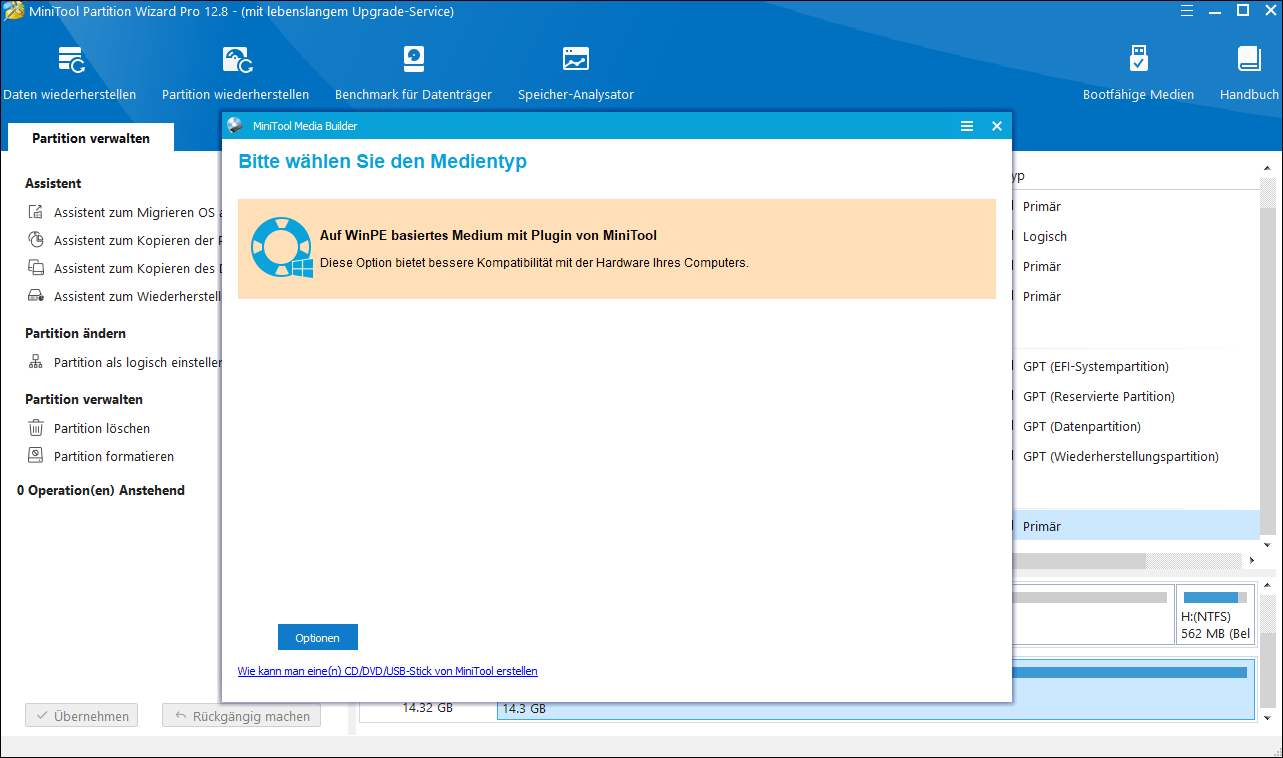
Schritt 3: Klicken Sie auf den USB-Stick. Sie werden gewarnt, dass die Daten auf dem USB-Stick zerstört werden. Klicken Sie auf Ja und MiniTool Partition Wizard wird damit beginnen, ein bootfähiges USB-Laufwerk zu erstellen.
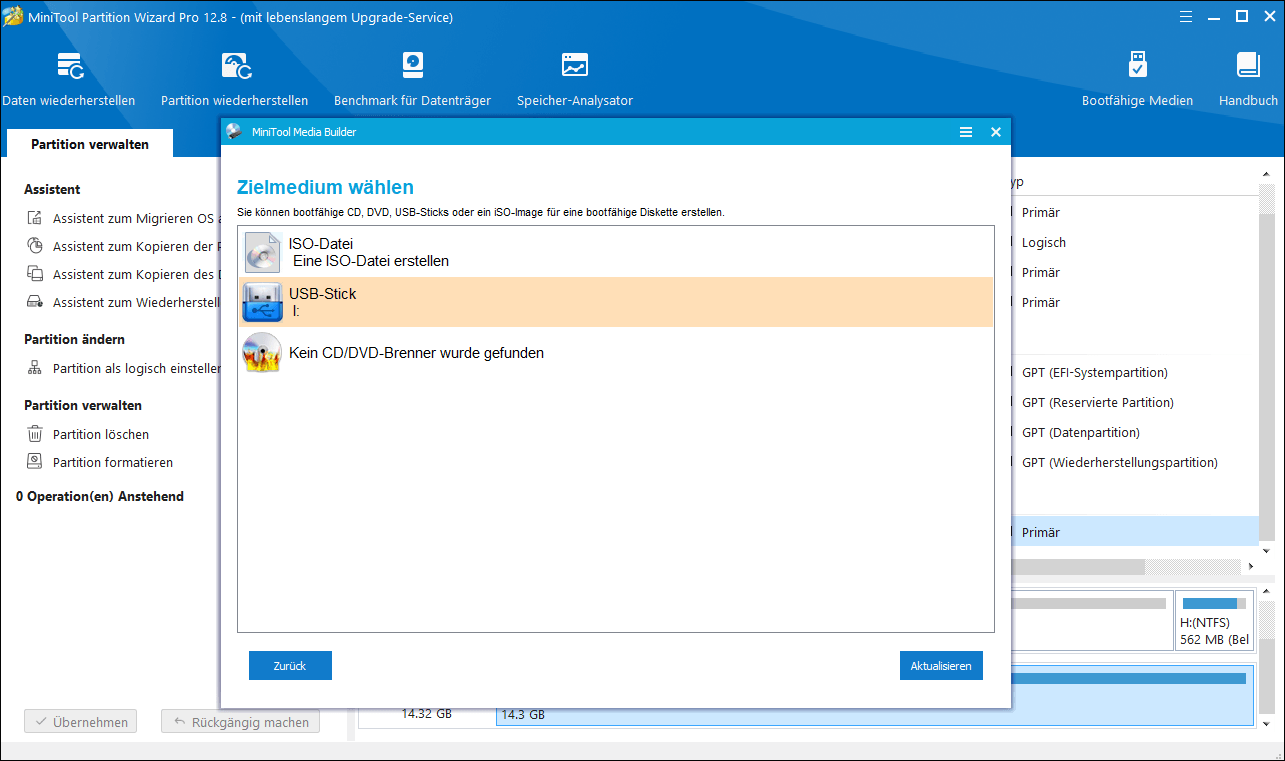
Schritt 4: Stecken Sie den USB-Stick in den Dell-PC ein, den Sie auf Werkseinstellungen zurücksetzen möchten, und stellen Sie sichern, dass er vollständig ausgeschaltet ist. Schalten Sie den PC ein. Drücken Sie die BIOS-Taste (F2 oder Del), sobald das Dell-Logo erscheint, dann können Sie die Firmware betreten. Richten Sie den USB-Stick als erstes Startgerät ein. Drücken Sie die F10-Taste und die Eingabetaste, um die Änderungen zu speichern und das Programm zu beenden.
Schritt 5: Der PC sollte vom USB-Stick booten. Klicken Sie dann zweimal auf OK und Sie werden sehen, dass MiniTool Partition Wizard geöffnet wird. Klicken Sie auf der Hauptschnittstelle auf Daten Wiederherstellen.
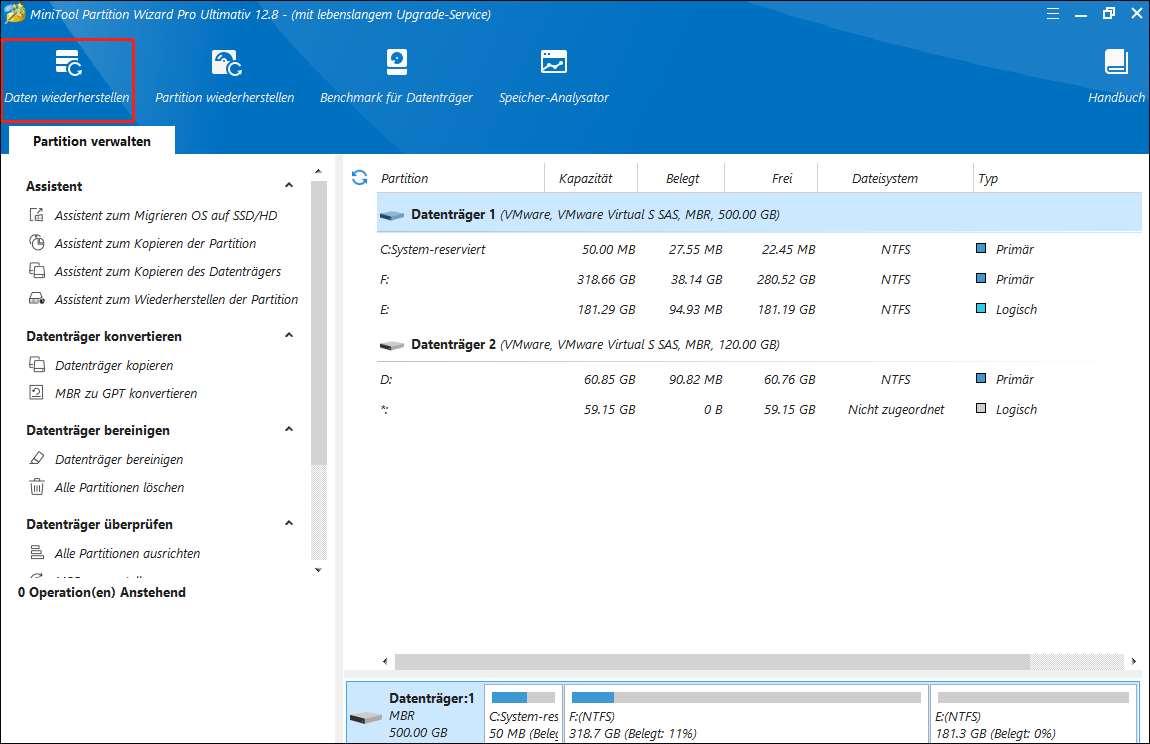
Schritt 6: Bewegen Sie den Mauszeiger über die Partition, von der Sie Daten wiederherstellen möchten, und klicken Sie auf Scannen.
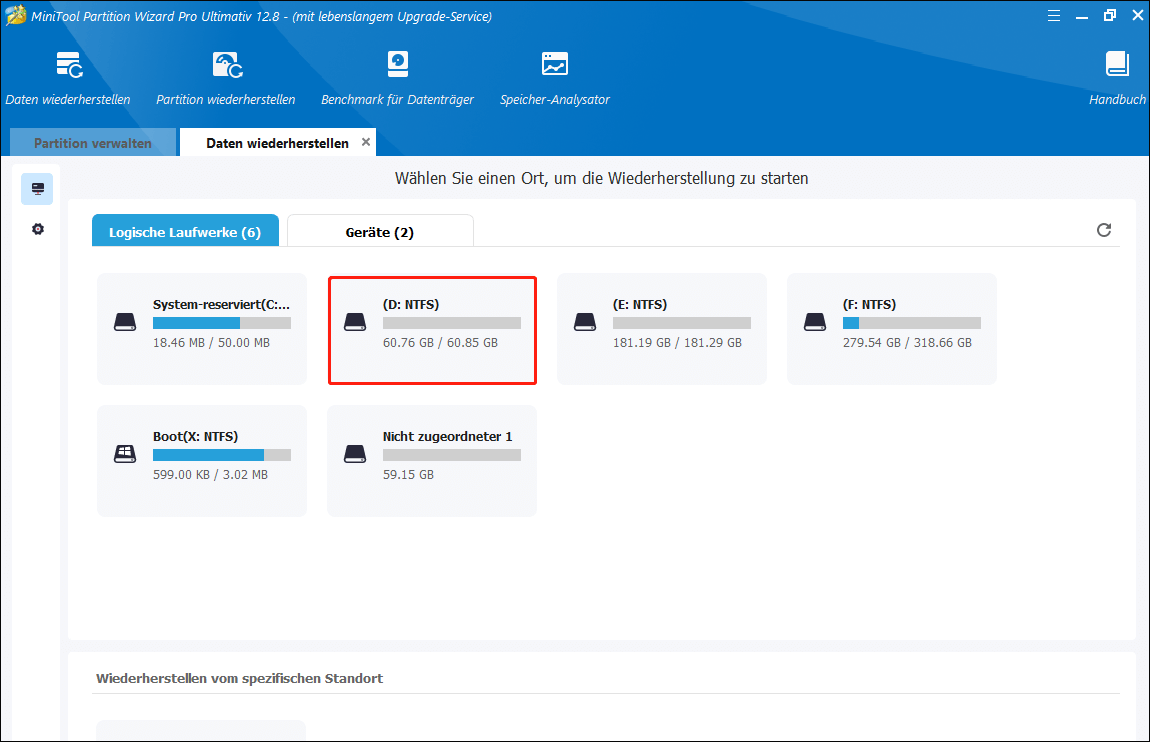
Schritt 7: Während des Scannen-Prozesses öffnen Sie das Verzeichnis Vorhandene Dateien, um Dateien zu finden, die Sie wiederherstellen möchten. Wenn Sie sie finden, stoppen Sie den Scannen-Prozess. Wählen Sie dann diese Dateien aus und klicken Sie auf Speichern. Wählen Sie einen sicheren Ort (externen Datenträger oder Partitionen ohne System) zum Speichern der wiederhergestellten Daten.
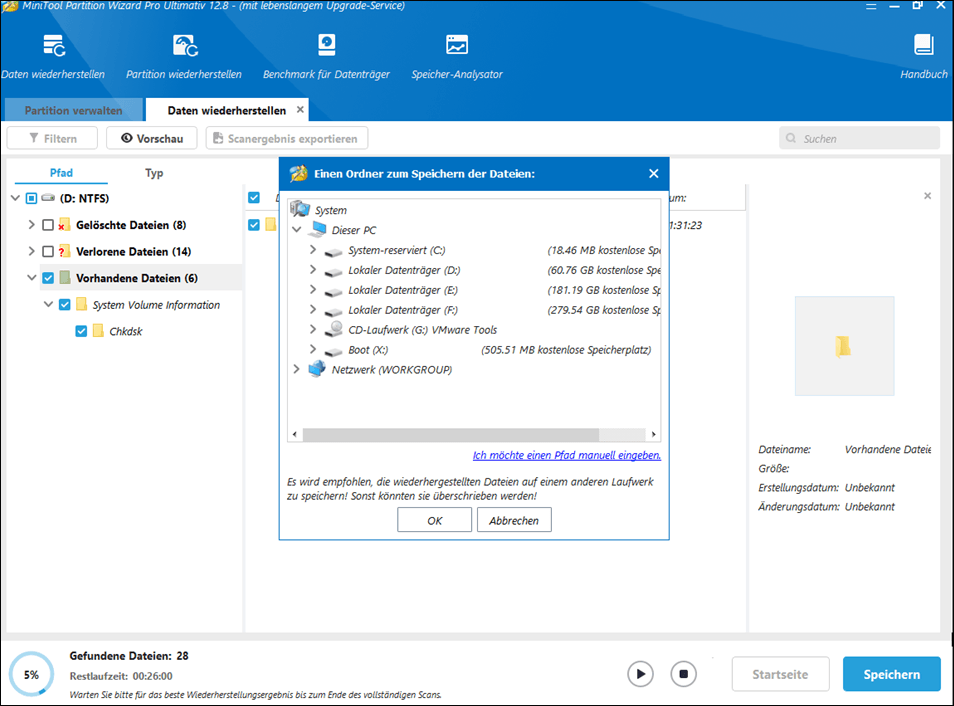
Schritt 8: Nachdem Sie diese Daten wiederhergestellt haben, schließen Sie den PC aus und entfernen Sie den USB-Stick.
#2. Wie man einen Dell-Laptop ohne Passwort von dem Anmeldefenster zurücksetzt
Schritt 1: Halten Sie auf dem Anmeldefenster die Shift-Taste gedrückt und klicken Sie auf die Schaltfläche Power > Neu starten.
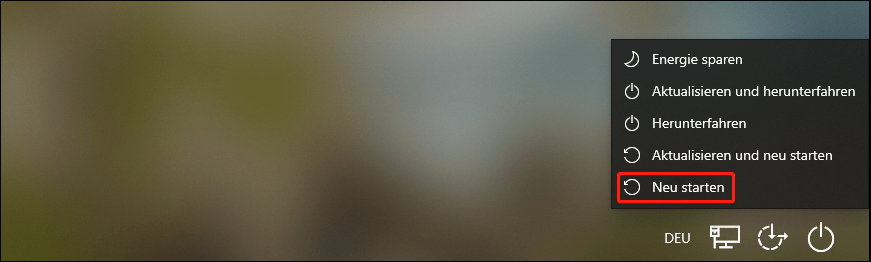
Schritt 2: Jetzt kommen Sie zur WinRE. Klicken Sie auf Problembehandlung > Dieser PC zurücksetzen > Alles entfernen.
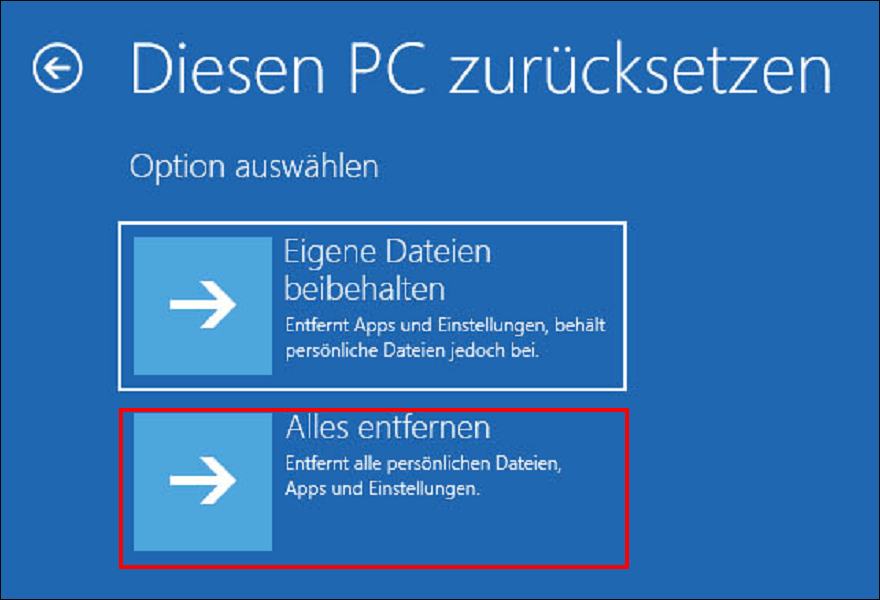
Schritt 3: Klicken Sie auf Nur das Laufwerk, auf dem Windows installiert ist > Klicken Sie auf Nur meine Dateien entfernen. Klicken Sie dann auf Zurücksetzen. Nachdem der Zurücksetzen-Prozess abgeschlossen ist, müssen Sie die OOBE (Out-Of-Box Experience) erneut durchführen. Auf diese Weise können Sie das Konto und das Passwort zurücksetzen.
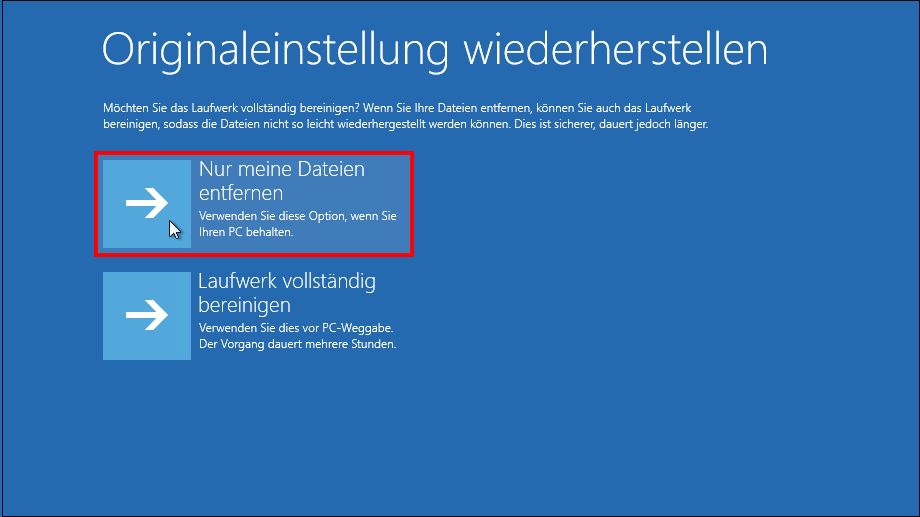
Zurücksetzen auf Werkseinstellungen von Dell über Boot F12
Dell bietet ein Tool namens Dell SupportAssist OS Recovery an, das Ihnen hilft, Daten zu sichern und eine Dell-Werkseinstellungen von Boot F12 durchzuführen. Hier ist, wie man einen Dell-Laptop ohne Passwort mit Dell SupportAssist OS Recovery zurücksetzt.
1. Auf einem normalen PC laden Sie Dell SupportAssist OS Recovery herunter und installieren Sie es.
2. Bereiten Sie einen USB-Stick mit mindestens 16GB vor und stecken Sie ihn in den PC ein.
3. Starten Sie Dell SupportAssist OS Recovery.
4. Unter Auf einem anderen Computer geben Sie den Service-Tag des Dell-PCs ein, den Sie zurücksetzen möchten.
5. Unter Ziel wählen Sie den USB-Stick aus und aktivieren Sie das Kontrollkästchen vor „Ich verstehe, dass das ausgewählte Laufwerk formatiert und vorhandene Daten gelöscht werden werden.”
6. Klicken Sie auf Herunterladen. Es wird einen bootfähigen USB-Stick erstellen.
7. Stecken Sie den USB-Stick in den Dell-Laptop ein, den Sie zurücksetzen möchten.
8. Starten Sie den Dell-Laptop neu und drücken Sie die F12-Taste wiederholt, um das Einmalige-Bootmenü zu betreten.
9. Wählen Sie den USB-Stick als Startgerät aus, um den Dell-PC zu starten.
10. Wenn das Dell SupportAssist OS Recovery-Tool geöffnet wird, klicken Sie unter Wiederherstellen > Dateien sichern auf Sicherung starten.
11. Sobald die Sicherung abgeschlossen ist, klicken Sie auf Zurücksetzen starten unter Wiederherstellen > Zurücksetzen.
12. Wenn es fertig ist, müssen Sie die OOBE erneut durchführen.
Zusammenfassung
Ist dieser Beitrag für Sie hilfreich? Kennen Sie andere Methoden, um einen Dell-Laptop ohne Passwort auf Werkseinstellungen zurückzusetzen? Teilen Sie sie mit uns in der folgenden Kommentarzone. Darüber hinaus, wenn Sie Probleme beim Einsatz von MiniTool Partition Wizard haben, zögern Sie bitte nicht, uns unter [email protected] zu kontaktieren. Wir werden uns so schnell wie möglich bei Ihnen melden.
