Obwohl E-Laufwerk voll Windows 10 ein häufiger Fehler bei Windows 10 ist, verwirrt es eine große Anzahl von Benutzern. Dieser Beitrag von MiniTool analysiert die möglichen Ursachen für den Fehler und dann bietet Ihnen auf dieser Basis einige Lösungen an.
Gründe für volles E-Laufwerk
Das E-Laufwerk ist ein Wiederherstellungslaufwerk, mit dem Sie benötigte Dateien während einer Notfallwiederherstellung wie Systemabsturz, schwarzer Bildschirm, blauer Bildschirm des Todes usw. speichern können. Manchmal werden Sie jedoch auf einen vollständigen Windows 10-Fehler des E-Laufwerks stoßen.
Warum ist meine Festplatte voll? Sie können diese Frage wie anderen haben. Wenn Sie oder Backup-Programme häufig Dateien auf dem E-Laufwerk speichern, wird es schnell voll. Dann wenn Sie die Systemwiederherstellungsfunktion verwenden möchten, erhalten Sie möglicherweise eine Fehlermeldung, dass das Wiederherstellungslaufwerk fast voll ist.
Aufgrund des neuesten Windows 10-Updates kann der lokale Datenträger E voll ist. Genauer gesagt, der Fehler tritt auf, nachdem Windows 10 v1803 der Systemwiederherstellungspartition einen Laufwerksbuchstaben zugewiesen hat. In diesem Fall sollten Sie den zugewiesenen Buchstaben entfernen, um das Problem zu beheben. Natürlich ist es auch möglich, dass die Festplatte ohne Grund voll ist.
Wie reparieren Sie das volle E-Laufwerk Windows 10
Wenn Sie von einem Fehler des vollen E-Laufwerk Windows 10 gestört werden, beheben Sie ihn mit den folgenden Lösungen.
Lösung 1: Speicherplatz freigeben
Nachdem das E-Laufwerk voll ist, können Sie in Betracht ziehen, Speicherplatz freizugeben. Wie macht man? Hier sind zwei Methoden, um dies zu tun.
Datenträgerbereinigung ausführen
Datenträgerbereinigung ist ein in Windows integriertes Programm, mit dem Sie Speicherplatz freigeben können. Hier ist ein Tutorial zum Freigeben von Speicherplatz über die Datenträgerbereinigung.
Schritt 1: Öffnen Sie das Ausführen-Fenster, indem Sie die Tasten Windows + R drücken, geben Sie cleanmgr ein und klicken Sie auf OK.
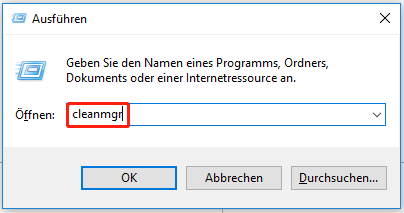
Schritt 2: Im angezeigten Fenster öffnen Sie das Dropdown-Menü, indem Sie auf den Abwärtspfeil klicken und dann klicken Sie auf Laufwerk E.
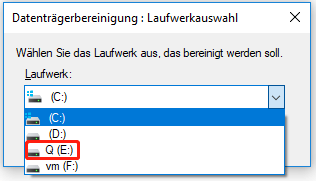
Schritt 3: Jetzt wählen Sie die Dateitypen aus, die Sie löschen möchten, und klicken Sie auf OK, um die Änderungen auszuführen.
Mit der Datenträgerbereinigung können Sie in den meisten Fällen Speicherplatz freigeben, aber es funktioniert möglicherweise nicht aufgrund einiger eigener Fehler wie z. B Datenträgerbereinigung bleibt bei der Windows Update-Bereinigung. An dieser Stelle sollten Sie durch professionelle Programme wie MiniTool Partition Wizard Speicherplatz freigeben.
Führen Sie MiniTool Partition Wizard aus
MiniTool Partition Wizard ist ein multifunktionaler Partitionsmanager mit Funktionen wie dem Analysieren des Speicherplatzes, Konvertieren des Dateisystems, Neuerstellen von MBR, Kopieren von Datenträgern, Löschen von Datenträgern, Migrieren des Betriebssystems auf SSD und Wiederherstellen von Daten.
Dieses Programm kann Ihnen nicht nur bei der Analyse der Festplattennutzung helfen, sondern auch Dateien, die Speicherplatz beanspruchen, löschen. Kurz gesagt, MiniTool Partition Wizard ist sowohl ein Speicherplatzanalysator als auch ein Dateilöscher. Klicken Sie auf die Schaltfläche unten, um MiniTool Partition Wizard herunterzuladen und zu installieren, und dann befolgen Sie die angegebenen Schritte zum Starten.
MiniTool Partition Wizard DemoKlicken zum Download100%Sauber & Sicher
Schritt 1: Starten Sie MiniTool Partition Wizard, um die Hauptschnittstelle aufzurufen. Klicken Sie danach in der oberen Symbolleiste auf Speicher Analysator.
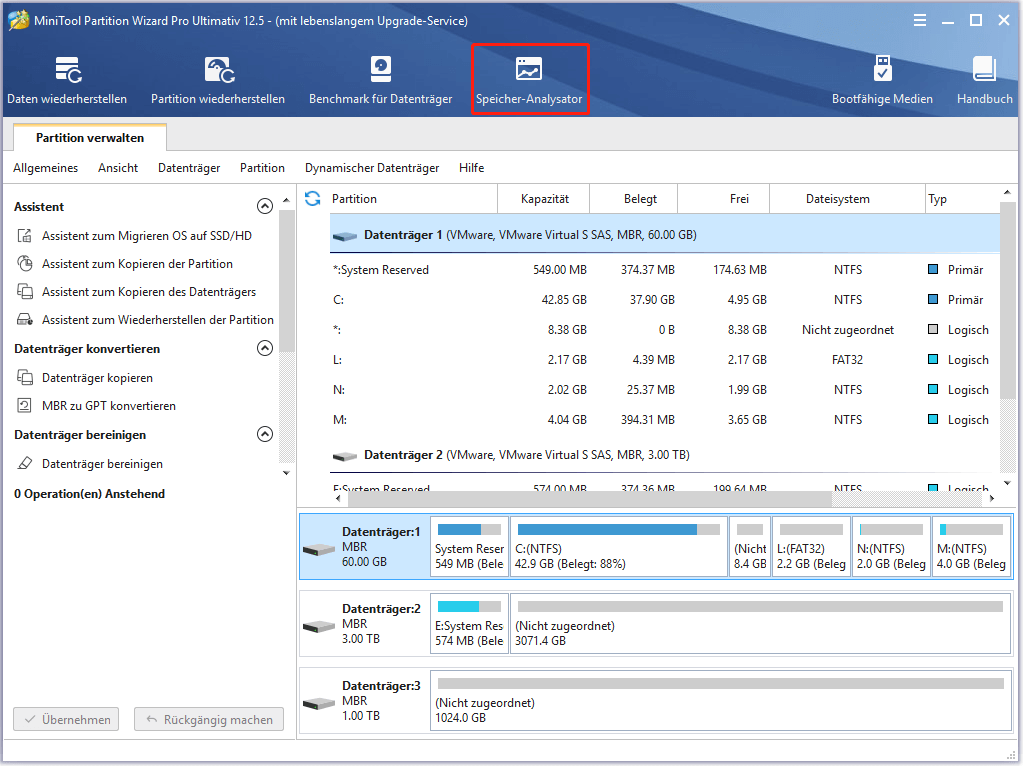
Schritt 2: Klicken Sie auf den Abwärtspfeil neben der Option Ausgewählt, um das Dropdown-Menü zu öffnen, und klicken Sie dann auf Datenträger E. Sobald Sie auf die Schaltfläche Scannen klicken, wird der Vorgang automatisch gestartet.
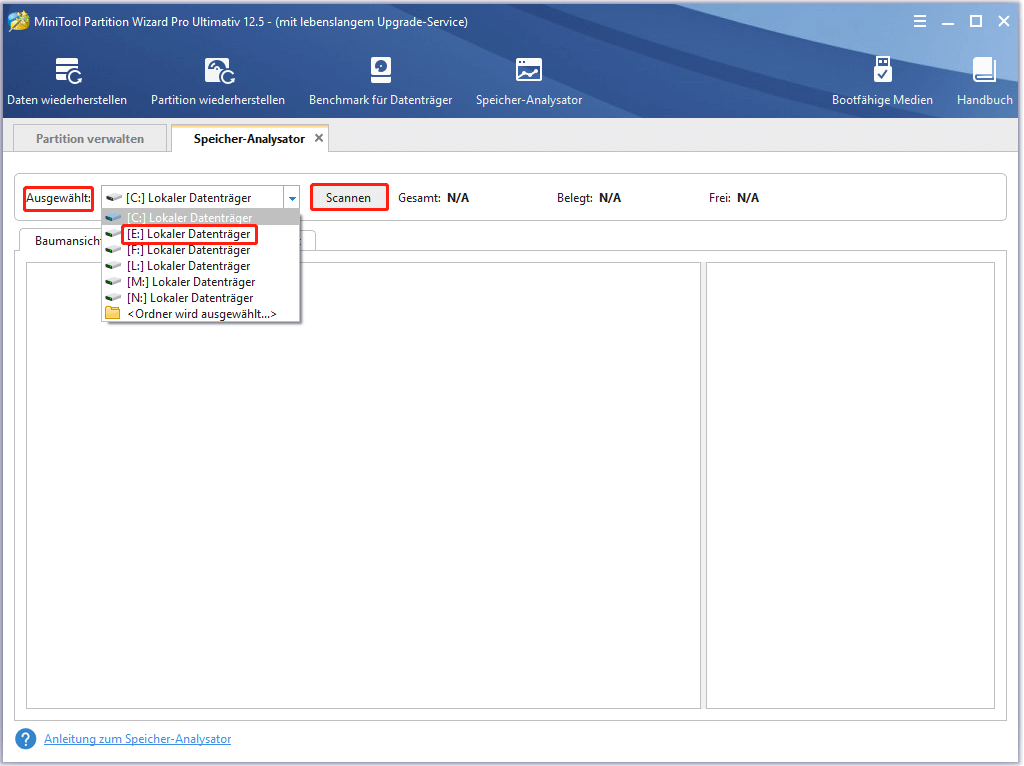
Schritt 3: Nach einer Weile sehen Sie das Scanergebnis. Es zeigt Ihnen die genaue Festplattennutzung und den Prozentsatz jeder Datei an. Auf diese Weise können Sie deutlich sehen, was Platz beansprucht. Um der Speicherplatz beanspruchende und nutzlose Dateien zu löschen, klicken Sie mit der rechten Maustaste nacheinander auf sie und dann klicken Sie auf die Option Löschen.
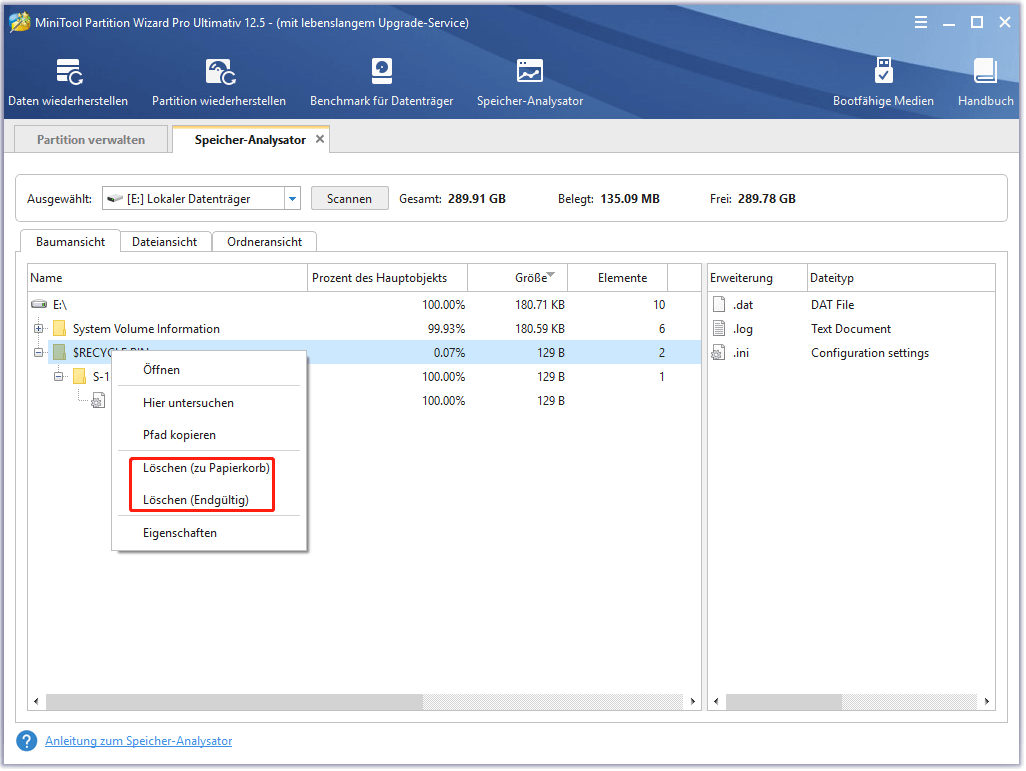
Lösung 2: Erweitern/Größenänderung des E-Laufwerks
Zusätzlich zum Freigeben von Speicherplatz sollten Sie versuchen, den Speicherplatz zu erweitern, um Windows 10 zu reparieren, wenn das E-Laufwerk voll ist. Sowohl die Funktionen Partition erweitern als auch Partition verschieben/Größe ändern von MiniTool Partition Wizard können Ihnen dabei helfen, den Speicherplatz zu vergrößern.
MiniTool Partition Wizard DemoKlicken zum Download100%Sauber & Sicher
Schritte zum Erweitern des E-Laufwerks
- Erweitern Sie eine Partition auf nicht zusammenhängenden nicht zugeordneten oder freien Speicherplatz.
- Auf der Festplatte ist kein nicht zugeordneter oder freier Speicherplatz vorhanden.
Schritt 1: Nachdem Sie die Hauptschnittstelle von MiniTool Partition Wizard aufgerufen haben, klicken Sie mit der rechten Maustaste auf das Laufwerk E und klicken Sie auf die Option Erweitern.
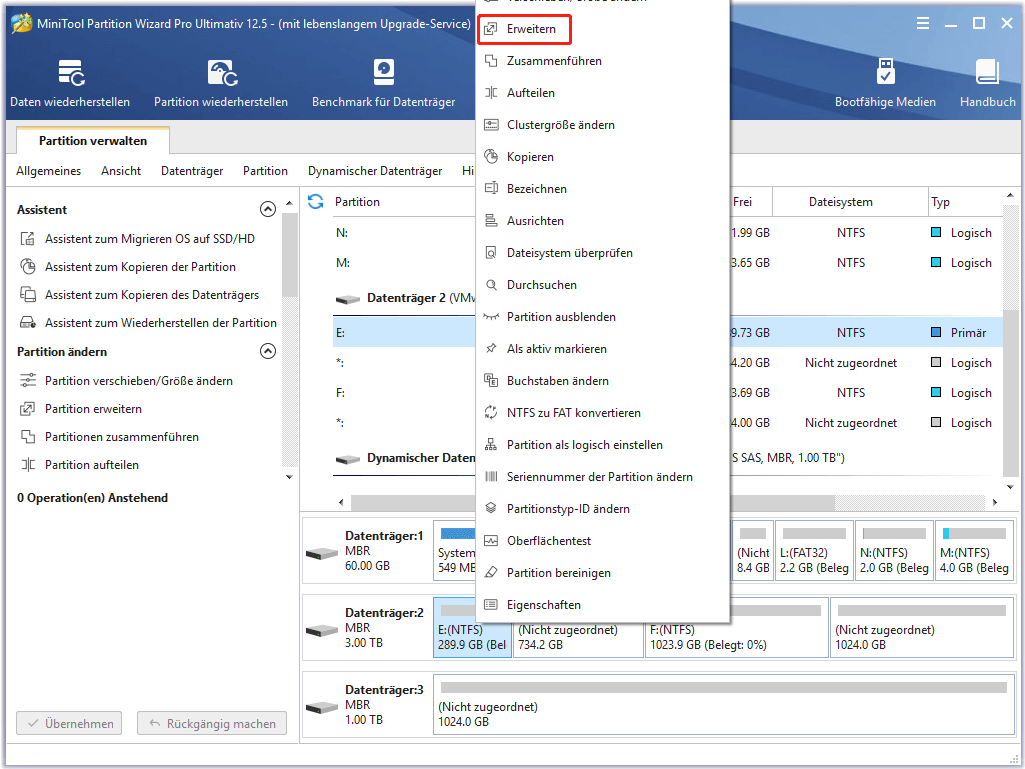
Schritt 2: Führen Sie im angezeigten Fenster die folgenden Vorgänge aus.
- Klicken Sie auf den Abwärtspfeil in der Nähe des Abschnitts Freien Speicherplatz übernehmen von und dann wählen Sie das Ziellaufwerk aus, um nicht zugeordneten Speicherplatz zu belegen.
- Bewegen Sie den Lenker nach links oder rechts, um den Speicherplatz zu bestimmen, den Sie vom Ziellaufwerk nehmen möchten.
- Klicken Sie auf OK, um die Änderungen zu speichern.
- Klicken Sie auf die Taste Übernehmen, um den ausstehenden Vorgang auszuführen.
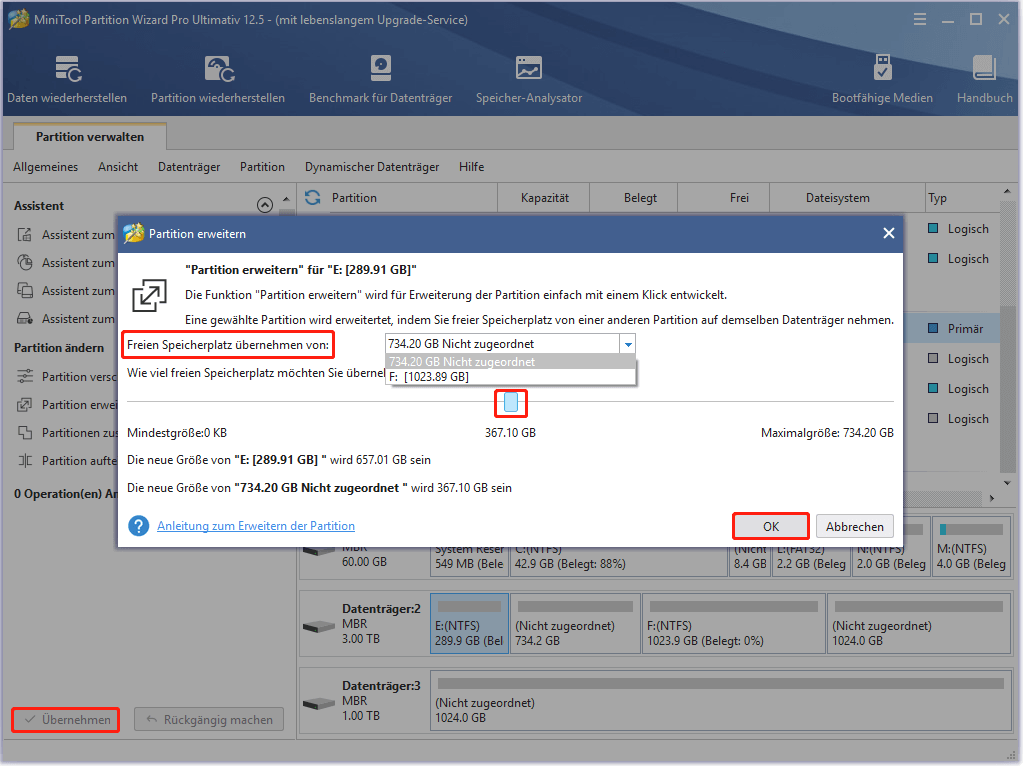
Schritte zum Ändern der Größe des E-Laufwerks
Wie der Name sagt, können Sie mit der Funktion Verschieben /Größe ändern der Partitionen die Partitionen verschieben, erweitern und verkleinern.
Schritt 1: Klicken Sie auf das Laufwerk E und dann auf Partition Verschieben/Größe ändern, um fortzufahren.
Schritt 2: Bewegen Sie im Popup-Fenster die Ziehpunkt nach rechts. Wenn Sie die Ziehpunkt nach links bewegen, wird die Größe der ausgewählten Partition reduziert. Sie können die Partitionsgröße anpassen, indem Sie die genaue Zahl eingeben.
Schritt 3: Klicken Sie auf OK, um die vorgenommenen Änderungen zu speichern.
Schritt 4: Klicken Sie auf Übernehmen, um den Vorgang auszuführen.
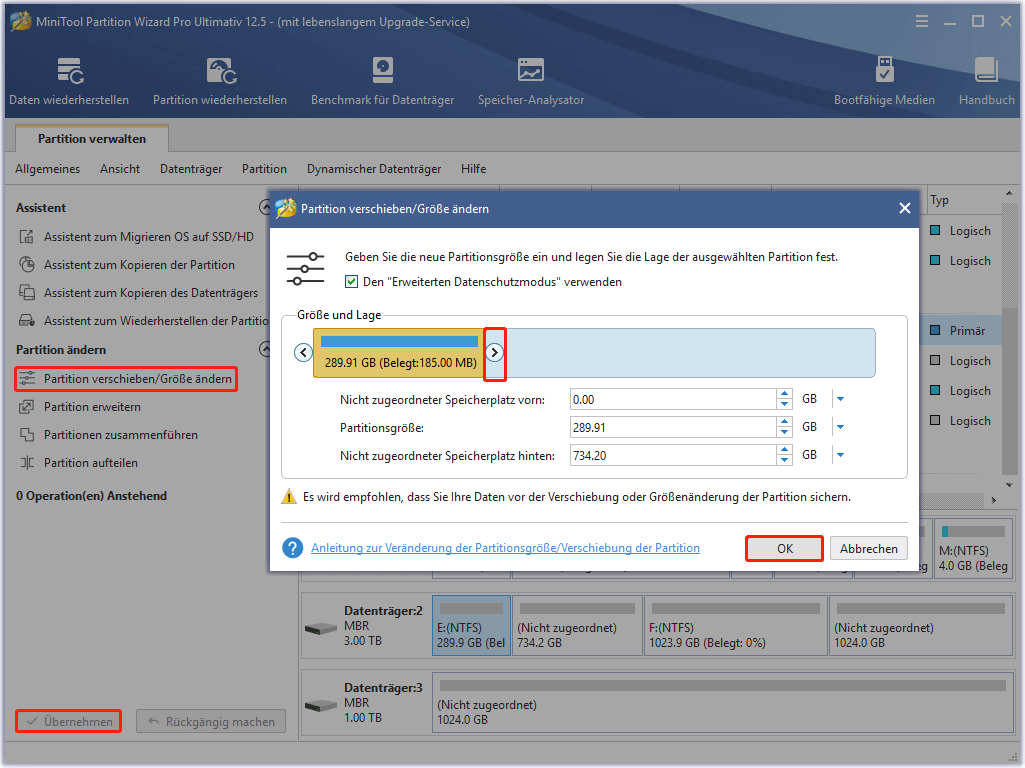
Empfohlene Artikel: 8 beste kostenlose PC-Optimierer für Ihren Computer
Lösung 3: Deaktivieren Sie den Systemschutz
Das Deaktivieren des Systemschutzes hat sich als nützlich erwiesen, um den Fehler des fast vollständigen Wiederherstellungslaufwerks zu beheben.
Schritt 1: Öffnen Sie den Datei-Explorer auf Ihrem Desktop.
Schritt 2: Suchen Sie nach Dieser PC, klicken Sie mit der rechten Maustaste auf Eigenschaften.
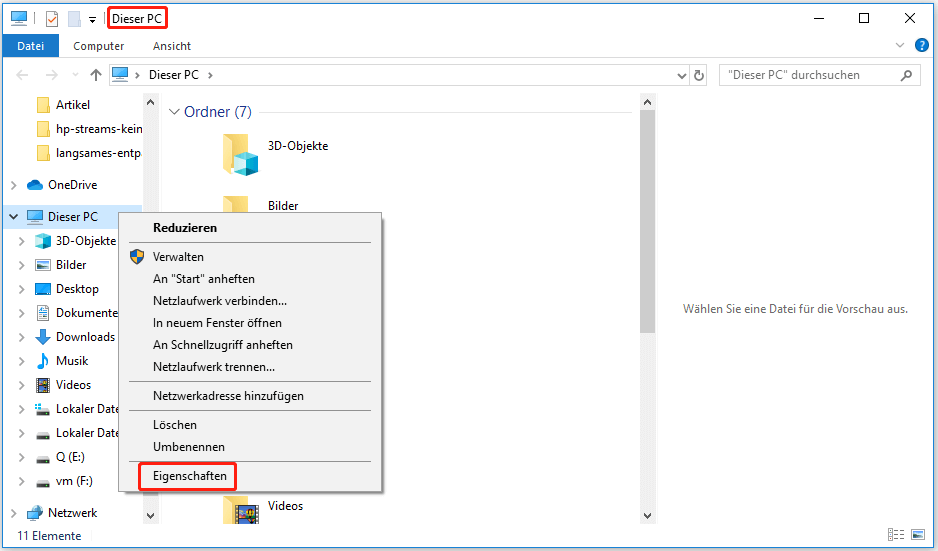
Schritt 3: Klicken Sie im linken Bereich auf die Option Computerschutz.
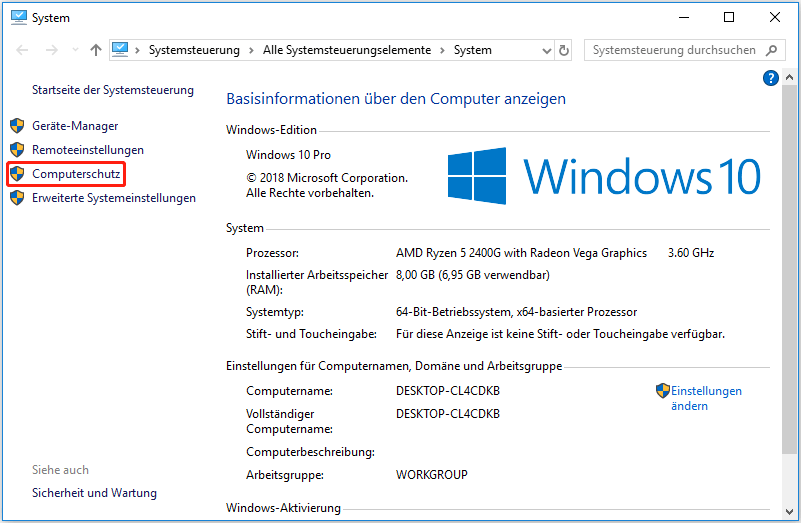
Schritt 4: Klicken Sie im Fenster Systemeigenschaften auf Datenträger E und auf die Schaltfläche Konfigurieren.
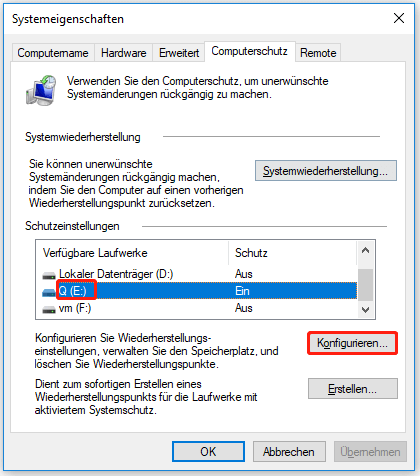
Schritt 5: Markieren Sie in diesem Fenster die Option Computerschutz deaktivieren und klicken Sie auf OK, um die Änderungen zu speichern. Wenn ein Bestätigungsfenster angezeigt wird, klicken Sie auf Ja, um den Vorgang auszuführen.
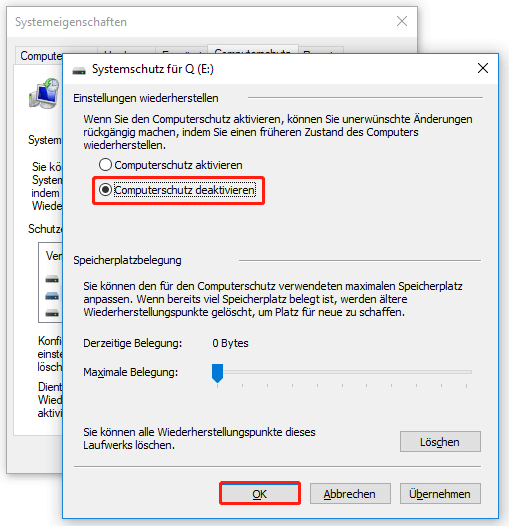
Lösung 4: Entfernen Sie den zugewiesenen Buchstaben des E-Laufwerks
Wie bereits erwähnt, kann das Entfernen des Buchstabens, der der Systemwiederherstellungspartition zugewiesen ist, auch den Fehler E-Laufwerk voll Windows 10 beheben. Sie können es über die Eingabeaufforderung oder Diskpart tun. Im Folgenden sind detaillierte Schritte aufgeführt.
Eingabeaufforderung verwenden
Schritt 1: Führen Sie die Eingabeaufforderung als Administrator aus dem Suchfeld aus.
- Geben Sie cmd in das Suchfeld ein.
- Klicken Sie in den aufgelisteten Suchergebnissen mit der rechten Maustaste auf Eingabeaufforderung.
- Klicken Sie im Popup-Menü auf Als Administrator ausführen.
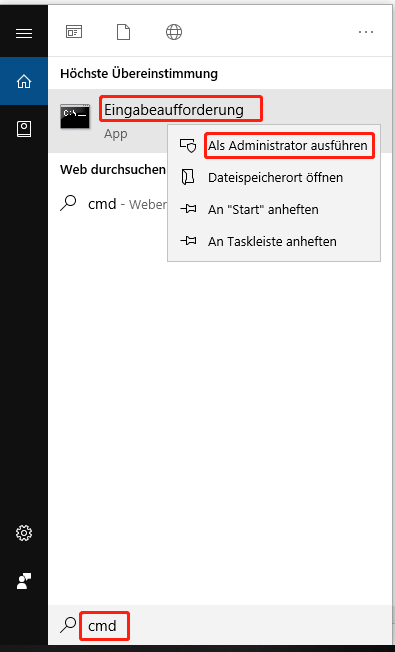
Schritt 2: Geben Sie im erhöhten Fenster mountvol *: /d ein und drücken Sie die Eingabetaste. Sie sollten das * durch Ihren tatsächlichen Laufwerksbuchstaben ersetzen. Nach diesem Vorgang wird das Volume nicht im Windows Explorer angezeigt und die Meldung „Laufwerk voll“ wird auch nicht angezeigt.
Diskpart verwenden
Das Dienstprogramm Diskpart kann Ihnen auch dabei helfen, die Systemwiederherstellungspartition auszublenden. Hier ist die Anleitung.
Schritt 1: Drücken Sie die Tasten Windows und R, um das Fenster Ausführen zu öffnen, geben Sie dann diskpart ein und klicken Sie auf OK.
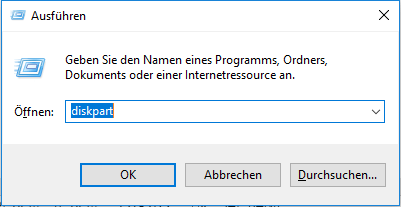
Schritt 2: Geben Sie jetzt die folgenden Befehle ein und drücken Sie nach jedem die Eingabetaste.
- list volume
- select volume N
- remove letter=#
Schritt 3: Wenn der Vorgang beendet ist, wird der Laufwerksbuchstabe des Wiederherstellungslaufwerks entfernt und das Volume wird ausgeblendet.
Lösung 5: Deinstallieren Sie die Update-Version
Sie können das neue Update auch deinstallieren, um den Fehler E-Laufwerk voll Windows 10 zu beheben. Diese Methode ist effektiv und direkt. Allerdings kann es zu Datenverlusten kommen. Angesichts dieser Tatsache sollten Sie vor der Deinstallation besser ein vollständiges Backup erstellen. Ausführliche Informationen finden Sie in diesem Beitrag: So sichern Sie Windows mithilfe MiniTool, um Rechner zu schützen
Jetzt deinstallieren Sie das neueste Windows-Update mit den folgenden Schritten.
Schritt 1: Öffnen Sie die Einstellungen, indem Sie die Tasten Windows und I drücken, und dann navigieren Sie zum Abschnitt Update und Sicherheit. Nachdem Sie auf die Option Windows Update geklickt haben, gehen Sie zur rechten Seite des Fensters und klicken Sie auf Updateverlauf anzeigen.
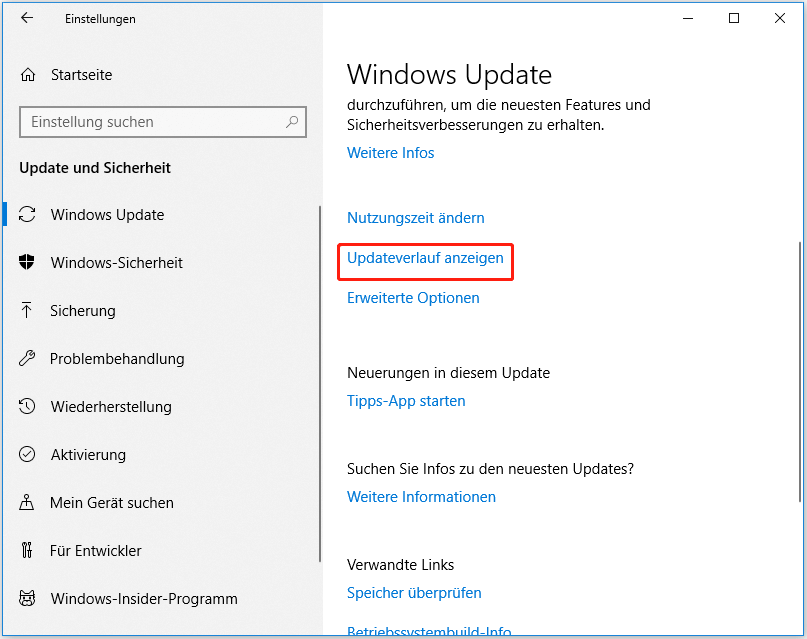
Schritt 2: Klicken Sie im nächsten Fenster auf Updates deinstallieren, um fortzufahren.
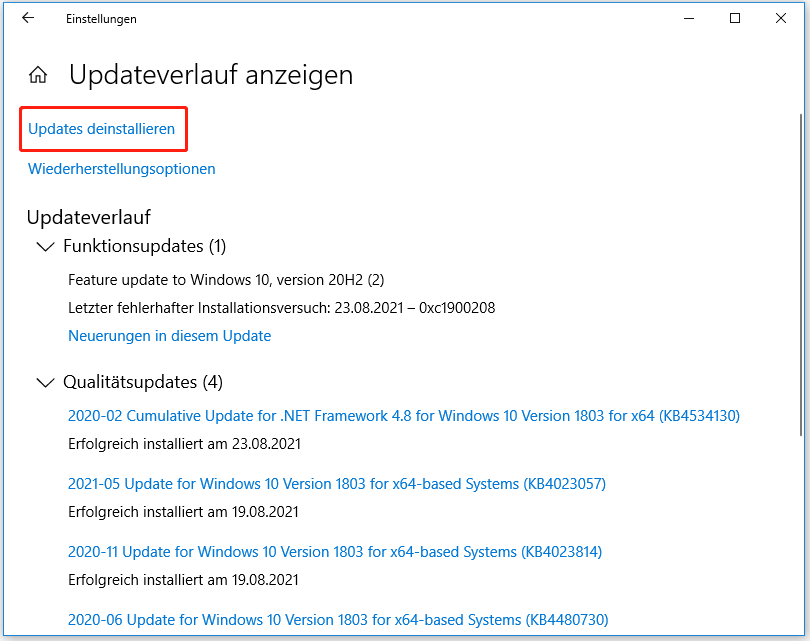
Schritt 3: Alle installierten Updates werden im Fenster Installierte Updates aufgelistet. Klicken Sie mit der rechten Maustaste auf das neue Update und klicken Sie auf Deinstallieren. Bestätigen Sie dann und warten Sie auf das Ende des Vorgangs.
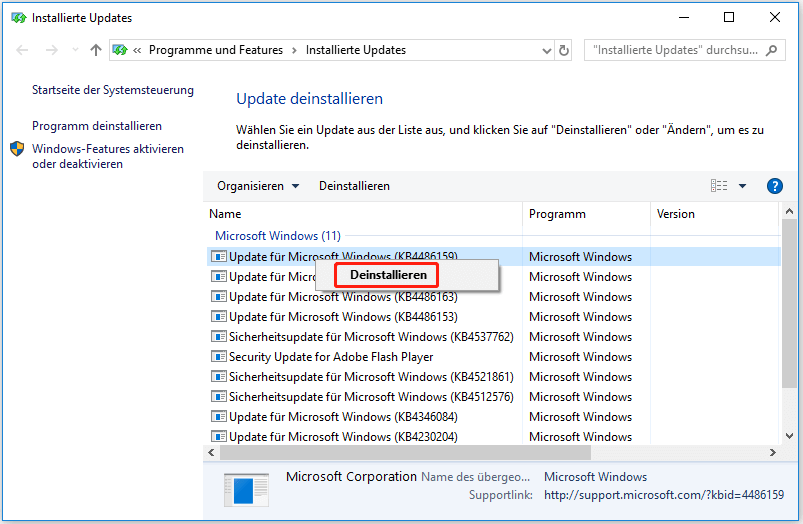
Zusammenfassung:
Warum ist meine Festplatte voll? Wie behebt man das Problem mit dem vollständigen Windows 10-Laufwerk E? Diese Fragen werden in diesem Beitrag diskutiert und beantwortet. Es zeigt Ihnen die detaillierten Schritte zur Fehlerbehebung. Probieren Sie sie jetzt aus!
Für alle Gedanken und Ideen zu E-Laufwerk voll Windows 10, schreiben Sie sie bitte in den Kommentarbereich unten. Bei Fragen zur MiniTool-Software können Sie uns direkt eine E-Mail über [email protected] senden.