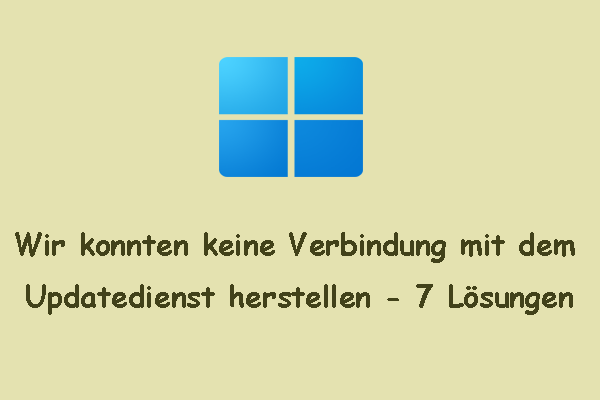Einige Benutzer berichten, dass sie den Bereich Empfohlen nicht aus Startmenü unter Windows 11 entfernen können. Wie kann man also Windows 11 Empfohlen entfernen? Wie kann man Empfohlen in Windows 11 deaktivieren? Dieser Beitrag von MiniTool zeigt Ihnen, wie Sie dies tun können.
Der Abschnitt Empfohlen ist eine Funktion unter Windows 11, die kürzlich verwendete oder geöffnete Dateien, Apps und Ordner anzeigen kann. Aber einige Benutzer berichten, dass jeder, der das Startmenü öffnet, ihre zuletzt verwendeten Elemente sehen kann. Nun stellen wir Ihnen vor, wie Sie Windows 11 Empfohlen entfernen können.
MiniTool ShadowMaker TrialKlicken zum Download100%Sauber & Sicher
Methode 1: Über die Einstellungen
Wie kann man Empfohlen entfernen? Sie können zunächst die Einstellungen nutzen.
1. Drücken Sie gleichzeitig die Tasten Windows + I, um die Anwendung Einstellungen zu öffnen.
2. Gehen Sie zu Personalisierung > Start.
3. Deaktivieren Sie die folgenden Elemente:
- Zuletzt hinzugefügte Apps anzeigen
- Meistverwendete Apps anzeigen
- Zuletzt geöffnete Elemente in „Start“, Sprunglisten und Datei-Explorer anzeigen
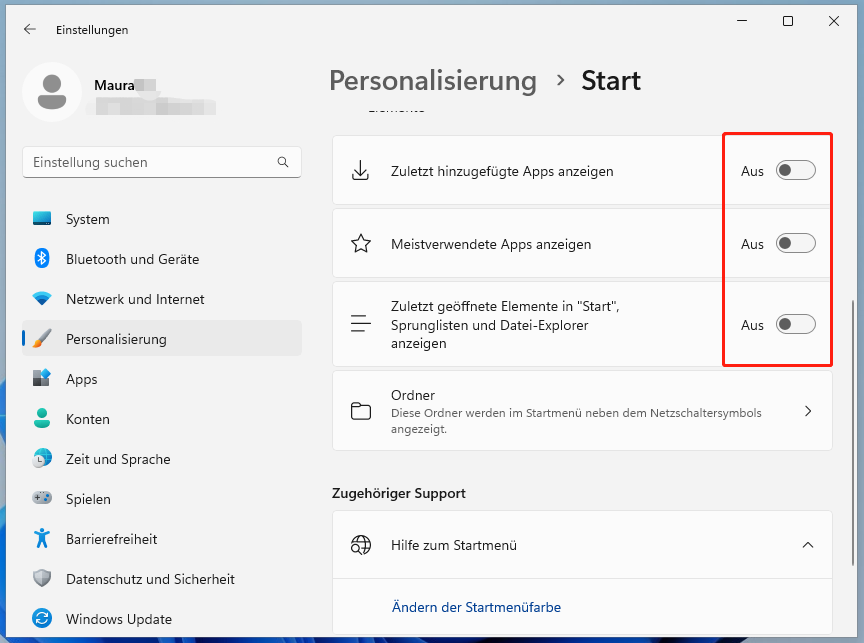
Methode 2: Über das Startmenü
Wie kann man Windows 11 Empfohlen ausblenden? Sie können es über das Startmenü entfernen.
Öffnen Sie Start. Klicken Sie mit der rechten Maustaste im Bereich Empfohlen auf ein Element, um die Option Aus Liste entfernen zu wählen. Nach diesen Schritten wird das Element nicht mehr in der Liste angezeigt. Die Datei ist jedoch weiterhin an dem Ort verfügbar.
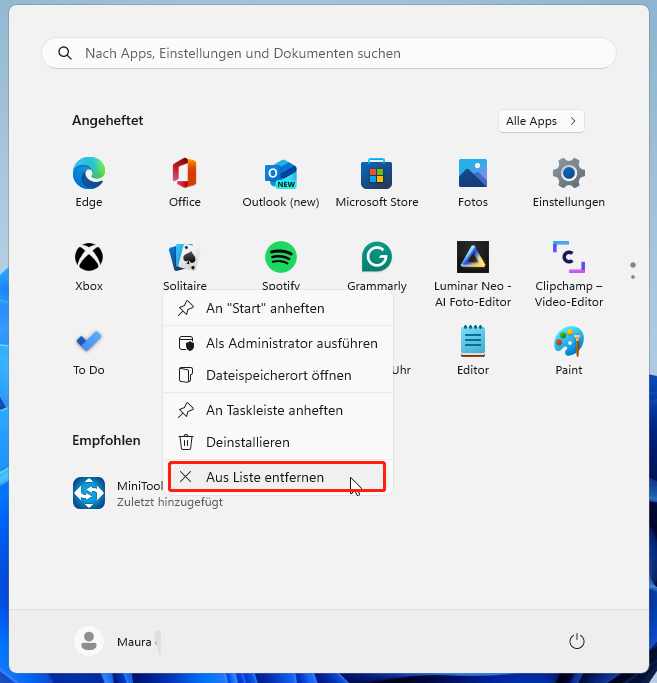
Methode 3: Über Windows PowerShell
Wie kann man Windows 11 Empfohlen aus Startmenü entfernen? Dazu können Sie Windows PowerShell verwenden. Diese Methode ist nur in Windows 11 Education-/SE-Versionen verfügbar. Es ist unmöglich, Empfohlen über Windows PowerShell in den Windows 11 Home-/Pro-Versionen zu deaktivieren.
1. Geben Sie Windows PowerShell in das Suchfeld ein und wählen Sie Als Administrator ausführen aus.
2. Führen Sie den folgenden Befehl aus und drücken Sie die Eingabetaste:
New-ItemProperty -Path “HKLM:\SOFTWARE\Policies\Microsoft\Windows\Explorer” -Name “HideRecommendedSection” -PropertyType DWord -Value 1 -Force
Methode 4: Über die Gruppenrichtlinie
1. Drücken Sie die Tasten Windows + R, um das Ausführen-Dialogfeld zu öffnen. Geben Sie gpedit.msc ein und klicken Sie auf OK, um das Fenster Editor für lokale Gruppenrichtlinien zu öffnen.
2. Gehen Sie zum folgenden Pfad:
Computerkonfiguration > Administrative Vorlagen > Startmenu und Taskleiste.
3. Doppelklicken Sie auf die Einstellung Bereich Empfohlen aus Startmenü entfernen.
4. Wählen Sie in diesem Fenster die Option Aktiviert und klicken Sie auf Übernehmen > OK.
Methode 5: Über den Registrierungs-Editor
1. Öffnen Sie das Ausführen-Feld, indem Sie Windows + R drücken. Dann geben Sie regedit.msc und klicken Sie auf OK, um den Registrierungs-Editor zu öffnen.
2. Gehen Sie zum folgenden Pfad:
HKEY_LOCAL_MACHINE\SOFTWARE\Policies\Microsoft\Windows\Explorer
3. Finden Sie den Wert HideRecommendedSection und doppelklicken Sie darauf, um den Wert auf 1 einzustellen.
Letzte Worte
Wie kann man Empfohlen in Windows 11 deaktivieren? Wie kann man Windows 11 Empfohlen aus Startmenü entfernen? Sie können die Antworten im obigen Inhalt finden. Ich hoffe, dieser Beitrag kann Ihnen hilfreich sein.