Wenn Sie versuchen, Ext4 Windows zu formatieren und keine Möglichkeit gefunden haben, dies erfolgreich durchzuführen, dann sollten Sie diesen MiniTool Artikel lesen, da er Ihnen einen perfekten Assistenten bietet, der Ihnen bei der Formatierung der Festplatte für Ext4 unter Windows hilft.
“Hallo, Leute! Ich muss die SD-Karte Ext4 Windows formatieren. Also habe ich versucht, Ext4 Windows 10 zu formatieren, aber ich habe nur festgestellt, dass ich dies in Windows 10 nicht tun kann. Es funktioniert weder im Windows Explorer noch in der Datenträgerverwaltung. Ich möchte wissen, ob es einenWeg gibt, meine SD-Karte in Windows 10 auf das Ext4-Dateisystem zu formatieren, oder ob ich dies in Windows 10 einfach nicht tun kann. Vielen Dank!”
Die Notwendigkeit, Ext4 in Windows zu formatieren
Das Dateisystem bietet eine Lösung zur Organisation von Daten für das Betriebssystem, und unterschiedliche Betriebssysteme arbeiten mit unterschiedlichen Dateisystemen. Das spezifische Betriebssystem kann keine Daten von den Gerätemedien lesen oder schreiben, wenn das Zielspeichergerät nicht über das richtige Dateisystem verfügt.
Deshalb sollten Sie das geeignete Dateisystemformat für Ihr Speichergerät wählen, damit das bestimmte Betriebssystem es erkennen kann. Allerdings kann es manchmal schwierig sein, die richtige Wahl zu treffen, da es verschiedene Arten von Dateisystemen gibt.
Wenn Sie an dem Problem interessiert sind, bei dem externe Geräte nicht erkannt werden können, kann dieser Artikel unten hilfreich sein:
Heutzutage ist NTFS für Windows das am häufigsten verwendete Dateisystem, es ist auch das Standarddateisystem. Windows unterstützt auch REFS, exFAT und FAT32. Microsoft entfernt die Unterstützung für REFS aus Windows 10 Pro.
Nun werden wir Ihnen eine grundlegende Einführung in die gebräuchlichen Dateisystemformate der aktuellen Windows-, Mac- und Linux-Versionen geben.
Verwandter Artikel: Nachrichten Express: Microsoft entfernt die vollständige ReFS-Unterstützung von Win10 Pro
Für Mac ist das Standarddateisystem APFS und es unterstützt eine Handvoll gängiger Dateisysteme – HFS+, FAT32 und exFAT, mit schreibgeschützter Unterstützung für NTFS.
Tja, Linux unterstützt viele Dateisysteme, während die übliche Auswahl die Ext-Familie, XFS, JFS und btrfs ist, und die Standardoption ist Ext4.
Wenn Sie also vorhaben, von Windows auf Linux umzusteigen, müssen Sie vielleicht Ihre internen Festplatten oder externen Geräte (wie SD-Kartenlaufwerke) auf dem Windows-Betriebssystem auf Ext4 formatieren, damit Linux sie erfolgreich identifizieren kann. Oder, wenn Sie Windows und Linux dual booten, möchten Sie vielleicht irgendwann von Linux aus auf Dateien auf Ihrem Windows-System zugreifen, was ebenfalls eine Formatierung der Platte als Ext4 erfordert.
Abgesehen von den Gründen, die wir hier aufgelistet haben, könnten Sie je nach Ihrer eigenen spezifischen Situation verschiedene Gründe haben. Tja, egal, wir müssen Ext4 für Windows formatieren.
Kann Ext4 unter Windows nicht formatieren? Der MiniTool-Partitionsassistent kann Ihnen helfen.
Wie der Windows 10 Benutzer des Beitrags sagte, kann er seine SD-Karte nicht auf Ext4 formatieren, egal ob er den Windows Explorer oder die Datenträgerverwaltung verwendet. Das stimmt. Die in Windows integrierten Tools können Ext4 nicht für Windows formatieren. Schauen wir uns einmal an, was passiert, wenn man das in Windows integrierte Tool einsetzt, um das Ext4 Dateisystem zu formatieren.
Wenn Sie versuchen, eine Festplatte im Windows-Explorer oder in der Datenträgerverwaltung auf das Ext4 Dateisystem zu formatieren, erhalten Sie in beiden Fällen nur drei Optionen – FAT32, NTFS und REFS. Wenn Sie diesen Vorgang mit einem externen Gerät versuchen, wie z.B. das Formatieren einer SD-Karte auf Ext4, erhalten Sie nur drei formatierte Optionen – NTFS, FAT32 und exFAT. Es gibt keine Option für Ext4. Siehe Abbildung unten.
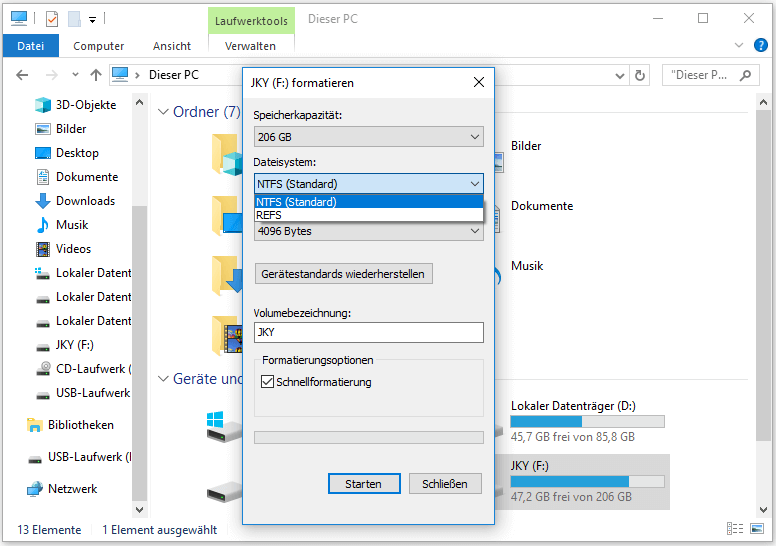
Also kann keine von beiden Ihr Speichergerät zu Ext4 formatieren. Wenn Sie ein leistungsfähigeres Tool kennen – diskpart und Ihre letzte Hoffnung darauf setzen, tja, schlechte Nachrichten für Sie, das wird auch fehlschlagen. Wenn Sie den Befehl eingeben und die Eingabetaste drücken, erhalten Sie die Meldung des Virtual Disk Service Fehlers: Das Dateisystem ist inkompatibel.
Obwohl die in Windows integrierten Tools Ihnen nicht helfen können, Ihre Speichergeräte auf Ext4 zu formatieren, müssen Sie nicht enttäuscht sein, denn es ist nicht ganz unmöglich, Ihr Gerät unter Windows auf Ext4 zu formatieren. Ein gratis Partitionsmanager – der MiniTool Partition Wizard, kann Ihr Ext4 Formatierer für Windows sein.
Was ist das Gute am MiniTool Partition Wizard als Ihr Ext4 Formatierer für Windows?
Der MiniTool Partition Wizard unterstützt Windows 10/8/7/Vista/XP alle Versionen. Er verfügt über viele nützliche Funktionen, darunter Größenänderung von Partitionen, Kopieren von Partitionen, Erstellen von Partitionen, Formatieren von Partitionen, Konvertieren von Dateisystemen, Migrieren von OS zu HDD/SSD, Konvertieren von MBR zu GPT, Wiederherstellen von MBR…
Diese Funktionen geben Ihnen die vollständige Kontrolle über Ihre Festplattenpartitionen, damit Sie die optimale Verteilung des Festplattenplatzes vornehmen können und die meisten davon sind in der Datenträgerverwaltung nicht vorhanden. Dank der benutzerfreundlichen Oberfläche und der unkomplizierten Führung sind diese Vorgänge für jedermann einfach.
Für die Ausgabe von ‘Ext4 Formatieren für Windows’ ist die Funktion Partition formatieren erforderlich. Diese Funktion ist wirklich leistungsstark. Sie hilft nicht nur bei der Formatierung des Datenträgers als Ext4 in Windows, sondern auch bei der Formatierung von Ext3, Ext2, Linux Swap und anderen Dateisystemen… Nun, zum Glück für Sie ist diese Funktion in der Gratis Edition (Free Edition) verfügbar. Klicken Sie auf die Schaltfläche unten, um den Ext4 Formatierer in Windows zu erhalten.
MiniTool Partition Wizard FreeKlicken zum Download100%Sauber & Sicher
Nachdem Sie den MiniTool Partition Wizard heruntergeladen haben, folgen Sie den Anweisungen, um ihn auf Ihrem Computer zu installieren. Dann werden wir Ihnen im folgenden Teil erklären, wie Sie Ext4 in Windows 10/8/7 mit diesem fantastischen Ext4 Formatierer in Windows 10/8/7 formatieren können.
Wie man Ext4 in Windows 10/8/7 formatiert – Detaillierte Schritte mit Bildern
Im Folgenden erfahren Sie Schritt für Schritt, wie Sie Ext4 in Windows 10/8/7 formatieren können. Hier werden wir eine Festplattenpartition als Beispiel nehmen.
Schritt 1 – Start des MiniTool Partition Wizard
Finden Sie das Symbol auf Ihrem Computer und doppelklicken Sie darauf, um diesen Partitionsmanager zu öffnen und wählen Sie dann „Anwendung starten“, um seine Hauptoberfläche aufzurufen.
Schritt 2 – wählen Sie die spezifische Funktion
Wenn Sie sich in der Hauptoberfläche befinden, wählen Sie die Zielpartition aus und wählen Sie dann Partition formatieren unter Partitionsverwaltung im linken Aktionsfenster.
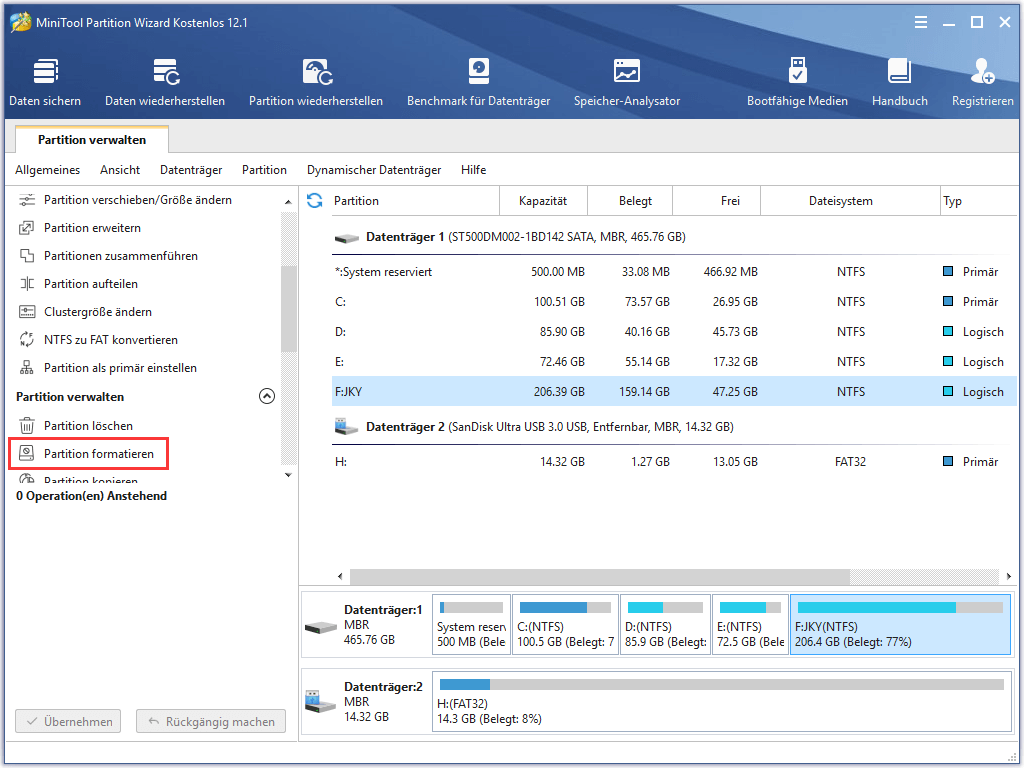
Schritt 3 – Ext4 in Windows formatieren
Nachdem Sie auf die Funktion Partition formatieren geklickt haben, gelangen Sie in das Fenster Partition formatieren. Bitte klicken Sie auf die Dropdown-Liste Dateisystem, dann sehen Sie, dass dieser Ext4 Formatierer für Windows Ihnen eine Vielzahl von Dateisystem-Optionen einschließlich Ext4 bietet. Wählen Sie diese aus und klicken Sie auf OK, um fortzufahren.
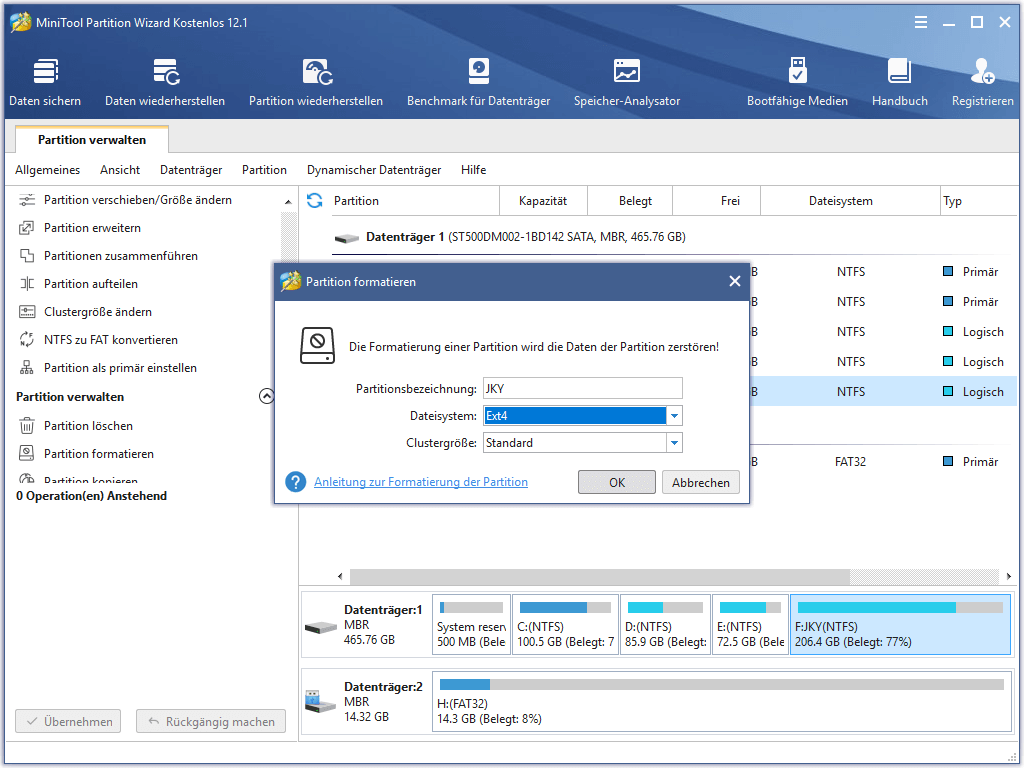
Schritt 4 – wenden Sie diese Operation an
Jetzt können Sie eine Vorschau des Resultats anzeigen. Wenn Sie mit den Ergebnissen nicht zufrieden sind oder feststellen, dass Sie bei der Vorschau einen Fehler gemacht haben, können Sie alle Ihre Aktionen durch einen einfachen Klick auf Verwerfen zurückziehen, während Sie, wenn Sie nur einen Schritt bereuen, auf Rückgängig (Undo) klicken.
Im Gegenteil, wenn Sie sich entscheiden, diese Operation durchzuführen, klicken Sie auf Übernehmen. An diesem Punkt beginnt offiziell die eigentliche Formatierung, und Sie müssen nur noch eine kleine Weile warten, bis der Vorgang abgeschlossen ist.
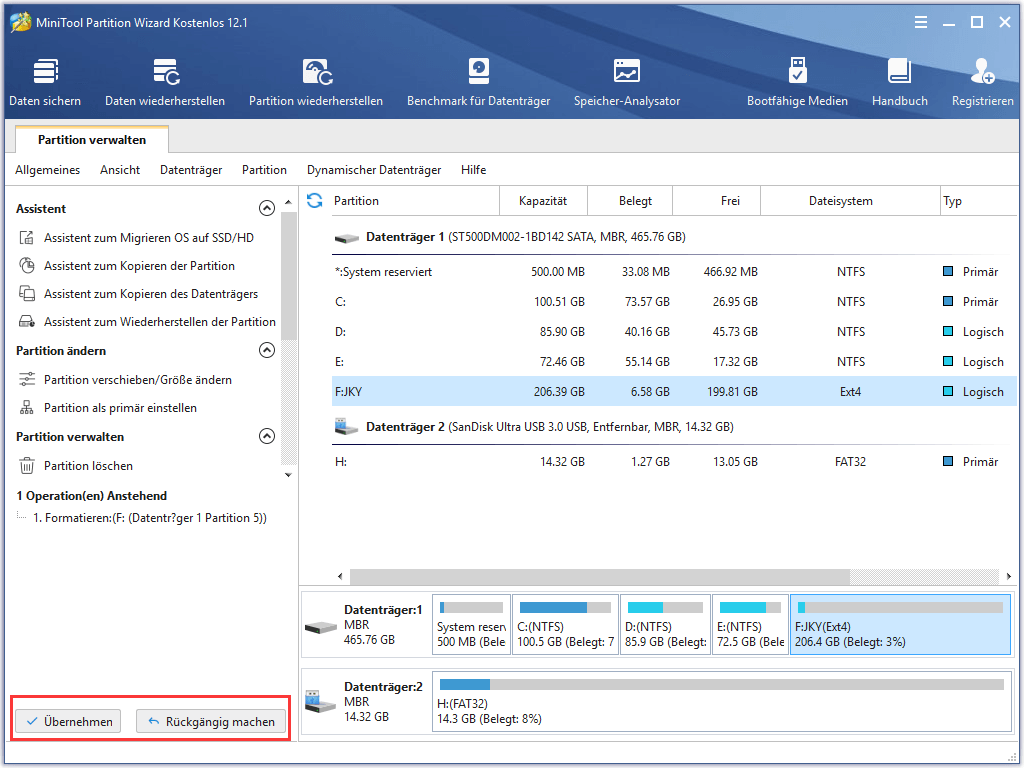
Wenn der Vorgang abgeschlossen ist, ist die Festplattenpartition erfolgreich auf Ext4 formatiert. Sie können sie allerdings nicht im Windows-Explorer oder in der Datenträgerverwaltung anzeigen, da Windows das Ext4 Dateisystem nicht erkennen kann.
Dies kann auch auf SD-Karten angewendet werden, wenn Sie die SD-Karte auf Ext4 unter Windows formatieren möchten. Sie brauchen die SD-Karte nur am Anfang in den Computer einzulegen, und dann sind die Vorgänge alle gleich, außer dass das Objekt von einer Festplattenpartition auf eine SD-Karte geändert wird.
Wie man eine brandneue Partition/SD-Karte unter Windows auf Ext4 formatiert
Wenn der zu formatierende Datenträger oder die zu formatierende SD-Karte neu ist, können Sie den Datenträger auf Ext4 in Windows formatieren oder die SD-Karte Ext4 in Windows mit der Funktion Partition erstellen des MiniTool Partition Wizard Free Edition formatieren.
Schritt 1 – Öffnen und starten Sie dieses Programm in seiner Hauptschnittstelle
Finden Sie das Symbol des Programms, doppelklicken Sie darauf und wählen Sie dann Anwendung starten, um in die Hauptoberfläche zu gelangen.
Schritt 2 – Klicken Sie auf die spezifische Funktion
Klicken Sie zunächst auf den nicht zugewiesenen Bereich und dann im linken Aktionsbereich unter Partitionsverwaltung auf Partition erstellen.
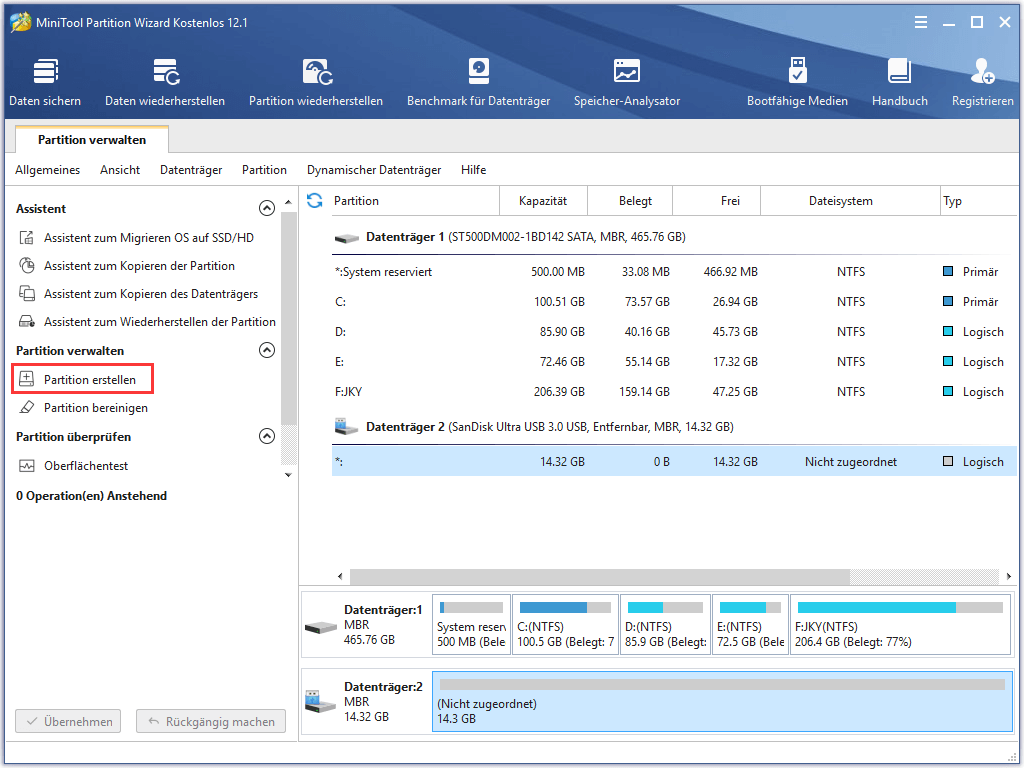
Schritt 3 – Setzen Sie das Dateisystemformat auf Ext4
Nun gelangen Sie in das Einstellungsfenster, in dem Sie verschiedene Einstellungen für die neue Partition vornehmen können. Klicken Sie auf die Dropdown-Liste Dateisystem und wählen Sie Ext4 aus diesen Dateisystemen und behalten Sie andere Parameter standardmäßig bei oder ändern Sie sie nach Ihren eigenen Bedürfnissen. Klicken Sie dann auf OK, um fortzufahren.
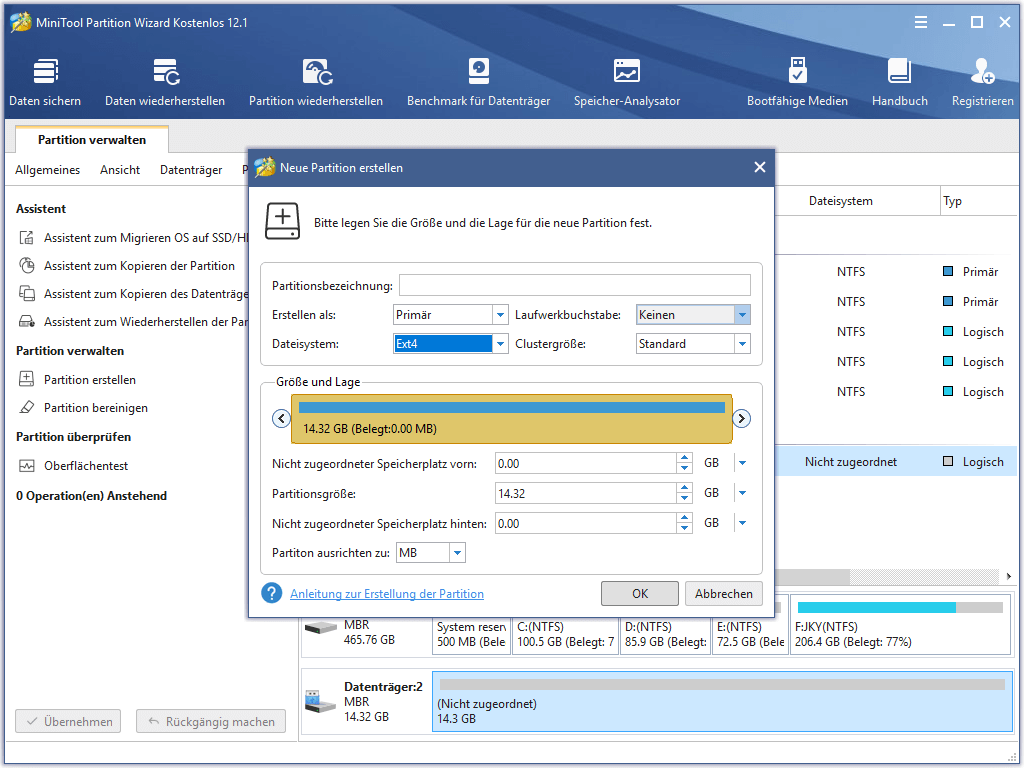
Schritt 4 – Klicken Sie auf Übernehmen, um Ihre Änderung zu speichern
Dies ist der letzte Schritt. Sie befinden sich nun wieder in der Hauptoberfläche. Klicken Sie oben links auf Übernehmen, um die Änderungen zu speichern.
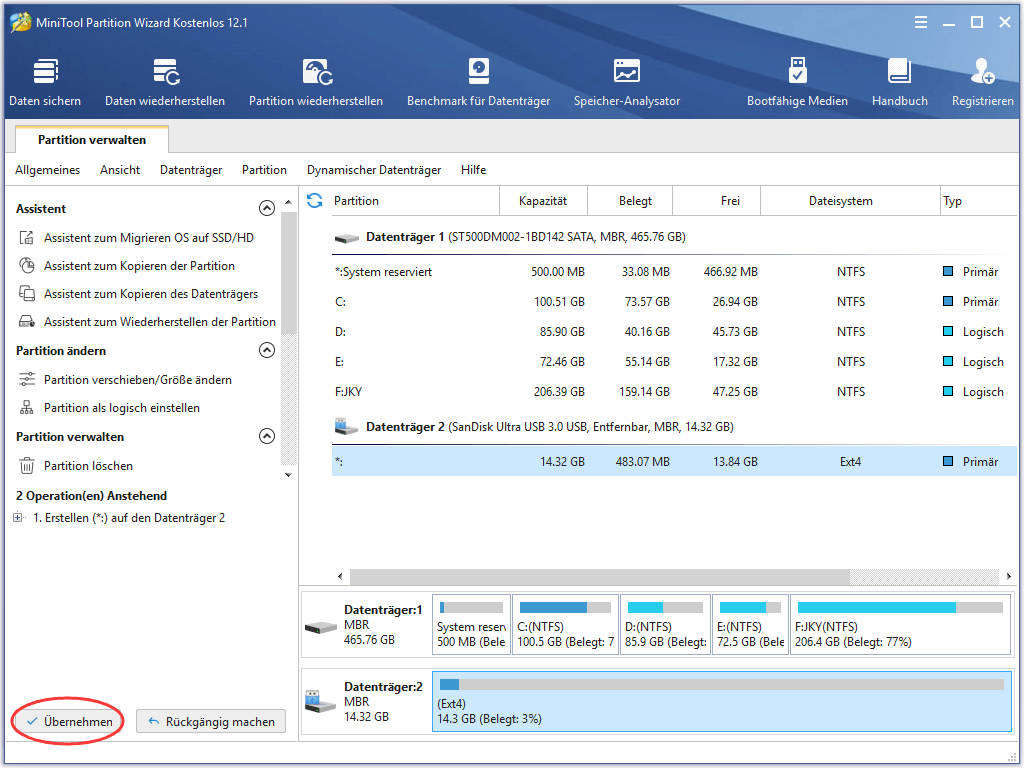
Zum Schluß wird die Partition beim Erstellen einer Partition erfolgreich als Ext4 Dateisystem formatiert.
Ext4, Ext3 und Ext2
Wenn Ihnen das Linux-System neu ist, wissen Sie vielleicht nicht viel über das Ext Dateisystem. In diesem Teil werden wir uns über die Dateisysteme Ext2, Ext3 und Ext4 unterhalten, die zum Linux-Betriebssystem gehören.
Ext2: Zweites Erweitertes Dateisystem
Ext2 steht für das zweite erweiterte Dateisystem, das erstmals 1993 von Remy Card eingeführt wurde. Es unterstützt keine Journalfunktion; daher wird empfohlen, es auf Flash-Laufwerken wie SD-Karte oder USB zu verwenden, die den Mehraufwand der Journalfunktion nicht brauchen.
Die maximale individuelle Dateigröße von Ext2 kann 2 TB und die Gesamtgröße des Ext2 Dateisystems 32 TB betragen.
Ext3: Drittes erweitertes Dateisystem
Ext3 ist die Abkürzung für drittes erweitertes Dateisystem. Es wurde von Stephen Tweedie entwickelt und 2001 eingeführt. Es war seit Linux-Kernel 2.4.15 verfügbar.
Der Hauptvorteil des Ext3 ist, dass es die Journalfunktion unterstützt. Die Journalfunktion verfügt über einen speziellen Bereich im Dateisystem, in dem alle Änderungen verfolgt werden können. Wenn das System abstürzt, ist es weniger wahrscheinlich, dass das Dateisystem aufgrund der Journalfunktion beschädigt wird.
Die maximale Größe einer einzelnen Datei kann 2 TB betragen, und die Gesamtgröße des Ext3-Dateisystems kann bis zu 32 TB betragen. Sie können ein Ext2-Dateisystem ohne Datenverlust direkt in ein Ext3-Dateisystem konvertieren.
Ext4: Viertes Erweitertes Dateisystem
Ext4 steht für das vierte erweiterte Dateisystem, das 2008 eingeführt wurde, beginnend mit Linux Kernel 2.6.19.
Ext4 unterstützt riesige Einzeldateigrößen und die Gesamtgröße des Dateisystems. Die maximale Einzeldateigröße kann bis zu 16 TB erreichen. Die maximale Gesamtgröße des Ext4-Dateisystems beträgt 1 EB (Exabyte). Ext4 unterstützt auch das Journaling und Sie können die Journaling-Funktion wahlweise „ausschalten“.
Abschließende Worte
Nachdem Sie diesen Beitrag gelesen haben, glauben wir, dass Sie nun wissen, dass es möglich ist, Ext4 Windows zu formatieren. Tatsächlich kann die Formatierung wirklich einfach sein, solange Sie den Partitionszauber haben – MiniTool Partition Wizard.
Wenn Sie Probleme bei der Anwendung dieser Freeware haben, können Sie uns jederzeit gerne über [email protected] kontaktieren oder Sie können Ihren Kommentar im Kommentarbereich hinterlassen. Natürlich ist jede Anregung oder Idee willkommen.
Format Ext4 Windows – FAQ
- Laden Sie MiniTool Partition Wizard herunter und installieren Sie ihn auf Ihrem Computer.
- Öffnen Sie die Software.
- Wählen Sie die Partition aus, die Sie formatieren möchten.
- Wählen Sie Partition formatieren aus der linken Symbolleiste.
- Definieren Sie die Partition entsprechend Ihren Anforderungen.
- Drücken Sie auf OK.
- Klicken Sie auf Übernehmen, nachdem der Formatierungsprozess abgeschlossen ist.

