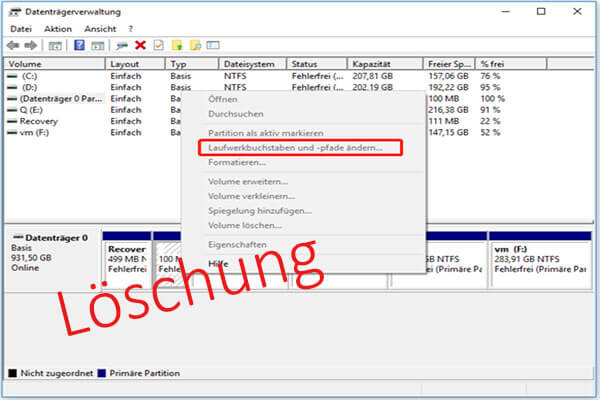Was ist das FAT32-Dateisystem?
FAT ist die Abkürzung für File Allocation Table (Dateizuordnungstabelle) und ist ein weit verbreitetes Dateisystem unter Windows. Das FAT-Dateisystem umfasst 3 Typen: FAT12, FAT16 und FAT32. Die ersten beiden Dateisysteme sind inzwischen weitgehend veraltet, während das letzte immer noch auf vielen Laufwerken von Benutzern verwendet wird. FAT32 ist ein älteres Dateisystem, das eine bessere Kompatibilität mit anderen Betriebssystemen und Wechseldatenträgern bietet.
FAT32 verwendet eine 32-Bit-Dateizuordnungstabelle, die die Festplattenverwaltung erheblich verbessert. Windows 2000 und Windows XP können FAT32-Dateisysteme beliebiger Größe lesen und schreiben. Die größte Einschränkung des FAT32-Dateisystems ist jedoch, dass es keine einzelnen Dateien speichern kann, die größer als 4 GB sind.
Was ist zu tun, wenn Sie Daten auf einem FAT32-Laufwerk verlieren? Machen Sie sich keine Sorgen. Lesen Sie den folgenden Teil, um Daten von einem FAT32-Laufwerk wiederherzustellen.
Wie man FAT32-Datenwiederherstellung durchführt
Wenn Sie wichtige Daten auf einem FAT32-Laufwerk verloren haben, können Sie versuchen, sie mit einer FAT32-Datenwiederherstellungssoftware wiederherzustellen. Hier empfehlen wir Ihnen den MiniTool Partition Wizard. Es ist ein professionelles und zuverlässiges Datenwiederherstellungstool. Es ermöglicht Ihnen, gelöschte/verlorene Daten von internen/externen Festplatten, Speicherkarten usw. wiederherzustellen.
Außerdem ist es ein umfassender Partition-Manager, der eine breite Palette von Funktionen für die Partitions- und Festplattenverwaltung enthält. So können Sie mit diesem Programm beispielsweise eine Festplatte partitionieren, eine Festplatte klonen, eine Partition mit mehr als 32 GB in FAT32 formatieren, MBR in GPT (und umgekehrt) konvertieren, den Zustand der Festplatte überprüfen, das Betriebssystem auf eine SSD/HDD migrieren und vieles mehr.
Damit Sie Ihre Daten von einem FAT32-Laufwerk ganz einfach wiederherstellen können, bietet MiniTool Partition Wizard eine Schritt-für-Schritt-Anleitung an.
MiniTool Partition Wizard DemoKlicken zum Download100%Sauber & Sicher
Schritt 1: Laden Sie MiniTool Partition Wizard herunter und installieren Sie es auf Ihrem PC. Dann starten Sie diese FAT32-Datenrettungssoftware, um die Hauptschnittstelle zu öffnen. Klicken Sie dann in der oberen Symbolleiste auf Daten wiederherstellen, um fortzufahren.
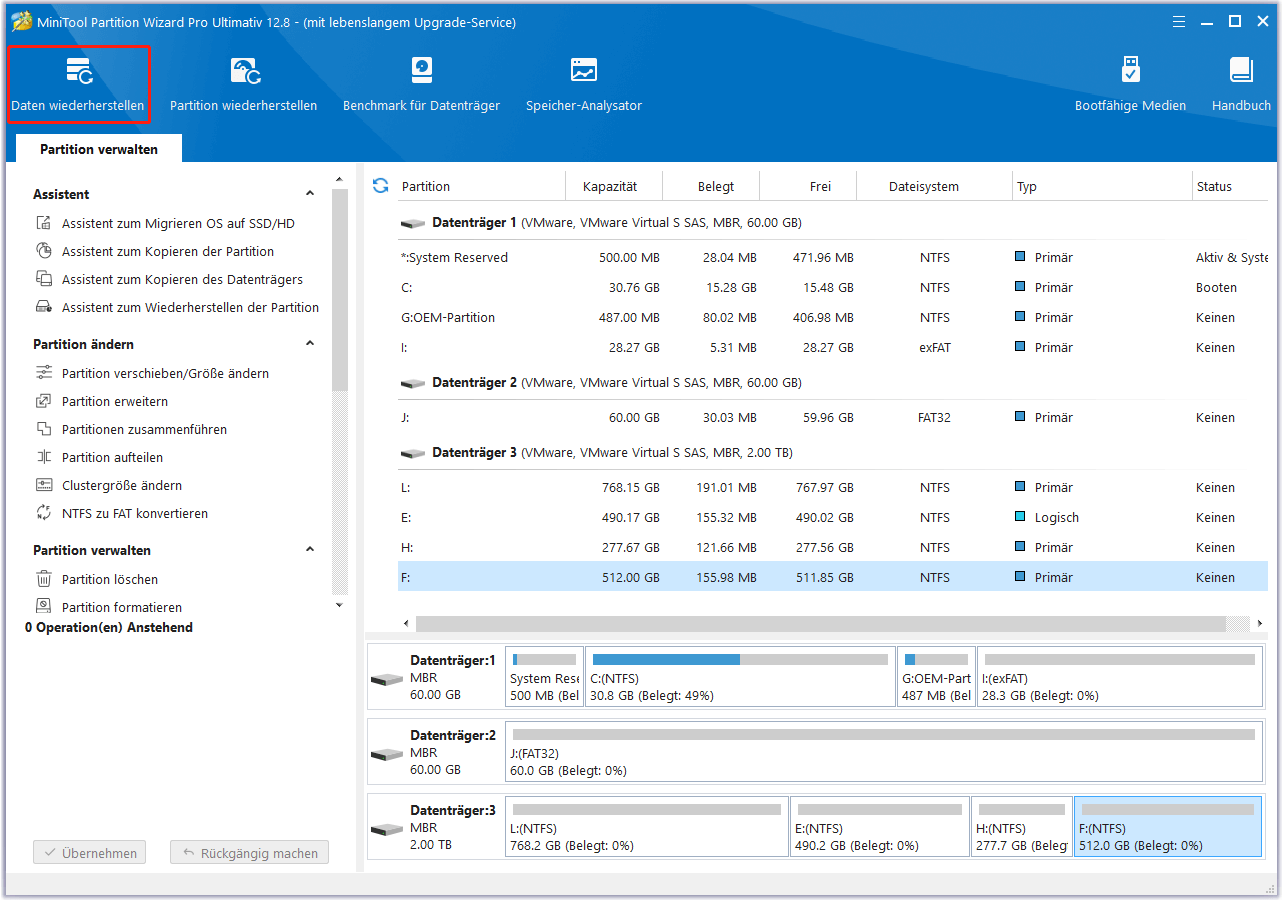
Schritt 2: Bewegen Sie im Fenster Datenwiederherstellung den Cursor auf das FAT32-Ziellaufwerk und klicken Sie dann auf die Schaltfläche Scannen.
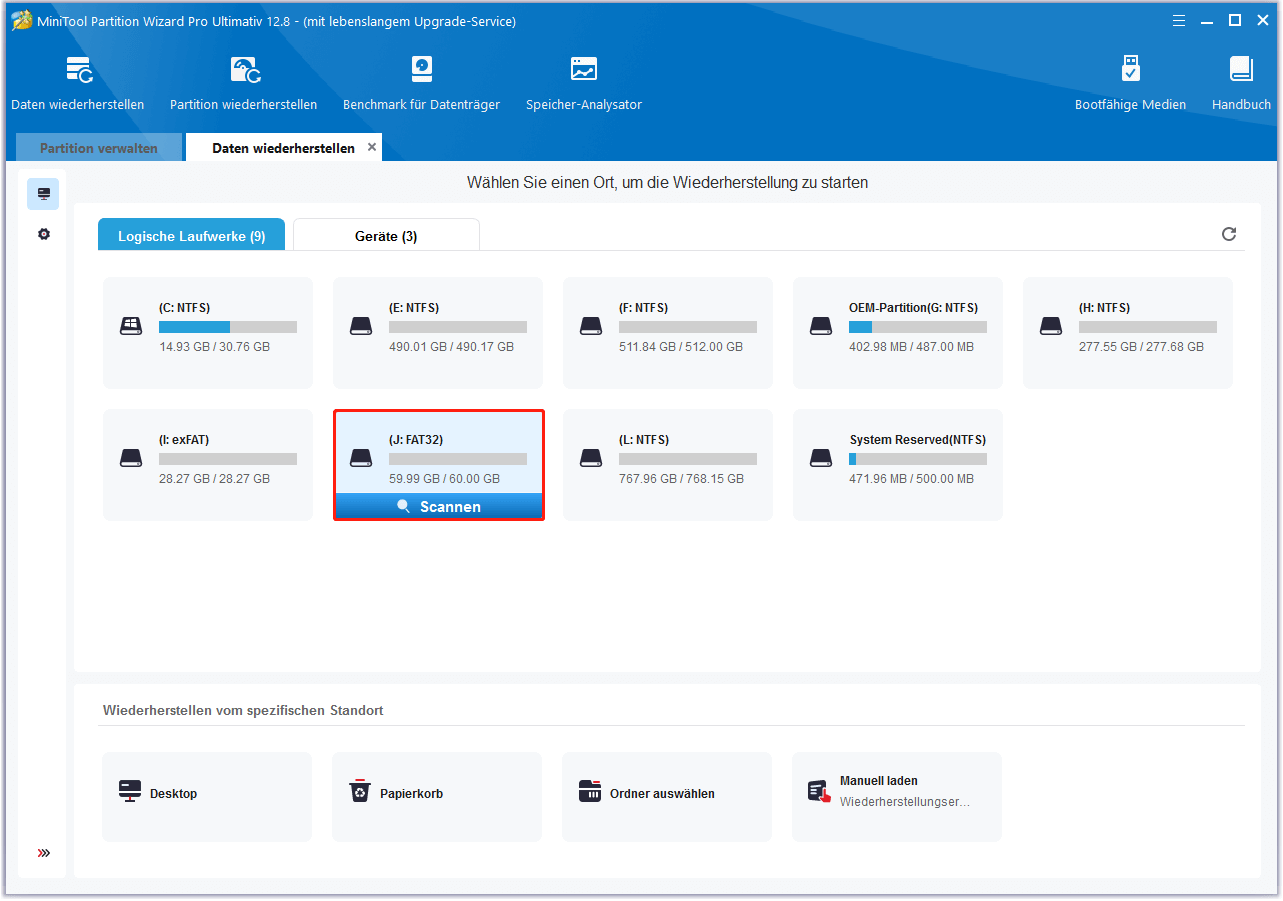
Schritt 3: Danach scannt die Software das ausgewählte Laufwerk, um die verlorenen oder gelöschten Dateien zu finden. Wenn die wichtigen Daten, die Sie wiederherstellen möchten, während des Scanvorgangs gefunden wurden, können Sie auf Pause oder Stopp klicken, um den Scanvorgang zu beenden und die Dateien sofort wiederherzustellen.
Schritt 4: Kreuzen Sie die benötigten Dateien aus dem Scanergebnis an und klicken Sie auf Speichern.
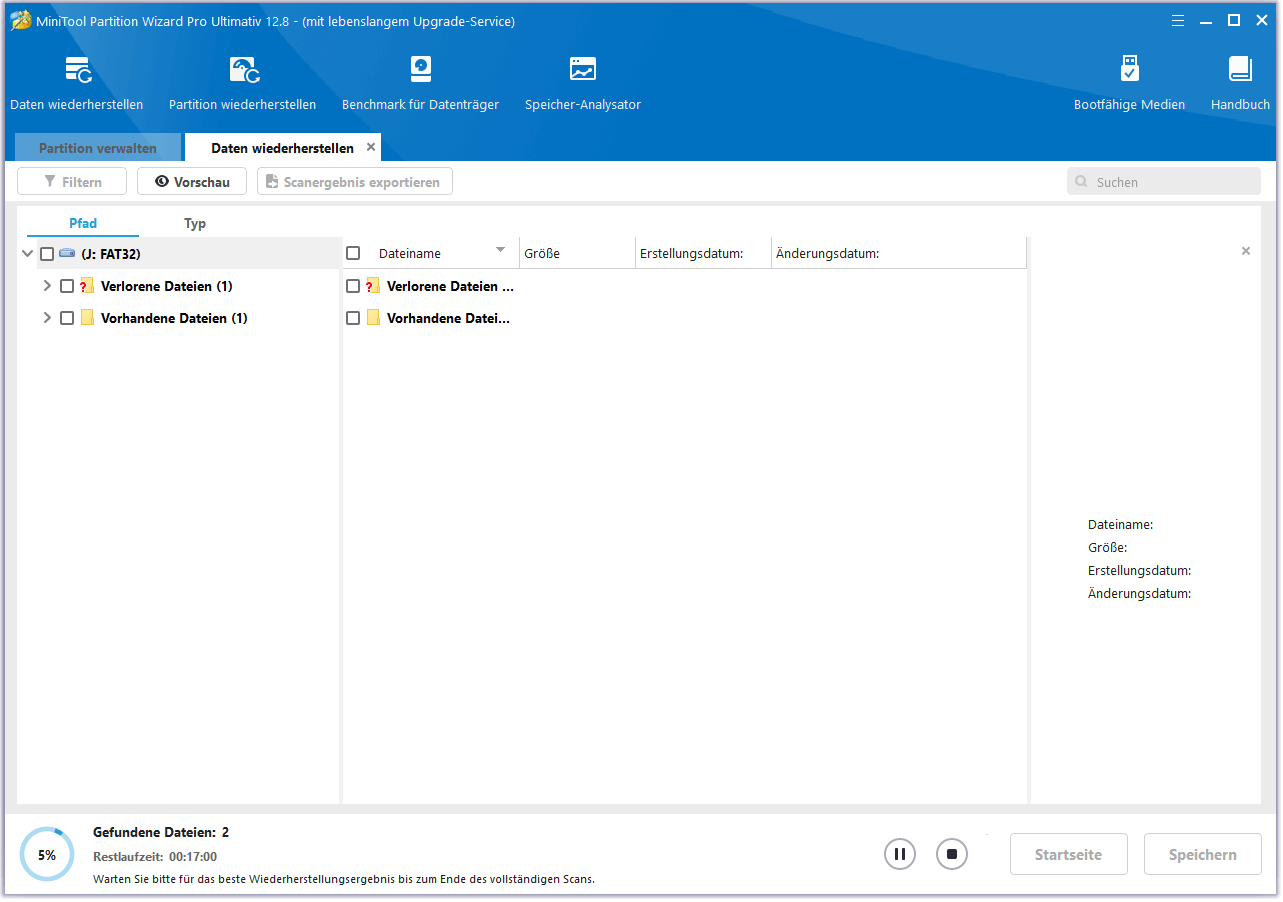
Schritt 5: Wählen Sie im Popup-Fenster ein Verzeichnis zum Speichern der ausgewählten Dateien und klicken Sie auf OK. Sie sollten besser ein anderes Laufwerk wählen, um diese Dateien zu speichern. Sonst könnten die verlorenen/gelöschten Daten überschrieben werden.
So führen Sie die Wiederherstellung einer FAT32-Partition durch
Was ist, wenn Ihre FAT32-Partition verloren gegangen ist? Wie können Sie eine FAT32-Partition wiederherstellen? Nun, MiniTool Partition Wizard kann Ihnen dabei helfen. Sie können es auch als leistungsstarke Partitionswiederherstellungssoftware verwenden.
Um die Wiederherstellung einer FAT32-Partition mit MiniTool Partition Wizard durchzuführen, folgen Sie den angegebenen Schritten.
MiniTool Partition Wizard DemoKlicken zum Download100%Sauber & Sicher
Schritt 1: Laden Sie MiniTool Partition Wizard herunter und installieren Sie es auf Ihrem PC. Starten Sie dann das Programm, um die Hauptschnittstelle zu sehen. Klicken Sie dann in der oberen Symbolleiste auf Partition wiederherstellen.
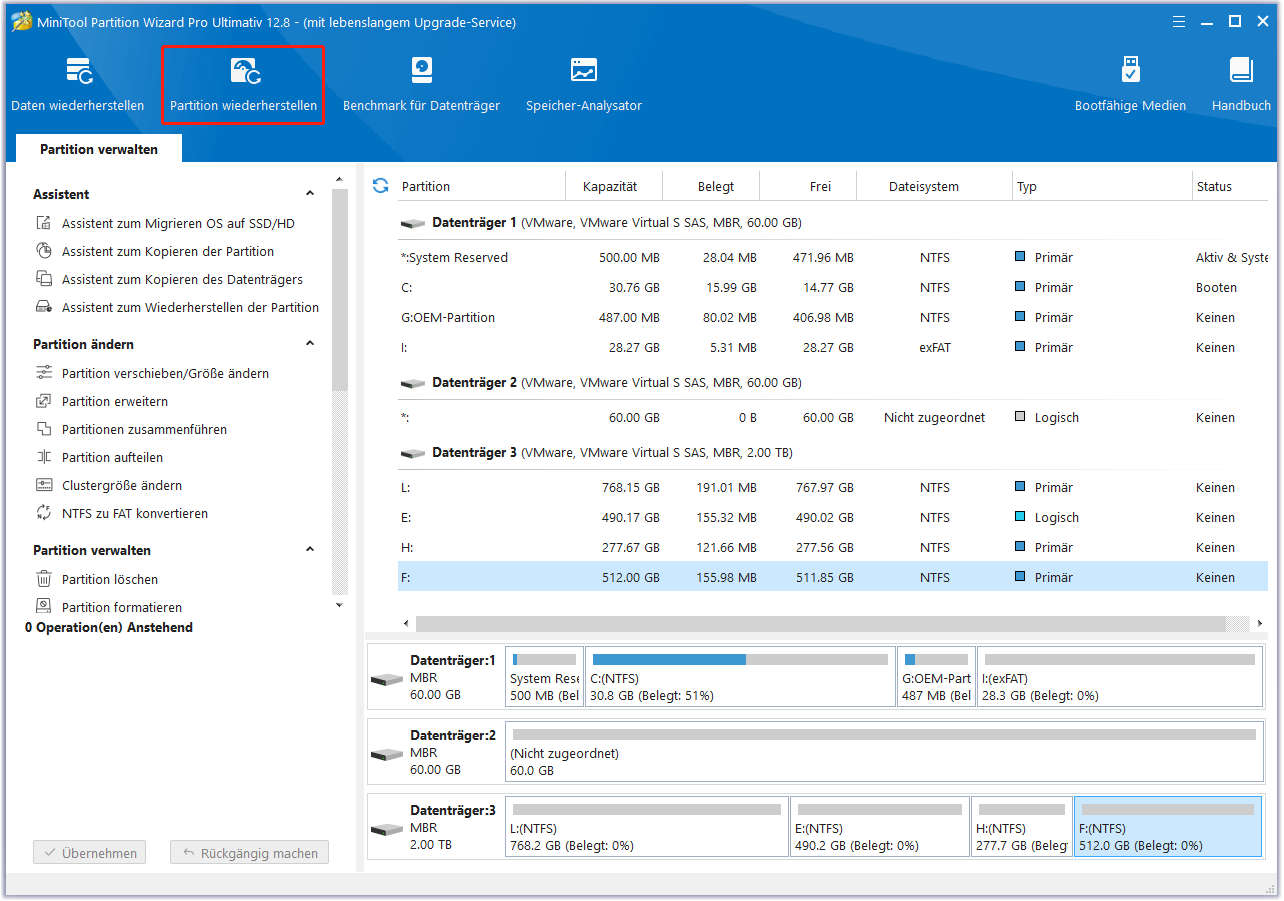
Schritt 2: Klicken Sie in dem daraufhin angezeigten Fenster auf Weiter, um fortzufahren. Wählen Sie dann die Festplatte aus, die die verlorene FAT32-Partition enthält, und klicken Sie auf Weiter.
Schritt 3: In diesem Fenster können Sie den Suchbereich festlegen, indem Sie Voller Datenträger, Nicht zugeordneter Bereich oder Angegebener Bereich wählen. Klicken Sie dann auf Weiter.
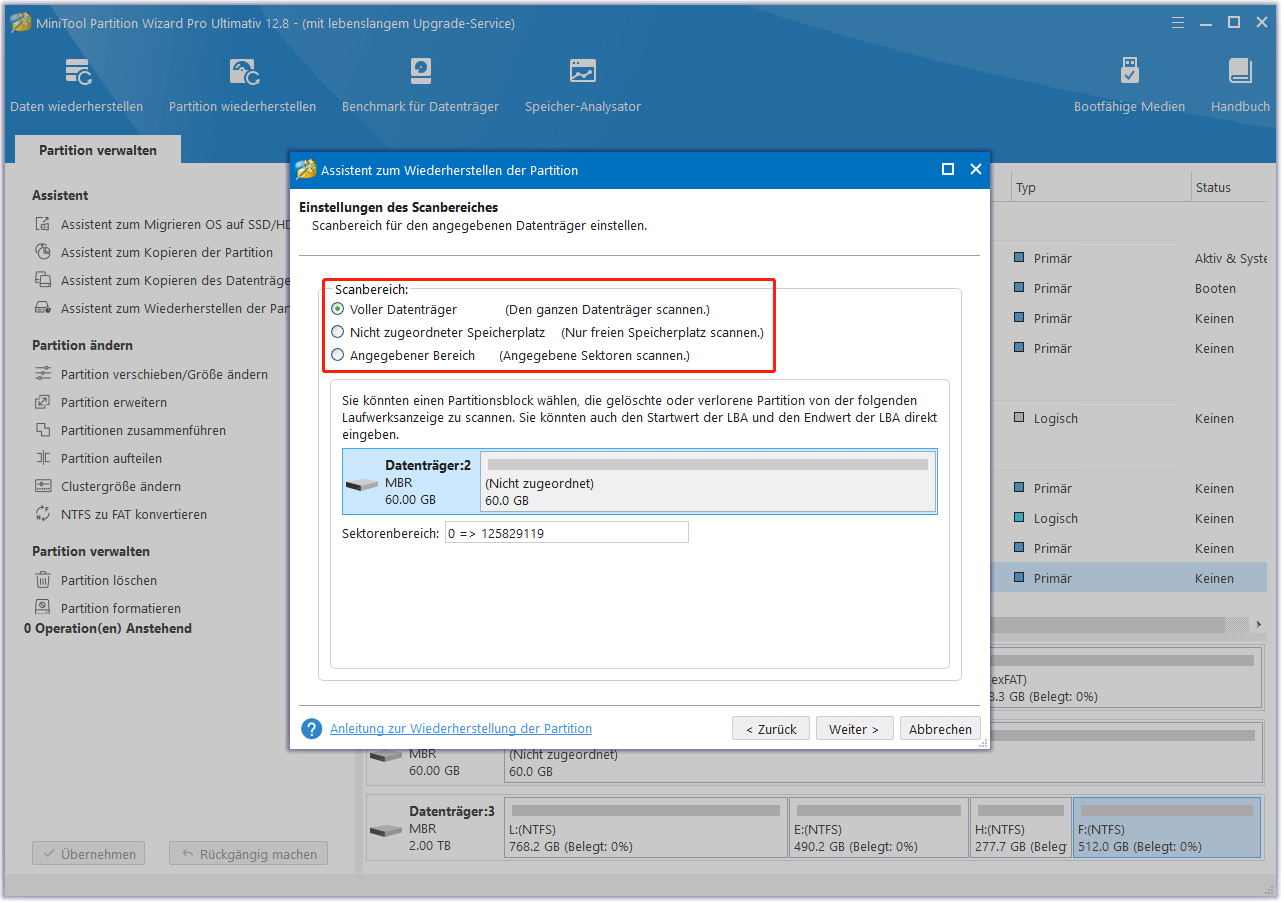
Schritt 4: Wählen Sie eine Scanmethode und klicken Sie auf Weiter. Im Allgemeinen empfehlen wir, zunächst einen Schnellscan durchzuführen. Wenn der Schnellscan die verlorene Partition nicht findet, können Sie einen Vollscan versuchen.
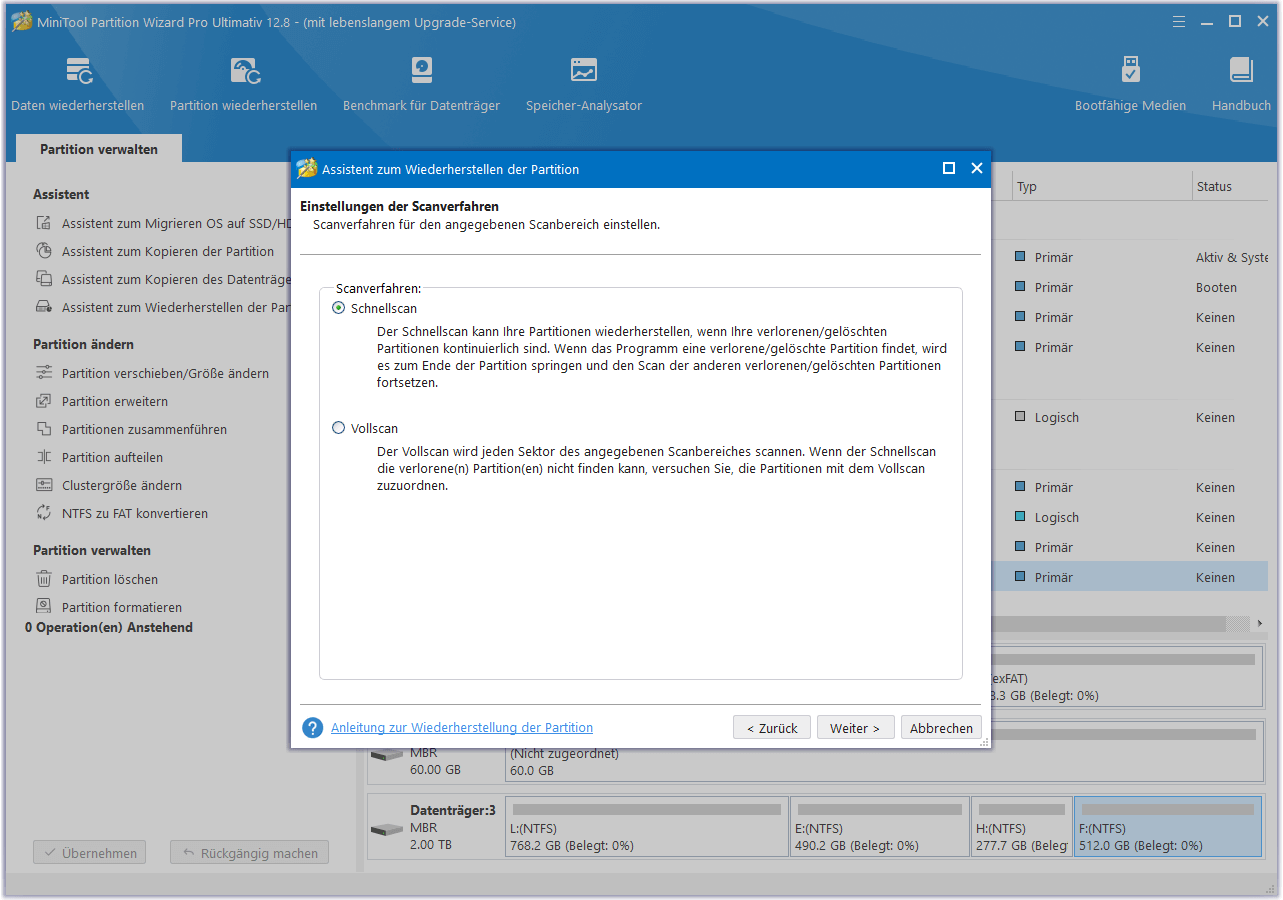
Schritt 5: Im nächsten Fenster kreuzen Sie die gelöschten/verlorenen Partitionen an, die Sie wiederherstellen möchten. Wenn bereits vorhandene Partitionen in der Liste angezeigt werden, markieren Sie diese ebenfalls.
Schritt 6: Sobald Sie alle benötigten Partitionen einschließlich der vorhandenen und der verlorenen/gelöschten Partitionen angekreuzt haben, klicken Sie auf Abschließen > Übernehmen, um die ausstehende Operation auszuführen.
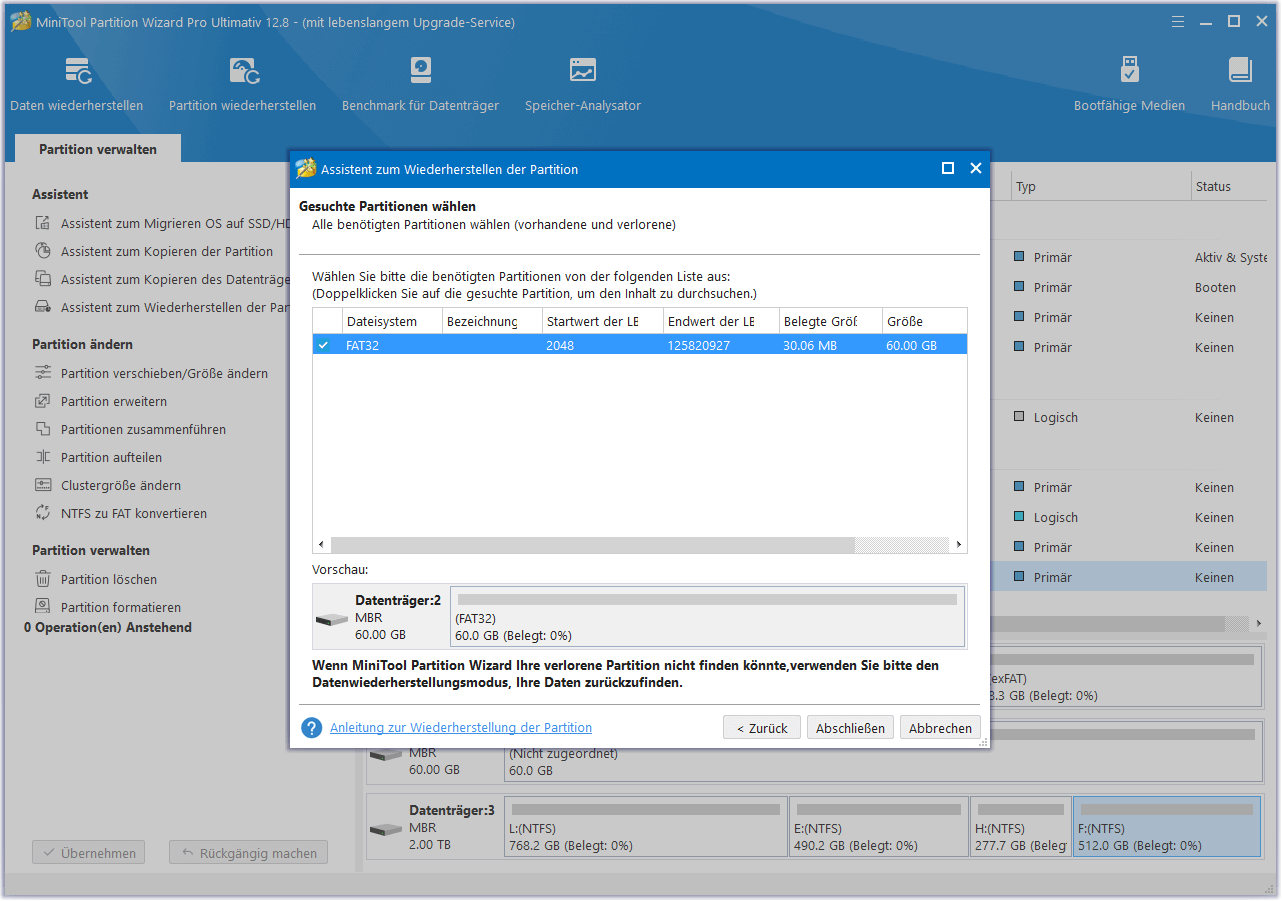
Schritt 7: Nachdem der Vorgang abgeschlossen ist, klicken Sie mit der rechten Maustaste auf die wiederhergestellte Partition und wählen Sie Buchstaben ändern.
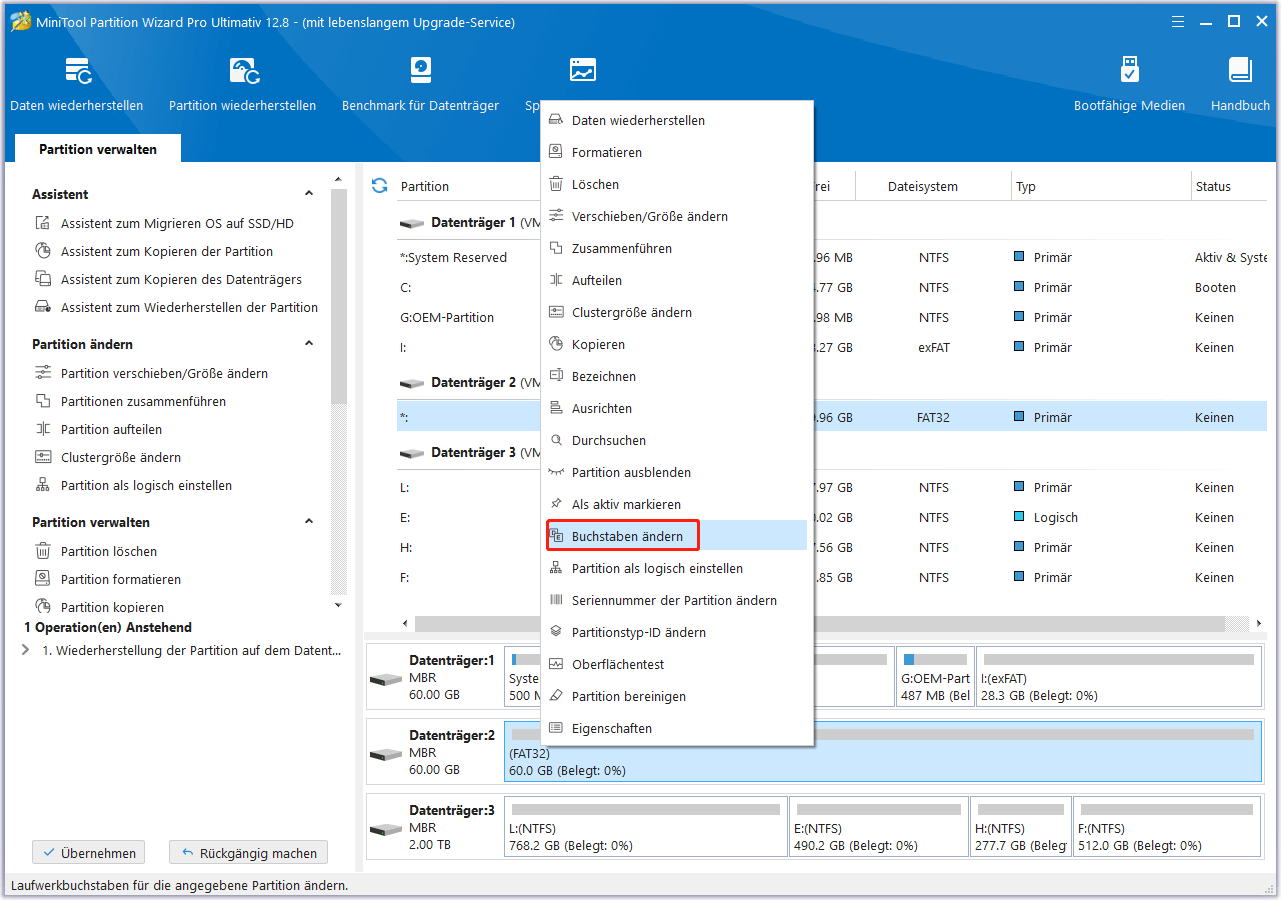
Schritt 8: Wählen Sie im geöffneten Feld einen Laufwerksbuchstaben aus. Klicken Sie dann auf OK > Übernehmen, um dem betreffenden Laufwerk einen Laufwerksbuchstaben zuzuweisen, damit es im Datei-Explorer angezeigt werden kann.
Fälle von FAT32-Datenverlust
Auf einem FAT32-Laufwerk gespeicherte Dateien können aus verschiedenen Gründen verloren gehen. Aber was auch immer der Grund sein könnte, müssen Sie sofortige Schritte unternehmen, um Dateien von einer FAT32-Partition wiederherzustellen.
Fall 1. Datenverlust während des Konvertierungsprozesses von FAT32 zu NTFS
Um die Einschränkungen von FAT32 zu überwinden und eine bessere Leistung zu erzielen, haben sich immer mehr Menschen dazu entschlossen, die FAT32-Partition durch eine NTFS-Partition zu ersetzen. Die einfachste Methode, die den meisten Menschen einfällt, ist die Neuformatierung der FAT32-Partition.
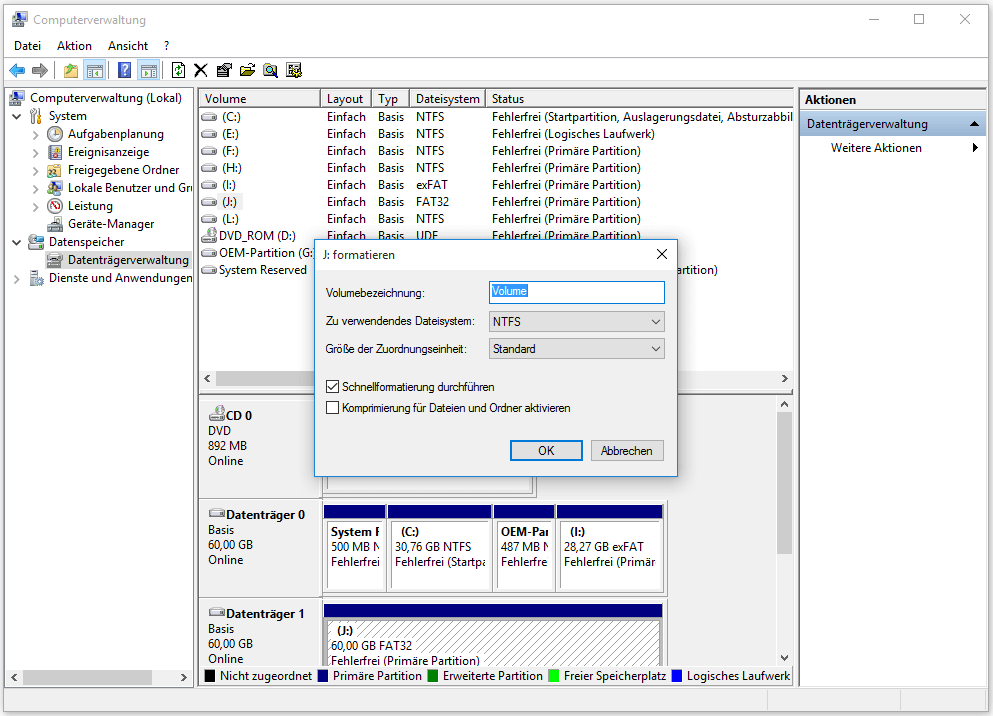
Während dieses Vorgangs können Sie sie in NTFS umwandeln. Bei der Formatierung werden jedoch alle Daten auf dem Laufwerk zerstört. Wenn Sie also wichtige Dateien auf dieser Partition haben, sollten Sie diese auf andere Laufwerke übertragen oder eine Sicherungskopie erstellen. Dann können Sie mit der Neuformatierung beginnen. Am Ende der Neuformatierung oder der Sicherung können Sie die Daten wieder auf diese Partition übertragen.
Wenn Sie von FAT32 zu NTFS ohne Datenverlust konvertieren möchten, können Sie einen professionellen FAT32 zu NTFS Konverter nutzen – MiniTool Partition Wizard. Die Funktion FAT zu NTFS konvertieren dieser Software kann Ihnen helfen, FAT32 in NTFS zu konvertieren, ohne Datenverluste zu verursachen.
Hier sind die Schritte zum Konvertieren von FAT32 in NTFS mit Hilfe von MiniTool Partition Wizard.
MiniTool Partition Wizard FreeKlicken zum Download100%Sauber & Sicher
Schritt 1: Wählen Sie in der Hauptschnittstelle die Zielpartition FAT32 und wählen Sie FAT zu NTFS konvertieren aus dem linken Aktionsfeld.
Schritt 2: Klicken Sie auf die Schaltfläche Starten im Popup-Fenster, um die Konvertierung von FAT zu NTFS zu starten.
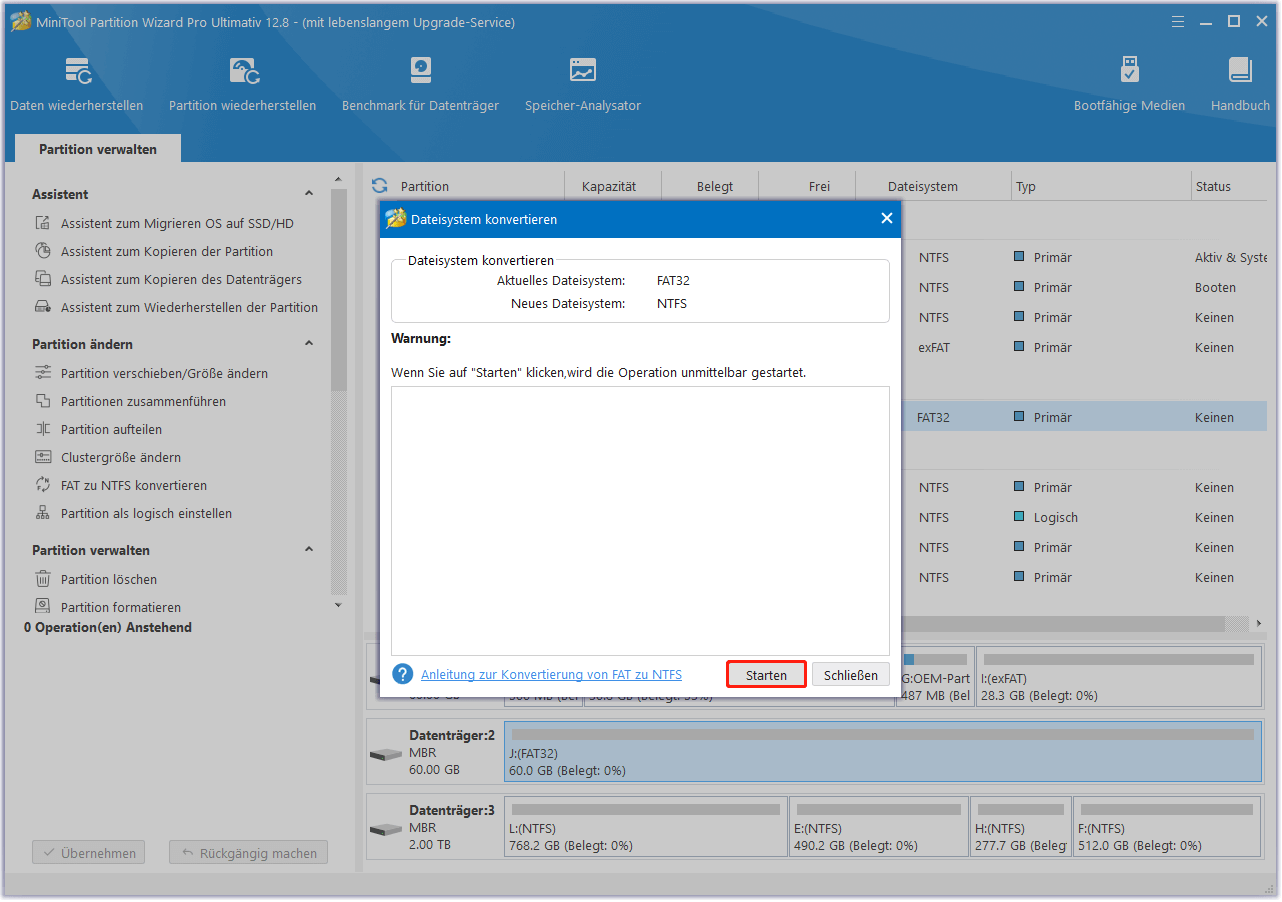
Schritt 3: Klicken Sie auf Schließen, wenn die Konvertierung abgeschlossen ist.
Fall 2. Beschädigung des Dateisystems
Datenverlust kann auch auftreten, wenn die Partition des FAT32-Dateisystems beschädigt ist. Daher sollten Sie die Beschädigung des Dateisystems überprüfen und beheben. Mit der Funktion Dateisystem überprüfen von MiniTool Partition Wizard können Sie Dateisystemfehler auf der FAT32-Partition prüfen und beheben.
Schritt 1: Starten Sie MiniTool Partition Wizard auf seiner Hauptschnittstelle. Wählen Sie dann die Zielpartition aus und wählen Sie Dateisystem überprüfen aus dem linken Aktionsfeld. Alternativ können Sie auch mit der rechten Maustaste auf die Zielpartition klicken und Dateisystem überprüfen wählen.
Schritt 2: Es öffnet sich ein neues Fenster mit zwei Optionen: Nur überprüfen und Überprüfen & erkannte Fehler korrigieren. Wählen Sie hier Überprüfen & erkannte Fehler korrigieren. Danach klicken Sie auf die Schaltfläche Starten, und der MiniTool Partition Wizard wird das Dateisystem sofort überprüfen/beheben.
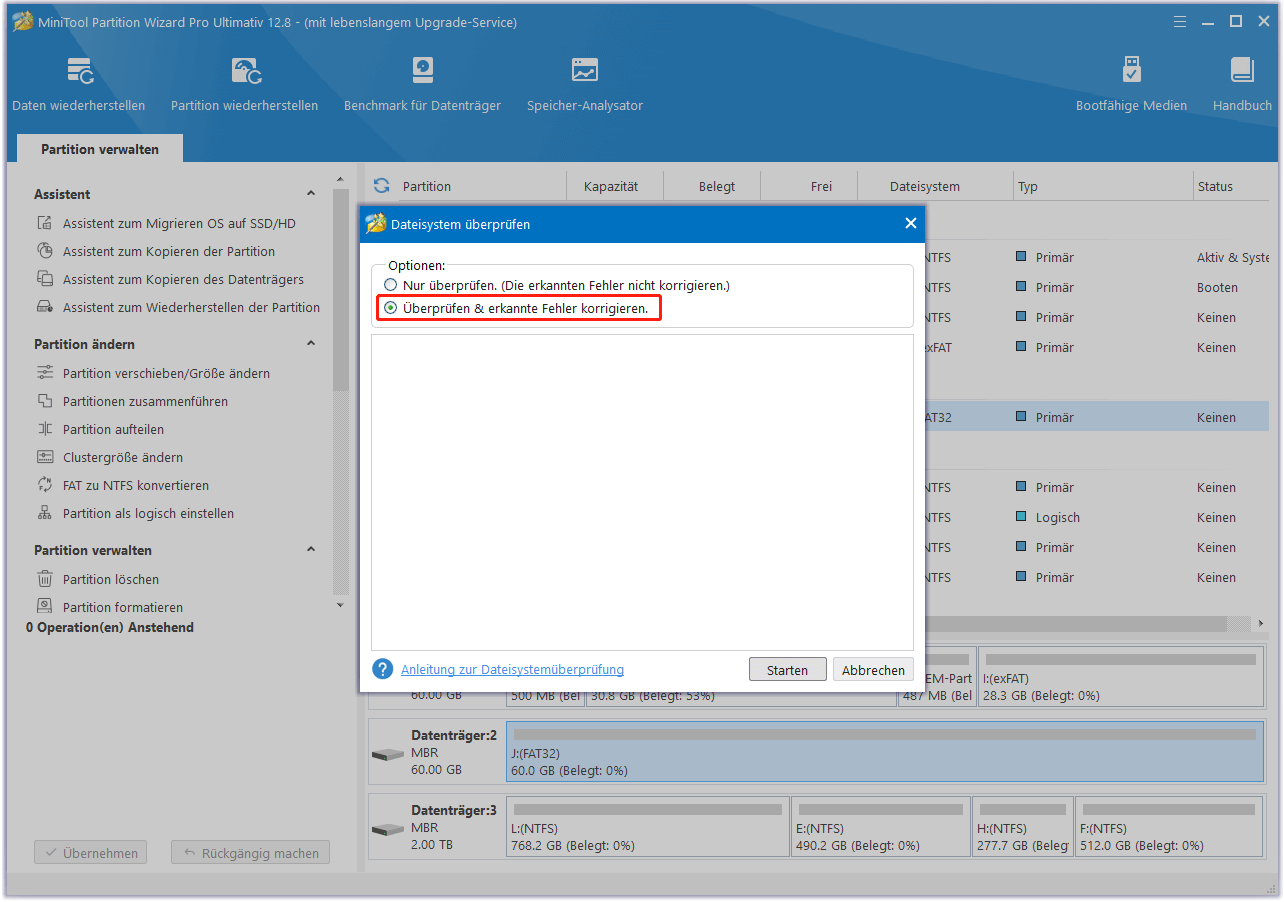
Fall 3: Virenbefall
Wenn ein Computer von einem Netzwerkvirus angegriffen wird, ist die Wahrscheinlichkeit groß, dass Dateien oder sogar Partitionen auf der Festplatte beschädigt werden (die gesamte Partition kann RAW werden).
In diesem Fall sollten Sie zunächst überlegen, wie Sie eine FAT32-Dateiwiederherstellung durchführen können. Anschließend müssen Sie Ihren Computer auf Malware oder Viren überprüfen. Gehen Sie folgendermaßen vor, um Ihren Computer mit Windows Defender auf Viren zu überprüfen:
Schritt 1: Drücken Sie die Tasten Win + I, um die Einstellungen zu öffnen. Gehen Sie dann zu Update & Sicherheit > Windows-Sicherheit > Viren- und Bedrohungsschutz.
Schritt 2: Tippen Sie auf Scanoptionen und wählen Sie dann eine Scanoption entsprechend Ihren Anforderungen. Hier wähle ich die Option Vollständige Überprüfung.
Schritt 3: Klicken Sie auf Jetzt überprüfen, um den Vorgang zu starten.
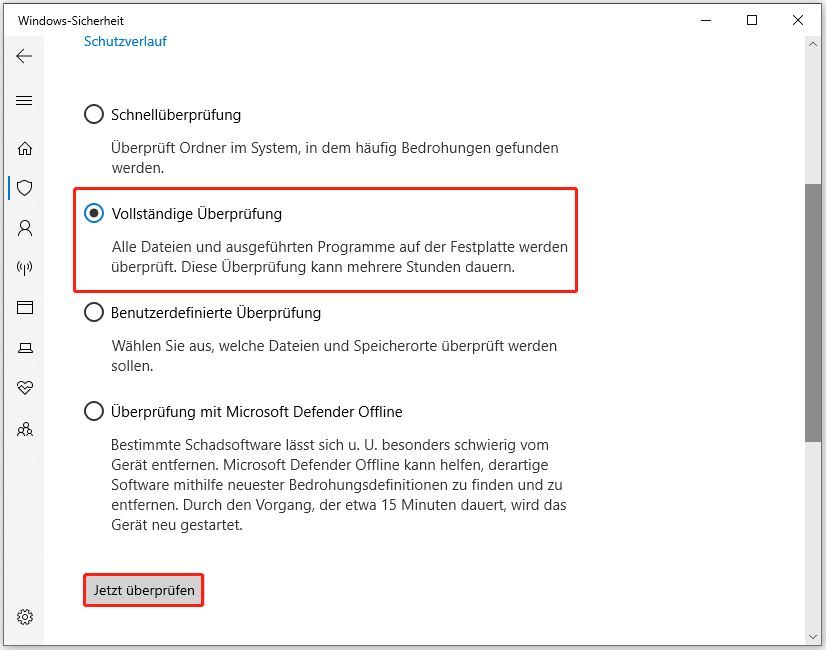
Um eine Infektion mit Viren oder Malware zu verhindern, sollten Sie Ihren Computer regelmäßig auf Malware oder Viren scannen.
Fall 4. Versehentliches Löschen
Versehentliches Löschen ist einer der Gründe für Dateiverluste. Menschen machen manchmal Fehler. Dies geschieht oft in Sekundenbruchteilen und lässt Ihnen keinen Raum für Reue. Wenn Sie jedoch versehentlich die falschen Dateien und Partitionen löschen, müssen Sie sich nicht allzu viele Sorgen machen. Denn FAT32-Dateien lassen sich nach einer versehentlichen Löschung sehr leicht wiederherstellen.
Fall 5. Unsachgemäße Festplattenverwaltung
Solche Gründe umfassen zwei Aspekte:
- Der eine ist, dass Sie ein fehlerhaftes Verwaltungstool wählen, um Festplattenprobleme zu beheben und die Leistung zu verbessern.
- Der andere ist, dass Sie zwar ein geeignetes Tool für eine gute Verwaltung gewählt haben, Ihre unsachgemäßen Operationen aber dennoch zu Datenverlusten unterschiedlichen Ausmaßes führen.
In Anbetracht dessen rate ich Ihnen, MiniTool Partition Wizard Kostenlos als Ihr intelligentes Festplattenverwaltungsprogramm zu wählen. Diese Software bietet umfassende Funktionen zur Verwaltung von Festplattenpartitionen, wie z. B. Erweitern/Bereinigen/Formatieren/Größe ändern/Erstellen von Partitionen, Kopieren von Festplatten/Partitionen, Benchmark für Datenträger usw.
Wenn es um die Vermeidung von FAT32-Datenverlusten geht, ist die Erstellung eines Backups des FAT32-Laufwerks die beste Empfehlung. Auf diese Weise können Sie FAT32-Dateien nach dem versehentlichen Löschen oder Verlust leicht wiederherstellen.
Unterm Strich
Nachdem Sie diesen Beitrag gelesen haben, werden Sie vielleicht feststellen, wie einfach es ist, Daten von einem FAT32-Laufwerk mit MiniTool Partition Wizard wiederherzustellen. Wenn Sie auf der Suche nach einer professionellen FAT32-Datenwiederherstellungssoftware sind, können Sie diese ausprobieren. Außerdem werden in diesem Beitrag die möglichen Gründe für FAT32-Datenverluste aufgezeigt und einige Tipps zur Vorbeugung gegeben.
Wenn Sie andere Meinungen zur FAT32-Datenwiederherstellung haben, können Sie eine Nachricht in unserem Kommentarbereich unten hinterlassen. Wenn Sie bei der Verwendung von MiniTool Partition Wizard auf bestimmte Probleme stoßen, können Sie uns eine E-Mail an [email protected] schicken, um eine schnelle Antwort zu erhalten.