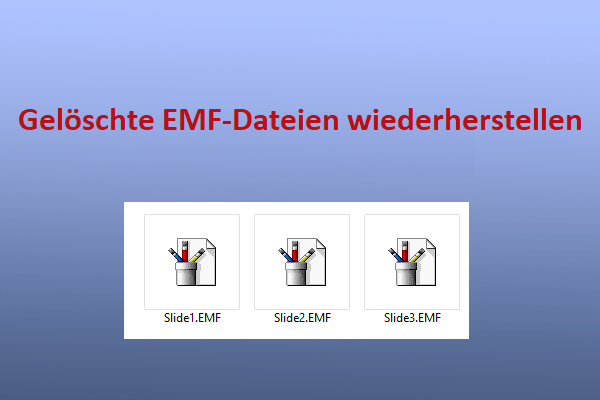Was ist eine FH-Datei?
FH-Dateien werden von der Anwendung FreeHand von Adobe verwendet. Adobe FreeHand (früher Macromedia FreeHand und Aldus FreeHand) ist eine Computeranwendung zur Erstellung zweidimensionaler Vektorgrafiken, hauptsächlich für professionelle Illustrationen, Desktop-Publishing und die Erstellung von Webinhalten.
Adobe FreeHand verwendet sein eigenes, einzigartiges „FHX“-Dateiformat, wobei „FH“ für FreeHand steht und „X“ sich auf die Version des Programms bezieht, mit dem die Datei erstellt wurde. Ein mit Adobe FreeHand Version 3 gespeichertes Projekt hat zum Beispiel die Erweiterung .FH3. Andere Erweiterungen sind .FH4, .FH5, .FH6, .FH7, .FH8, .FH9, .FH10 und .FH11.
Können Sie die gelöschte/verlorene FH-Datei wiederherstellen?
Ist es möglich, gelöschte/verlorene FH-Dateien wiederherzustellen? Natürlich können Sie das. Es ist jedoch zu beachten, dass der Erfolg der Wiederherstellung von FH-Dateien davon abhängt, ob die gelöschte/verlorene FH-Datei durch neue Daten auf dem Speichergerät überschrieben wurde. Daher maximiert eine rechtzeitige Datenwiederherstellung die Chancen auf eine Wiederherstellung der FH-Datei.
Wie kann man gelöschte/verlorene FH-Dateien wiederherstellen? Im folgenden Teil fasse ich 3 effektive Methoden zusammen, die Ihnen bei der Wiederherstellung von FH-Dateien helfen. Sie können es ausprobieren.
Wie kann man gelöschte/verlorene FH-Dateien wiederherstellen?
Prüfen Sie zunächst mit dem Papierkorb-Tool, ob die Datei nach dem Löschen dorthin verschoben wurde. Wenn ja, ist es einfach, sie an ihrem vorherigen Speicherort wiederherzustellen.
Wenn Sie die Datei zuvor mit einem Backup-Tool gesichert oder eine Kopie auf einem Computer oder einem externen Speichergerät gespeichert haben, können Sie die Datei von dort wiederherstellen oder die Datei direkt aus der Sicherung wiederherstellen.
Wenn keine dieser Optionen zutrifft, ist es am besten, ein professionelles Datenwiederherstellungstool zu verwenden, um die FH-Datei zu retten.
Methode 1. Papierkorb verwenden
Wenn Sie die FH-Dateien versehentlich auf Ihrem Computer gelöscht haben, können Sie versuchen, die FH-Datei aus dem Papierkorb wiederherzustellen. Und so geht’s:
- Doppelklicken Sie auf das Symbol des Papierkorbs auf dem Desktop, um ihn zu öffnen.
- Wählen Sie die gelöschten FH-Dateien aus der Liste im Fenster des Papierkorbs aus.
- Klicken Sie mit der rechten Maustaste auf die FH-Datei und wählen Sie Wiederherstellen aus dem Kontextmenü.
- Daraufhin werden die gelöschten FH-Dateien an ihrem zuvor gespeicherten Pfad wiederhergestellt.
Lesen Sie auch: Wie kann man gelöschte Dateien aus dem Papierkorb wiederherstellen? Lernen Sie hier!
Methode 2. Windows-Sicherung verwenden
Wenn Sie eine Sicherungskopie der gelöschten/verlorenen FH-Dateien über Windows Backup vorbereitet haben, können Sie diese leicht wiederherstellen. Hier ist die Anleitung:
Schritt 1: Drücken Sie die Tasten Win + S, um das Suchfenster zu öffnen, und geben Sie „control“ in das Suchfeld ein. Wählen Sie dann Systemsteuerung unter Höchste Übereinstimmung.
Schritt 2: Legen Sie im Popup-Fenster Anzeige als Kategorie fest und wählen Sie im Abschnitt System und Sicherheit die Option Sichern und Wiederherstellen (Windows 7).
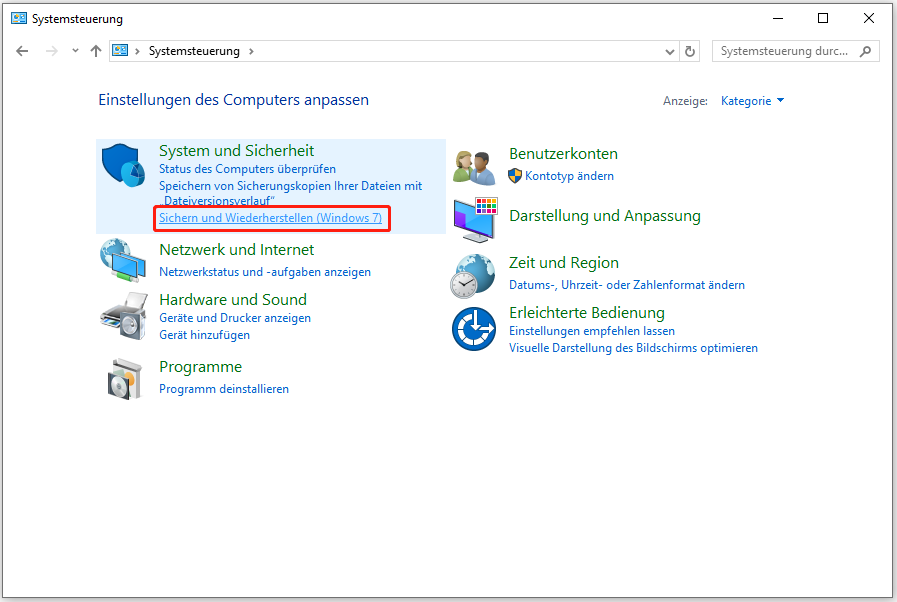
Schritt 3: Klicken Sie auf die Schaltfläche Meine Dateien wiederherstellen.
Schritt 4: Wählen Sie Nach Dateien suchen, um die gewünschten FH-Dateien zu finden, und klicken Sie dann auf Weiter.
Schritt 5: Stellen Sie gelöschte/verlorene FH-Dateien an ihrem ursprünglichen Speicherort wieder her oder legen Sie einen neuen Speicherpfad fest. Klicken Sie anschließend auf Wiederherstellen.
Methode 3. MiniTool Partition Wizard verwenden
MiniTool Partition Wizard ist ein professionelles und zuverlässiges Datenrettungstool, das eine Datenwiederherstellungsfunktion bietet, mit der Sie gelöschte/verlorene Daten problemlos wiederherstellen können. Sie können es also verwenden, um die gelöschte/verlorene FH-Datei wiederherzustellen.
Darüber hinaus ist diese Software auch ein multifunktionaler Partitionsmanager, mit dem Sie die Festplatte partitionieren, eine Festplatte klonen, eine Partition mit mehr als 32 GB in FAT32 formatieren, MBR zu GPT konvertieren (und umgekehrt), den Zustand der Festplatte überprüfen, das Betriebssystem auf eine SSD/HDD migrieren und vieles mehr.
Wie kann man FH-Dateien mit MiniTool Partition Wizard wiederherstellen? Laden Sie zunächst diese Software herunter, installieren Sie sie auf Ihrem PC und folgen Sie dann den untenstehenden Schritten.
MiniTool Partition Wizard DemoKlicken zum Download100%Sauber & Sicher
Schritt 1: Starten Sie diese FH-Dateiwiederherstellungssoftware, um die Hauptschnittstelle aufzurufen, und klicken Sie in der oberen Symbolleiste auf Daten wiederherstellen, um fortzufahren.
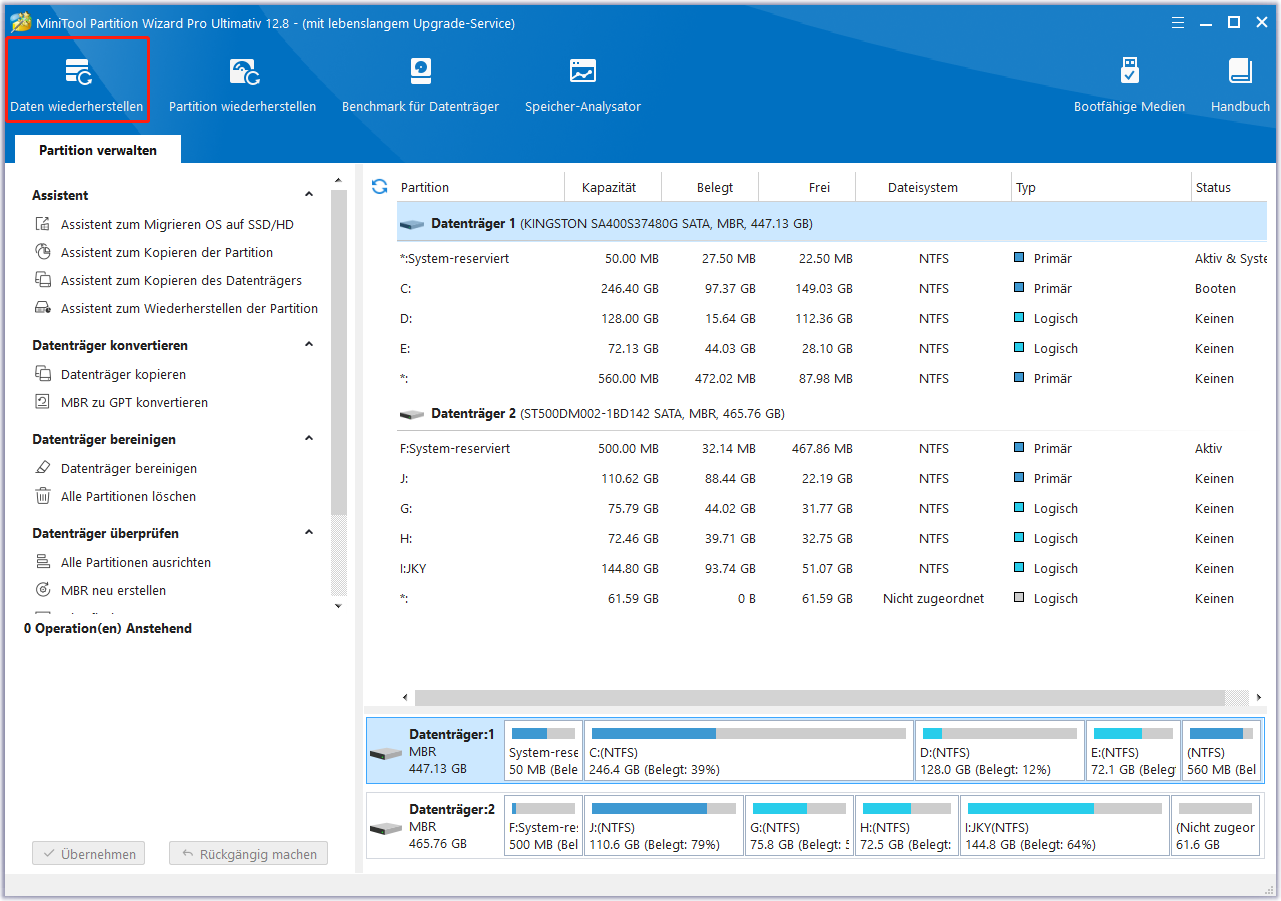
Schritt 2: Wählen Sie unter der Registerkarte Logische Laufwerke die Partition aus, auf der sich die FH-Dateien zuvor befinden, und klicken Sie dann auf Scannen.
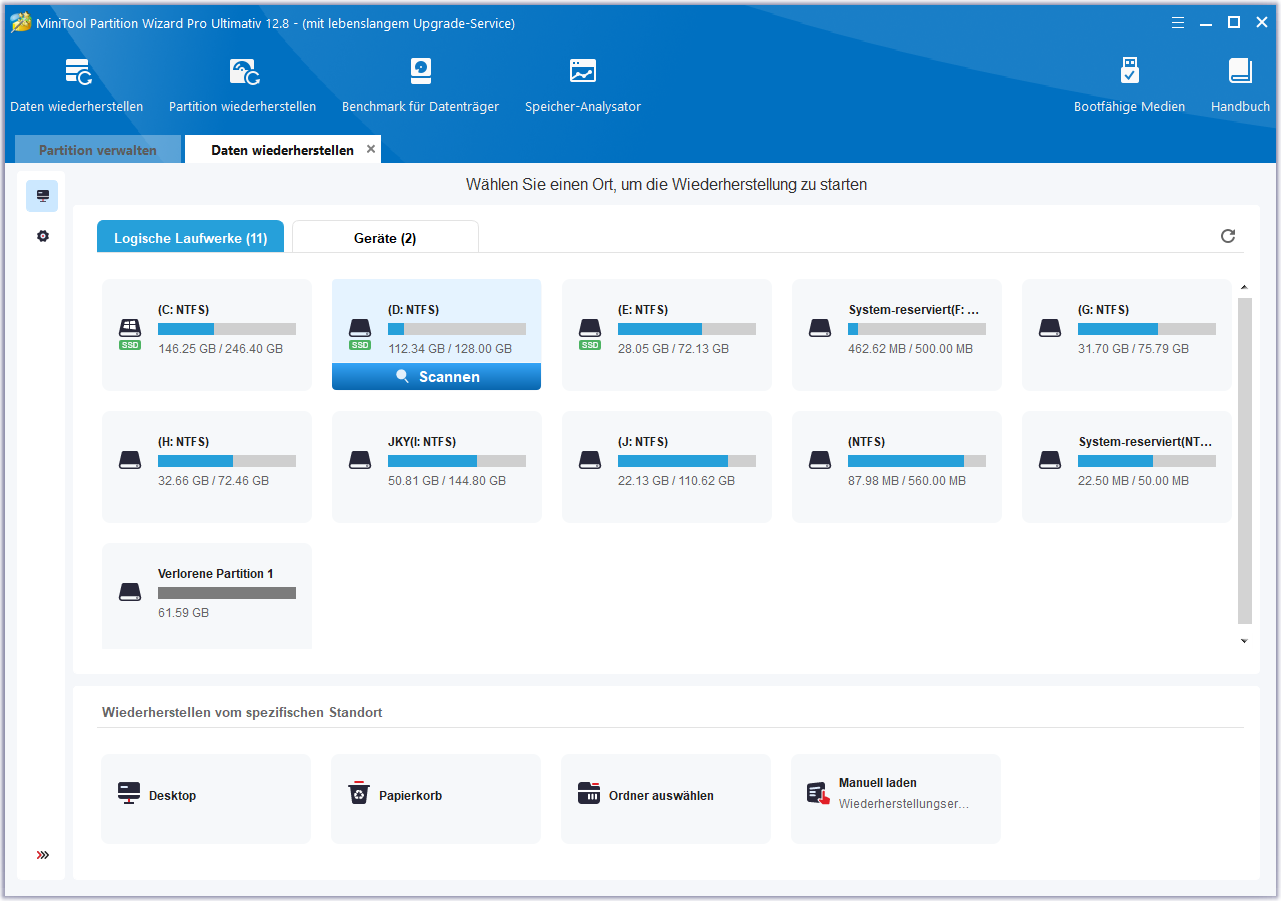
Schritt 3: Warten Sie, bis das Programm den Scanvorgang abgeschlossen hat. Sobald es beendet ist, sehen Sie sich das Scanergebnis an, wählen Sie die FH-Dateien aus, die Sie wiederherstellen möchten, und klicken Sie auf die Schaltfläche Speichern.
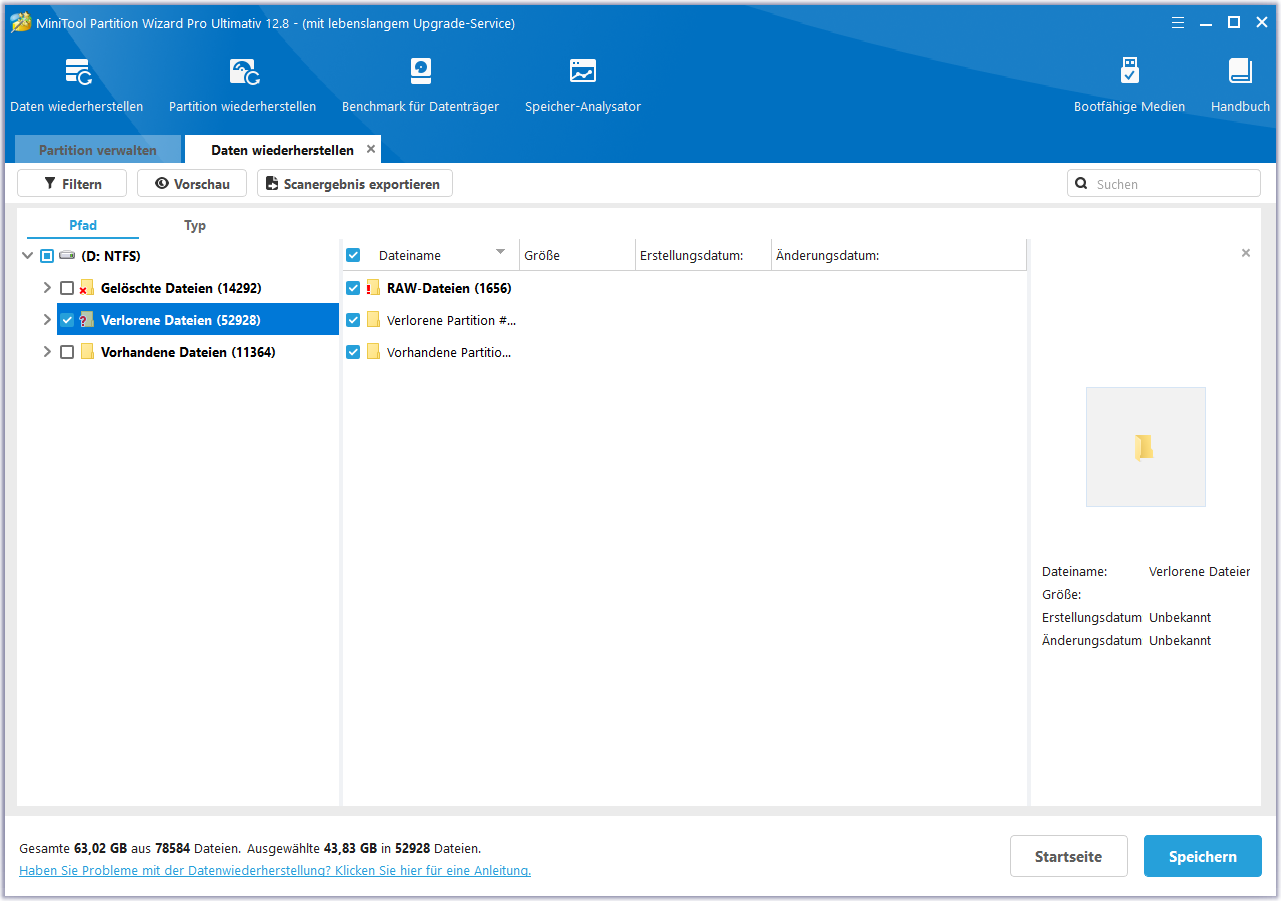
Schritt 4: Wählen Sie im Popup-Fenster ein Verzeichnis zum Speichern der ausgewählten Dateien und klicken Sie auf OK. Am besten wählen Sie ein anderes Laufwerk, um diese Dateien zu speichern. Sonst könnten die verlorenen/gelöschten Daten überschrieben werden.
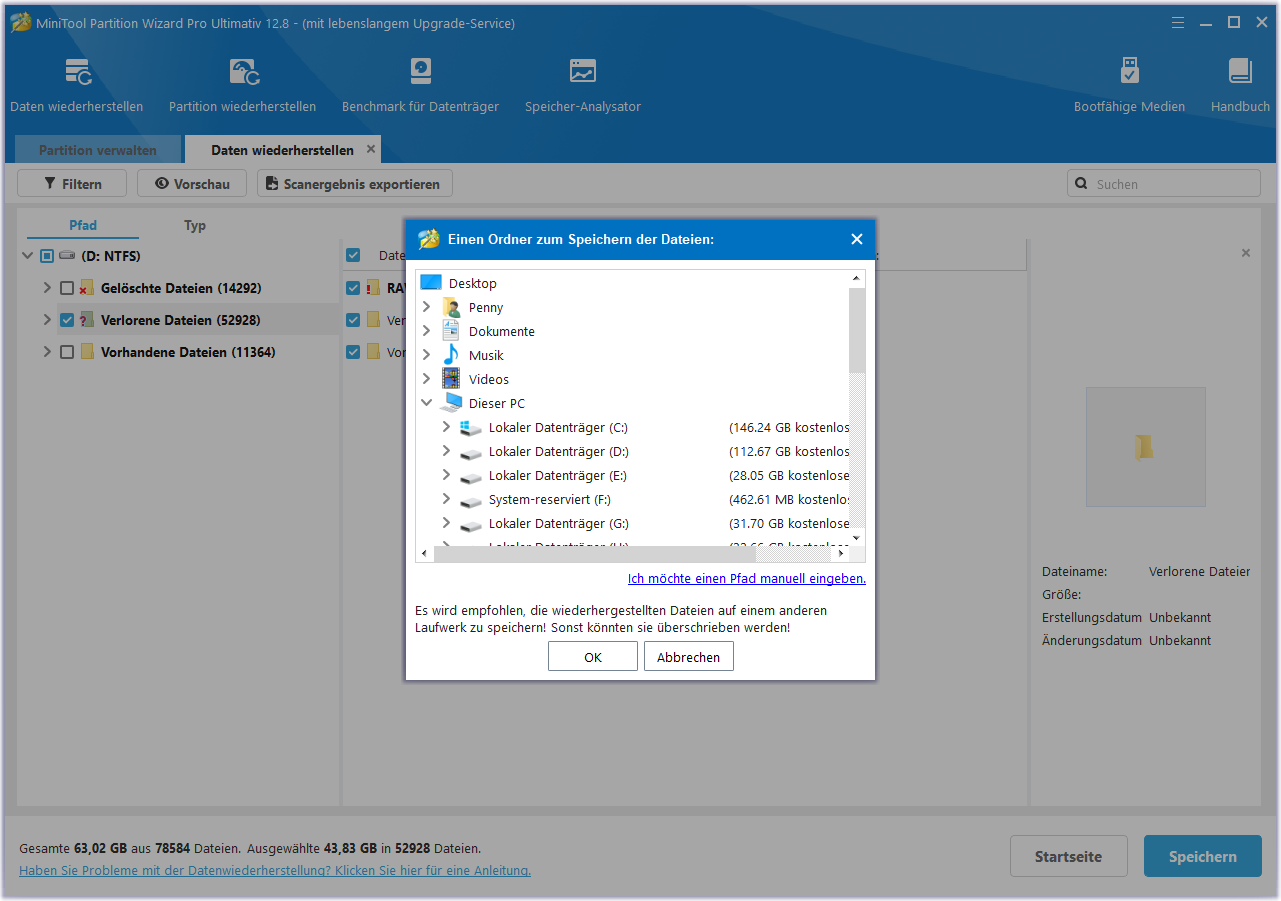
MiniTool ShadowMaker TrialKlicken zum Download100%Sauber & Sicher
Fazit
Wie kann man FH-Dateien wiederherstellen? Dieser Beitrag bietet eine Schritt-für-Schritt-Anleitung zur Wiederherstellung von FH-Dateien. Wenn Sie auch gelöschte/verlorene FH-Dateien wiederherstellen müssen, ist dieser Beitrag lesenswert.
Wenn Sie bei der Verwendung von MiniTool Partition Wizard auf bestimmte Probleme stoßen, können Sie uns eine E-Mail an [email protected] schicken, um eine schnelle Antwort zu erhalten.