Was ist die EMF-Datei?
EMF, auch Enhanced Metafile genannt, ist ein Windows-Dateiformat, das zum Speichern großer Mengen von Bilddetails für hochwertige Drucke entwickelt wurde. Diese Datei ist eine 32-Bit-Datendatei und wird häufig in der Grafikdesign- und Druckindustrie verwendet.
Die EMF-Datei besteht aus verschiedenen Elementen, darunter ein EMR_HEADER, eine Tabelle mit GDI-Objekten, eine optionale reservierte Palette, Metafile-Array-Datensätze und ein EMR_EOF-Datensatz. Es wurde mit Windows NT 3.1 eingeführt und ist ein Upgrade des früheren Windows Metafile (WMF) Formats.
Wie öffnet man EMF-Dateien unter Windows?
Da die EMF-Datei von Microsoft erstellt wurde, können Sie sie problemlos mit dem Windows-Betriebssystem öffnen. Im Folgenden finden Sie eine Anleitung, wie Sie die Dateien mit Windows Paint anzeigen können:
- Öffnen Sie den Ordner, der die EMF-Dateien enthält.
- Klicken Sie mit der rechten Maustaste auf die EMF-Datei und wählen Sie Öffnen mit > Paint.
- Daraufhin wird die EMF-Datei im Paint-Fenster geöffnet.
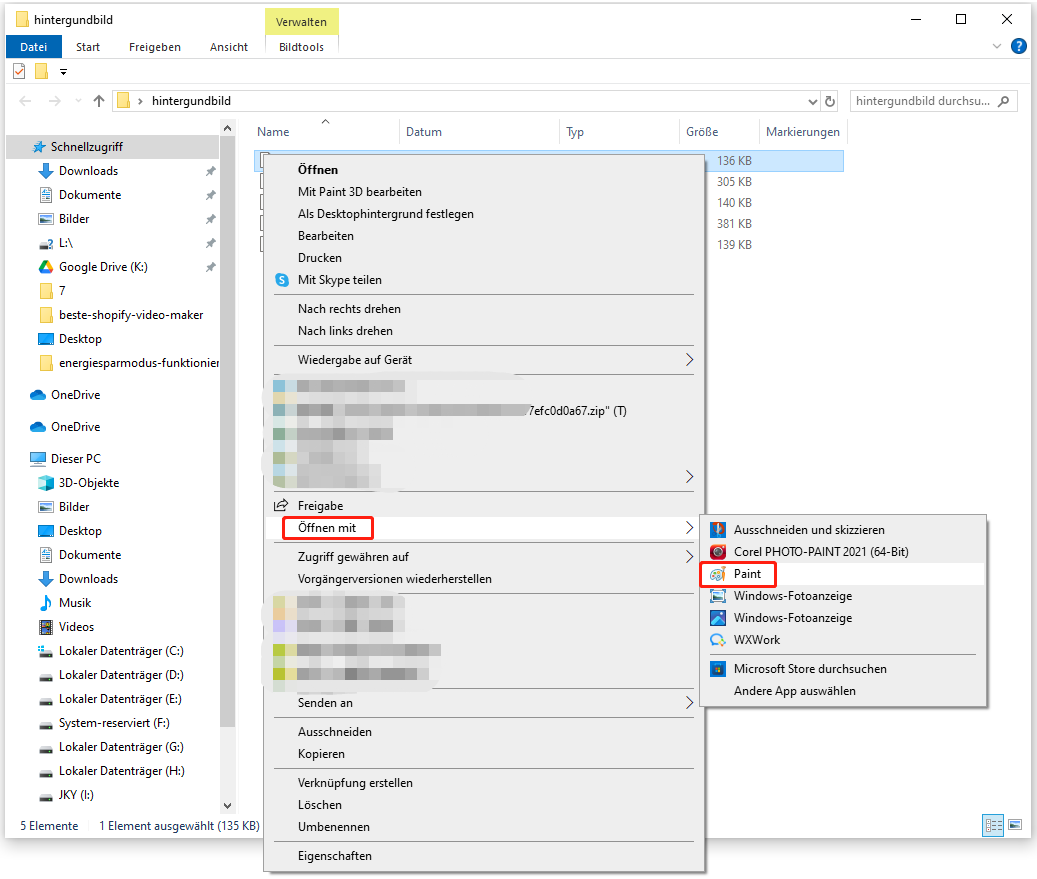
3 wirksame Methoden zur Wiederherstellung von EMF-Dateien
Hinweis: Nach dem Verlust der EMF-Datei sollten Sie keine weiteren Dateien am selben Ort hinzufügen oder kopieren, um die Wahrscheinlichkeit einer erfolgreichen Wiederherstellung zu erhöhen.
# 1. Verwenden Sie MiniTool Partition Wizard
MiniTool Partition Wizard ist ein zuverlässiges Datenrettungstool, das Ihnen mit der Datenwiederherstellungsfunktion bei der Wiederherstellung von Festplatten, externen Festplatten, SD-Karten, SSDs usw. hilft.
Außerdem kann dieses funktionsreiche Tool Ihnen helfen, Festplatten zu partitionieren, Festplattenfehler zu überprüfen, Festplatten zu klonen, Partitionen zu verschieben/zu vergrößern, MBR in GPT zu konvertieren, MBR neu zu erstellen, Clustergröße zu ändern, Festplattenbenchmarks durchzuführen und vieles mehr.
Im Folgenden erfahren Sie, wie Sie die Datenwiederherstellungsfunktion verwenden:
Schritt 1. Klicken Sie auf die Schaltfläche Download, um das Installationspaket von MiniTool Partition Wizard herunterzuladen, und folgen Sie dann den Anweisungen auf dem Bildschirm, um es auf Ihrem Computer zu installieren.
MiniTool Partition Wizard DemoKlicken zum Download100%Sauber & Sicher
Schritt 2. Starten Sie das Programm und klicken Sie auf die Funktion Daten wiederherstellen in der oberen Symbolleiste.
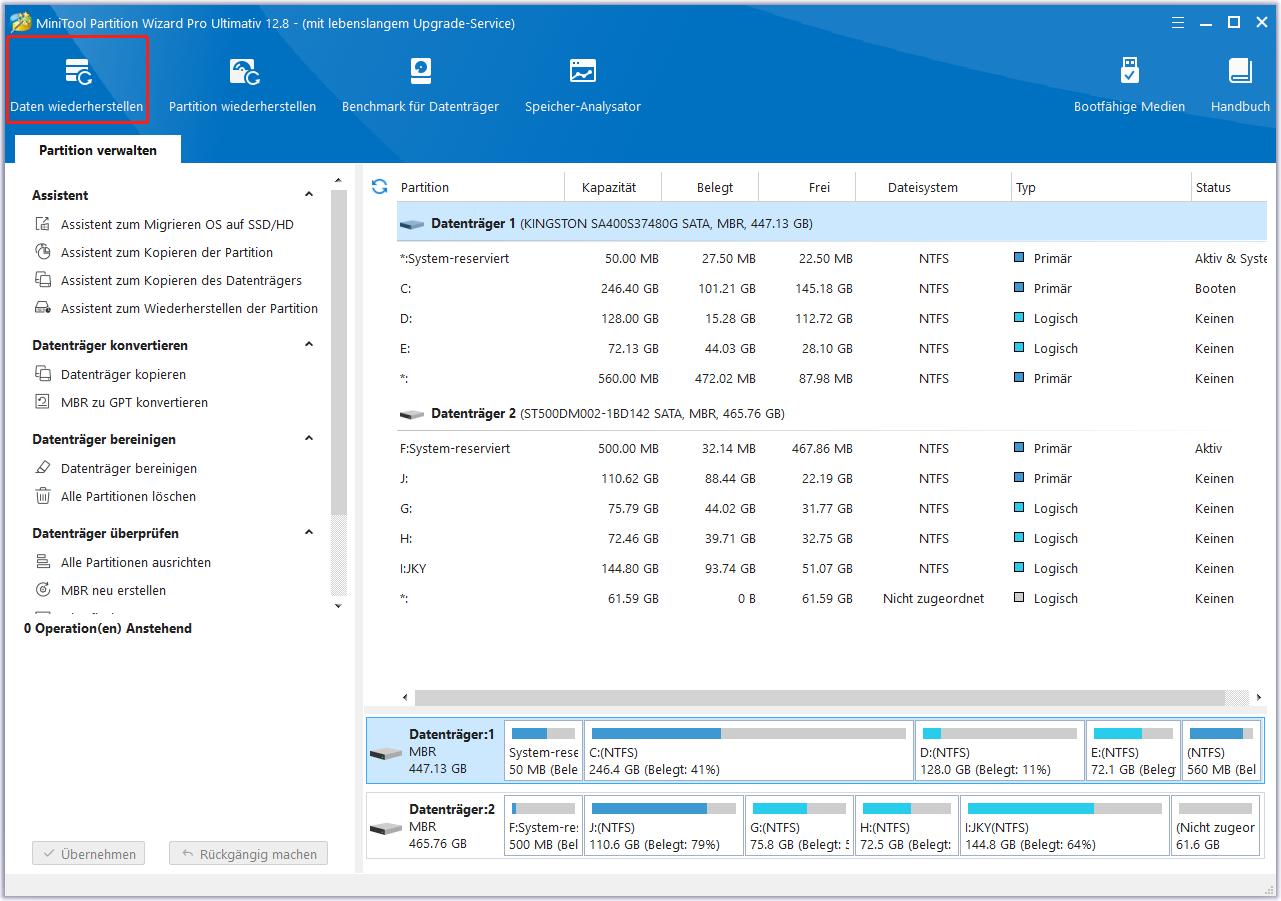
Schritt 3. Wählen Sie die Partition, auf der Sie die EMF-Dateien gespeichert haben, und klicken Sie auf Scannen.
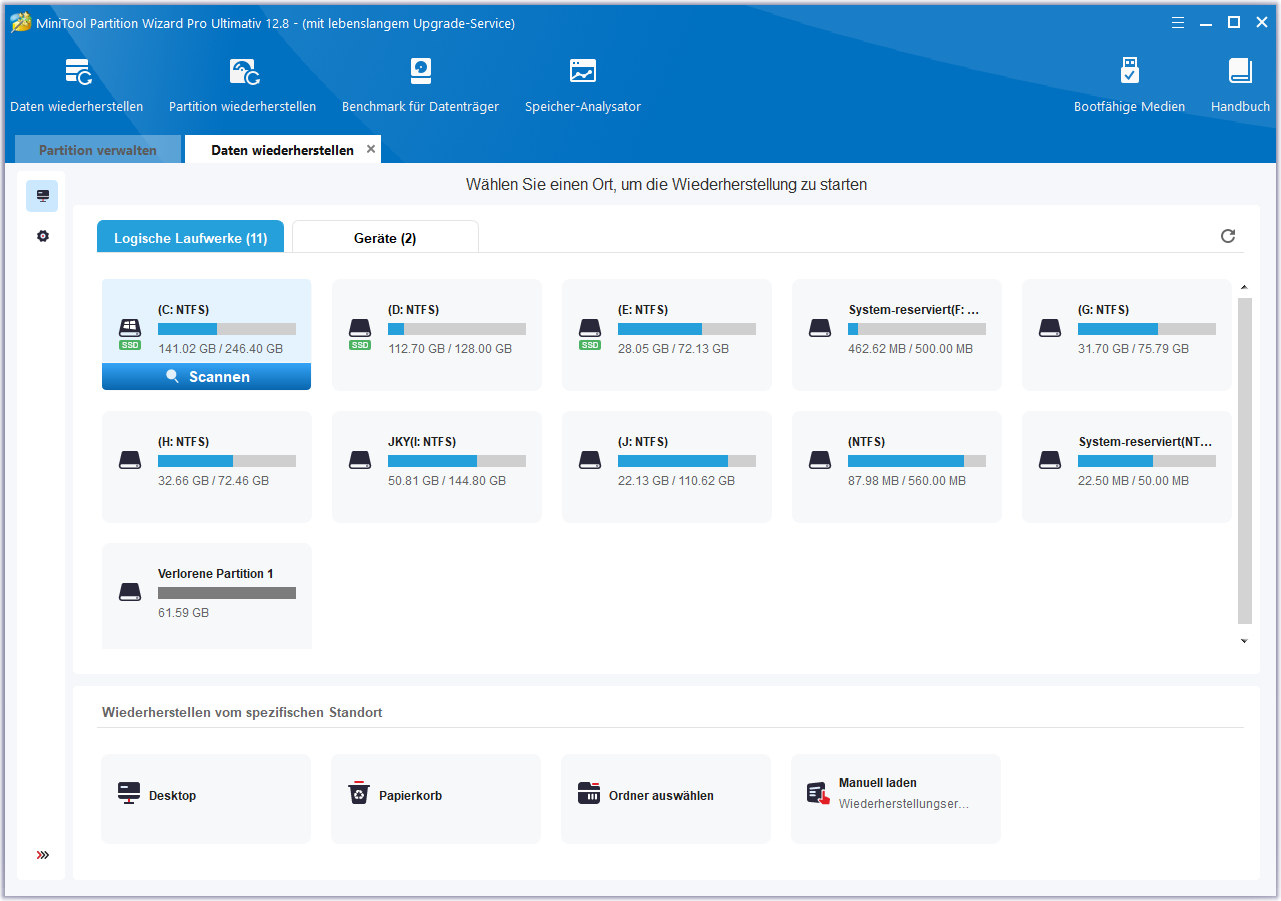
Schritt 4. Warten Sie, bis der Prozess abgeschlossen ist. Während dieses Vorgangs können Sie auf das Symbol Pause oder Stopp klicken, um den Scanvorgang zu beenden, wenn Sie EMF-Dateien finden, die Sie wiederherstellen möchten.
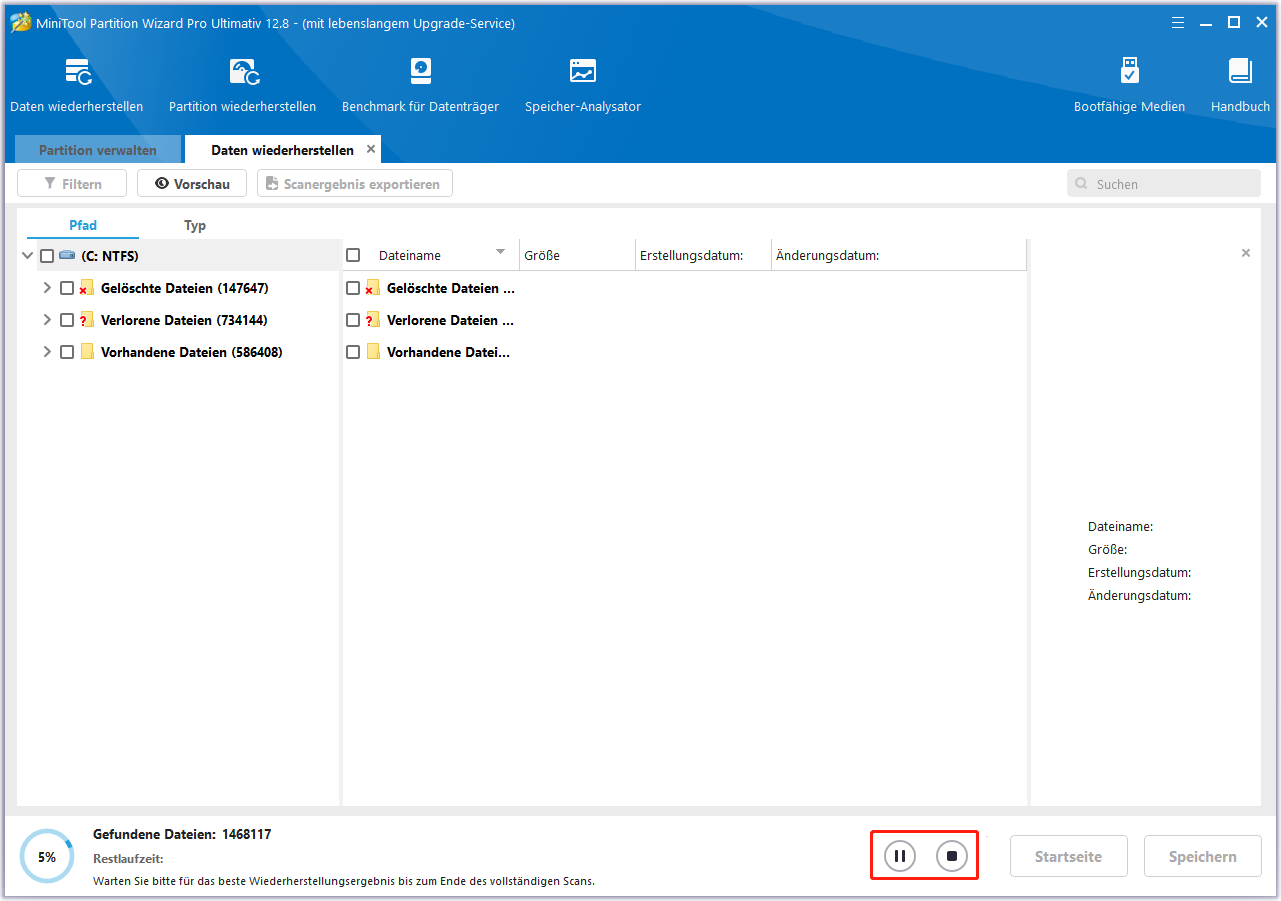
Schritt 5. Markieren Sie die Dateien, die Sie wiederherstellen möchten, klicken Sie auf Speichern, wählen Sie einen sicheren Speicherort und klicken Sie dann zur Bestätigung auf OK.
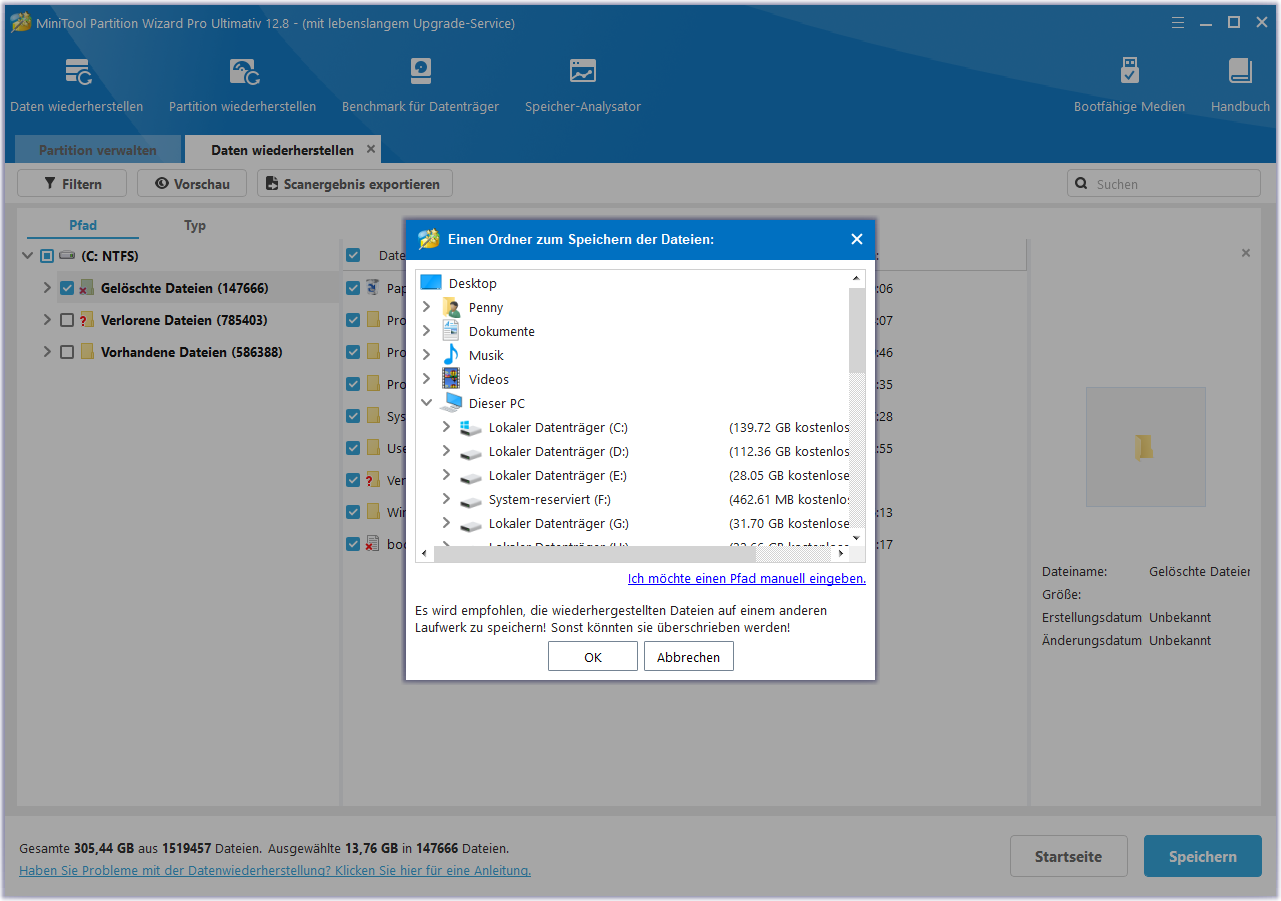
# 2. Aus dem Papierkorb
Der Papierkorb ist ein Standardspeicherort in Windows, in dem gelöschte Dateien gespeichert werden, bis Sie sie endgültig entfernen. Wenn Sie also keine Software auf Ihren PC herunterladen möchten, können Sie auch den Papierkorb verwenden, um Ihre gelöschten EMF-Dateien wiederherzustellen. Hier ist der Weg:
Schritt 1. Doppelklicken Sie auf das Papierkorb-Symbol auf dem Desktop.
Schritt 2. Wählen Sie im Fenster des Papierkorbs die EMF-Dateien aus, die Sie wiederherstellen möchten.
Schritt 3. Klicken Sie auf die Option Ausgewählte Elemente wiederherstellen in der oberen Symbolleiste.
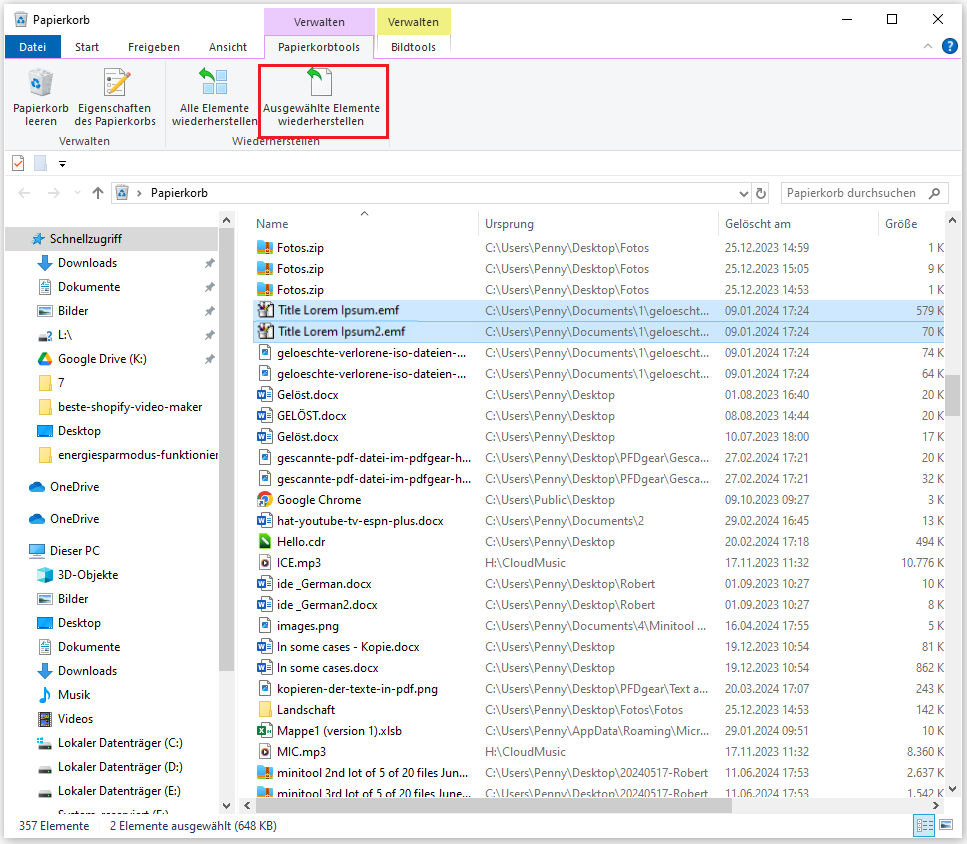
Schritt 4. Danach werden die gelöschten EMF-Dateien an ihrem ursprünglichen Speicherort wiederhergestellt.
# 3. Windows-Dateiversionsverlauf verwenden
Wenn Sie die gelöschten EMF-Dateien nicht aus dem Papierkorb wiederherstellen können, ist das kein Grund zur Sorge. Windows bietet eine integrierte Sicherungsfunktion namens Dateiversionsverlauf, die automatisch Kopien Ihrer Daten speichert. Um Daten über diese Funktion wiederherzustellen, müssen Sie sie jedoch aktivieren, bevor Sie Daten verlieren.
Um den Windows-Dateiversionsverlauf zur Wiederherstellung gelöschter EMF-Dateien zu verwenden, folgen Sie bitte diesen Schritten:
Schritt 1. Drücken Sie die Tasten Win + S gleichzeitig, um das Suchfenster zu öffnen, geben Sie Systemsteuerung ein und drücken Sie die Eingabetaste, um das Fenster der Systemsteuerung zu öffnen.
Schritt 2. Stellen Sie die Anzeige auf Große Symbole und wählen Sie dann Dateiversionsverlauf aus der Funktionsliste.
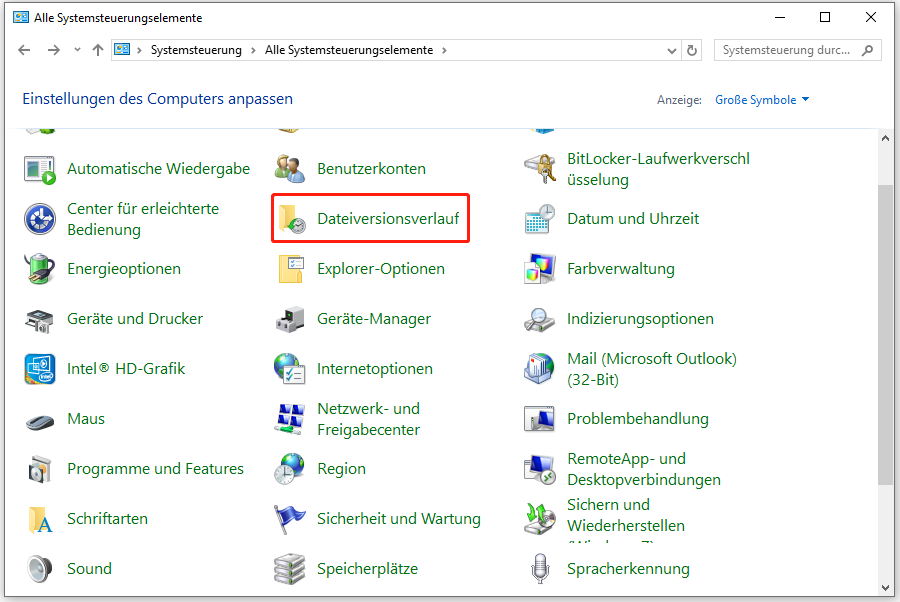
Schritt 3. Wählen Sie den Link Persönliche Dateien wiederherstellen im linken Fensterbereich.
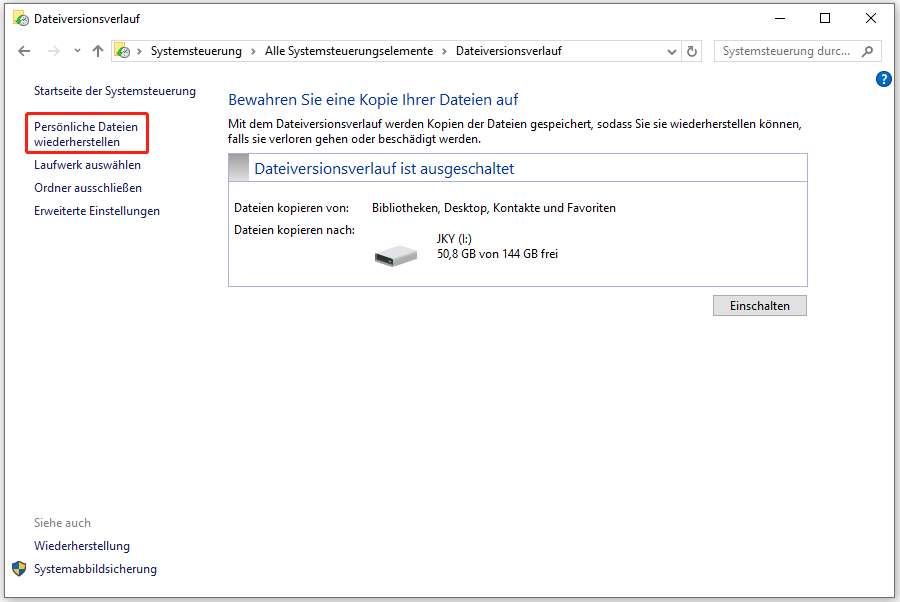
Schritt 4. Wählen Sie die EMF-Dateien, die Sie wiederherstellen möchten, aus dem Ordner aus und klicken Sie dann auf das Symbol Wiederherstellen, um die gelöschten EMF-Dateien wiederherzustellen.
Weitere Lektüre:
Wie kann man gelöschte EMF-Dateien vom Mac wiederherstellen?
Verlieren Sie nicht die Hoffnung, wenn Sie Ihre EMF-Dateien von einem Mac verloren haben. Sie können auch versuchen, gelöschte EMF-Dateien auf diese Weise wiederherzustellen:
- EMF-Dateien aus dem Mac-Papierkorb wiederherstellen;
- EMF-Dateien mit der Mac Time Machine wiederherstellen.
Bonus-Tipps, um den Verlust von EMF-Dateien zu vermeiden
Nachdem Sie gelöschte EMF-Dateien erfolgreich wiederhergestellt haben, können Sie versuchen, diese Tipps zu befolgen, um Datenverlust in Zukunft zu vermeiden:
- Sichern Sie Ihre EMF-Dateien
- Diversifizieren Sie Ihre Sicherungsorte
- Scannen Sie regelmäßig nach Viren
- Speichern Sie Ihre Arbeit häufig, wenn Sie EMF-Dateien verwenden
Zusammenfassung
Wie kann man gelöschte EMF-Dateien wiederherstellen? Dieser Beitrag bietet eine vollständige Anleitung zur Wiederherstellung von EMF-Dateien. Wenn auch Sie Ihre EMF-Dateien versehentlich von Ihrem PC gelöscht haben, können Sie die Anleitung in diesem Beitrag befolgen.
Wenn Sie bei der Verwendung des MiniTool Partition Wizard auf Fehler stoßen, können Sie uns per E-Mail an [email protected] kontaktieren. Wir werden Ihnen so schnell wie möglich eine Antwort zukommen lassen.