Was ist die Ursache für den Verlust von Webcam-Videos?
Was sind die Ursachen für den Verlust von Webcam-Videos? Was sind die entsprechenden Wiederherstellungsmethoden für Verluste, die durch verschiedene Gründe verursacht werden? Nach der Suche nach dieser Frage im Internet habe ich die folgenden Fälle von Webcam-Videoverlust und die entsprechenden Wiederherstellungsmethoden gefunden:
- Versehentliche Löschung: Sie können gelöschte Webcam-Videos über den Papierkorb, den Dateiversionsverlauf und Datenwiederherstellungssoftware von Drittanbietern wiederherstellen.
- Malware- und Vireninfektion: Sie können Viren mit einem Antivirenprogramm entfernen und dann Datenwiederherstellungssoftware von Drittanbietern verwenden, um die verlorenen Webcam-Videos wiederherzustellen.
- Systemausfall: Sie können Datenwiederherstellungssoftware verwenden, um gelöschte oder verlorene Webcam-Videos wiederherzustellen.
- Verlorener Ordner oder Partition: Sie können verlorene Ordner und Partitionen mit Datenwiederherstellungssoftware von Drittanbietern wiederherstellen.
- Unbeabsichtigte Formatierung: Sie können verlorene Ordner und Partitionen mithilfe von Datenwiederherstellungssoftware von Drittanbietern wiederherstellen.
Wenn Sie versehentlich Ihre Webcam-Videos löschen oder Webcam-Videos auf Ihrem PC verlieren, können Sie weiterlesen, um einige nützliche Möglichkeiten zur Wiederherstellung von Webcam-Videos zu erhalten.
Weg 1. Aus dem Papierkorb
In der Regel werden die Dateien, die Sie auf einem Windows-Computer löschen, zuerst in den Papierkorb verschoben. Wenn Sie also versehentlich Ihre Webcam-Videos gelöscht haben, können Sie zunächst versuchen, sie aus dem Papierkorb wiederherzustellen. Hier sind die Schritte:
Schritt 1. Doppelklicken Sie auf das Symbol für den Papierkorb auf dem Desktop.
Schritt 2. Wählen Sie im Fenster des Papierkorbs die Webcam-Videos aus, die Sie wiederherstellen möchten.
Schritt 3. Klicken Sie dann auf die Option Ausgewählte Elemente wiederherstellen in der oberen Symbolleiste.
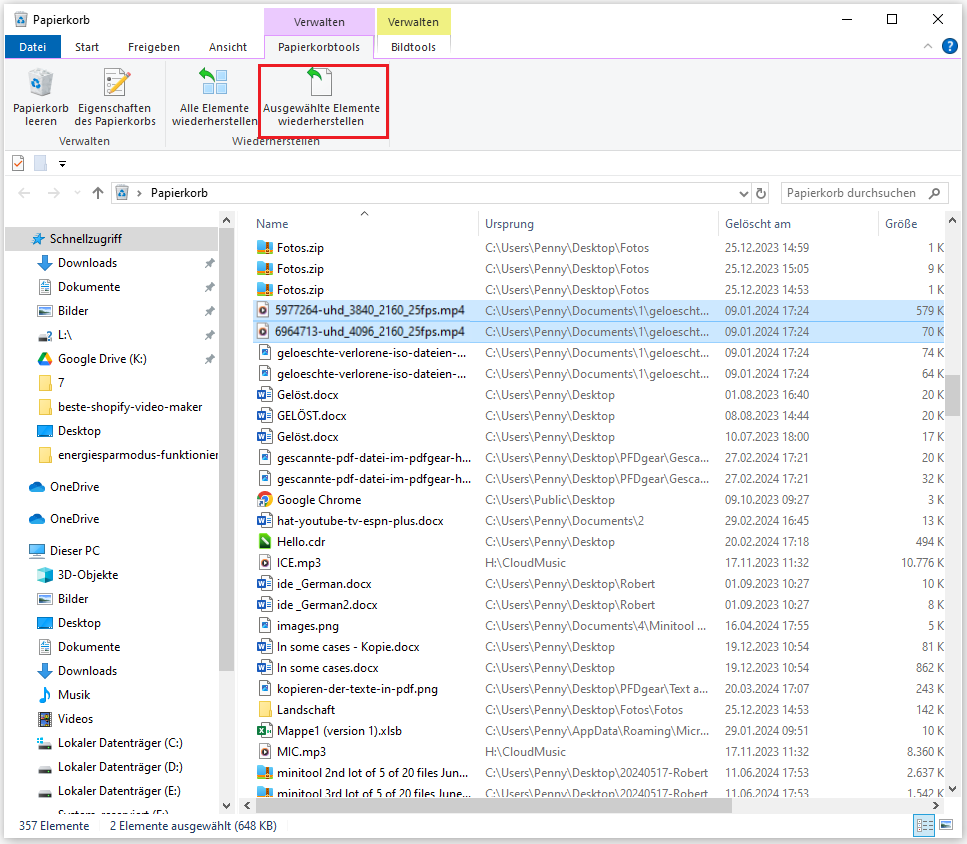
Schritt 4. Danach werden die gelöschten Webcam-Videos an ihrem ursprünglichen Speicherort wiederhergestellt.
Weg 2. Verwenden Sie die Dateiwiederherstellung
Der Dateiversionsverlauf ist eine integrierte Funktion des Windows-Betriebssystems, mit der Dateien in Ihren Bibliotheken, Kontakten, Favoriten, Microsoft SkyDrive und auf Ihrem Desktop automatisch gesichert werden können. Wenn die Originale verloren gehen, beschädigt oder gelöscht werden, können Sie diese Funktion nutzen, um alle diese Dateien wiederherzustellen.
Wenn Sie es also auf Ihrem PC aktivieren, können Sie versuchen, damit gelöschte oder verlorene Webcam-Videos wiederherzustellen. Hier ist die Anleitung:
Schritt 1. Drücken Sie die Tasten Win + S gleichzeitig, um das Suchfenster zu öffnen, geben Sie Systemsteuerung in das Suchfeld ein und drücken Sie die Eingabetaste.
Schritt 2. Stellen Sie in dem geöffneten Fenster der Systemsteuerung Anzeige als Große Symbole ein und wählen Sie dann Dateiversionsverlauf aus der Funktionsliste.
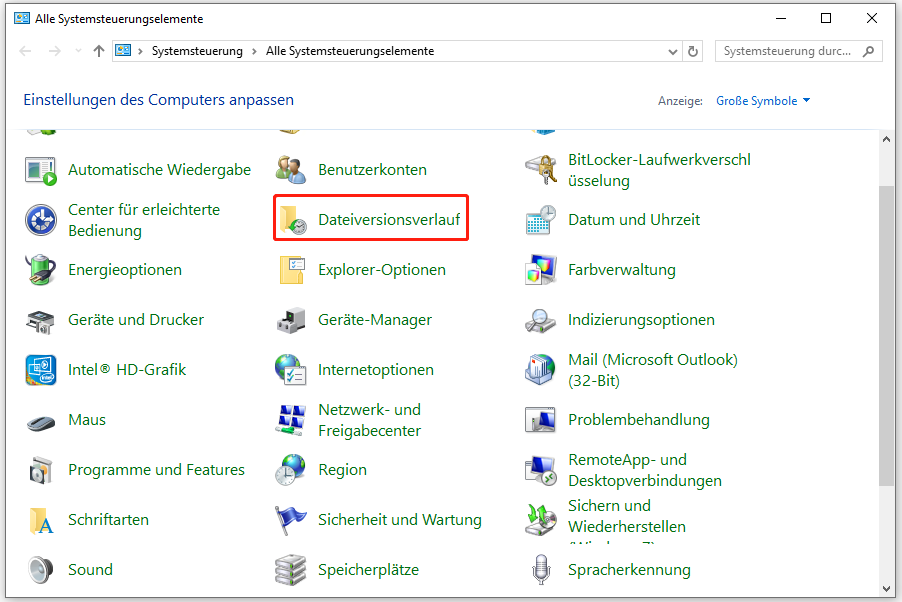
Schritt 3. Klicken Sie dann auf den Link Persönliche Dateien wiederherstellen im linken Bereich.
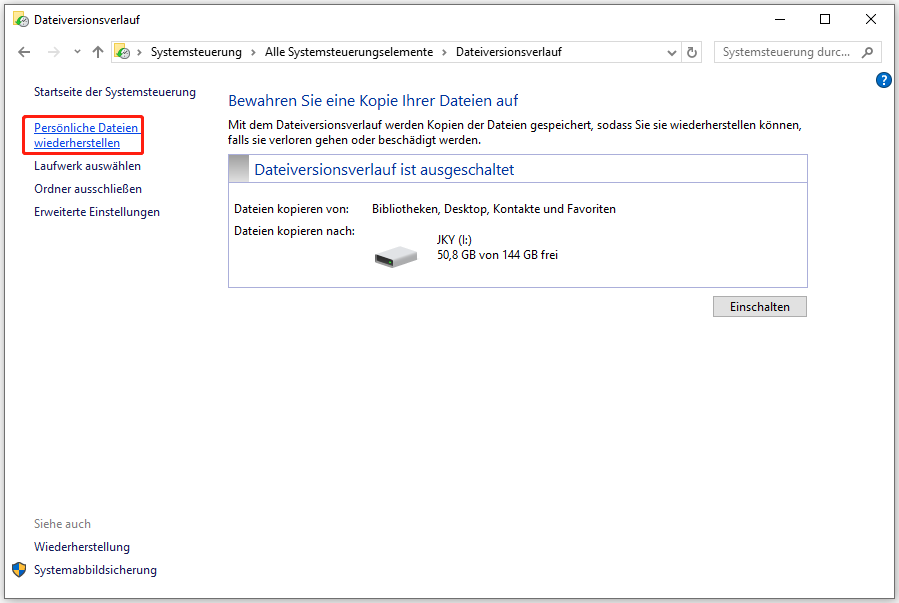
Schritt 4. Navigieren Sie zu dem Ordner, in dem Sie die gewünschten Webcam-Videos gespeichert haben.
Schritt 5. Wählen Sie die gewünschte Webcam aus und klicken Sie dann auf das Symbol Wiederherstellen am unteren Rand des Fensters.
Schritt 6. Anschließend werden alle wiederhergestellten Webcam-Videos an dem Ort angezeigt, an dem Sie sie ursprünglich abgelegt haben.
Weg 3. MiniTool Partition Wizard verwenden
Darüber hinaus können Sie auch MiniTool Partition Wizard verwenden, um gelöschte oder verlorene Webcam-Videos wiederherzustellen. Diese professionelle und zuverlässige Datenrettungs-App bietet eine Datenwiederherstellungsfunktion, mit der Sie ganz einfach Daten von Festplatten wiederherstellen können.
Außerdem können Sie mit dieser funktionsreichen Festplattenmanager-Software Festplatten partitionieren, Festplattenfehler überprüfen, Festplatten klonen, MBR neu erstellen, MBR zu GPT konvertieren, Partitionen verschieben/vergrößern und vieles mehr.
Hier erfahren Sie, wie Sie damit gelöschte oder verlorene Webcam-Videos wiederherstellen können:
Schritt 1. Klicken Sie auf die Schaltfläche Download, um das Installationspaket von MiniTool Partition Wizard herunterzuladen, und folgen Sie dann den Anweisungen auf dem Bildschirm, um diese Anwendung auf Ihrem Computer zu installieren.
MiniTool Partition Wizard DemoKlicken zum Download100%Sauber & Sicher
Schritt 2. Starten Sie MiniTool Partition Wizard und klicken Sie auf die Funktion Daten wiederherstellen in der oberen Symbolleiste. Wählen Sie dann Ordner auswählen und klicken Sie auf Durchsuchen.
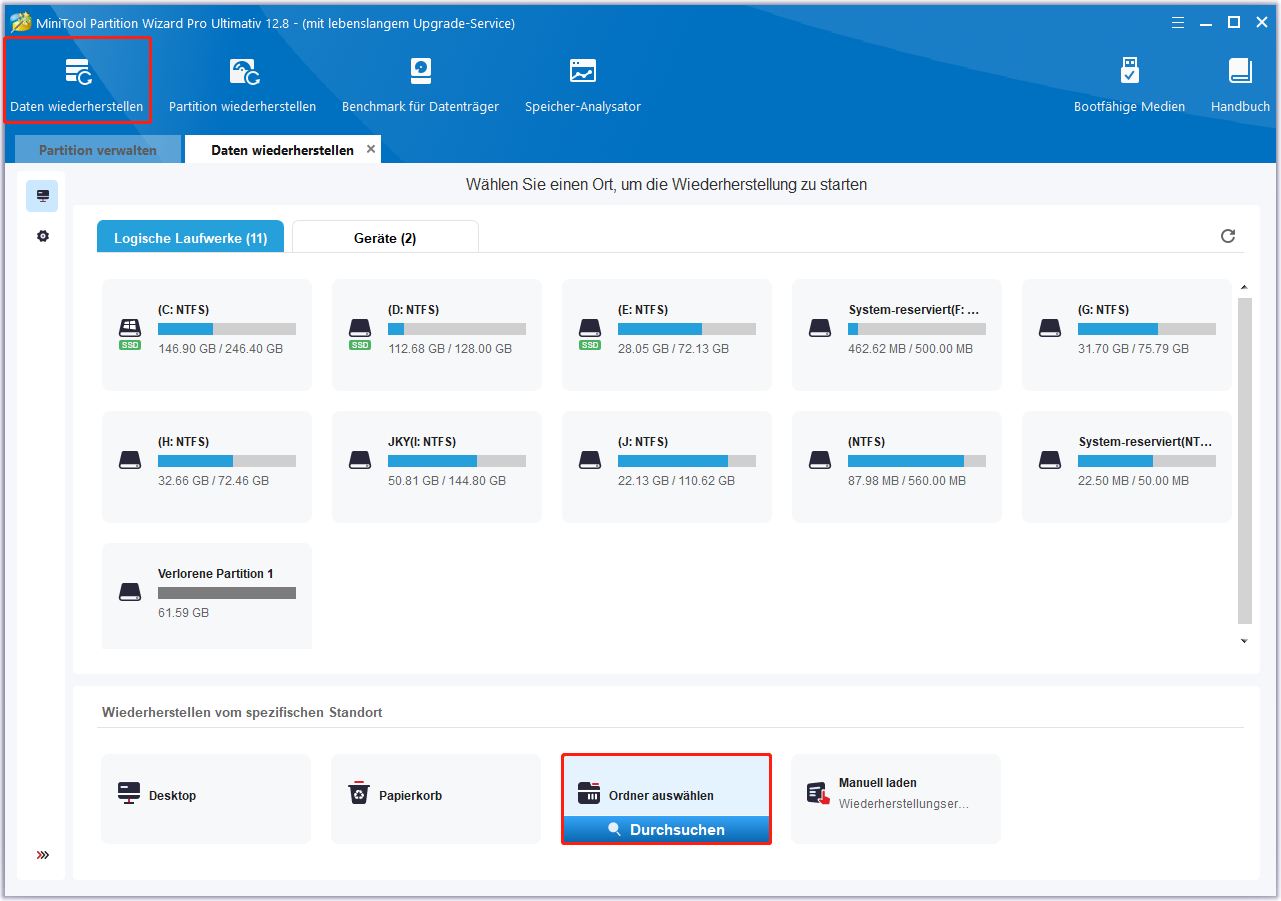
Schritt 3. Wählen Sie im Popup-Fenster den Ordner aus, in dem Sie die Webcam-Videos zuvor gespeichert haben, und klicken Sie auf Ordner auswählen.
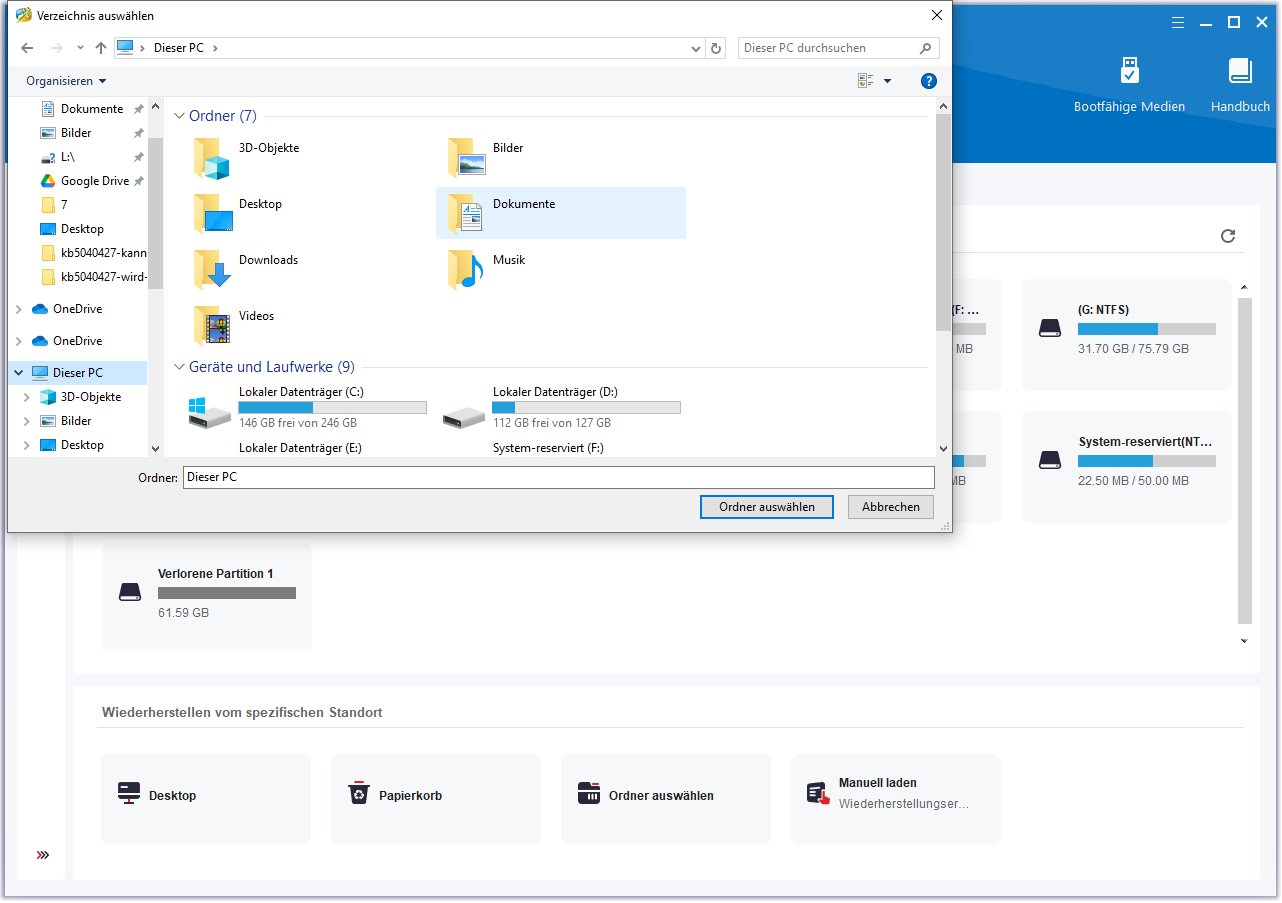
Schritt 4. Warten Sie, bis der Scanvorgang abgeschlossen ist.
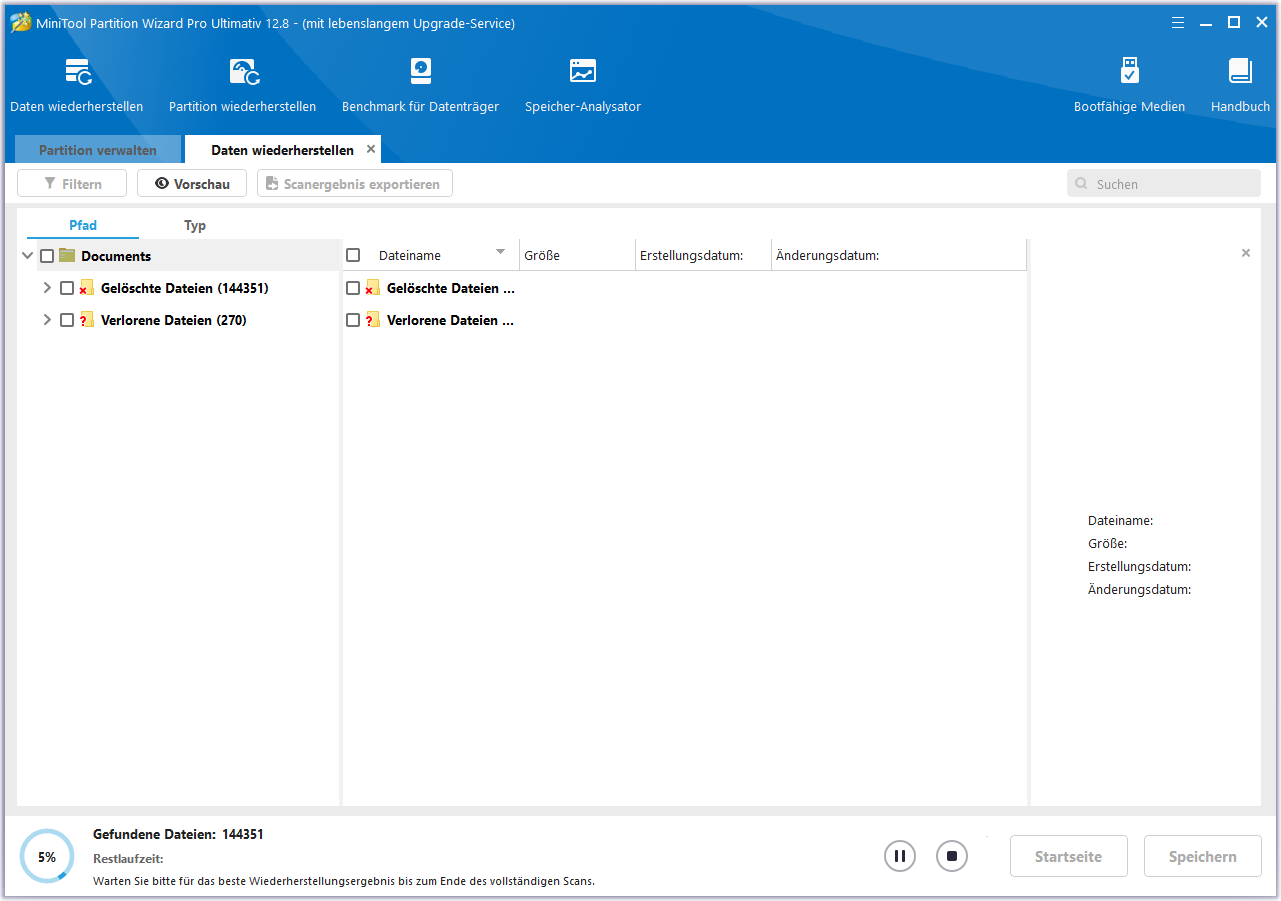
Schritt 5. Sobald der Scanvorgang abgeschlossen ist, erweitern Sie die Kategorien eine nach der anderen, um die gewünschten Webcam-Videodateien zu finden, und kreuzen Sie das entsprechende Kästchen an.
Schritt 6. Klicken Sie anschließend auf Speichern, wählen Sie einen sicheren Speicherort für die wiederhergestellten Webcam-Videos und klicken Sie zur Bestätigung auf OK.
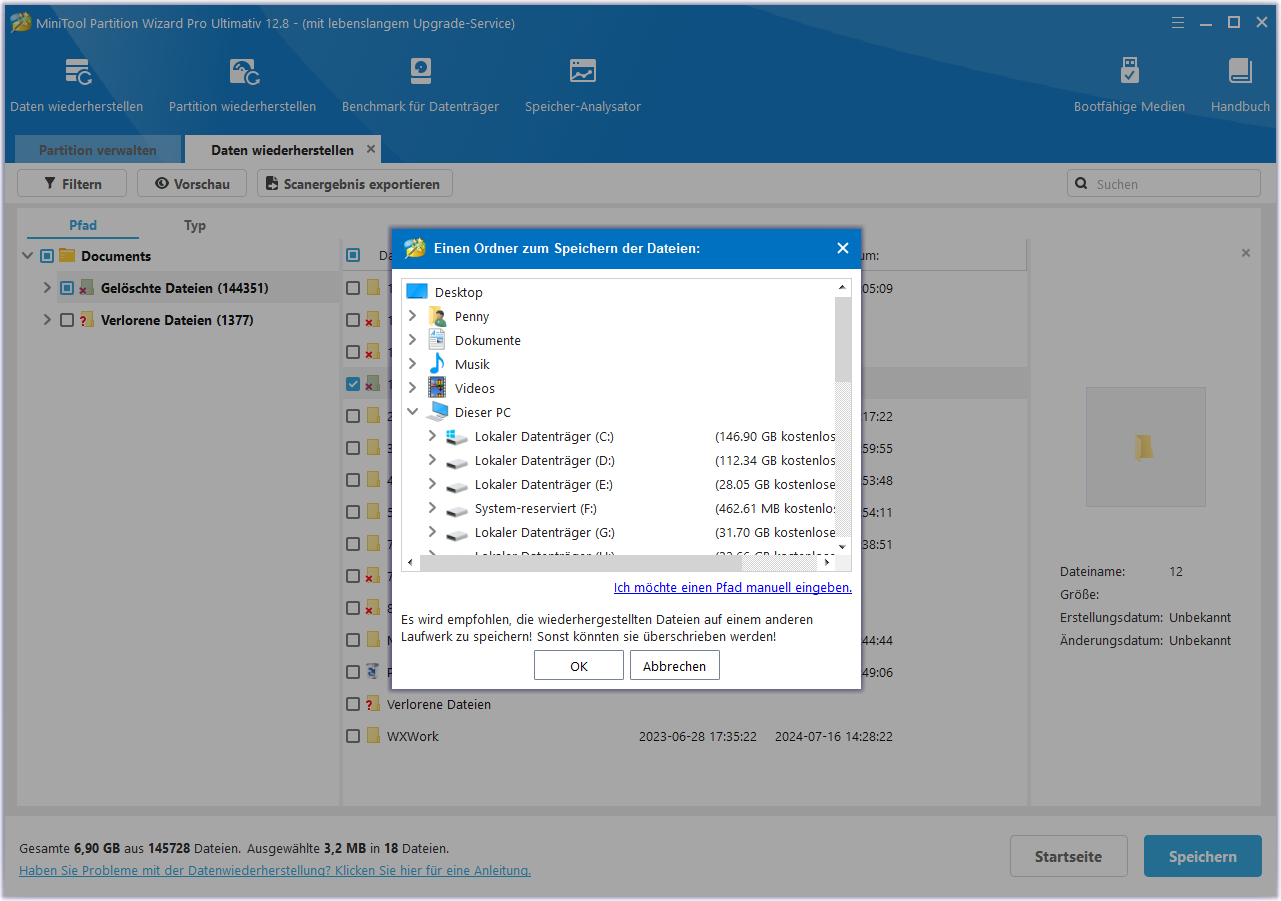
Schlussfolgerung
Wie kann man gelöschte oder verlorene Webcam-Videos wiederherstellen? Nachdem Sie diesen Beitrag gelesen haben, wissen Sie vielleicht schon, wie Sie Webcam-Videos wiederherstellen können. Dieser Beitrag bietet 3 effektive Möglichkeiten, um verlorene und gelöschte Webcam-Videos wiederherzustellen. Wenn auch Sie Webcam-Videos wiederherstellen müssen, können Sie die Anleitung befolgen, um dies selbst zu tun.
Wenn Sie bei der Verwendung des MiniTool Partition Wizard zur Wiederherstellung von Webcam-Videos oder anderen Vorgängen auf Probleme stoßen, können Sie uns über [email protected] kontaktieren. Wir werden Ihnen dann so schnell wie möglich eine Antwort zukommen lassen.