Stellen Sie fest, dass Ihre Partition auf einem GPT-Datenträger zu GPT-Schutzpartition wurde und Sie den Zugriff zu den Daten darauf verloren haben? Hier in diesem Beitrag können Sie Lösungen finden, um Daten von GPT-Schutzpartition wiederherzustellen und den GPT-Datenträger wieder verfügbar zu machen.
GPT ist im Vergleich zum MBR in vielen Aspekten fortgeschrittener. Deshalb ist GPT beliebter und wird von vielen Menschen genutzt. Wenn Sie jedoch versehentlich auf einen Betriebssystemabsturz stoßen und die Festplatte an einen anderen Computer anschließen, um auf Daten zuzugreifen, wird ein Fehler auftreten und eine GPT-Schutzpartition wird angezeigt. Seien Sie nicht traurig, wenn Sie jetzt so etwas betrifft. Hier stellen wir die Lösungen bereit, mit denen Sie auf die GPT-Schutzpartition zugreifen und Daten wiederherstellen können.
Nun möchten wir mit einem echten Beispiel aus einem Forum beginnen.
Hallo zusammen! ich hatte gestern einen Serverabsturz duch einen Stromausfall. Dummerweise hatte ich die USV nicht angeschlossen, da sie verloren ging. Nun startet der Rechner nicht mehr und die BS-Platte scheint auch einen Schuss zu haben. Egal, zwar ärgerlich, aber egal. Mir geht es um eine HDD die im Server eingebaut war, wo all meine Daten drauf sind. Diese habe ich nun in meinen Client XP eingebaut um zumindest einigermaßen arbeiten zu können, doch dummerweise steht in der Computerverwaltung: Fehlerfrei (GPT-Schutzpartition) Wie bekomme ich diese Platte nun unter XP angesprochen. Wie gesagt, ich brauche die Daten die da drauf sind. Alles was ich bis jetzt unter google gefunden habe war immer mit löschen von Partitionen verbunden. Das will ich natürlich nicht machen Bitte helft mir, es ist ende vom Monat, ich muss an meine Datenbank.
Der Benutzer hat gesagt, nachdem er die Festplatte nach dem Absturz durch einen Stromausfall entfernt und an seinen Client XP eingebaut hatte, wurde das Laufwerk tatsächlich von der Datenträgerverwaltung des Computers erkannt und angezeigt. Was ihn jedoch wirklich stört, ist, dass die Festplatte jetzt als GPT-Schutzpartition bezeichnet wird. Und außerdem hat er keinen Zugang mehr zu den dort gespeicherten Daten. Bei Google konnte er nur Lösungen mit Löschen der Partition finden und er wollte es nicht machen, weil es zum Datenverlust führt und er den Verlust nicht tragen kann.
In Anbetracht dessen entscheiden wir uns, einige Lösungen anzubieten, mit denen Sie Daten von der GPT-Partition wiederherstellen und GPT in MBR konvertieren(falls nötig) können.
Auf Daten auf der GPT-Schutzpartition zugreifen
Wenn Sie feststellen, dass Ihre Partition eine GPT-Schutzpartition wurde, aber Sie auf die darin enthaltenen Daten nicht zugreifen können, empfehlen wir Ihnen alle, MiniTool Partition Wizard auf Ihrem Computer zu installieren, mit dem Sie Ihre Festplatte effizient verwalten können und die lästigen Datenverlustprobleme beseitigen können.
MiniTool Partition Wizard FreeKlicken zum Download100%Sauber & Sicher
Hier finden Sie die Schritte zur Wiederherstellung der Daten von GPT-Schutzpartition:
Schritt 1: Führen Sie MiniTool Partition Wizard aus und wählen Sie die Funktion „Daten wiederherstellen“ auf seiner Hauptbenutzeroberfläche.
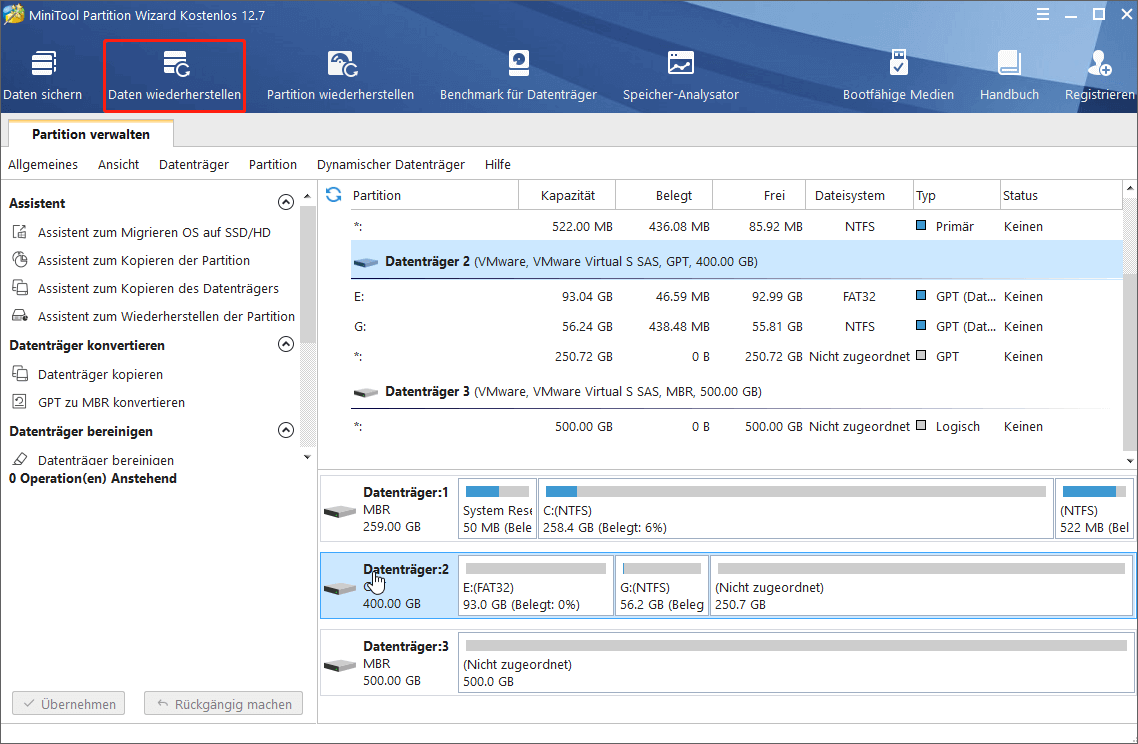
Schritt 2: Nun wird der Assistent zur Datenwiederherstellung aufgerufen. Auf dem Popup-Fenster sollen Sie die GPT-Schutzpartition auswählen. Dann klicken Sie auf „Scannen“, damit diese Software nach Ihren verlorenen/nicht zugänglichen Daten scannen kann.
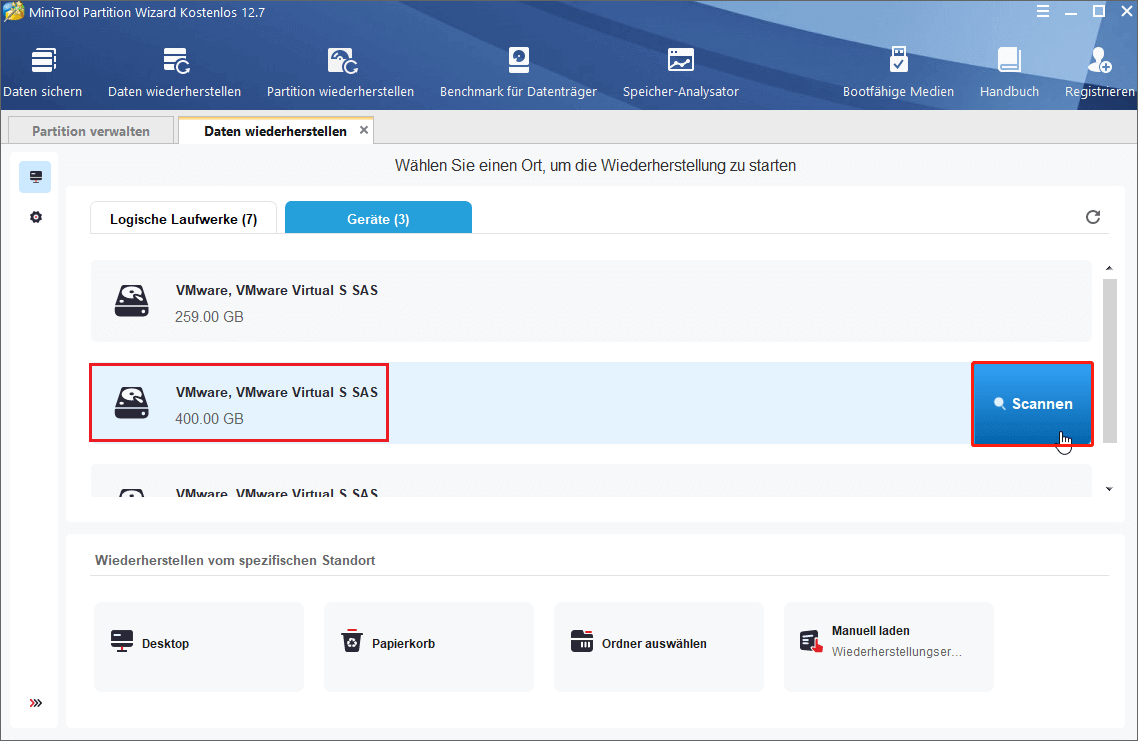
Schritt 3: Die gefundenen Dateien werden bei und nach dem Scan angezeigt. Für ein besseres Scanergebnis sollen Sie sich gedulden, bis der Scan abgeschlossen ist. Die Zeitdauer hängt von der Kapazität und der Datenmenge der Partition ab.
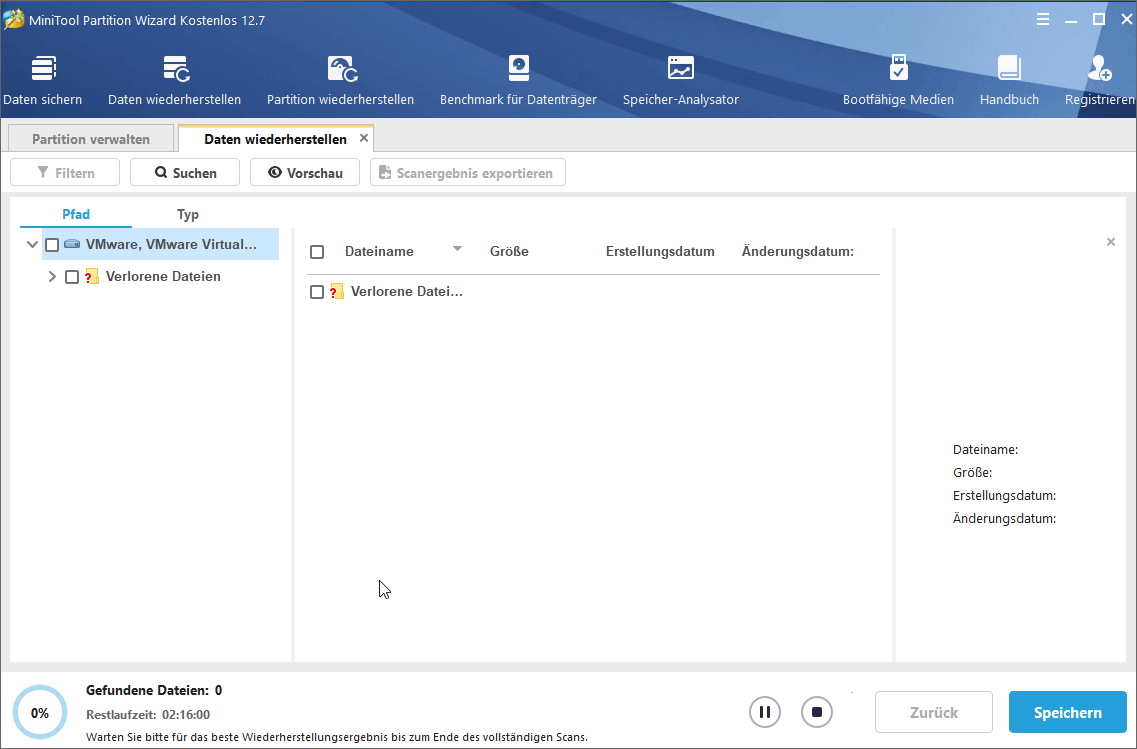
Schritt 4: Nach dem Scan können Sie die benötigten Daten ankreuzen und auf eine sichere Lage speichern. Dabei können Sie die Funktion „Filtern“ & „Suchen“ verwenden, um erwünschte Daten schneller herauszufinden. Bilder können Sie in der Vorschau sehen.
Bitte beachten Sie hier, dass Sie zuerst Sie Partition Wizard Platinum oder höher kaufen müssen und dann die Daten speichern können, wenn Sie die kostenlose Edition verwenden und mehr Daten wiederherstellen möchten.
Bitte klicken Sie auf diesen Link, um den Editionsvergleich anzuzeigen.
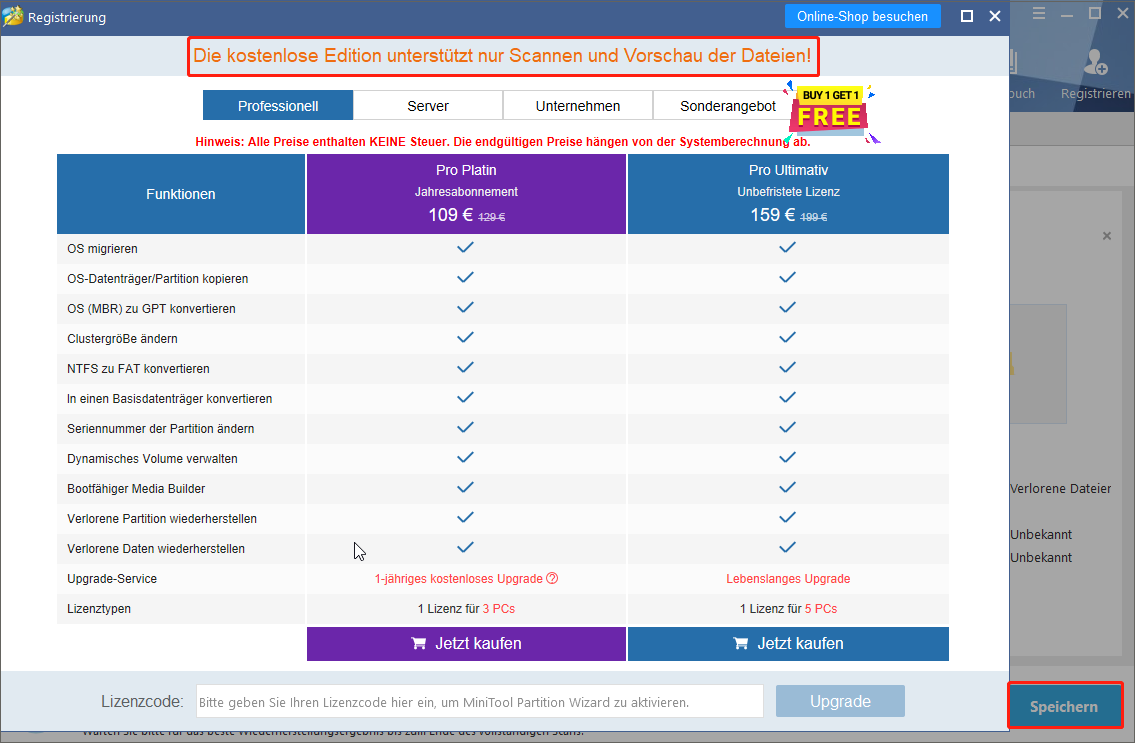
GPT-Schutzpartition bereinigen & GPT in MBR konvertieren
Stellen Sie sich vor: wenn Ihr OS beschädigt ist, entnehmen Sie Ihre Festplatte sorgfältig aus dem beschädigten Computer und schließen sie an einen anderen Computer an. Trotz aller Mühe stellen Sie fest, dass diese GPT-Datenträger eine GPT-Schutzpartition ist. Wie würden Sie sich nun fühlen?
Wir sind uns ziemlich sicher, dass Sie sauer werden, insbesondere wenn sich wertvolle Dateien auf dieser Festplatte befinden. Sie möchten unbedingt eine Möglichkeit zur Wiederherstellung der Daten aus der GPT-Partition finden (wie in dem vorherigen Teil erwähnt). Selbst wenn Sie sich nicht um die Daten auf dieser GPT-Schutzpartition in XP kümmern, benötigen Sie auf jeden Fall eine Lösung, diese GPT-Festplatte wieder verfügbar zu machen.
GPT-Schutzpartition effektiv entfernen
Wenn Sie die GPT-Schutzpartition auswählen, werden Sie sehen, dass sowohl die in Windows integrierte Datenträgerverwaltungstool (DM) als auch MiniTool Partition Wizard, eine professionelle Datenträgerverwaltungssoftware, keine Funktionen wie zum Beispiel „Partition löschen“ oder „Partition formatieren“ anbieten. Daher schlagen wir Ihnen vor, ein anderes in Windows integriertes Tool namens DiskPart verwenden, um die GPT-Schutzpartition zu bereinigen.
Zuerst sollen Sie DiskPart.exe aufrufen, indem Sie die folgenden Schritte ausführen:
Option 1: Klicken Sie auf die Schaltfläche „Starten“ unten links → wählen Sie „Ausführen“ von dem Popup-Menü → geben Sie „diskpart“ ein und klicken Sie auf „OK“.
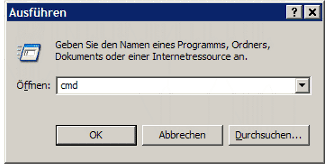
Option 2: Klicken Sie auf die Schaltfläche „Starten“ unten links → wählen Sie „Ausführen“ von dem Popup-Menü → geben Sie „cmd“ ein → klicken Sie auf „OK“ → geben Sie „diskpart“ ein und drücken Sie die Eingabetaste.
Zweitens sollen Sie einige Befehlszeile eingeben, um die GPT-Schutzpartition zu bereinigen:
- Geben Sie „list disk“ ein und drücken Sie die Eingabetaste. Danach werden alle mit dem Computer verbundenen Datenträger aufgelistet.
- Geben Sie „select disk n“ ein und drücken Sie die Eingabetaste. Hier steht n für die Nummer des Datenträgers, von dem Sie GPT-Schutzpartition entfernen möchten. Sie können den Zieldatenträger bestimmen, indem Sie seine „Größe“ und bezogenen Informationen in DM überprüfen. Danach wird eine Meldung angezeigt: „Datenträger n ist jetzt der ausgewählte Datenträger“.
- Geben Sie „clean“ ein und drücken Sie die Eingabetaste. Wenn der Bereinigungsprozess abgeschlossen ist, erhalten Sie die Meldung „Der Datenträger wurde bereinigt“.
Danach können Sie DiskPart beenden, indem Sie „exit“ eingeben und die Eingabetaste drücken.
Drittens können Sie DM öffnen und das Bereinigungsergebnis überprüfen – Ob die GPT-Schutzpartition noch da ist oder nicht.
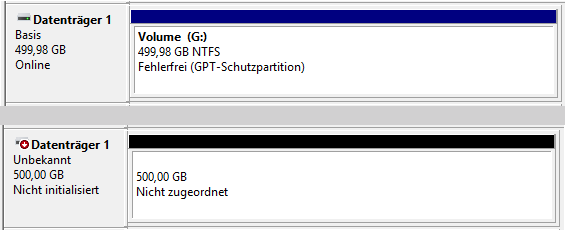
Jetzt können Sie sehen, dass Ihr Datenträger von „Basis“ und „Fehlerfrei(GPT-Schutzpartition)“ zu „Unbekannt, Nicht initialisiert“ und „Nicht zugeordnet“ wurde. Das heißt, dass die Bereinigung der GPT-Schutzpartition erfolgreich ist.
GPT schnell in MBR konvertieren
Nachdem die GPT-Schutzpartition entfernt wurde, können Sie die folgenden Maßnahmen ergreifen, um Datenträger von GPT zu MBR zu konvertieren.
Methode 1: MiniTool Partition Wizard verwenden
MiniTool Partition Wizard ist in der Lage, GPT zu MBR mit Leichtigkeit zu konvertieren. Wenn Sie es aufrufen, nachdem Sie die GPT-Schutzpartition entfernt haben, können Sie sehen, dass der Datenträger nicht zugeordnet ist(und automatisch als MBR angezeigt). Daher müssen Sie nur eine Partition mit dem nicht zugeordneten Speicherplatz erstellen, um diesen Datenträger wieder auszunutzen.
Sie brauchen nicht, den Datenträger zuerst neu zu initialisieren oder sich über das Verfahren zum Formatieren der vorherigen GPT-Partition zu informieren.
MiniTool Partition Wizard FreeKlicken zum Download100%Sauber & Sicher
Auf der Hauptschnittstelle dieser Software (die kostenlose Edition oder die Pro Edition ist hier gültig) wählen Sie den nicht zugeordneten Speicherplatz auf den vorherigen GPT-Datenträger aus/klicken Sie auf ihn mit der rechten Maustaste → wählen Sie „Partition erstellen“ von dem Aktionsbereich links oder wählen Sie „Erstellen“ von dem Kontext-Menü, um eine neue Partition auf dem Datenträger zu erstellen, damit er wieder verfügbar wird → drücken Sie „Übernehmen“ und wählen Sie „Ja“, um die Änderung vorzunehmen.
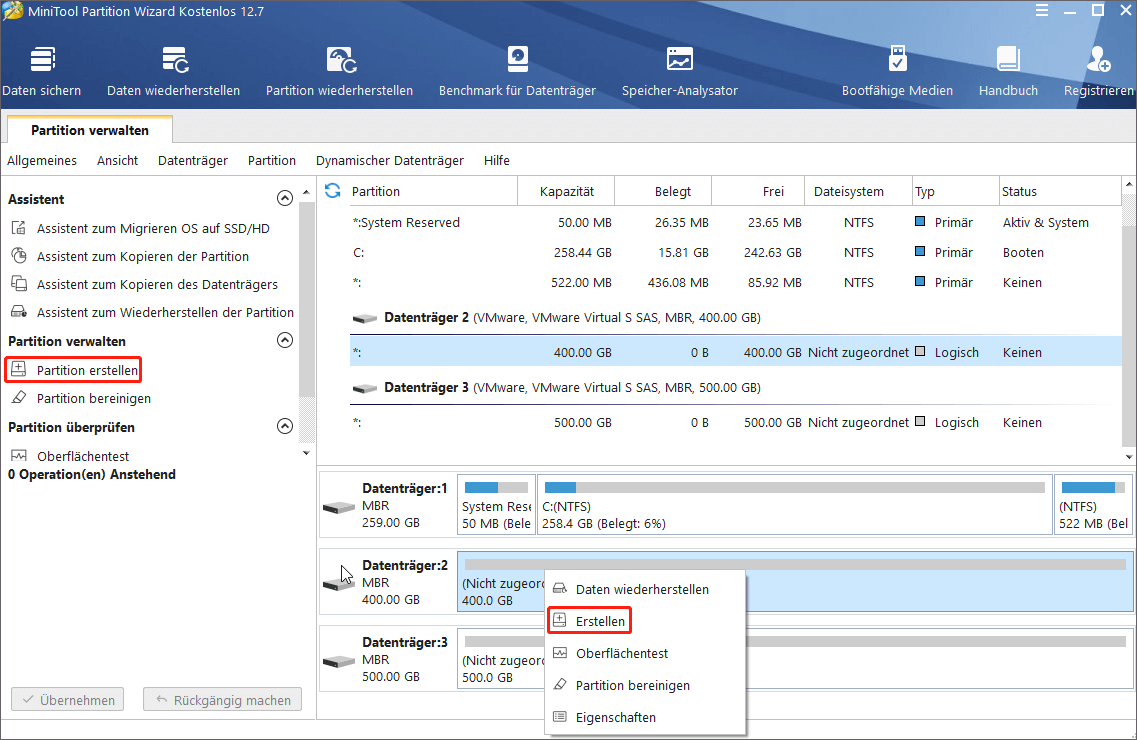
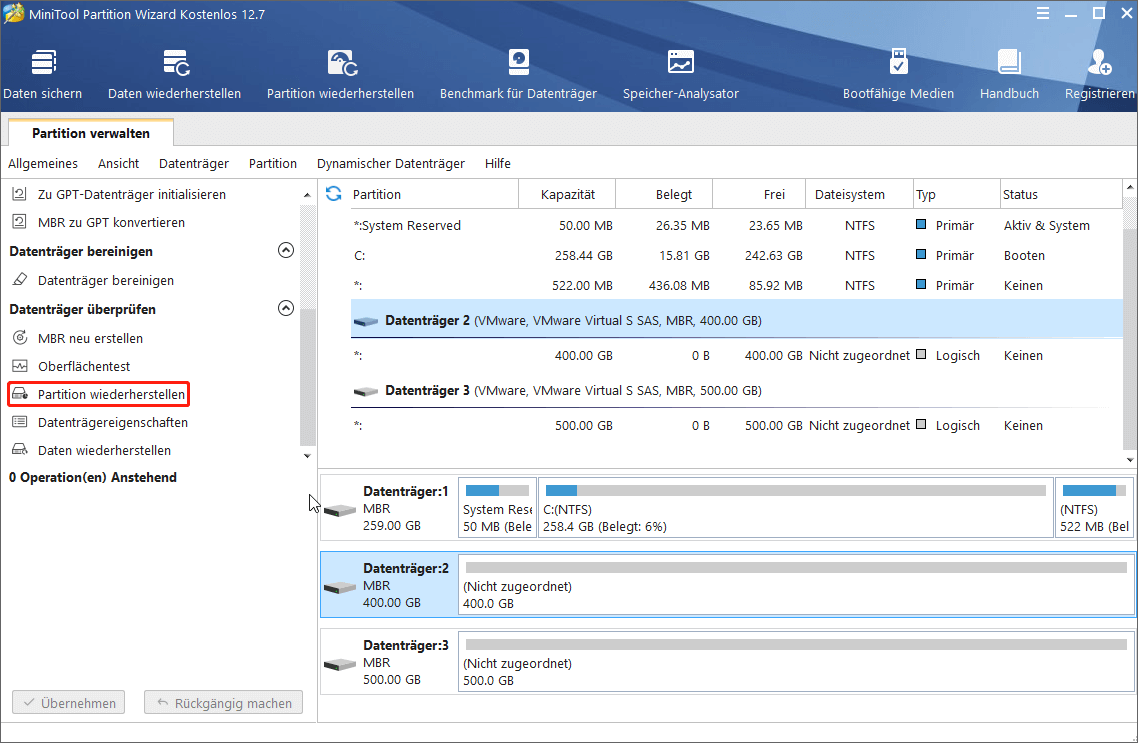
Methode 2: Datenträgerverwaltung verwenden
Führen Sie DM aus → klicken Sie mit der rechten Maustaste auf den Datenträger → wählen Sie „Datenträger initialisieren“. Danach klicken Sie mit der rechten Maustaste auf den nicht zugeordneten Speicherplatz und wählen Sie „Neues einfaches Volume“, um Partition(en) zu erstellen.
Methode 3: DiskPart-Befehle verwenden
Geben Sie „list disk“ → „select disk n“ → „clean“ → „convert mbr“ ein.
Jedoch schlägt dieser Prozess manchmal fehl. Sie könnte die Meldung „Der angegebene Datenträger ist nicht konvertierbar.“ In diesem Fall verwenden Sie bitte die ersten zwei Methoden.
Über GPT-Schutzpartition & GPT-Datenträger
Die meisten Benutzer, die die GPT-Schutzpartition sehen, stellen selbstverständlich die folgenden Fragen: Was ist GPT, wie wird die GPT-Schutzpartition gebildet, wie wird sie repariert und wie werden Daten von der GPT-Partition wiederhergestellt? In den vorherigen zwei Teilen haben wir über die Art und Weise gesprochen, wie Daten wiederhergestellt werden können und wie die Festplatte wiederverwendet werden kann. Daher konzentrieren wir uns hier in diesem Teil hauptsächlich darauf, warum die GPT-Schutzpartition erscheint, was GPT ist und was die Unterschiede zwischen GPT und MBR sind.
Wann zeigt sich GPT-Schutzpartition
Als eine neue Art von Datenträgern wird GPT von den meisten Betriebssystemen wie Windows 7, Windows 8 und Windows Server 2003 SP1, Windows Server 2008 unterstützt. Allerdings stellen wir fest, dass 32 Bit Windows XP und Windows Server 2003 keine Unterstützung für GPT-Datenträger bieten. Das heißt, wenn Benutzer einen GPT-Datenträger an einen Computer mit 32 Bit Windows XP oder 32 Bit Windows Server 2003 anschließen, wird diese Festplatte nicht in Windows Explorer angezeigt.
Wie bereits erwähnt, wird der GPT-Datenträger jedoch in WDM (Windows Datenträgerverwaltung. eng. Windows Disk Management Management) als „Fehlerfrei (GPT-Schutzpartition)“ ohne Laufwerkbuchstaben angezeigt. Das erklärt, warum er in Windows Explorer nicht gefunden werden kann. Und das größte Problem besteht darin, dass das System uns keinen Buchstaben für diese Partition zuweisen lässt, auch wenn wir mit der rechten Maustaste auf die GPT-Schutzpartition klicken.
Sie müssen jedoch wissen, dass GPT-Datenträger auf allen Computern mit 64 Bit Betriebssystemen (einschließlich Windows XP Professional und Windows Server 2003) unterstützt werden (GPT-Schutzpartition wird nicht angezeigt).
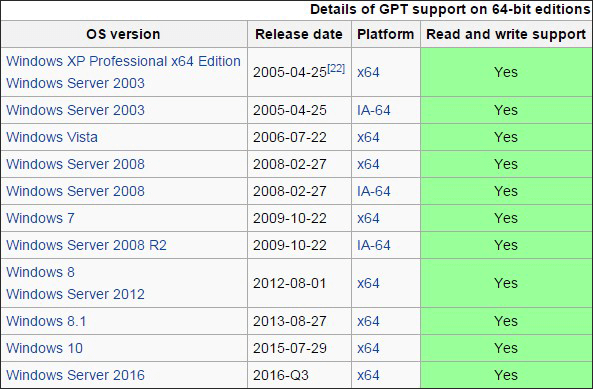
Infolgedessen bieten 64 Bit Betriebssysteme eine bessere Kompatibilität als 32 Bit Betriebssysteme, sodass sowohl Lese- als auch Schreibzugriff des GPT-Datenträgers unterstützt werden.
Was ist GPT
Als die Abkürzung für GUID Partition Table ist GPT ein Standard für das Layout der Partitionstabelle auf einer physischen Festplatte unter Verwendung von GUID (Globally Unique Identifiers). Es ist ein bekanntes und fortschrittliches Partitionierungsschema, das heutzutage immer häufiger verwendet wird. GPT unterstützt 64 Bit für logische Blockadressen und unterstützt eine maximale Festplattengröße von 264 Sektoren. Für Datenträger mit 512 Byte-Sektoren kann die maximale Größe 9,4 ZB oder 8 ZiB betragen.
Der wichtigste Grund, warum GPT entwickelt wurde, liegt darin, den alten MBR (Master Boot Record) schrittweise zu ersetzen. Bei Datenträgern mit einer Sektorengröße von 512 Byte erlaubt die MBR-Partitionstabelle nicht, dass die Partitionskapazität größer als 2,0TB ist. Nachdem einige Hardwarehersteller wie Seagate und Western Digital diese Einschränkung bemerkt haben, beginnen sie, die Sektorengröße ihrer Festplatten mit einer großen Kapazität auf 4KB zu erweitern.
Dies bedeutet, dass die effektive Größenbeschränkung für MBR-Datenträger vorübergehend auf 8,8TB erhöht ist. Diese Lösung scheint gut zu funktionieren und die Nachfrage der Nutzer nach GDP wird vorübergehend reduziert. Es bringt jedoch auch Verwirrung: Wie können die Festplattenpartitionen beim Booten vom BIOS auf einem Gerät mit großem Block optimal geteilt werden?
Apple haben einmal gewarnt: Wir sollten nicht davon ausgehen, dass die gesamte Blockgröße des Geräts 512 Byte beträgt. Die Wahrheit ist, dass einige moderne Speichergeräte wie SSD (Solid State Drive) 1024 Byte Blöcke verwenden könnten. Darüber hinaus verwenden manche MO(magnetooptisch) -Discs 2048 Byte Sektoren, obwohl sie häufig nicht partitioniert werden. In diesem Sinne planen einige Hersteller, Festplatten mit 4096 Byte Sektoren herzustellen. Seit Anfang 2010 wird diese neue Art von Festplatte jedoch mit Hilfe von Firmware immer noch als Festplatte mit 512 Byte Sektoren im Betriebssystem getarnt.
Warum GPT statt MBR
MBR-Datenträger haben neben der Kapazitätsgrenze von 2 TB viele weitere Einschränkungen. Daher entscheiden sich immer mehr Benutzer dafür, ihren MBR-Datenträger durch GPT zu ersetzen / in GPT zu konvertieren. Hier möchten wir den Benutzern die Hauptgründe für die Wahl von GPT gegenüber MBR zeigen:
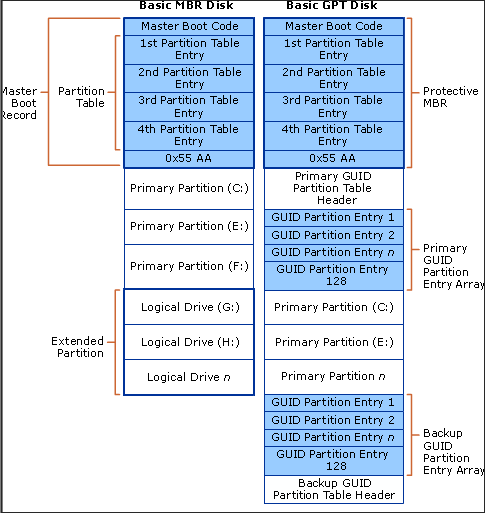
- GPT verwendet nur LBA, sodass die auf CHS bezogenen Probleme nicht mehr bestehen.
- Angenommen, dass die Größe des Datenträgerzeigers und die des Sektors 64 bzw. 512 Bytes betragen, können wir feststellen, dass die größte Datenträgerkapazität, die GPT behandeln kann, bis zu 512 x 264 Bytes beträgt.
- Datenstrukturen werden in 2 verschiedenen Bereichen des GPT-Datenträgers gespeichert: am Anfang und am Ende. Eine solche Vervielfältigung erhöht die Chancen einer erfolgreichen Wiederherstellung, wenn ein Schaden verursacht wird.
- Der Wert der zyklischen Redundanzprüfung des GPT-Datenträgers wird für kritische Datenstrukturen berechnet, damit die Wahrscheinlichkeit einer Erkennungsrate von Datenverfälschungen verbessert wird.
- GPT speichert alle Partitionen in einer einzigen Partitionstabelle (mit Sicherung), sodass die erweiterte Partition oder die logische Partition nicht mehr erforderlich ist. Standardmäßig unterstützt GPT bis zu 128 Partitionen.
- GPT verwendet einen 16 Byte GUID-Wert, um den Partitionstyp zu identifizieren, während der MBR einen 1 Byte Partitionstypcode bereitstellt. Dies macht es nicht so wahrscheinlich, dass Partitionstypen in Konflikt kommen.
Infolgedessen können Sie MBR in GPT konvertieren, wenn nötig.
Zusammenfassung
Offensichtlich werden die folgenden zwei Fragen hauptsächlich von Benutzern gestellt, die eine GPT-Schutzpartition finden:
- Wie werden wichtige Daten von der GPT-Schutzpartition wiederhergestellt?
- Wie wird der GPT-Datenträger mit der Schutzpartition in Windows Explorer angezeigt und wie wird sie wieder normal?
Nachdem Sie die vorherigen Abschnitte gelesen haben, kennen Sie die Antworten auf diese Fragen. Und Sie werden feststellen, dass es so einfach ist, auf die Daten der GPT-Schutzpartition zuzugreifen, die Schutzpartition zu entfernen und die GPT-Datenträger zu reparieren / in MBR zu konvertieren.
Bitte zögern Sie nicht, unten einen kurzen Kommentar zu hinterlassen, wenn Sie irgendwelche Zweifel oder Fragen haben. Sie können auch eine E-Mail an [email protected] senden.