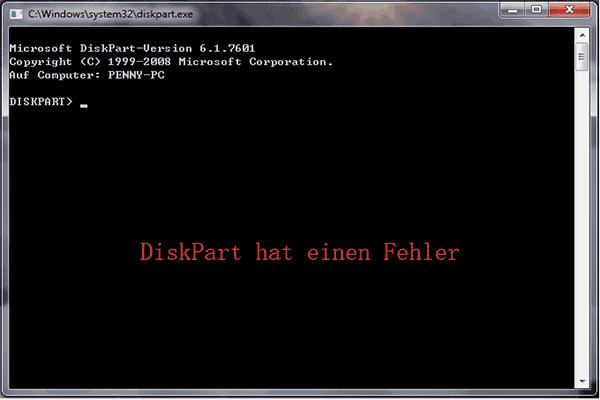Es gibt viele Festplattenprobleme, die das Festplattenpartitionslayout und die Plattendaten beschädigen können. Beispielsweise kann ein Festplattenlaufwerk plötzlich unbekannt (nicht zugewiesen, nicht initialisiert, RAW und Offline) werden. Zu diesem Zeitpunkt müssen Benutzer die Datenwiederherstellung starten, bevor sie etwas anderes tun.
Problem: Die Festplatte wird als unbekannt angezeigt
Unter den Computerzusammensetzungen ist das Festplattenlaufwerk (HDD) das bedeutendste. Während des kontinuierlichen Betriebs eines Computers können zahlreiche Probleme auftreten, z. B. eine nicht erreichbare Partition, ein geheimnisvolle Datenverlust und die Fehler „Festplatte wird als unbekannte oder nicht initialisierte / nicht zugeordnete / RAW angezeigt“, die alle Erwartungen übertreffen.
Es ist wirklich ärgerlich, die Festplatte unbekannt, nicht initialisiert, nicht zugewiesen zu finden. Die Leute werden sich darum Sorgen machen, wie sie eine fehlerhafte Festplatte reparieren und wie sie Daten von einer nicht initialisierten Festplatte wiederherstellen können.
Hier empfehle ich die Verwendung von MiniTool Power Data Recovery für die Wiederherstellung einer unbekannten Festplatte. Anschließend werde ich einige nützliche Tipps zum Beheben eines „nicht unbekannten, nicht initialisierten Festplatte“ Fehlers geben, und dabei nehme ich Windows 10 als Beispiel.
MiniTool Power Data Recovery TrialKlicken zum Download100%Sauber & Sicher
5 bestimmte Fälle von „HDD wird als unbekannt angezeigt“
Zugegebenermaßen können während des Nutzungsprozesses des Computers alle Arten von Festplattenfehlern leicht auftreten. Wenn Sie dies in Google suchen, werden Sie sogar von einigen Situationen von Festplattenwiederherstellung überrascht.
Gegenwärtig finde ich eine große Anzahl von Benutzern, die sagen, dass sich ihre Festplatte als unbekannt zeigt und die Details ihrer Probleme sehr unterschiedlich sind. Sie haben Schwierigkeiten, einen mächtigen Weg zu finden, um Dateien von Festplatte, die als nicht angezeigt wird, völlig wiederherzustellen.
Daher teile ich die „HDD unbekannt, nicht initialisiert oder nicht zugewiesen“ Fehler einfach in vier verschiedene Arten von Fällen für die Referenz der Benutzer auf. Und der letzte Fall ist, dass HDD physisch beschädigt wird.
Bitte lesen Sie diesen Artikel sorgfältig durch, wenn bei diskpart plötzlich ein Fehler auftritt:
Fall 1 – HDD wird als nicht zugeordnet angezeigt
Wenn Ihr Festplattenlaufwerk plötzlich nicht mehr zugeordnet wird, können Sie es in Windows Explorer nicht sehen. Wenn Sie jedoch unter solchen Umständen zur Windows-Datenträgerverwaltung wechseln, wird dies hier angezeigt.
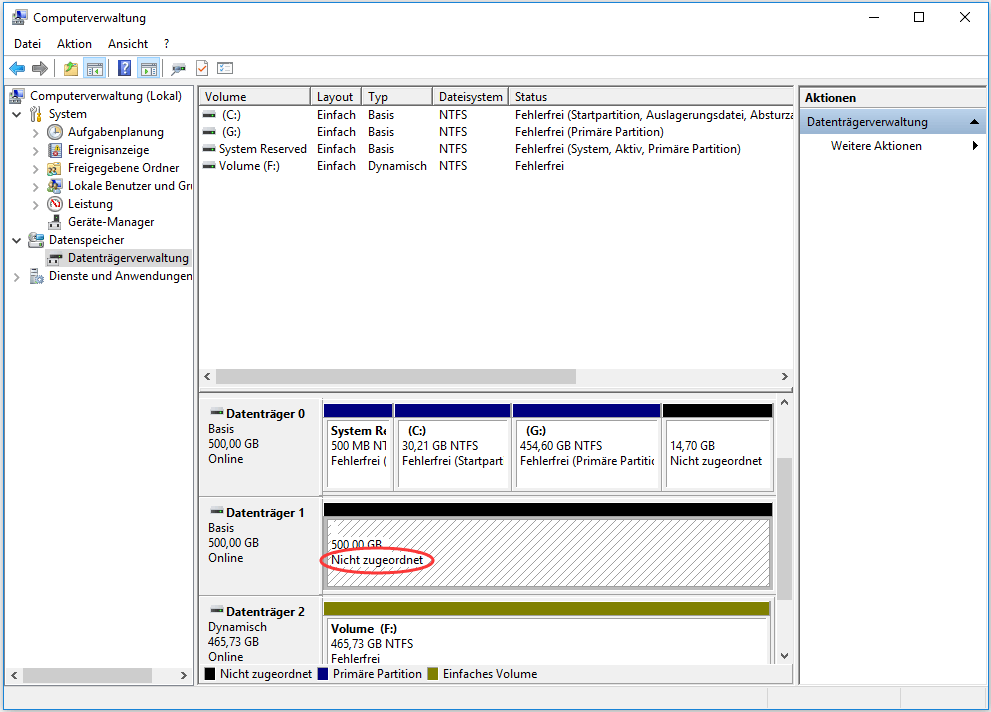
Der Festplattentyp ist „Basis“, aber der gesamte Speicherplatz auf dieser Festplatte wurde jetzt in „nicht zugeordnet“ umgewandelt. Dies ist gleich wie eine initialisierte Festplatte, die völlig neu ist und keine formatierte Partition enthält. Ein nicht zugeordneter Datenträger zeigt tatsächlich an, dass alle Ihre vorherigen Partitionen verloren gehen.
Natürlich ist es Ihnen erlaubt, eine Partition (einfaches, überspanntes, gestreiftes, gespiegeltes Volume) auf dieser Festplatte zu erstellen und sie in Windows Explorer anzuzeigen, aber alle diese Aktionen können zu einer sekundären Beschädigung der Originaldaten führen.
Wenn die gesamte Festplatte plötzlich nicht zugewiesen wird, sollten Sie daher als Erstes immer eine HDD-Wiederherstellung durchführen.
Fall 2 – HDD wird als nicht initialisiert angezeigt
Was wird von Ihnen erwartet, wenn Sie feststellen, dass Ihre externe Festplatte nicht auf dem aktuellen Computer angezeigt wird? In der Tat können Sie das integrierte Windows-Datenträgerverwaltungstool öffnen und sehen, ob es dort angezeigt wird oder nicht.
Möglicherweise wird es hier angezeigt und als „Nicht initialisiert“ angezeigt. Ebenso wird der gesamte Speicherplatz dieser Festplatte als nicht zugeordnet markiert. Dies ist genau das Gleiche für die kürzlich gekaufte Festplatte und Sie haben noch keine Zeit, sie zu initialisieren. Wenn Sie mit der rechten Maustaste auf diese Festplatte klicken, wird ein Popup-Menü mit der ersten Option „Datenträgerinitialisierung“ angezeigt.
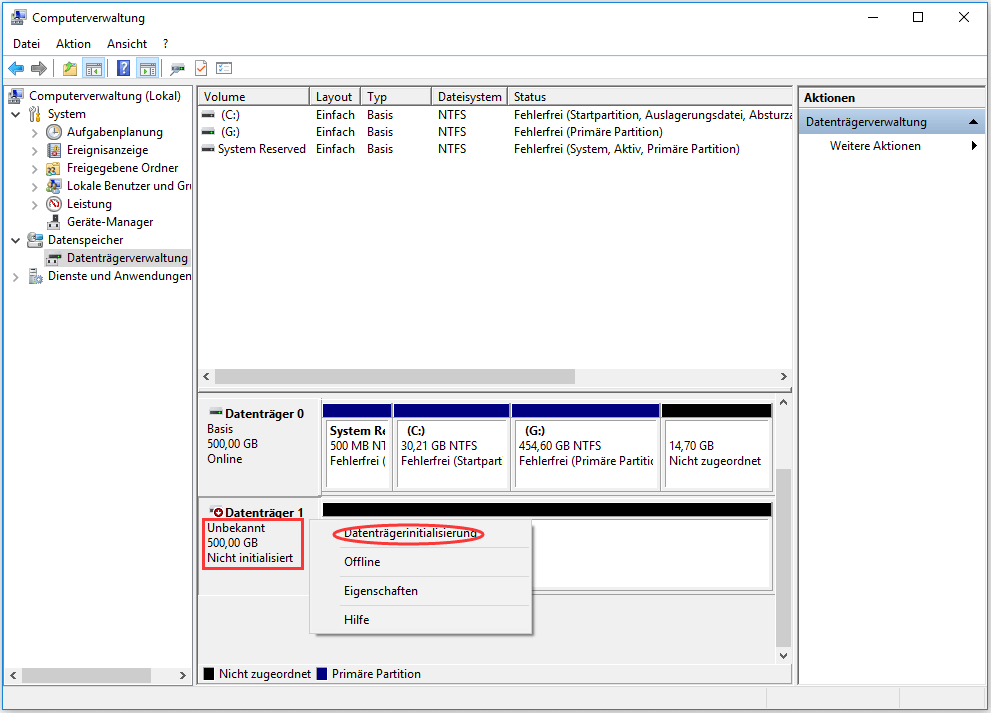
Wenn Ihre Festplatte jedoch aufgrund einer plötzlichen Änderung nicht initialisiert wird, empfehle ich Ihnen zur weiteren Verwendung der Festplatte nicht, die Festplatte direkt zu initialisieren. Ich glaube, die meisten von Ihnen werden sich mehr dafür interessieren, wie Sie die Festplatte ohne Datenverlust initialisieren können.
Daher ist es mein Vorschlag, zunächst Daten von der nicht initialisierten Festplatte wiederzubekommen. Initialisieren Sie anschließend die Festplatte mit dem integrierten Windows-Tool oder Tools von Drittanbietern.
Sie haben oft zwei Optionen, eine Festplatte zu initialisieren.
Fall 3 – HDD wird als RAW angezeigt
Manchmal sehen Sie Ihre Festplatte im Windows Explorer. Wenn Sie jedoch zum Öffnen darauf klicken, wird der Zugriff verweigert.
Als erfahrener Benutzer, der den Computer längere Zeit verwendet hat, ist diese Situation für Sie nicht ungewöhnlich. Die Festplatte wird dann als RAW angezeigt, wenn Sie sie anschließend in der Datenträgerverwaltung überprüfen.
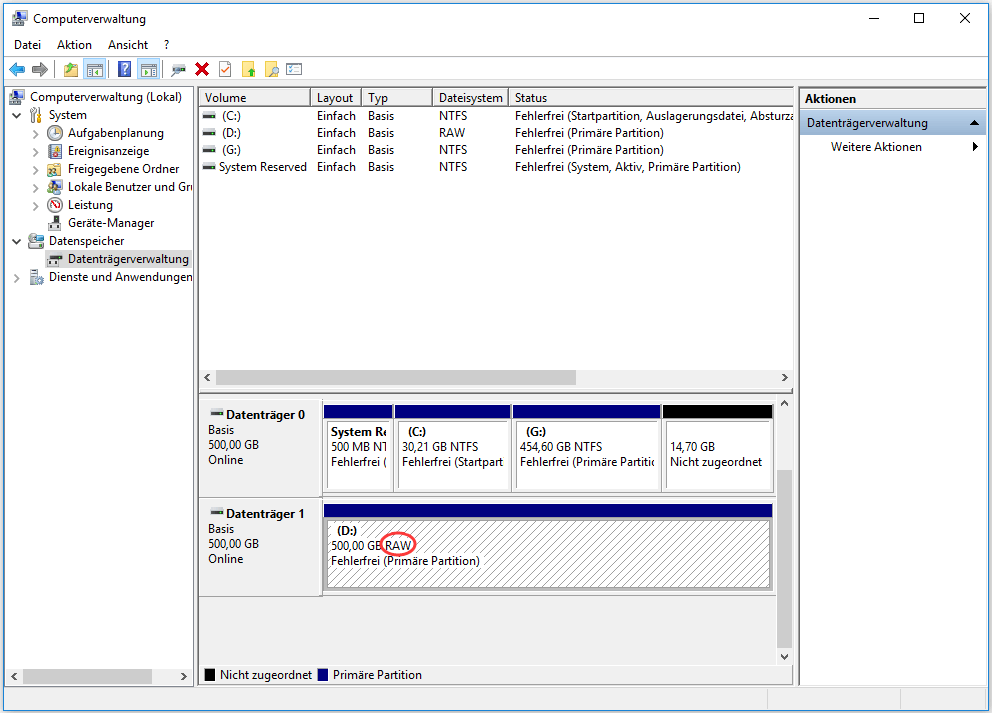
Wie Sie sehen, befindet sich auf Datenträger 1 kein Dateisystem. Diese Situation kann auftreten, wenn Ihr Dateisystem der Festplatte aus bestimmten Gründen beschädigt ist. Bitte denken Sie jedoch daran, dass Sie nicht einverstanden sein sollten, diese Datenträger nach der Meldung zu formatieren, es sei denn, alle dort gespeicherten Daten sind nicht nützlich.
Fall 4 – HDD ist offline
Wenn eine Festplatte offline eingestellt wird, wird sie nicht in „Dieser PC“ angezeigt. Dies wird häufig als „Windows Explorer“ bezeichnet. Dieses Phänomen scheint gleich wie diese Situation zu sein, in der alle Ihre Partitionen auf der Festplatte verloren gehen, aber sie sind wirklich nicht gleich.
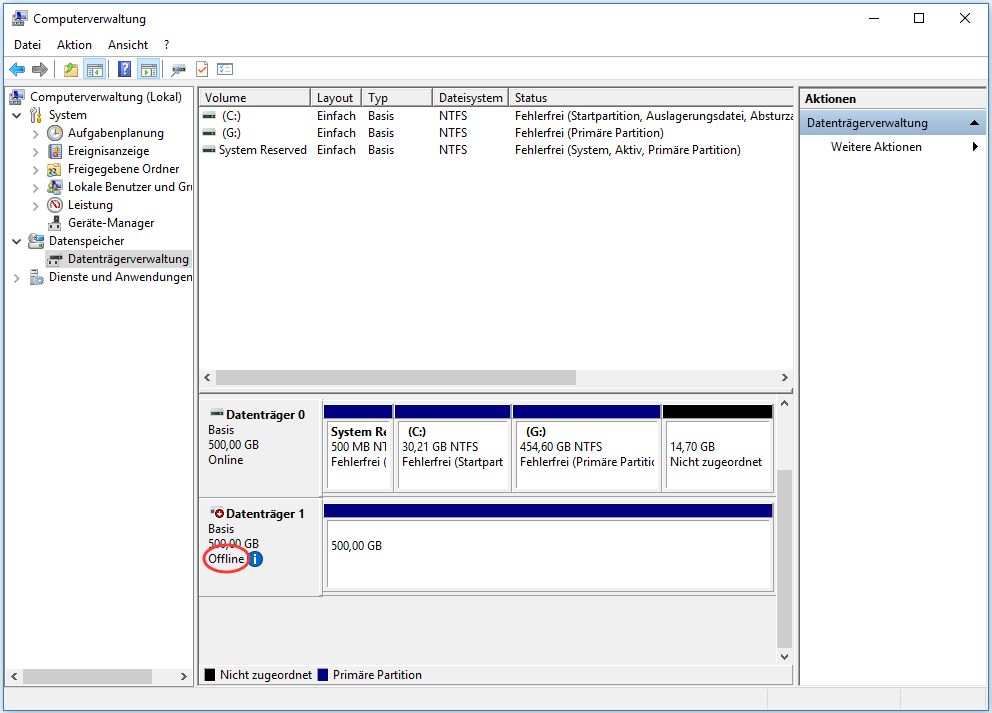
Dies wird im Wesentlichen durch versehentliches Drücken von „Offline“ verursacht. Wenn Sie von bösartigen Programmen angegriffen werden, wird Ihre Festplatte möglicherweise offline eingestellt.
Fall 5 – HDD ist beschädigt
Manchmal wird Ihre Festplatte plötzlich zu einer fehlerhaften Festplatte. Wenn Sie bei laufender Festplatte einen Stromausfall erleiden oder sie von Viren angegriffen wurde, wird die Festplatte in Windows Explorer nicht angezeigt, auch wenn Sie den Computer erfolgreich neu starten.
Datenwiederherstellung von der unbekannten Festplatte und Problembehebung
Datenwiederherstellung von nicht zugeordnetem Datenträger und Reparieren
Schritt 1: Erhalten Sie die MiniTool Power Data Recovery-Testversion, um die Software zuerst zu testen, oder kaufen Sie direkt eine Lizenz, um eine vollständige Edition zu erhalten.
MiniTool Power Data Recovery TrialKlicken zum Download100%Sauber & Sicher
Schritt 2: Installieren Sie die Software auf einer Ihrer Festplatten (mit Ausnahme derjenigen, die als unbekannt angezeigt wird, Daten verloren hat und auf die Wiederherstellung wartet). Führen Sie die Software am Ende der Installation aus.
Schritt 3: Starten Sie diese kostenlose Datenwiederherstellungssoftware, um das Hauptfenster wie unten gezeigt aufzurufen. Klicken Sie anschließend im linken Fensterbereich auf „Festplattenlaufwerk“.
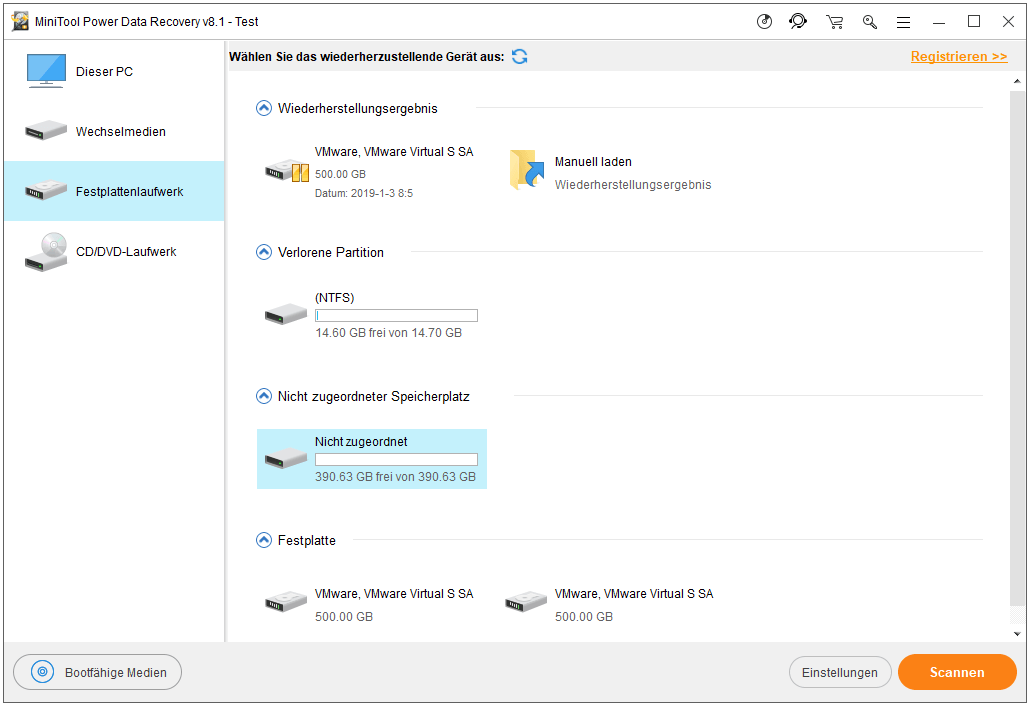
Tatsächlich können Sie den Bereich „Nicht zugeordneter Speicherplatz“ leicht sehen, nachdem Sie auf „Festplattenlaufwerk“ oder „Dieser PC“ geklickt haben.
Schritt 4: Scannen Sie den nicht zugeordneten Speicherplatz, die verlorenen Dateien zu erkennen. In diesem Schritt haben Sie zwei Möglichkeiten.
- Wählen Sie den nicht zugeordneten Speicherplatz aus und klicken Sie auf die Schaltfläche „Scannen“.
- Doppelklicken Sie auf den nicht zugordneten Bereich.
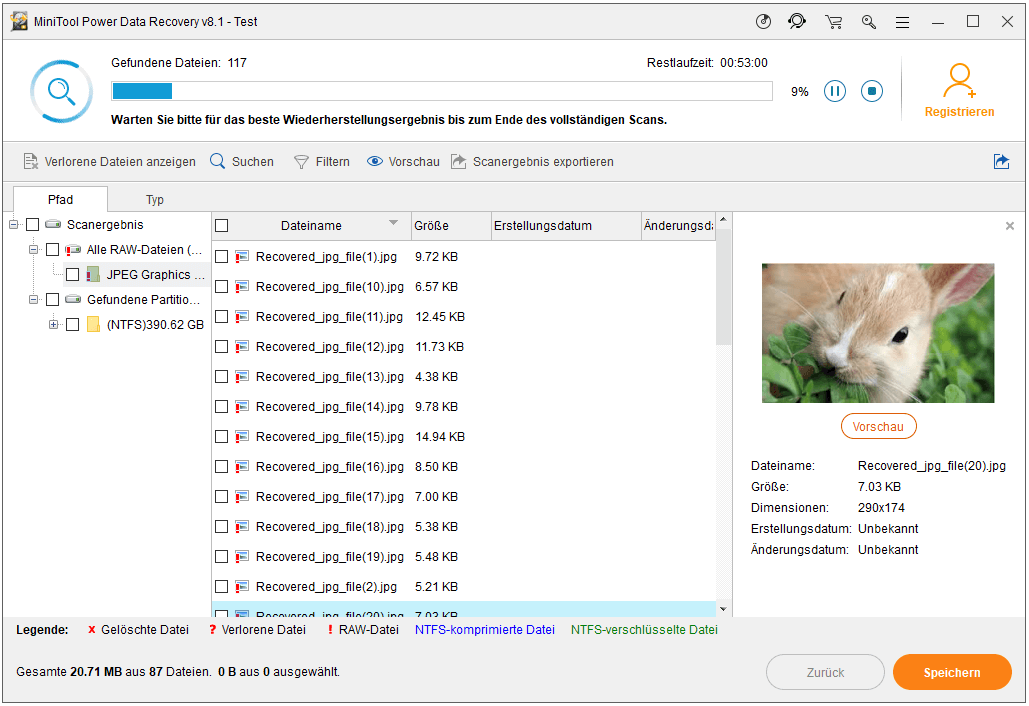
Bitte beachten Sie, dass der Scan der gesamten Festplatte relativ lange dauern kann. Warten Sie daher bitte mit ein bisschen Geduld.
Schritt 5: Die Datenwiederherstellungssoftware findet während des Scans viele mögliche Partitionen für Sie. Diese Partitionen werden der Reihe nach aufgelistet und jede enthält reichliche Dateien. Klicken Sie darauf, die Partitionen und Dateien zu durchsuchen, um zu entscheiden, welche wiederhergestellt werden sollen und welche nicht.
Wenn zu viele Partitionen gefunden werden, werden nur einige automatisch aufgelistet. Um weitere gefundene Partitionen anzuzeigen, klicken Sie wie vorgeschlagen auf „Weitere Partitionen anzeigen“.
Schritt 6: Markieren Sie alle Dateien, die Sie wiederherstellen möchten, und klicken Sie auf die Schaltfläche „Speichern“, einen geeigneten Speicherort für sie auszuwählen. Bestätigen Sie Ihre Auswahl mit der OK-Taste.
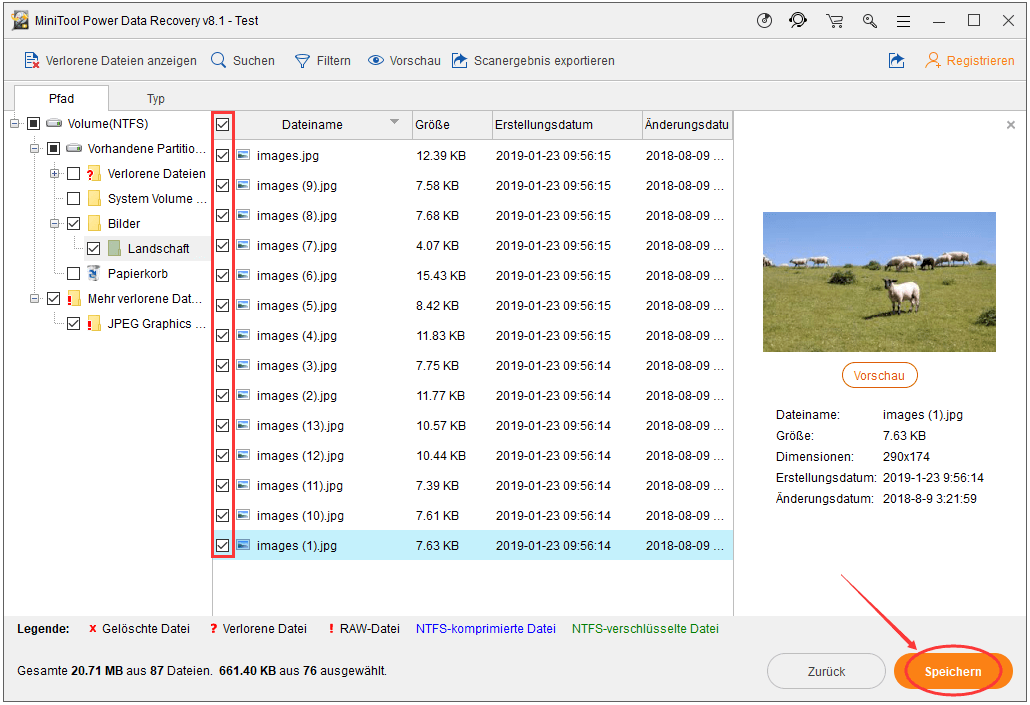
Wenn alle Dateien an dem festgelegten Ort wiederhergestellt werden, wird ein Fenster mit der Meldung angezeigt, dass die Wiederherstellung der unbekannten Festplatte abgeschlossen wird und Sie die Software derzeit schließen können.
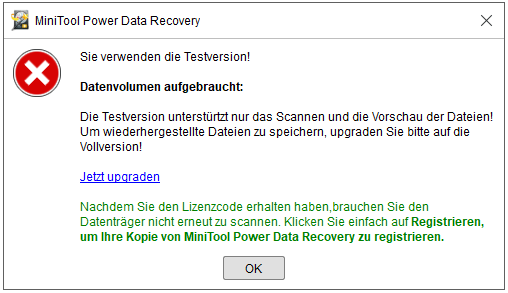
Neben der Testversion bietet MiniTool Power Data Recovery auch 8 Lizenztypen (4 für Privatanwender und 4 für Geschäftsanwender), um die unterschiedlichen Anforderungen zu erfüllen. Die Hauptfunktionen dieser Editionen sind gleich, die Nutzungsgrenzen der verschiedenen Lizenzen sind jedoch unterschiedlich. Ausführliche Informationen finden Sie auf unserer Lizenzvergleichsseite.
Danach können Sie erneut neue Partitionen auf der Festplatte erstellen und anschließend Daten darauf zurück übertragen.
Reparieren Sie eine nicht initialisierte Festplatte
Wenn Ihr Datenträger plötzlich nicht initialisiert wird, sollten Sie zuerst Daten von diesem Datenträger wiederherstellen. (Die Schritte zur Wiedererlangung Ihrer wertvollen Daten sind in diesem Fall die gleichen wie in dem vorherigen „nicht zugeordnete Festplatte“ Fall).
Anschließend sollten Sie die Festplatte mit der Datenträgerverwaltung oder anderen zuverlässigen Datenträgerverwaltungstools initialisieren.
Reparieren Sie eine RAW-Festplatte
Die Schritte zur Datenwiederherstellung sind im Wesentlichen die gleichen wie in „Datenwiederherstellung von nicht zugeordnetem Datenträger und Reparieren“.
Unterschiede sind:
- Um Daten von einer RAW-Festplatte wiederherzustellen, können Sie in Schritt 3 auf „Dieser PC“ oder „Festplattenlaufwerk“ klicken.
- In Schritt 4 sollten Sie die RAW-Festplatte aus dem rechten Bereich auswählen und scannen.
Nach der Wiederherstellung können Sie auch die RAW-Festplatte neu formatieren, um sie für die Datenspeicherung verfügbar zu machen.
Festplatte Online einstellen
Die Wiederherstellungsschritte sind die gleichen wie in Abschnitt „Datenwiederherstellung von nicht zugeordnetem Datenträger und Reparieren“.
Derzeit haben Sie zwei Optionen, die Offline-Festplatte zu aktivieren.
- Sie könnten versuchen, DM zu öffnen. Klicken Sie dann mit der rechten Maustaste auf die Zielfestplatte und wählen Sie „Online“, um den Fehler zu beheben.
- Sie können auch die kostenlose Edition von MiniTool Partition Wizard öffnen. Lassen Sie sie dann Ihre Festplatte automatisch online einstellen.
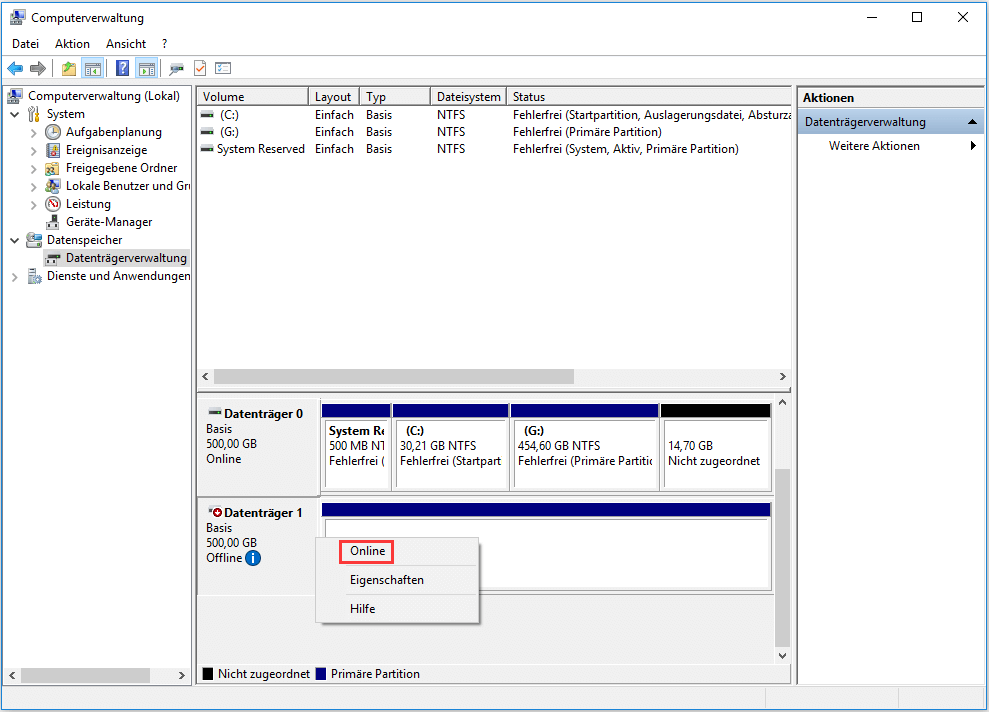
Alles in allem haben Sie die Chance, Daten von unbekannten Festplatten wiederherzustellen, solange Ihre Festplatte nicht physisch beschädigt ist.
Wiederherstellen von einer fehlerhaften Festplatte
Wenn Ihre Festplatte schlecht wird, sollten Sie die Datenträgerverwaltung (DM) öffnen, um herauszufinden, ob diese Festplatte erkannt werden kann oder nicht.
Wenn diese Festplatte als nicht zugeordnet angezeigt wird oder als nicht initialisiert markiert wird, können Sie die kostenlose Edition von MiniTool Partition Wizard öffnen, um mehr Details zu erfahren.
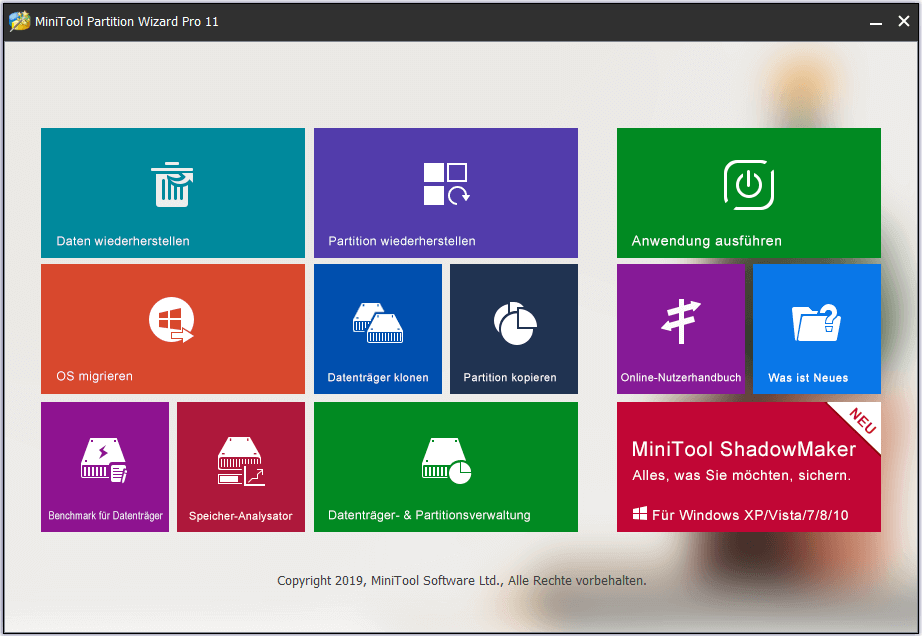
Die Festplatte, die sich in DM als „Nicht initialisiert“ anzeigt, wird im MiniTool Partition Wizard als „Nur Lesen“ angezeigt. Dies bedeutet, dass diese Platte möglicherweise schreibgeschützt ist. Dies wird auch als eine Art fehlerhafter Festplatte bezeichnet.
In diesem Fall sollten Sie auch versuchen, Daten von der defekten Festplatte wiederherzustellen. aber Sie können am Ende scheitern. Danach sollten Sie versuchen, die Festplatte zu reparieren, indem Sie den Schreibschutz manuell entfernen.
Bislang müssen Sie wissen, wie Sie Daten von Festplatten wiederherstellen, die sich als unbekannt erweisen, und wie Sie das Problem in verschiedenen Fällen beheben können.
Schluss
Ich bin mir ziemlich sicher, dass die meisten von Ihnen darüber nachdenken, dass Daten von der Festplatte wiederhergestellt werden und wie das Problem behoben werden kann, damit sie endlich erscheint, wenn ihre Festplatten als unbekannt angezeigt werden oder nicht erreichbar werden.
Natürlich sollten Sie als Erstes mit allen Mitteln versuchen, Daten von einer unbekannten Festplatte wiederherzustellen (Sie sollten feststellen, zu welchem Fall Ihr Festplattenproblem gehört).
Die gute Nachricht ist, dass ich es wirklich zum Kinderspiel machen kann. Sie sollten die oben genannten Schritte sorgfältig ausführen, um Daten von der Festplatte wiederherzustellen.
Danach wird erwartet, dass Sie die unbekannte Festplatte reparieren, um sie wieder zu verwenden, indem Sie die folgenden Schritte ausführen.
- Neue Partitionen erstellen
- Neuinitialisierung der Festplatte
- Formatieren des RAW-Laufwerks
- Datenträger online einstellen
- Entfernen des Schreibschutzes