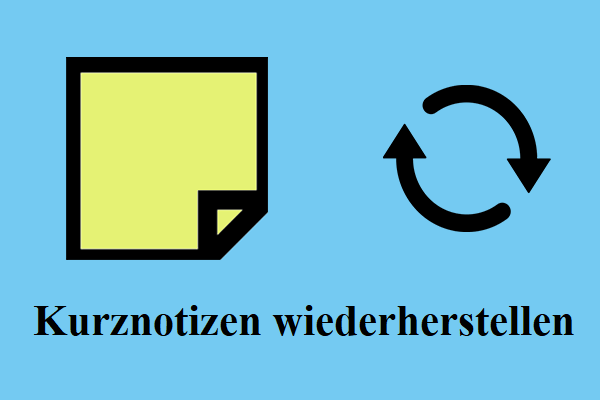High-Level-Format VS. Low-Level-Format: Was ist der Unterschied? In diesem Artikel wird MiniTool den Unterschied zwischen ihnen auflisten, nachdem Sie eine kurze Einführung erteilt haben. Darüber hinaus empfiehlt es einige Werkzeuge für Festplattenlaufwerke für niedrige und fortschrittliche Formate.
Aus irgendeinem Grund müssen Sie das Speichergerät formatieren. Zum Beispiel:
- Sie kaufen eine neue Festplatte, eine SD-Karte, ein USB-Flash-Laufwerk usw.
- Sie möchten neue Daten auf ein vollständiges Laufwerk einfügen.
- Sie möchten alle Daten auf der Festplatte entfernen.
- Sie möchten das aktuelle Dateisystem Ihres Laufwerks ändern.
- Sie planen, alle Daten auf der Festplatte zu entfernen.
- Sie erwarten, die Leistung Ihres Speichergeräts zu verbessern
- Sie möchten Viren aus Festplatten entfernen.
Wählen Sie dann unvermeidlich ein Format. High-Level-Format VS. Low-Level-Format: Welches zu wählen? Nach dem Lesen des Beitrags können Sie die entsprechende Formatmethode auswählen.
Was ist eine Low-Level-Formatierung
Low-Level-Formatierung, kurz für LLF, markierte Zylinder und Spuren einer Festplatte als leer. Es unterteilt den Track weiter in mehrere Abteilungen. Wie Sie sehen können, ist das Format mit niedrigem Level tatsächlich ein Prozess des physischen Formats.
Nachdem Sie einen Formatprozess mit niedrigem Level auf einer Festplatte mit installierten Daten durchgeführt haben, werden alle Daten ausgelöscht und können nicht wiederhergestellt werden. In Anbetracht dieser Tatsache gilt dies als eine gute Möglichkeit, Datenschutzlecks zu vermeiden. Sie können das Virus auch aus dem MBR-Laufwerk (Master Boot Record) durch ein Format mit niedrigem Level löschen.
Allerdings, wenn Ihr moderner Festplattenantrieb Ihre Lebensdauer verkürzt wird. Was das ältere MFM-Laufwerk betrifft, können Sie die Servicezeit mit niedrigem Level-Formaten verwenden. Darüber hinaus können Computer die moderne IDE/ATA- oder SCSI-Festplatte nicht formatieren.
Tipp: Wenn der Treiber mit niedrigem Niveau physische Schäden verursachen kann, wird dringend empfohlen, dass alle Windows-Benutzer, Fachkräfte und sogar Wartungsarbeiter diese Methode nicht verwenden, es sei denn, Sie sind bereit, alle Inhalte des Fahrers zu zerstören.
HDD-Format-Tools mit niedriger Ebene
Wenn Sie manuell ein Faktor-Laufwerk mit niedrigem Format verwenden möchten, sollten Sie auf die folgenden HDD-Format-Tools mit niedrigem Niveau achten. Wählen Sie dann eine Operation von ihnen aus.
#1. HDD-Tool mit niedrigem Level-Format
Mit dem von HDDGURU entwickelten HDD-Tool mit niedrigem Niveau können Sie Ihre Festplatte (SATA, SSD, IDE, SCSI usw.), SD-Karte, Speicherstock, Firewire-Treiber und CMPactFlash-Mediengerät formatieren. Es folgt dem Null-Filling-Festplattenprozess, um sicherzustellen, dass die Daten nicht wiederhergestellt werden können.
Mit dem HDD-Tool mit niedrigem Niveau können Sie die Festplatte wieder in die Fabrikeinstellungen initialisieren. Insbesondere kann es alle Partitionen entfernen und alle gespeicherten Daten auf dem Laufwerk löschen. Sie sollten eine Sicherung erstellen, bevor Sie die Festplatte mit niedrigem Format haben.
- Laden Sie dieses Tool mit niedrigem Festplatten-Laufwerk von seiner offiziellen Website herunter und installieren Sie es auf dem Computer.
- Schließen Sie den Zielfahrer mit dem Computer an und starten Sie das Programm.
- Wählen Sie das angeschlossene Laufwerk aus und drücken Sie Weiter, um fortzufahren.
- Klicken Sie auf Ja, um fortzufahren.
- Wechseln Sie zur Registerkarte Low-Level-Format und wählen Sie Gerät formatieren
#2. Lowvel
Lowvel gilt als das perfekte HDD-Format-Tool mit niedrigem Niveau, weil es dauerhaft Fahrdaten über Nullfaltungsgerät gelöscht werden kann. Darüber hinaus können die auf HDD gespeicherten Daten abdecken. Es kann Ihnen helfen, die Schreibleistung von HDD zu verbessern und verschiedene Antriebsprobleme zu entfernen.
Dieses Tool kann für Systeme von Windows XP bis Windows 10 verwendet werden. Nach dem Herunterladen und Installieren auf dem PC folgen Sie den folgenden Schritten zum Festplattenlaufwerk mit niedrigem Level.
- Führen Sie Lowvel aus, um auf die Hauptschnittstelle zuzugreifen.
- Wählen Sie den Treiber aus, der im Menü Drop-Down-Menü formatiert werden soll.
- Klicken Sie auf die Schaltfläche Start, um den Prozess zu starten.
#3. Diskpart
Diskpart ist ein integriertes Nutzen für das Format mit niedrigem Niveau im Windows-System. Es ermöglicht es Ihnen, Festplatten mit niedrigem Format durch bestimmte Befehlszeilen durchzuführen.
Schritt 1: Drücken Sie Windows– und R-Tasten und geben Sie dann CMD in das Fenster Ausführen ein.
Schritt 2: Klicken Sie auf die Eingabetaste oder klicken Sie auf OK.
Schritt 3: Geben Sie den folgenden Befehl ein und klicken Sie dann auf die Eingabetaste.
- diskpart
- list disk
- select disk N (N steht für die Zahl, die die Festplatte darstellt, die Sie formatieren möchten).
- clean all
Schritt 4: Geben Sie nach dem Ende des Vorgangs die folgenden Befehle ein und führen Sie aus.
- create partition primary
- format fs=ntfs quick
- assign
#4. USB Low-Level-Format
Mit dem USB-Format mit niedrigem Level können Sie mit Low-Level-Format-Speichergeräten wie HDDs, SSDs und USB-Laufwerken problemlos Speichergeräte wie HDDs, SSDs und USB-Laufwerke. Auf diese Weise verwenden Sie dieses HDD-Tool mit niedrigem Level-Format.
- Laden Sie das Programm von seiner offiziellen Website herunter und installieren Sie sie.
- Starten Sie die App und wählen Sie den Treiber, um zu formatieren.
- Wählen Sie einen Formatalgorithmus aus den angegebenen Optionen aus.
- Klicken Sie auf die Schaltfläche Start.
Was ist eine High-Level-Formatierung
Im Gegensatz zur Formatierung mit niedrigem Level sind hochrangige Formatierung eine logische Formatierung. Es initialisiert Teile der Festplatte und erstellt Dateisystemstrukturen wie Master Boot Record und Dateizuweisung auf der Festplatte. Es zielt darauf ab, eine neue oder gebrauchte USB/Festplatte für Computer mit Dateisystemen wie NTFS, FAT32, exFAT usw. zu installieren.
Tipp: Das High-Level-Format ist als HLF bekannt und wird auch als Standardformat bezeichnet.
Was bedeutet die Datenträgerformatierung? Hier sind die Antworten
Hochrangige Formatwerkzeuge
Wenn Sie DOS verwenden, können Sie Festplatten auf hohem Niveau-Format mit dem Befehl doS-Format ausführen. Verwenden Sie in anderen Fällen die unten stehenden Werkzeuge, um Ihre Festplatte auf hoher Ebene zu formatieren.
#1. MiniTool Partition Wizard
MiniTool Partition Wizard ist ein All-in-One-Partitionsmanager, der an allen Versionen von Windows 7/8/8.1/10/11 arbeiten kann. Es kann Ihnen helfen, ein paar Mal auf das Speichergerät zu klicken. Wenn es die Größenbeschränkung der FAT32-Partition bricht, können Sie über diese Software ein Laufwerk über 32 GB (nicht über 2 TB) nach FAT32 formatieren. Aufgrund seiner leistungsstarken Funktion kann es als USB-Formatter, SD-Karten-Formatter und FAT32-Formatter verwendet werden.
Schritt 1: Laden Sie MiniTool Partition Wizard herunter und installieren Sie sie. Dann starten Sie das Programm.
MiniTool Partition Wizard DemoKlicken zum Download100%Sauber & Sicher
Schritt 2: Markieren Sie die Partition zum Format und klicken Sie im linken Feld auf Partition formatieren. Darüber hinaus können Sie auch mit der rechten Maustaste auf die Partition klicken und auf Formatieren klicken.
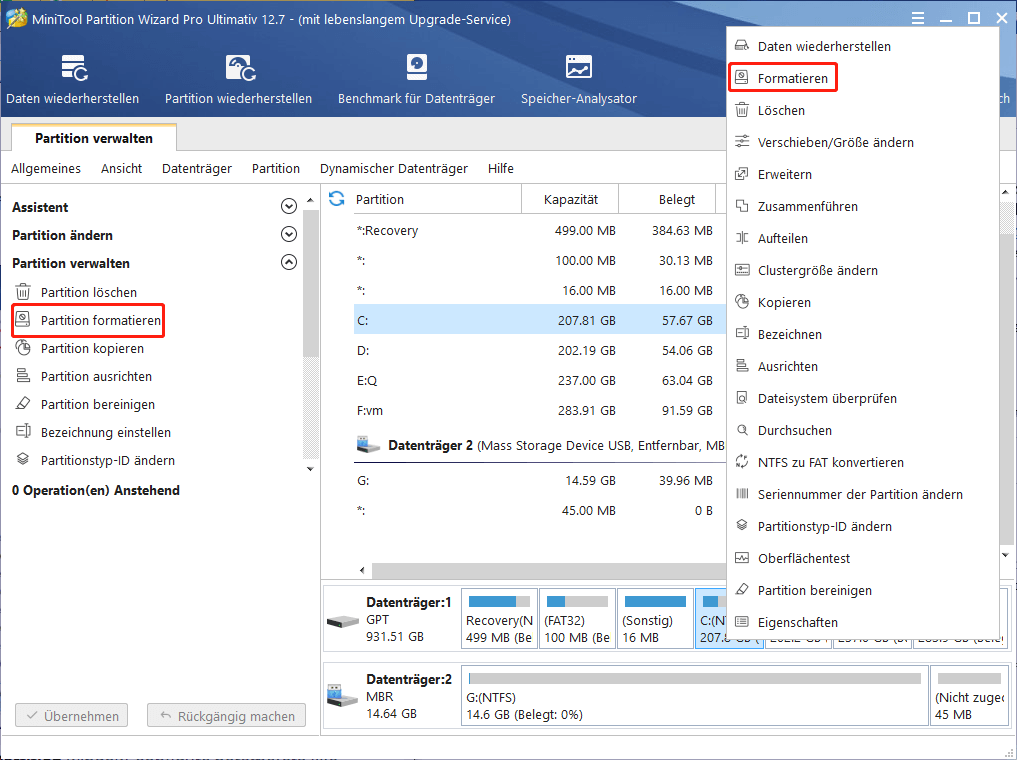
Schritt 3: Im Fenster Partition formatieren konfigurieren Sie Parameter wie Partitionsbezeichnung, Dateisystem und Clustergröße. Klicken Sie dann auf OK, um die Änderung zu speichern.
Schritt 4: Klicken Sie auf Überhemen, um Vorgänge auszuführen.
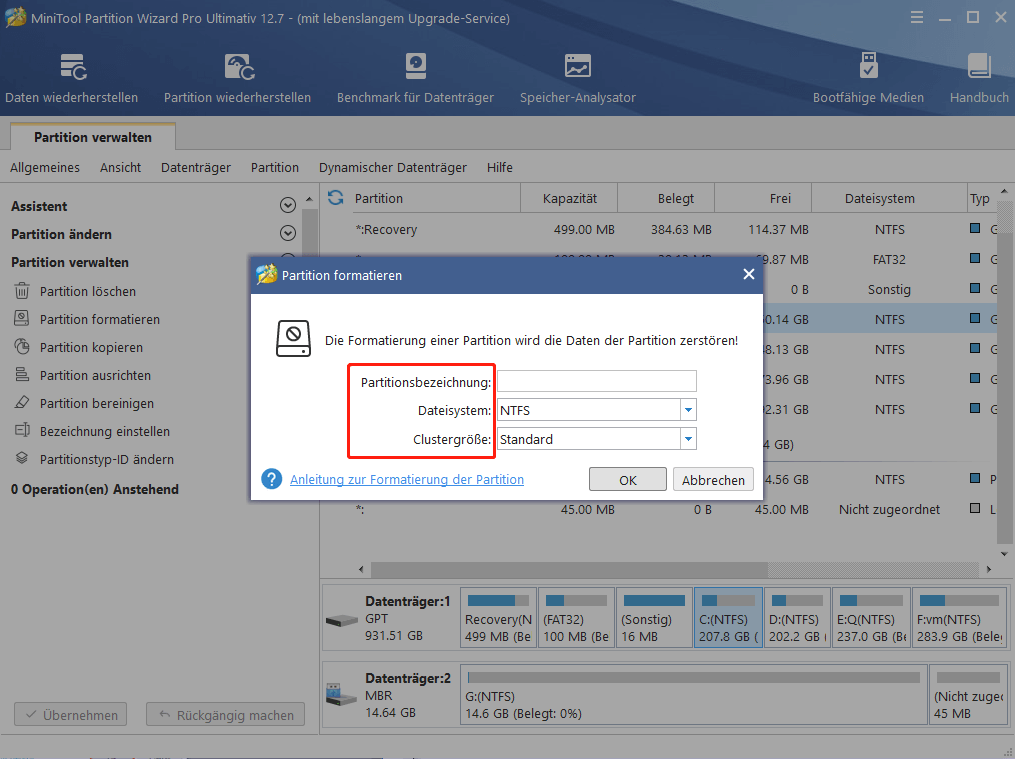
#2. Datei-Explorer
Datei-Explorer ist ein eingebettetes Dienstprogramm in Windows-Computern, mit dem Sie Speichergeräte wie USB-Flash-Laufwerke, SD-Karten, HDDs, SSDs usw. schnell formatieren können. Aus diesem Grund befolgen Sie einfach die folgenden Schritte.
Schritt 1: Schließen Sie das Speichergerät bei Bedarf an den Computer an.
Schritt 2: Öffnen Sie den Datei-Explorer, indem Sie Windows und E-Taste drücken.
Schritt 3: Klicken Sie im linken Feld auf Dieser PC und klicken Sie dann mit der rechten Maustaste auf das Zielgerät rechts im Fenster und klicken Sie auf die Option Formatieren.
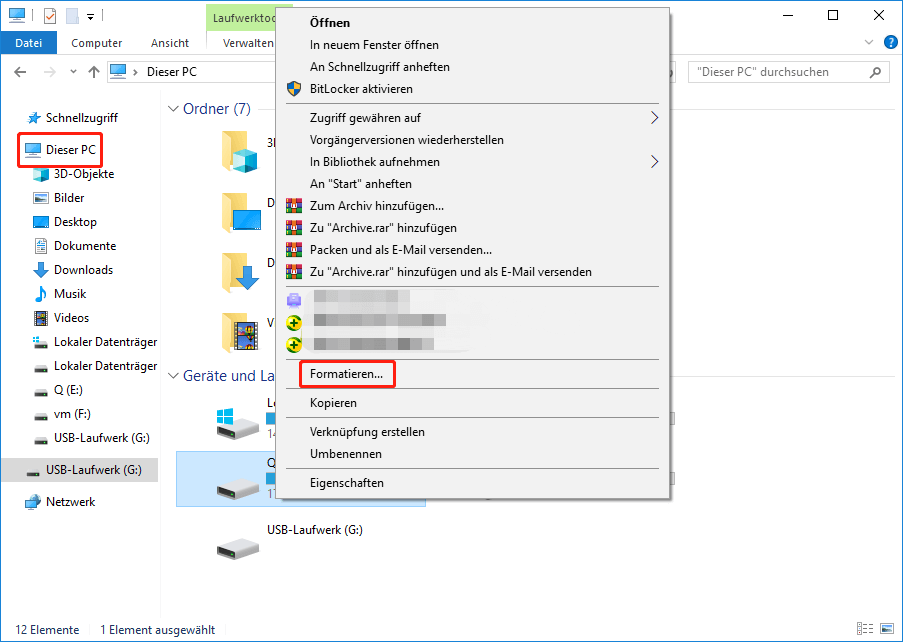
Schritt 4: Wählen Sie im Eingabeaufforderung das erforderliche Dateisystem aus dem Menü Drop-Down-Menü aus und aktivieren Sie dann Schnellformatierung. Klicken Sie dann auf die Schaltfläche Start.
Tipp: Wenn die Schnellformatierung deaktiviert wird, führt der Datei-Explorer eine vollständige Formatierung aus. Sehen Sie den Unterschied zwischen den beiden Formatmethoden in diesem Artikel: Schnelles Format und vollständige Format [So wählen Sie die Datensicherheit]
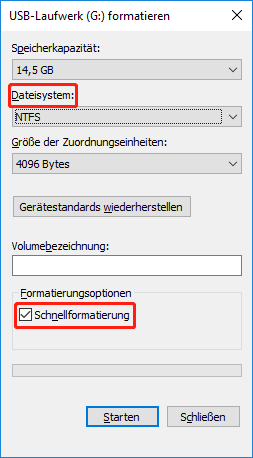
#3. Datenträgerverwaltung
Die Datenträgerverwaltung ist ein Partition-Management-Tool, das dem Windows-Computer angeschlossen ist. Sie können Partitionen erstellen/formatieren/erweitern/Größe ändern, Partitionen zu MBR konvertieren und in dynamische Festplatten umwandeln.
Schritt 1: Klicken Sie mit der rechten Maustaste auf das Windows-Symbol und klicken Sie dann im geöffneten Menü auf Datenträgerverwaltung.
Tipp: Wenn Sie das externe Speichergerät formatieren möchten, schließen Sie es an den Computer an.
Schritt 2: Klicken Sie mit dem Zielfahrer rechts und klicken Sie auf Formatieren. Wenn die Option nicht verfügbar ist, verwenden Sie die hier bereitgestellte Methode, um das Alternative oder das Beheben von Problemen zu lösen: Behoben: Die Formatieren-Option von Datenträgerverwaltung ist ausgegraut
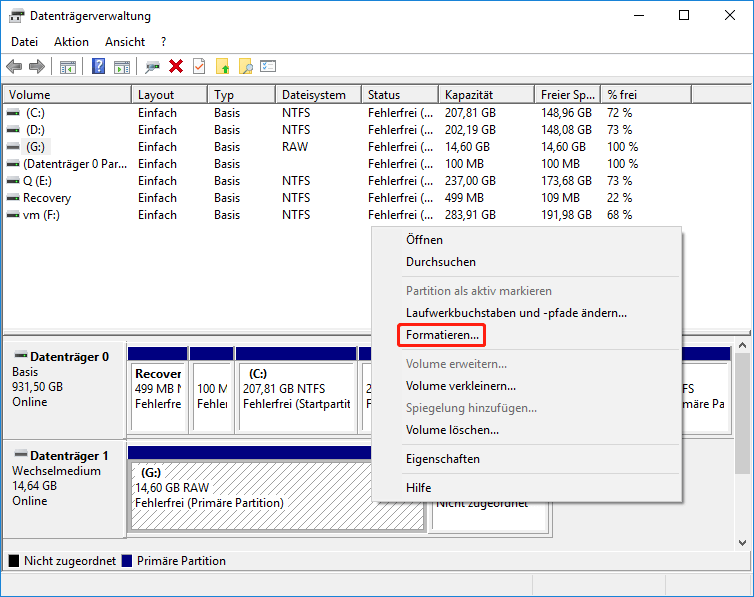
Schritt 3: Konfigurieren Sie im Popup-Fenster Volumen, Dateisystem und die Größe der Zuteilungseinheit. Aktivieren Sie Schnellformatierung durchführen und klicken Sie dann auf OK, um den Prozess zu starten.
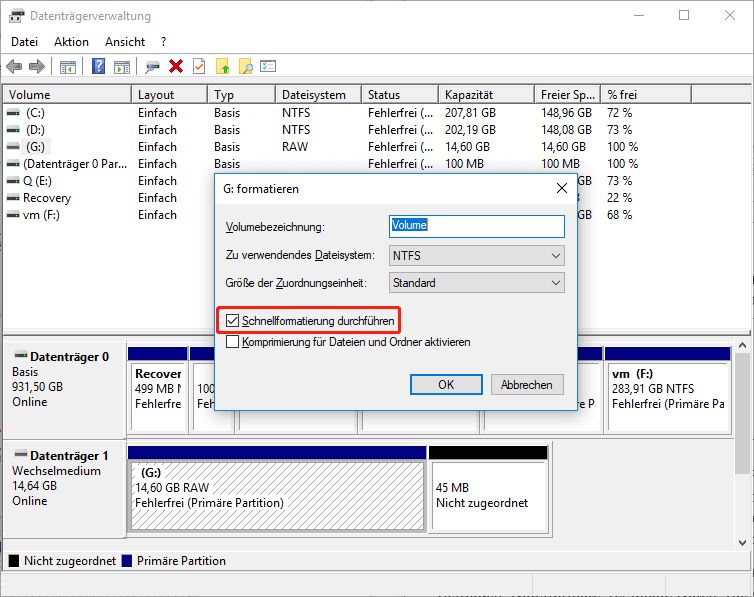
High-Level-Format VS. Low-Level-Format
Nachdem Sie feste Festplatten mit niedrigem Level formatiert haben, wird alle Daten, Partitionierungstabellen, Bootsektoren, Dateiformate, Distriktdaten, Identifikations-ID und alles, was mit dem Laufwerk zu tun hat, gelöscht. Unterschiedlich wird Ihre Daten nur auf hoher Ebene entfernt und können Sie die Dateiformate ändern.
Im Vergleich zur Formatierung mit niedrigem Level dauert die Formatierung mit hohem Level weniger Zeit. Das Formatieren von niedrigem Niveau kann Viren aus MBR entfernen, während die Formatierung von hoher Ebene nicht kann. Der Festplattenbetrieb mit niedrigem Format wird hauptsächlich von Herstellern durchgeführt, wenn das Antrieb die Fabrik verlässt. Die Formatierung von hoher Ebene wird normalerweise von Benutzern durchgeführt.
Verwandter Artikel: Wie lange dauert es, um eine Festplatte zu formatieren? [500 GB/1TB/2TB/4TB]
Wenn Sie sich in einer der folgenden Situationen befinden, können Sie einen festen Festplattenlaufwerk mit niedriger Ebene haben.
- Festplatte bereinigt und ihren Zustand wieder zurücksetzt
- Schlechte Sektoren auf dem Laufwerkbehebt
- Festplatten manuell für viele Benutzer für einen einzelnen Zweck formatiert
- Wenn Sie Speichergeräte für tragbare Geräte herstellen, müssen Sie sich keine Sorgen um das Speicherlayout und das Format machen
Unter diesen Umständen sollten Sie die Festplatte auf hoher Ebene formatieren.
- Wenn den Datenträger nicht vollständig rund ist, sollten Sie das Standardformat verwenden.
- Windows fordert Sie mit der Warnung „Sie müssen die Festplatte formatieren, bevor Sie sie verwenden“ fordern.
- Festplattenpartition und USB/SD-Karte werden unzugänglich oder roh.
- Sie möchten eine Bitlocker-Partition ohne Passwort freischalten.
- Sie möchten das Dateisystemformat des Speichergeräts in NTFS, FAT32, exFAT oder andere Format konvertieren.
- Sie planen, schnell ein Laufwerk zu formatieren und alle vorhandenen Daten zu entfernen.
- Partitionieren Sie eine neue Festplatte und formatieren Sie sie mit NTFS, FAT32 usw.
Sie mögen es vielleicht: Löscht die Partitionation die Daten? Wie kann man verlorene Daten wiederherstellen?
Um Ihnen dabei zu helfen, die Formate und Standardformate mit niedrigem Level eindeutig zu lernen, fassen wir ihre Unterschiede in der folgenden Tabelle zusammen.
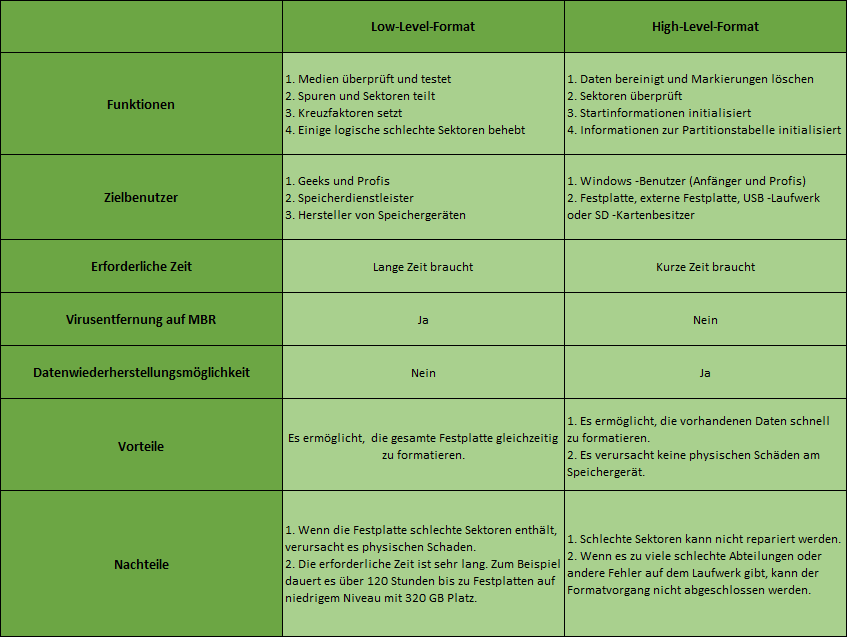
Fazit
Low-Level-Format und High-Level-Format: Welches ist besser? Die Antwort hängt von Ihrer Anfrage ab. Wenn Sie ein neues Festplattenlaufwerk verwenden möchten, sollte es ein Format mit hoher Ebene sein. Wenn Sie bereit sind, eine Fahrt zu verkaufen oder zu werfen, ist dies für Formate mit niedrigem Level besser.
Für alle Ideen zu Formaten mit niedrigem Level und Standardformaten können Sie sie im folgenden Kommentarbereich mit uns teilen. Wenn Sie bei der Verwendung des MiniTool Partition Wizard auf Probleme stoßen, kontaktieren Sie uns über [email protected]. Wir werden so bald wie möglich antworten.