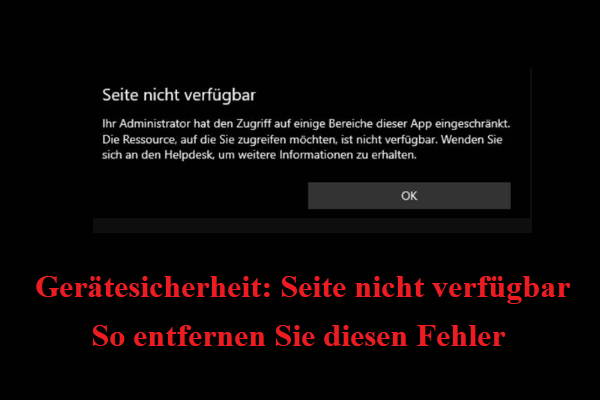Haben Sie versehentlich Kurznotizen gelöscht? Wissen Sie, wie Sie die verlorenen Klebernoten wiederherstellen können? In diesem Artikel über MiniTool wird die häufigen Ursachen für den Verlust von Kurznotizen vorgestellt und bietet Ihnen mehrere zuverlässige Methoden, mit denen Sie die gelöschten Kurznotizen in Windows 10/11 wiederherstellen können.
Laut dem Internet stoßen viele Benutzer auf das Problem des Verlusts von Kurznotizen. Hier sehen Sie ein echtes Beispiel von Answers.microsoft.com:
Gibt es eine Möglichkeit, die Notizen wiederherzustellen, nachdem Sie Stickstreifen unerwartet gelöscht haben?
Gibt es außerdem eine Möglichkeit, die Abkürzung von Strg + D zu deaktivieren, um ein versehentliches Löschen zu verhindern?
Ich verwende Kurznotizen 4.5.6.0 unter Windows 10. Danke.
Answers.microsoft.com
Bevor Sie dieses Problem lösen, müssen Sie möglicherweise verstehen, warum die häufigen Ursachen von Kurznotizen verloren gehen.
Häufige Ursachen für Datenverlust von Kurznotizen
Kurznotizen können aus verschiedenen Gründen verloren gehen, und hier können Sie die gemeinsamen Ursachen sehen.
- Die Notizen wurden versehentlich gelöscht.
- Datenverlust durch Computervirus oder Malware.
- Anmerkungen, die aufgrund von Stromausfall oder Systemabsturz verloren gehen.
- Notizen sind versteckt und können nicht gesehen werden.
- Die Notizen verschwanden aufgrund eines Windows-System-Update.
Wie man gelöschte/verlorene Kurznotizen wiederherstellt
Nachdem Sie die Hauptursachen für den Verlust des Papierverlusts kennen, können Sie weiterhin einige wirksame Methoden finden, um die Kurznotizen wiederherzustellen.
Methode 1. Überprüfen Sie die Notizen list
Wenn Sie fehlende Kurznotizen finden, können Sie sicher sein. Wenn es nicht unbedingt dauerhaft ist, aber nicht angezeigt wird, können Sie die folgenden Schritte befolgen, um festzustellen, ob Sie Ihre Notizen erneut sehen können.
Schritt 1. Öffnen Sie Kurznotizen auf Ihrem Computer.
Schritt 2. Klicken Sie in der Windows-Taskleiste mit der rechten Maustaste auf das Symbol Kurznotizen und wählen Sie Notizen list.
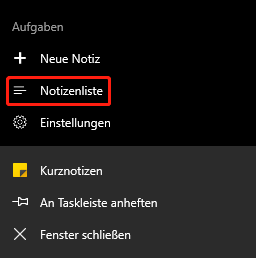
Sie werden dann alle klebrigen Notizen auf dem Bildschirm sehen. Sie können rechts-klicken Sie auf die gewünschte Notiz und wählen Sie Notiz öffnen oder doppelklicken sie, um auf Ihre Notiz zuzugreifen.
Methode 2. Überprüfen Sie Ihr Microsoft-Konto
Wenn Sie neue Computer mit nicht die verfügbaren Kurznotizen verwenden, können Sie die Kurznotizen nicht sehen, oder das von Ihnen verwendete Microsoft-Konto unterscheidet sich vom Microsoft-Konto mithilfe von Kurznotizen-Sicherung. In diesen Fällen müssen Sie sich mit demselben Microsoft-Konto bei einer Kurznotizen anmelden, um zu bestätigen, ob die Notizen verloren gehen.
Wenn Ihre Notizen nach der Anmeldung beim richtigen Microsoft-Konto nicht angezeigt werden, kann dies verschwinden. Sie können die folgenden Methoden ausprobieren, um gelöschte Kurznotizen zu erhalten.
Methode 3. Überprüfen Sie den Outlook-Ordner
Obwohl Sie sich nicht bei der Kurznotizen anmelden müssen, um sie zu verwenden, wird empfohlen, sich beim Microsoft-Konto anzumelden. Dies liegt daran, dass Sie in Kurznotizen 3.0 und höher das gleiche Microsoft-Konto anmelden können, wenn Sie sie auf anderen Geräten oder Anwendungen anzeigen können.
Nachdem die Kurznotizen versehentlich gelöscht wurden, können Sie sich bei Outlook online anmelden, um die verlorene Note zu finden. Hier können Sie die folgenden Schritte ausführen.
Schritt 1. Gehen Sie zur Outlook-Anmeldeseite und melden Sie sich bei dem gleichen Microsoft-Konto mit Kurznotizen an (Sie sind möglicherweise an diesem Beitrag interessiert: 5 Möglichkeiten, Microsoft Outlook Web funktioniert nicht).
Schritt 2. Fahren Sie mit dem Ordner gelöschter Elemente fort und überprüfen Sie, ob gelöschte Kurznotizen vorhanden sind.
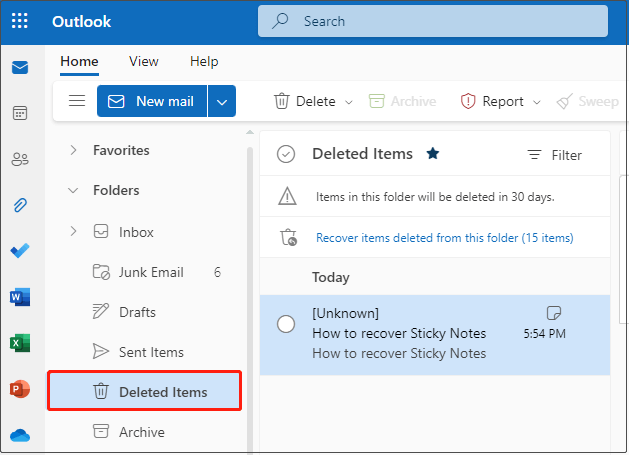
Methode 4. Überprüfen Sie die Kurznotizen-Datei (.snt / plum.sqlite) im Datei-Explorer
Windows Kurznotizen wird auf Ihrem Computer mit dem Namen StickyNotes.snt oder plum.sqlite gespeichert. Daher können die Kurznotizen, die unerwartet gelöscht werden können, auch dort gespeichert werden.
ScepyNotizen.snn ist eine Datei, die von den Kurznotizen in Windows 7 erstellt wurde. Es wird hauptsächlich zum Speichern von Text, Schriftarten, Farben und Positionen auf dem Desktop jeder Kurznotiz verwendet.
Tipp: Gemäß dem Betriebssystem kann die Dateierweiterung unterschiedlich sein. Sie können StickyNotes.snt in Windows 7/8 sehen und dann in Windows 10/11 plum.sqlite sehen. Sie können mehr aus diesem Artikel erfahren: Sticky Notes: Speicherort, Sicherung und Wiederherstellung in Windows 10.
Daher können Sie die Dateiposition öffnen, um die Kurznotizen-Datei anzuzeigen.
Manchmal werden jedoch Dateien und Ordner versteckt, um zu verhindern, dass sie versehentlich gelöscht werden – hauptsächlich Systemdateien. In diesem Fall können Sie die folgenden Schritte ausführen, um die Dateien zu entlasten und wiederherzustellen.
Schritt 1. Drücken Sie Windows + E-Tastenkombinationen, um den Datei-Explorer zu öffnen.
Schritt 2. Klicken Sie auf Optionen Ansicht > Optionen. Gehen Sie dann zur Registerkarte Ansicht.
Schritt 3. Aktivieren Sie Ausgeblendete Dateien, Ordner und Laufwerke anzeigen und klicken Sie dann auf OK.
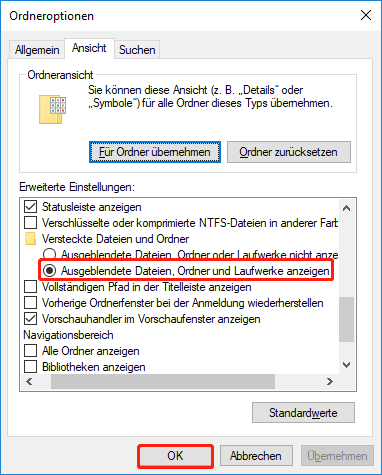
Schritt 4. Geben Sie in der Adressleiste des Datei-Explorers den folgenden Speicherpfad ein und drücken Sie die Eingabetaste.
Für Windows 10 Jubiläums-Update Version 1607 und später (Denken Sie daran, den Benutzernamen durch Ihren tatsächlichen Benutzernamen zu ersetzen):
C:UsersusernameAppDataLocalPackagesMicrosoft.MicrosoftStickyNotes_8wekyb3d8bbweLocalState
Für Windows 10 Version 1511 und früher:
C:UsersAppDataRoamingMicrosoftSticky Notes
Sie können jetzt eine Kurznotizen-Datei (StickyNotes.snt oder plum.sqlite) sehen.
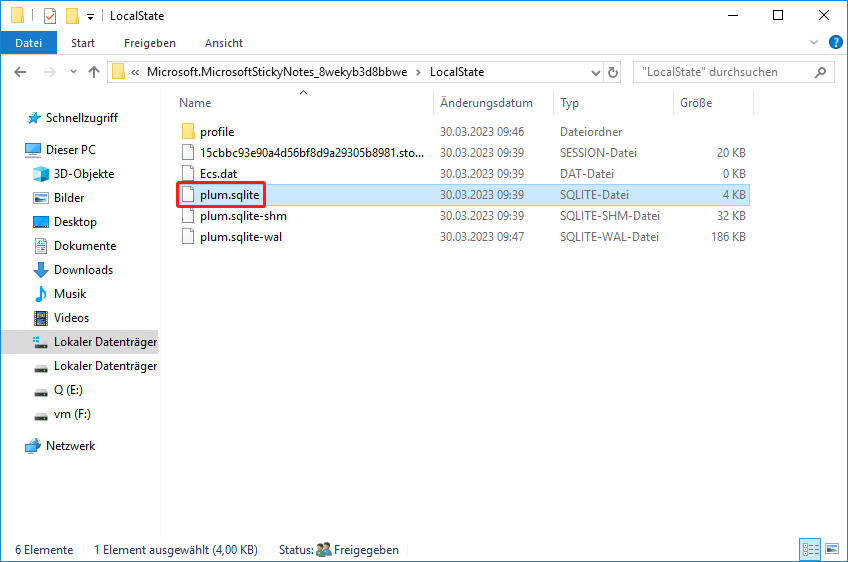
Schritt 5. Klicken Sie mit der rechten Maustaste auf die Datei, um Notepad oder WordPad zu verwenden. Verwenden Sie dann die Tastaturverknüpfung der Strg + F-Tastatur, um die gelöschten Kurznotizen zu finden.
Methode 5. Gelöschte Kurznotizen mit Datenwiederherstellungssoftware wiederherstellen
Wenn Sie die .snt-Datei versehentlich löschen oder auf einen Systemabsturz stoßen, der den Dateiverlust verursacht, können Sie professionelle Datenwiederherstellungssoftware verwenden, um Kurznotizen wiederherzustellen.
Hier wird empfohlen, MiniTool Power Data Recovery durchzuführen. Es ist ein professionelles, sicheres und einfaches Tool, mit dem Sie verlorene Daten unter Windows 7/8/10/11 wiederherstellen können. Und es unterstützt die Datenwiederherstellung von allen Dateispeichergeräten wie externen Festplatten, SSD, USB-Laufwerken und so weiter, die verschiedene Dateisysteme wie FAT12, FAT32, NTFS usw. verwenden.
Hier können Sie sehen, wie Sie gelöschte oder verlorene Kurznotizen mit MiniTool Power Data Recovery wiederherstellen können.
Schritt 1. Laden Sie die MiniTool Power Data Recovery herunter, installieren und starten Sie die Hauptschnittstelle.
MiniTool Power Data Recovery TrialKlicken zum Download100%Sauber & Sicher
Tipp: Die kostenlose Version kann Ihnen helfen, alle Dateien in der Partition kostenlos zu finden und die Daten wiederherzustellen, die 1 GB nicht kostenlos überschreiten. Wenn Sie weitere Dateien wiederherstellen möchten, sollten Sie eine Hoch-End-Version in Betracht ziehen. Möglicherweise interessieren Sie sich für Lizenzvergleiche.
Schritt 2. Wählen Sie unter dem Abschnitt Logische Laufwerke die Zielpartition aus, die Ihre Kurznotizen-Datei enthält, und klicken Sie auf Scannen (Oder Sie können auf das Ziel-Laufwerk doppelklicken, um das Scannen zu starten).
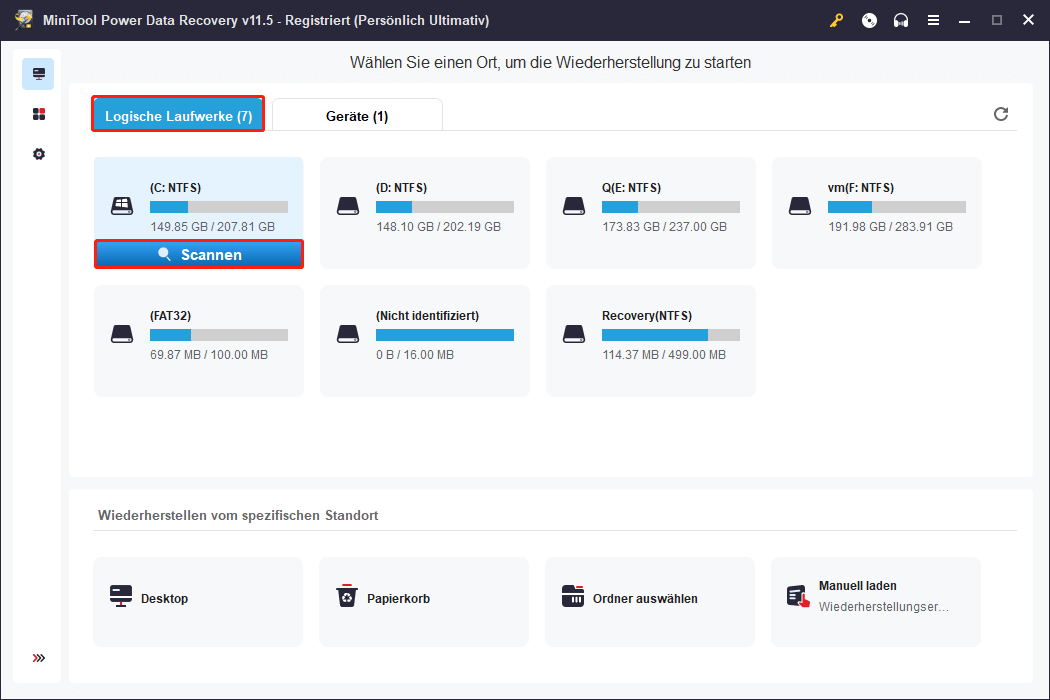
Schritt 3. Es wird empfohlen, auf den Scanvorgang zu warten, um die besten Scanergebnisse zu erhalten. Anschließend können Sie die Datei mit dem Dateinamen wie unten gezeigt suchen.
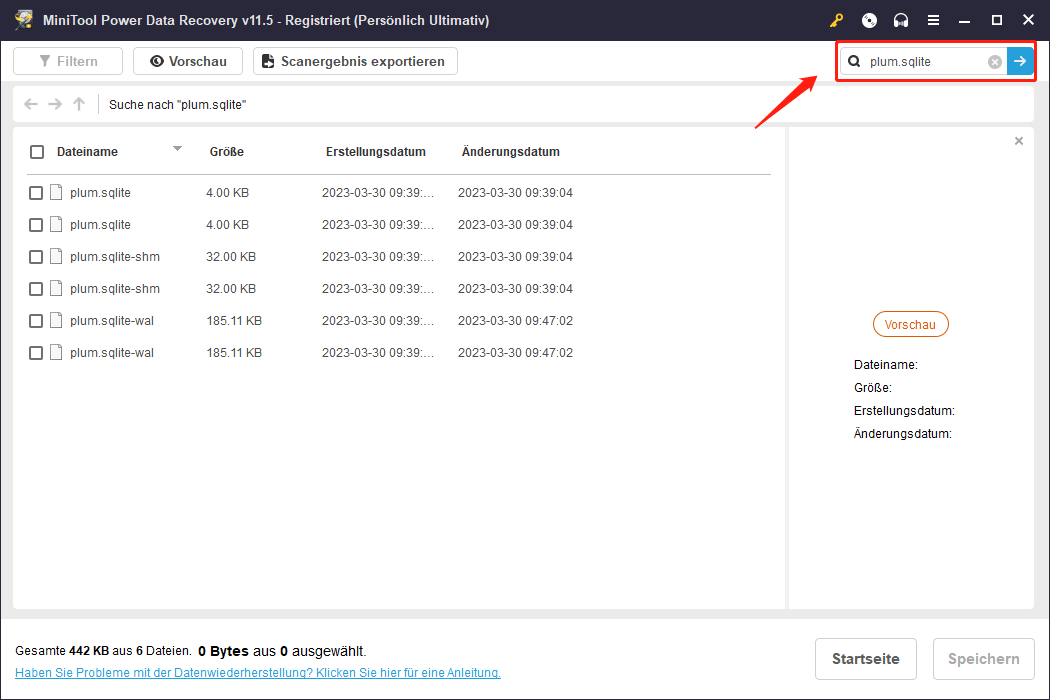
Wenn Sie sich des Dateinamens nicht sicher sind, können Sie auch die Funktion Filter verwenden, um die Datei gemäß der Dateigröße, Dateikategorie, Dateityp und Änderungsdatum zu filtern.
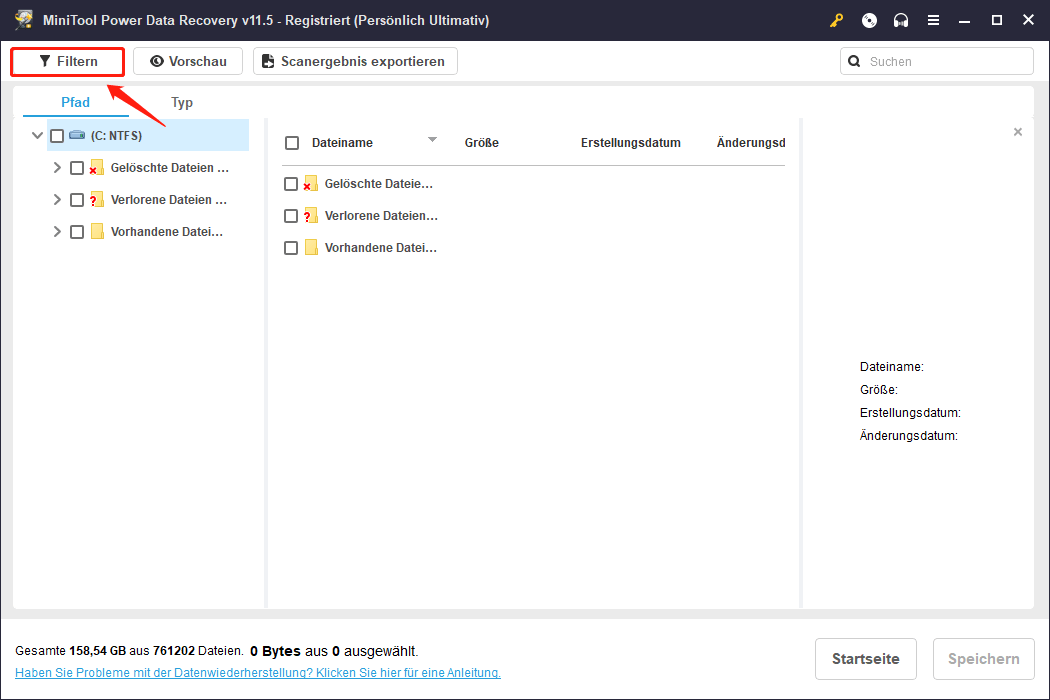
Schritt 4. Wählen Sie alle erforderlichen Dateien aus und klicken Sie auf Speichern, um sie an einem sicheren Ort wiederherzustellen (Speichern Sie sie nicht in der ursprünglichen Position der Datei, um das Überschreiben von Dateien zu vermeiden).
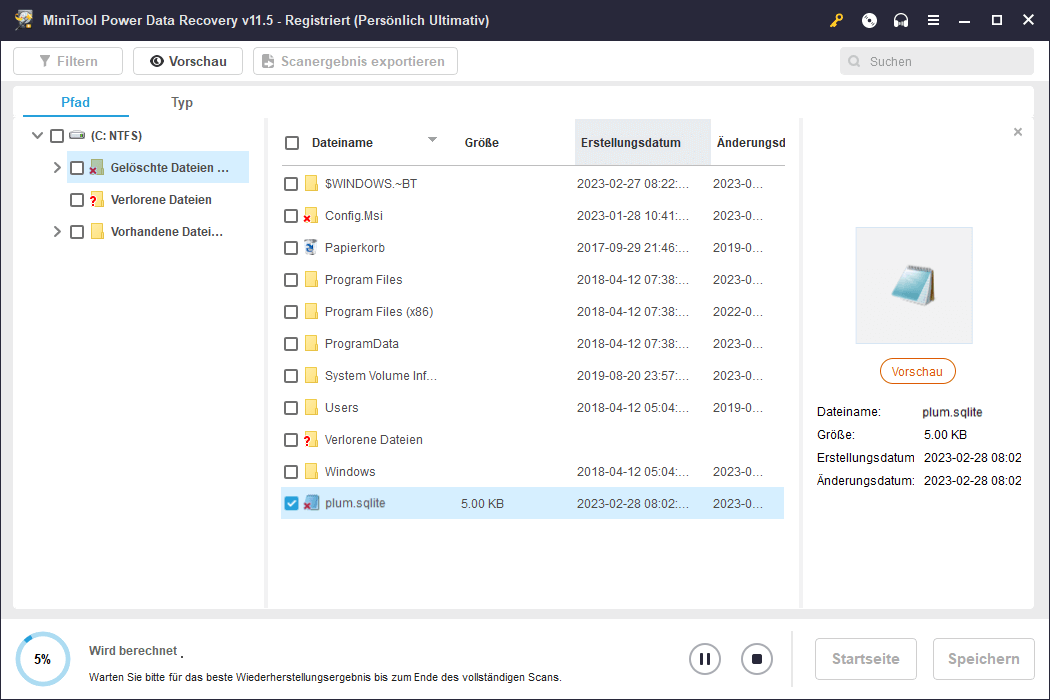
Jetzt wurden alle Operationen abgeschlossen und Sie stellen fest, dass Sie Kurznotizen gelöscht oder verloren haben.
Methode 6. In einer früheren Version wiederherstellen
Zusätzlich zu den oben genannten Methoden können Sie auch die Funktion zur Wiederherstellung der vorherigen Version verwenden, um die Kurznotizen wiederherzustellen. Mit dieser Funktion können Sie einfach Klicknoten löschen.
Hinweis: Diese Methode ist nur gültig, wenn Sie den Dateiverlauf verwendet haben, um den Ordner zu sichern, in dem sich die Kurznotizen-Datei vor dem Löschen befindet.
Schritt 1. Drücken Sie Windows + E-Tastenkombinationen, um den Datei-Explorer zu öffnen.
Schritt 2. Geben Sie den folgenden Positionspfad (Windows 10 1607 und später) ein und drücken Sie dann die Eingabetaste. Sie müssen den Benutzernamen auch durch den tatsächlichen Benutzernamen ersetzen:
C:UsersusernameAppDataLocalPackagesMicrosoft.MicrosoftStickyNotes_8wekyb3d8bbwe
Schritt 3. Wählen Sie und rechts den LocalState-Ordner aus und wählen Sie dann Vorgängerversionen wiederherstellen aus.
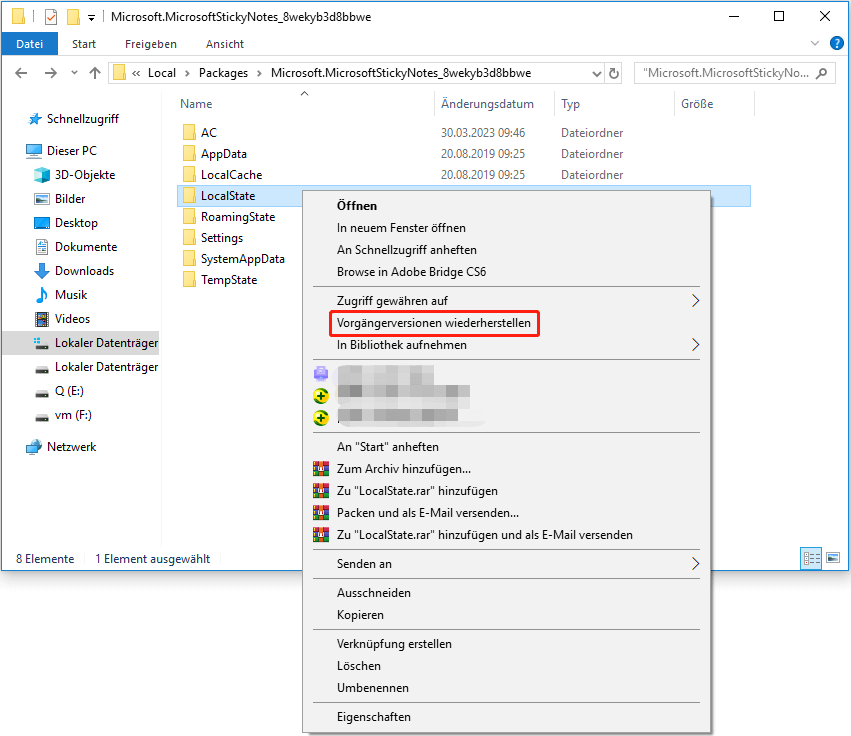
Schritt 4. Wählen Sie die gewünschte Version aus und klicken Sie dann auf Wiederherstellen.
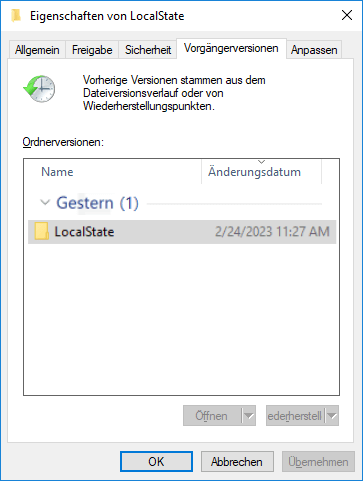
Schritt 5. Wenn Sie auf Wiederherstellen klicken, würden die Dateien und Ordner an denselben Speicherort wiederherstellen. Daher erhalten Sie eine Aufforderung, dass der Dateiname wiederholt wird. Sie können alle Dateien gleichzeitig ersetzen oder überspringen oder in jeder Datei einzeln im Fenster Ersetzen oder Überspringen von Dateien entscheiden.
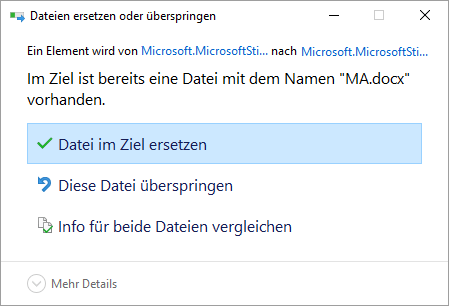
Schritt 6. Klicken Sie dann auf Übernehmen und OK, um das Fenster einer Version zu schließen.
Jetzt sollten die gelöschten Kurznotizen erfolgreich wiederhergestellt werden. Möglicherweise müssen Sie Kurznotizen neu starten, um sie zu sehen.
Nützliche Tipps zur Verhinderung von Datenverlust
Tipp 1. Aktivieren Sie die Löschung von Kurznotizen und bestätigen Sie
Sie können die Option zur Bestätigung des Löschens aktivieren, um zu vermeiden, dass es versehentlich Kurznotizen löscht, indem Sie sich auf die folgende Anleitung beziehen.
Schritt 1. Öffnen Sie die Kurznotizen und klicken Sie dann auf das Dreipunkt-Symbol in der oberen rechten Ecke. Klicken Sie dann auf die Option Notizenliste.
Schritt 2. Klicken Sie auf Einstellungen und schalten Sie Vor dem Löschen bestätigen ein.
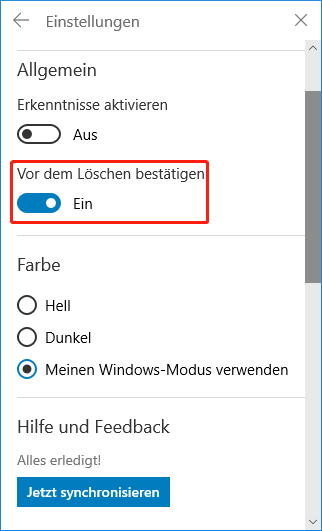
Anschließend erhalten Sie die Eingabeaufforderung: „Möchten Sie diese Notiz löschen“, wenn Sie versuchen eine Kurznotiz zu löschen, wie unten gezeigt.
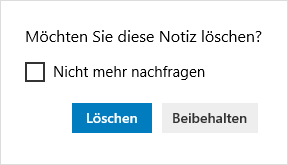
Tipp 2. Desinfektion mit Ihrem Computer und löschen Sie Malware
Der Datenverlust kann auch auftreten, wenn der Computer von einem Virus oder Malware angegriffen wird. In diesem Fall müssen Sie Antivirus-Software verwenden, um Ihren Computer zu bereinigen und Malware zu löschen.
Tipp 3. Machen Sie eine Sicherung
Der sicherste Weg, um den Datenverlust zu verhindern, besteht darin, wichtige Daten zu sichern. Es gibt viele Möglichkeiten, Daten zu sichern, z. B. die Verwendung von Cloud-Sicherungsdiensten, externe Festplatten-Laufwerke, Datensicherungssoftware usw.
Wenn Sie Daten mit großer Kapazität sichern oder regelmäßige Sicherungsdateien erfordern, wird empfohlen, dass Sie MiniTool ShadowMaker verwenden.
Es handelt sich um eine professionelle und zuverlässige Sicherungssoftware, mit der Sie eine Sicherung von Dateien, Ordnern, Partitionen, Festplatten und Betriebssystemen erstellen können. Zusätzlich zur Datensicherung unterstützt es auch die Dateisynchronisation und das Festplattenklonen auf dem Windows-System.
Außerdem bietet die Software eine Testversion, mit der Sie eine 30-Tage-kostenlose Testversion bieten können. Hier können Sie herunterladen und versuchen.
MiniTool ShadowMaker TrialKlicken zum Download100%Sauber & Sicher
Detaillierte Schritte zum Sichern Ihrer Dateien in Windows 10 und Informationen zur Verwendung von MiniTool ShadowMaker finden Sie in diesem Beitrag: So sichern Sie Dateien unter Windows 10? Probieren Sie diese ersten 4 Methoden aus.
Fazit
Zusammenfassend führt dieser Artikel die häufigen Gründe für den Verlust von Kurznotizen vor und schlägt verschiedene Methoden zur Wiederherstellung von Kurznotizen in Windows 10/11 vor. Gleichzeitig bietet dieser Artikel einige nützliche Fähigkeiten, um den Datenverlust zu verhindern. Ich hoffe, dass Sie eine Methode finden können.
Wenn Sie Fragen oder Vorschläge zur MiniTool Power Data Recovery haben, lassen Sie Ihren Kommentar jederzeit im Kommentarbereich oder senden Sie die E-Mail direkt an [email protected].
Kurznotizen wiederherstellen FAQ
- Für Windows 10 Jubiläums-Update Version 1607 und später: C:UsersusernameAppDataLocalPackagesMicrosoft.MicrosoftStickyNotes_8wekyb3d8bbweLocalState
- Für Windows 10 Version 1511 und früher: C:UsersAppDataRoamingMicrosoftSticky Notes
Sie können eine Bestätigung der Löschung aktivieren, um einen Verlust von Kurznotizen zu verhindern. Gehen Sie in Kurznotizen zu Einstellungen und aktivieren Sie Vor dem Löschen bestätigen.
Sie können gelöschte Dateien auf dem Mac mit Stellar Data Recovery for Mac oder Time Machine wiederherstellen.
Wenn Sie auf das Symbol schließen (×) klicken, schließt es nur die Notiz. Es wird nicht gelöscht. In einer Öffnungsnotiz klicken Sie auf das Drei-Punkte-Symbol und wählen Sie Notiz löschen. Dann klicken Sie unter Bestätigungsseite der auf Löschen, wenn Sie auf der Seite die Bestätigungsseite löschen. Es wird gelöscht.