Wenn Sie das Gefühl haben, dass Ihr HP-Notebook immer langsamer läuft oder der Speicherplatz nicht ausreicht, ist ein Upgrade der HP Notebook SSD eine sehr gute Lösung. Dieser Artikel von Partition Manager gibt Ihnen eine detaillierte Einführung, warum Sie Ihre HP Laptop SSD aufrüsten sollten, wie Sie die richtige SSD für Ihren HP-Laptop finden, wie Sie die SSD ersetzen, usw.
HP Inc. ist ein führendes Unternehmen der Informationstechnologie, früher bekannt als Hewlett-Packard. Das Unternehmen hat viele Computermodelle auf den Markt gebracht, wie z.B. HP Pavilion, HP ENVY, HP Spectre, HP OMEN, HP EliteBook, etc.
Im Laufe der Zeit möchten Sie vielleicht Ihren Computer ersetzen oder Ihre alte SSD aufrüsten, weil Sie Probleme mit der langsamen Geschwindigkeit und der geringen Kapazität der ursprünglichen SSD haben. In der Tat ist das Aufrüsten einer alten SSD eine sehr kosteneffektive Lösung. Vor allem, wenn Ihr Budget nicht ausreicht, ist der Preis der SSD nicht so hoch wie früher, und es gibt viele Marken oder Modelle zur Auswahl.
Wenn Sie die gleichen Bedürfnisse haben, kann dieser Artikel Ihnen helfen. Er enthält eine vollständige Anleitung zum Austausch der HP Notebook-SSD.
Warum brauchen Sie ein Upgrade der HP Laptop-SSD?
Es gibt mehrere Gründe für ein Upgrade der HP Notebook-SSD:
- Verschlechterung der Leistung: Einige alte HP Notebooks sind ab Werk mit einer langsamen SSD konfiguriert, was dazu führt, dass das System einfriert und bei Multitasking langsam reagiert.
- Unzureichender Speicherplatz: Wenn Sie derzeit eine 128GB- oder 256GB-SSD verwenden, kann diese nicht mehr weitere Fotos, Videos und Dateien speichern oder große Spiele installieren.
- Verbesserte Sicherheit und Stabilität: Die langfristige Nutzung einer alten SSD führt dazu, dass das Computersystem häufig einen blauen Bildschirm hat oder abstürzt. Ein Upgrade der SSD kann diese Probleme lösen.
Nachdem Sie verstanden haben, warum Sie die HP Notebook-SSD aktualisieren sollten, müssen Sie eine geeignete SSD auswählen und die Kompatibilität Ihrer HP Notebook-SSD überprüfen. Wenn Sie diese Informationen nicht kennen, lesen Sie bitte unten weiter.
HP SSD-Kompatibilitätsprüfung
Bevor Sie eine neue SSD kaufen, müssen Sie überprüfen, ob Ihre SSD mit Ihrem PC kompatibel ist. Tatsächlich hängt die Kompatibilität zwischen SSD und Computer hauptsächlich von zwei Punkten ab. Zum einen, ob die neue SSD die gleiche Festplattenschnittstelle wie der Computer hat, und zum anderen, ob der Festplatteneinschub des PCs zur Form oder Größe der neuen SSD passt.
Um herauszufinden, welchen Anschluss Ihr PC unterstützt und welche SSD-Größe er aufnehmen kann, können Sie die folgenden 3 Methoden anwenden:
1. Überprüfen Sie das Computerhandbuch oder -modell.
Im Computerhandbuch können Sie in der Regel nachlesen, welche SSD Ihr HP Notebook verwendet, einschließlich des Anschlusstyps und der Festplattengröße.
2. Finden Sie das Modell des Laufwerks auf Ihrem Computer über den Geräte-Manager.
Wenn Ihr HP-Computerhandbuch verloren gegangen ist, können Sie den Geräte-Manager verwenden, um das Modell der derzeit auf Ihrem Computer installierten SSD zu finden. Suchen Sie dann bei Google nach dem Modell, um die Größe und Anschlussinformationen der SSD dieses Modells zu erhalten.
Wie können Sie den Geräte-Manager verwenden? Hier sind die detaillierten Schritte:
- Drücken Sie die Tasten Win + X zusammen, um den Geräte-Manager zu öffnen. Sie können auch mit der rechten Maustaste auf das Startsymbol klicken und Geräte-Manager wählen.
- Erweitern Sie Laufwerke, dann sehen Sie das Modell des von Ihrem PC verwendeten Laufwerks.
- Suchen Sie einfach die Modellnummer in Ihrem Browser, und Sie erhalten Informationen über den Anschluss und die Größe der gewünschten SSD.
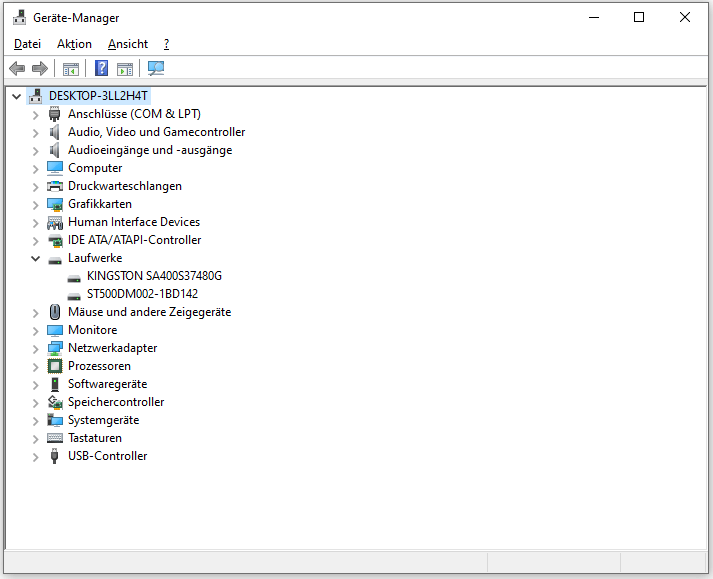
3. Nehmen Sie den Computer auseinander und überprüfen Sie die Anschlüsse und Festplattenschächte.
Wenn die obigen 2 Methoden Ihnen nicht helfen können, die verfügbaren Laufwerksanschlüsse und -größen des Computers zu bestimmen, können Sie den Computer zerlegen, um zu prüfen, welche SSD-Anschlüsse und Festplatteneinschübe vorhanden sind.
Diese Methode setzt jedoch voraus, dass Sie den Aufbau des Computers kennen und wissen, wie die gängigsten Anschlüsse der SSD aussehen. Übliche SSD-Anschlüsse sind SATA, mSATA und M.2.
HP Notebook-SSD-Upgrade
Wie tauscht man eine HP Notebook SSD aus? Sie müssen die folgenden 3 Schritte durchführen: Initialisierung der neuen SSD, Datenmigration und Ersetzen der alten durch eine neue SSD. Hier finden Sie eine schrittweise Anleitung.
Teil 1: Neue SSD initialisieren
Neu gekaufte SSDs sind normalerweise nicht initialisiert. Nicht initialisierte Festplatten werden nicht in „Dieser PC“ angezeigt, können aber im Datenträger-Manager gesehen werden. Aus diesem Grund müssen Sie die neue Festplatte zunächst initialisieren.
Schritt 1: Schließen Sie die neue SSD über einen USB-Adapter an Ihr HP-Notebook an.
Schritt 2: Drücken Sie die Tasten Win + R gleichzeitig, um das Feld Ausführen zu öffnen. Geben Sie dann diskmgmt.msc ein und klicken Sie auf OK.
Schritt 3: Klicken Sie mit der rechten Maustaste auf den neuen SSD-Datenträger und wählen Sie Datenträger initialisieren.
Schritt 4: Legen Sie im Popup-Fenster den Partitionsstil fest, der mit dem des Quell-SSD-Laufwerks übereinstimmt (MBR oder GPT), und klicken Sie zur Bestätigung auf OK.
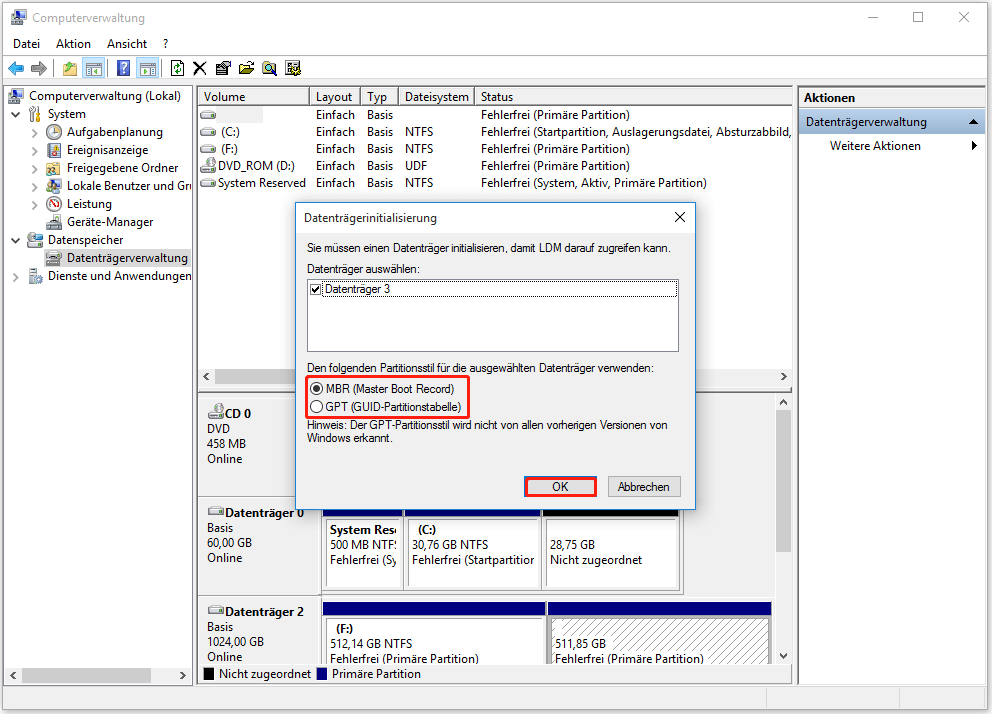
Teil 2: Alte SSD-Daten auf eine neue SSD klonen
Um Ihre Daten auf eine neue SSD zu übertragen, können Sie MiniTool Partition Wizard verwenden – einen professionellen und zuverlässigen Partition Manager. Es bietet Funktionen wie Datenträger kopieren und OS auf SSD/HD migrieren, damit Sie Ihre Daten sicher übertragen können.
Diese Software kann Ihnen nicht nur beim Klonen der Festplatte helfen, sondern auch beim Partitionieren von Festplatten, Ändern der Clustergröße, Formatieren von USB auf FAT32, Neuerstellung des MBR, Erweitern/Löschen/Kopieren von Partitionen, Wiederherstellen von Festplattendaten usw.
MiniTool Partition Wizard DemoKlicken zum Download100%Sauber & Sicher
Schritt 1: Starten Sie MiniTool Partition Wizard in seiner Hauptansicht. Klicken Sie auf die Funktion Assistent zum Migrieren OS auf SSD/HD in der linken Aktionsleiste.
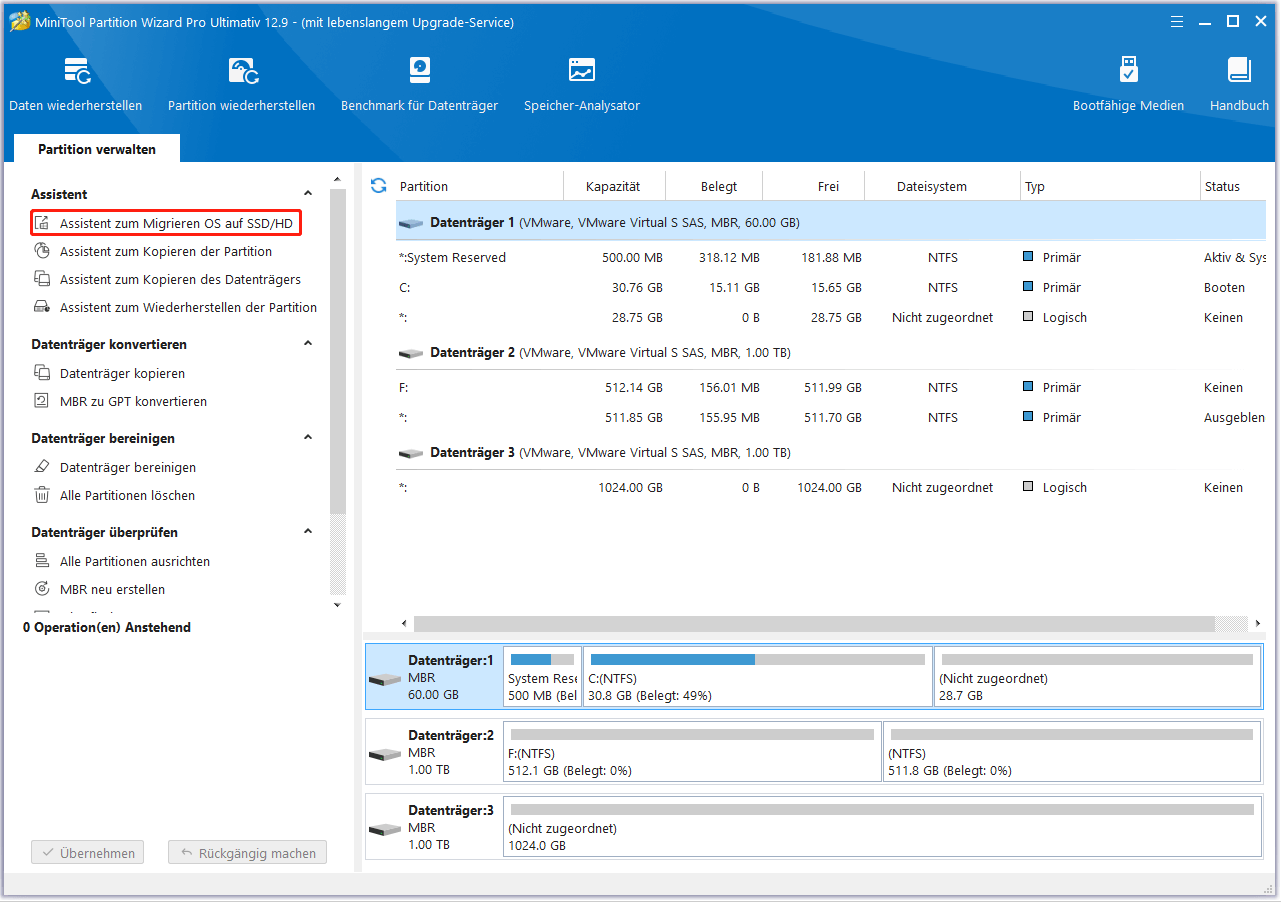
Schritt 2: Wählen Sie in dem nun erscheinenden Fenster die Option aus, die Ihren Anforderungen an die Migration des Betriebssystems am besten entspricht, und klicken Sie dann auf Weiter.
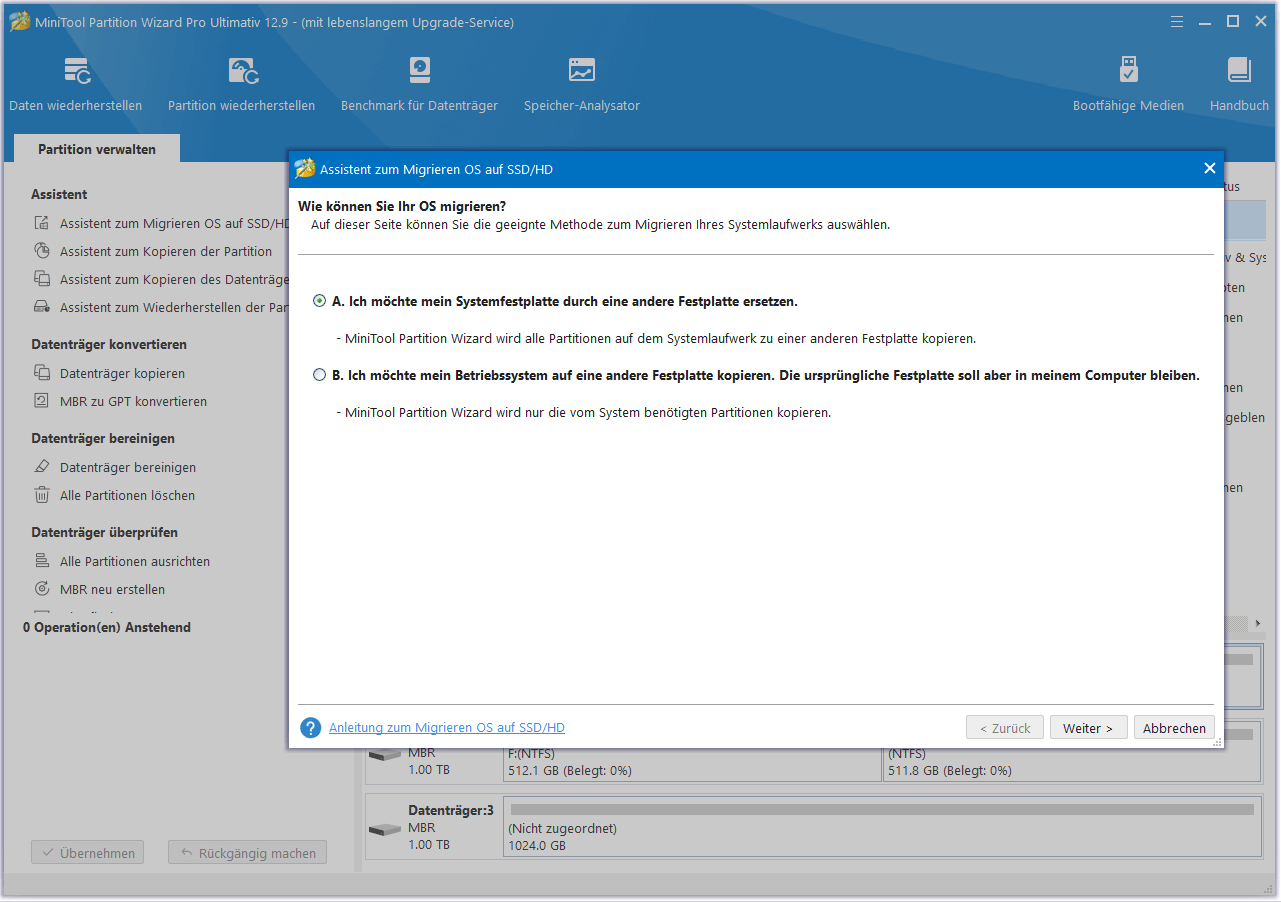
Schritt 3: Wählen Sie die neue SSD als Zieldatenträger und klicken Sie auf Weiter. Wenn eine Warnmeldung erscheint, lesen Sie diese sorgfältig durch und klicken Sie auf Ja, um fortzufahren.
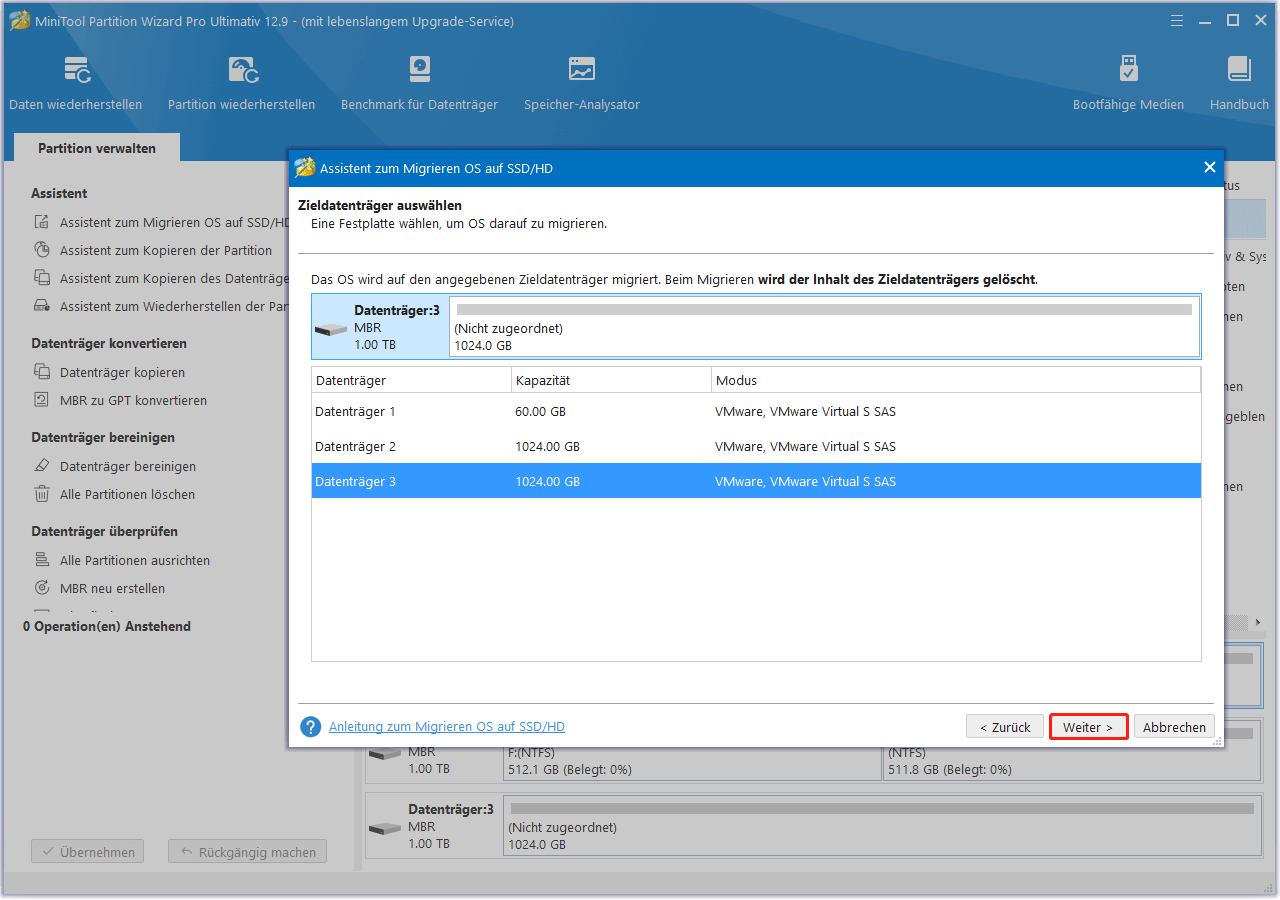
Schritt 4: Passen Sie das Festplattenlayout im Fenster „Die Änderungen überprüfen“ an und klicken Sie dann auf Weiter.
- Partitionen an den gesamten Datenträger anpassen: Die Partitionen auf der Quellfestplatte werden um den gleichen Anteil erweitert, um die gesamte neue SSD zu füllen.
- Partitionen ohne Größenänderung kopieren: Alle Partitionen auf dem Quelldatenträger werden auf die neue SSD kopiert, ohne dass Größe oder Position geändert werden.
- Partitionen auf 1 MB ausrichten: Die Option Partitionen auf 1 MB ausrichten wendet eine 4K-Ausrichtung auf der SSD an.
- GUID-Partitionstabelle für den Zieldatenträger verwenden: Die Option GUID-Partitionstabelle für den Zieldatenträger verwenden wendet GPT auf die SSD an, wird jedoch nur angezeigt, wenn die Quellfestplatte eine MBR-Festplatte ist.
- Ausgewählte Partition ändern: Sie können die Größe der Partition nach Ihren Wünschen ändern oder sie verschieben.
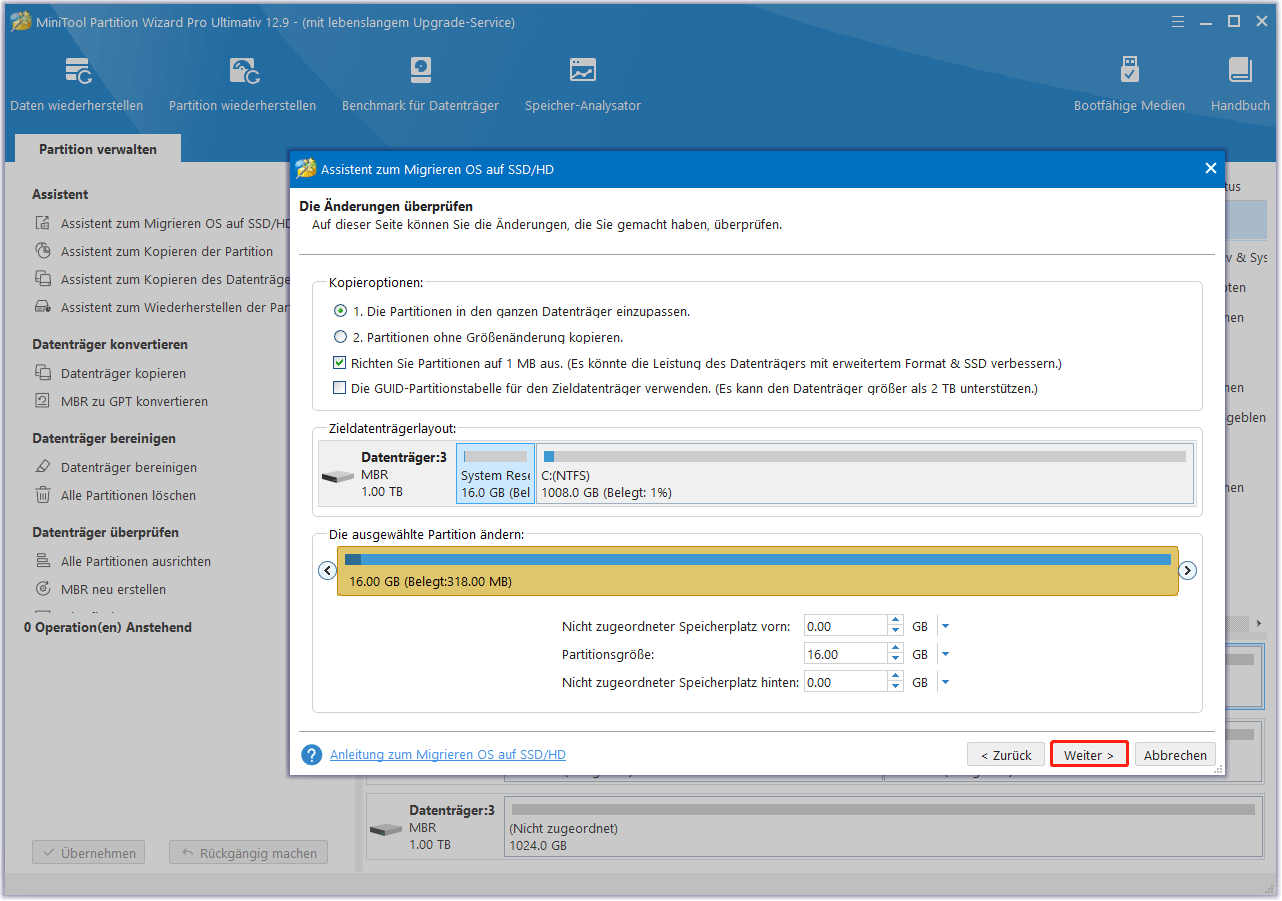
Schritt 5: Ein Warnfenster mit der Frage „Wie wird von dem Zieldatenträger gebootet?“ erscheint. Klicken Sie auf Abschließen, um fortzufahren.
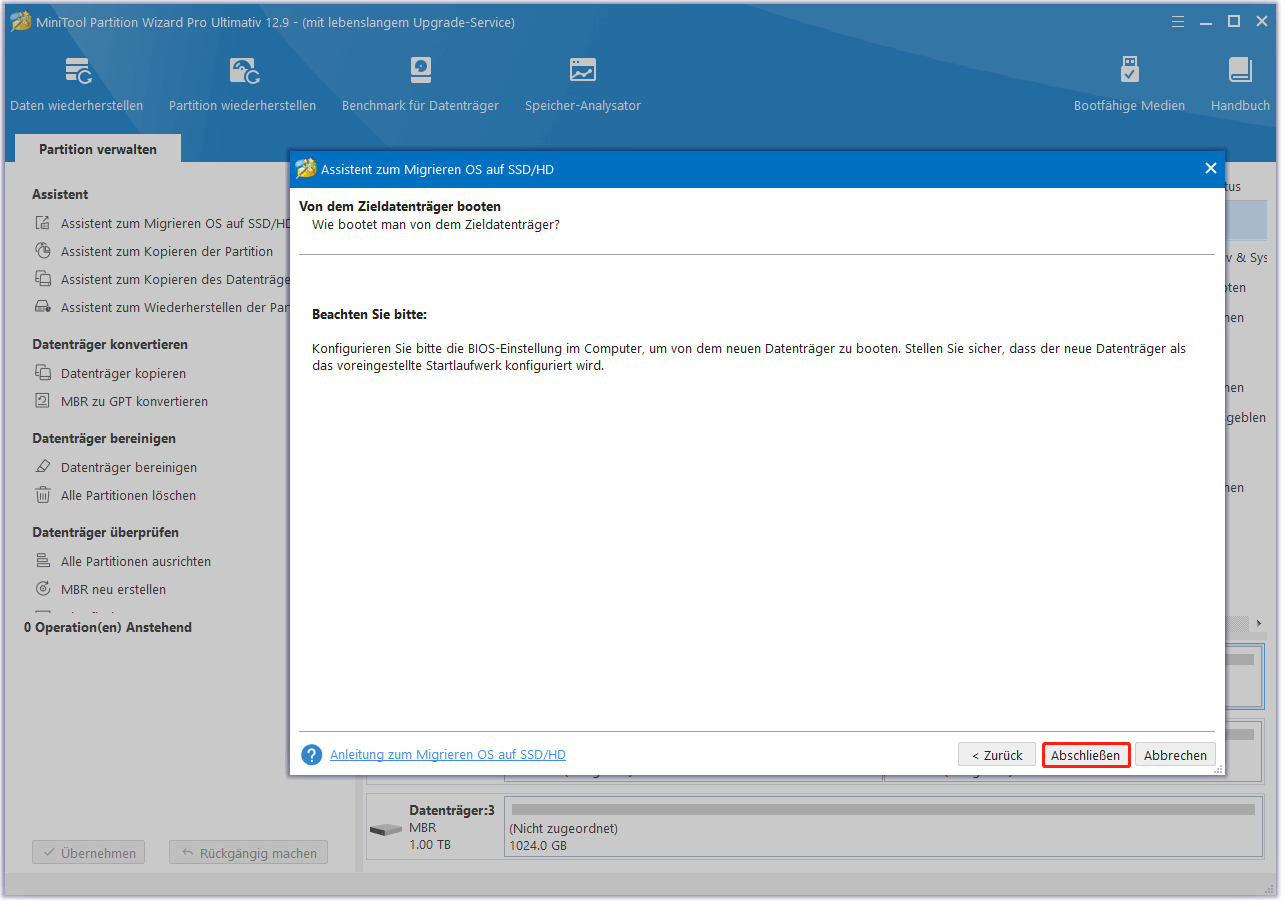
Schritt 6: Klicken Sie anschließend auf die Schaltfläche Übernehmen, um die anstehenden Änderungen auszuführen.
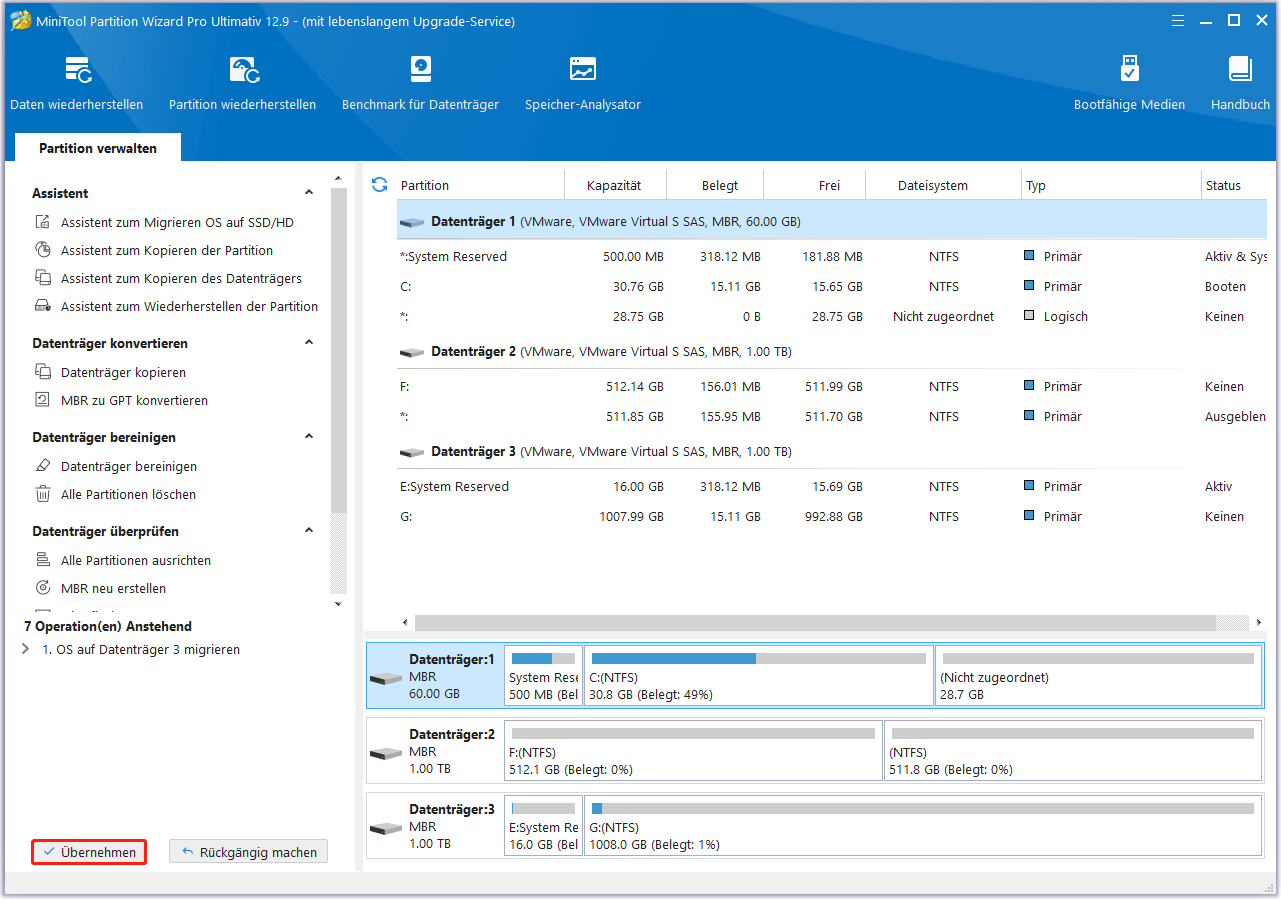
Alternativ können Sie auch die Funktion Datenträger kopieren verwenden, um Ihren Datenträger auf die neue SSD zu klonen. Hier sind die Schritte:
- Markieren Sie in der Hauptoberfläche den Originaldatenträger und wählen Sie im linken Aktionsbereich Datenträger kopieren.
- Wählen Sie im Popup-Fenster eine neue SSD aus und klicken Sie auf Weiter.
- Wählen Sie eine Kopieroption, die Ihren Anforderungen entspricht. Klicken Sie dann auf Weiter.
- Klicken Sie abschließend auf Abschließen und Übernehmen, um den Vorgang zu speichern.
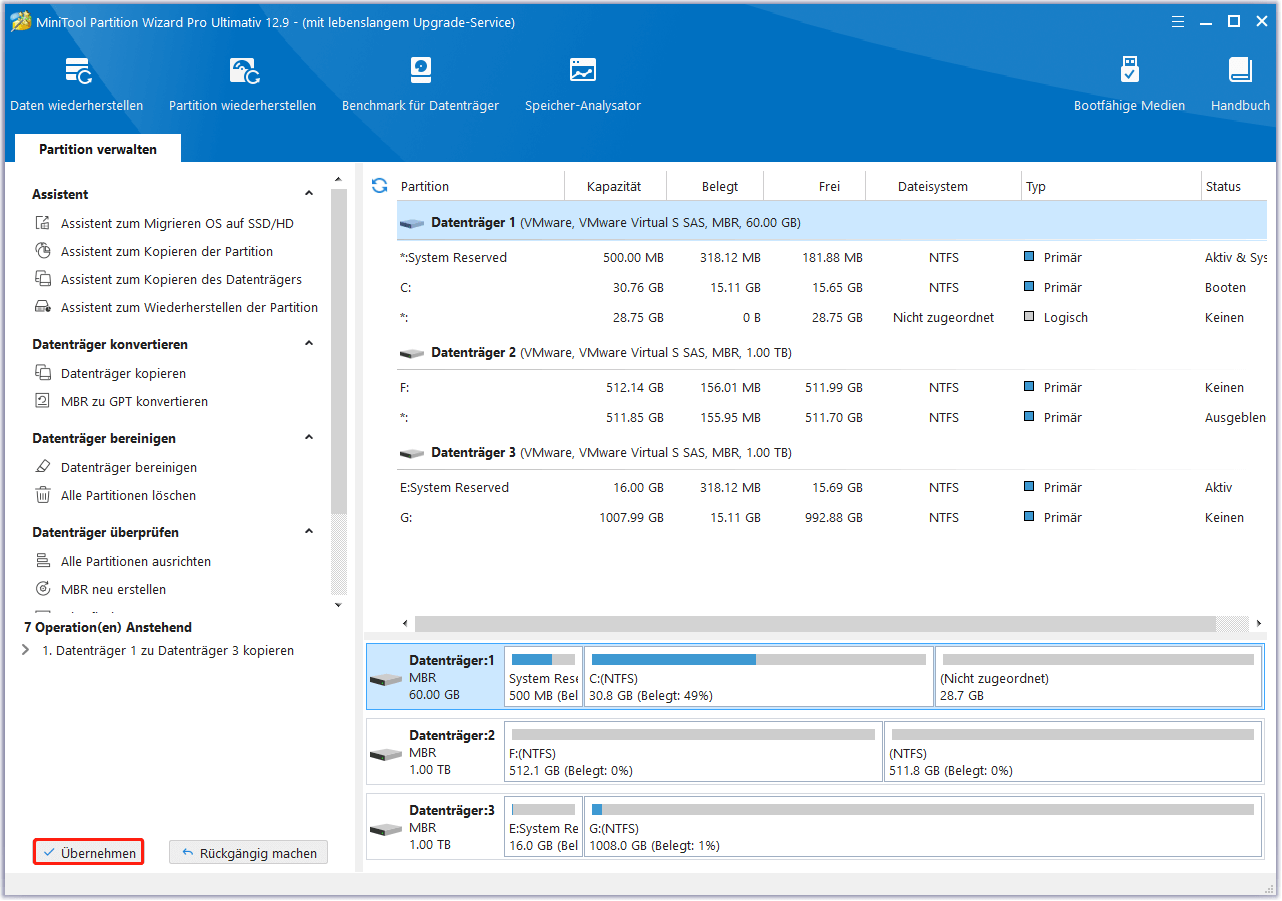
Teil 3: Die alte SSD durch die neue SSD ersetzen
Nachdem Sie die Daten auf einen neuen Datenträger migriert haben, müssen Sie den alten Datenträger durch den neuen Datenträger ersetzen.
- Schalten Sie den Computer aus und trennen Sie alle externen Geräte, die an den Computer angeschlossen sind.
- Stellen Sie den Laptop auf den Kopf, entfernen Sie alle Schrauben mit einem Schraubenzieher, entfernen Sie den Gummistreifen mit einem Brecheisen und nehmen Sie die untere Abdeckung des HP Computers mit einem Haken ab.
- Trennen Sie das Batteriekabel von der Systemplatine.
- Entfernen Sie die Kreuzschlitzschrauben, mit denen die SSD an der Systemplatine befestigt ist, und nehmen Sie die SSD heraus.
- Setzen Sie die neue SSD in den Steckplatz ein und befestigen Sie sie mit den Schrauben.
- Bringen Sie alle Schrauben auf die gleiche Weise an.
Was ist nach dem Austausch der SSD in Ihrem HP-Notebook zu tun?
Wie geht man mit alten Festplatten um? Wenn Sie einen alten Datenträger verkaufen möchten, müssen Sie die Daten auf dem Datenträger löschen, um zu verhindern, dass jemand Ihre Daten stiehlt. Wenn Sie den Datenträger weiterhin verwenden möchten, können Sie nach dem Löschen der Daten eine neue Partition erstellen, die Ihren Anforderungen entspricht.
Zu diesem Zweck können Sie den MiniTool Partition Wizard ausprobieren. Mit der Funktion Datenträger bereinigen können Sie Ihre Daten löschen, und mit der Funktion Partition erstellen können Sie Ihre Partition neu erstellen. Zuvor sollten Sie Ihre Festplatte an Ihren PC anschließen.
MiniTool Partition Wizard FreeKlicken zum Download100%Sauber & Sicher
#1. Festplatte bereinigen
Schritt 1: Starten Sie MiniTool Partition Wizard, um die Hauptschnittstelle zu öffnen.
Schritt 2: Klicken Sie mit der rechten Maustaste auf den Datenträger und wählen Sie Datenträger bereinigen. Alternativ können Sie auch auf den Datenträger klicken und Datenträger bereinigen auf der linken Seite wählen.
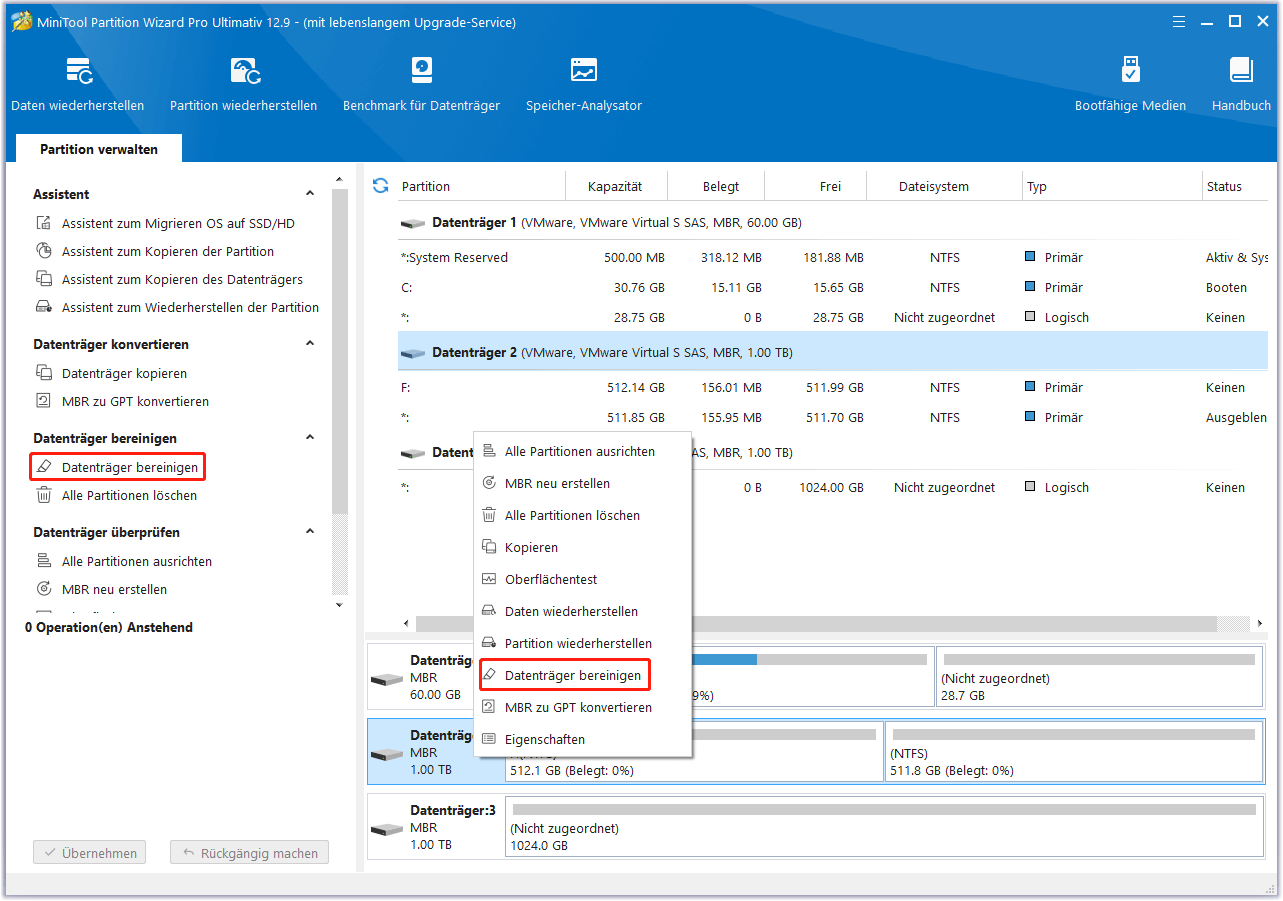
Schritt 3: Wählen Sie in dem daraufhin angezeigten Fenster eine Löschmethode aus den vorgegebenen Optionen aus und klicken Sie anschließend auf OK, um die Änderungen zu speichern.
- Die Sektoren mit Null füllen – Schnell
- Die Sektoren mit Eins füllen – Schnell
- Die Sektoren mit Null und Eins füllen – Langsam
- DoD 5220.22-M (3 Male) – Sehr langsam
- DoD 5220.28-STD (7 Male) – Sehr langsam
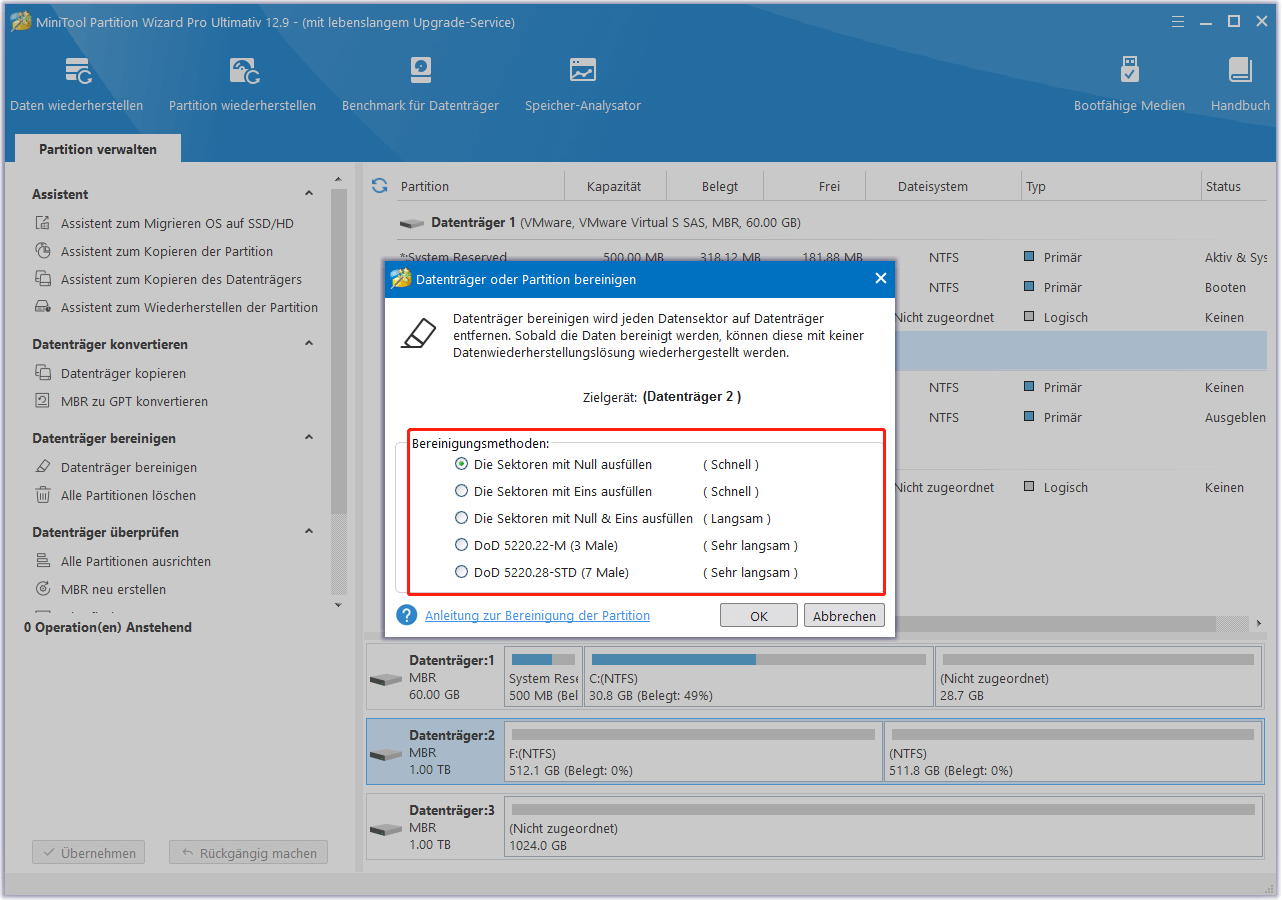
Schritt 4: Klicken Sie dann auf Übernehmen, um die Methode auszuführen.
#2. Partition erstellen
Schritt 1: Klicken Sie im linken Menü auf Partition erstellen, nachdem Sie den nicht zugeordneten Speicherplatz ausgewählt haben.
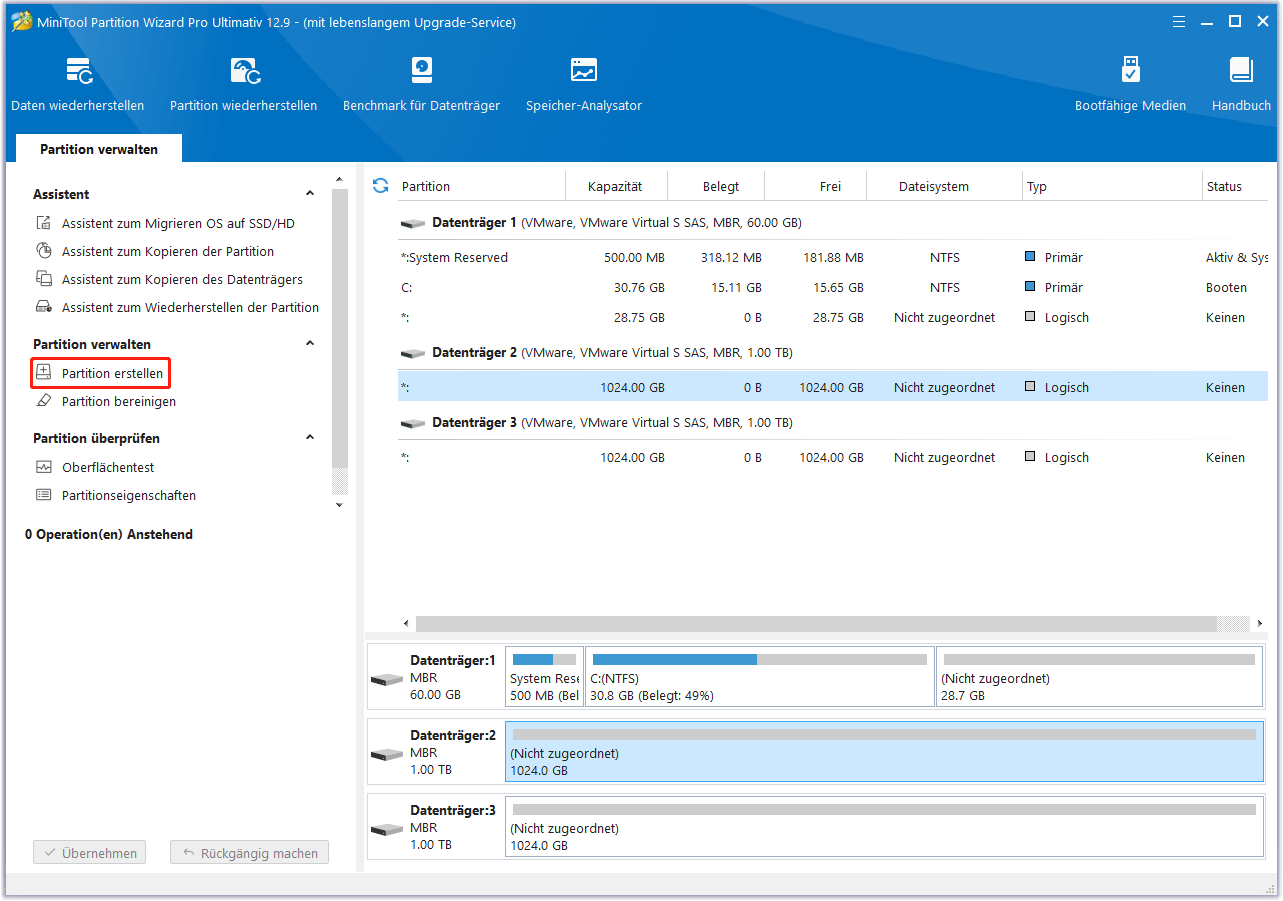
Schritt 2: In dem neuen Popup-Fenster können Sie Partitionsbezeichnungen, Partitionstypen, primäre oder logische Partitionen, Laufwerksbuchstaben, Dateisystem usw. festlegen. Klicken Sie dann auf OK.
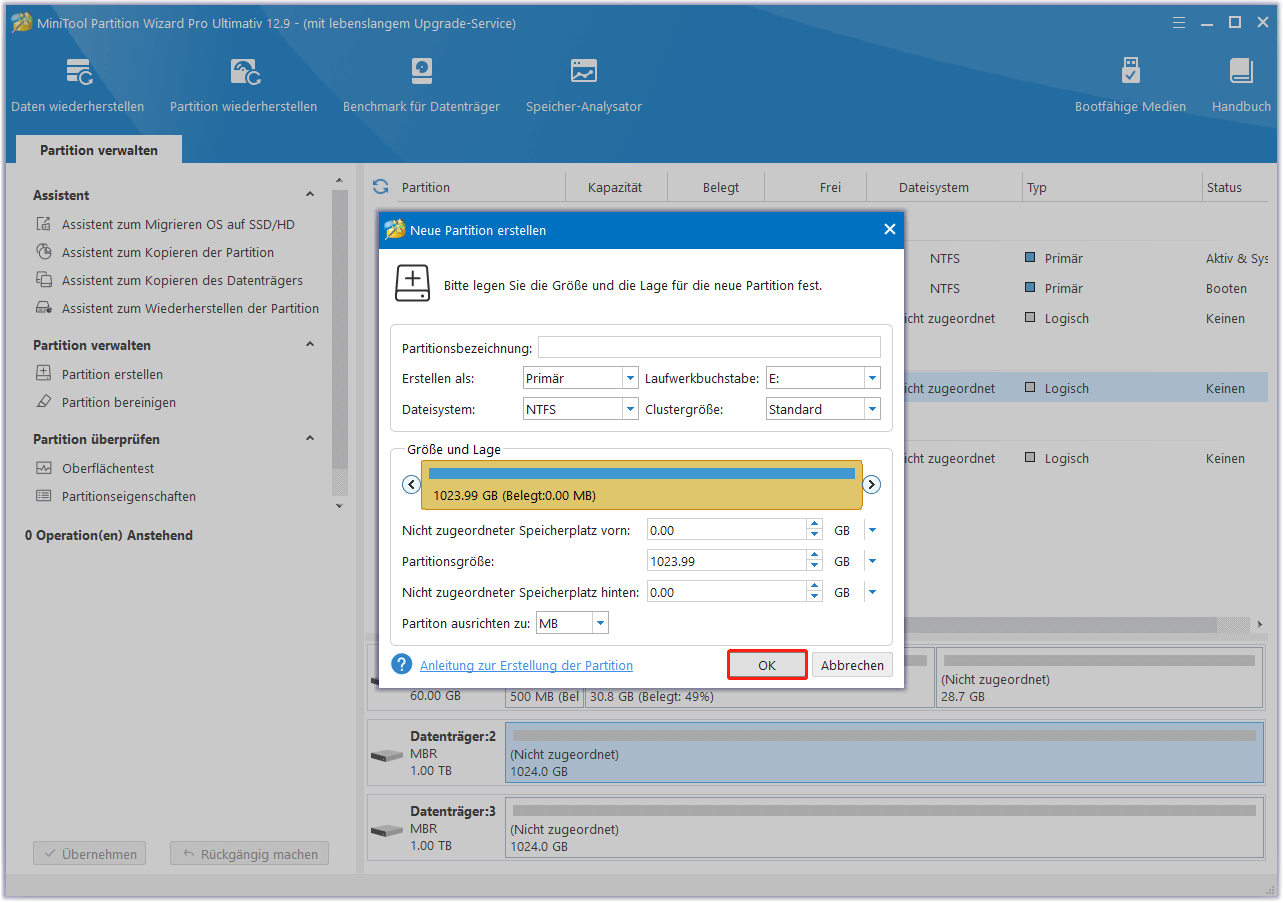
Schritt 3: Sie können eine Vorschau der neu erstellten Partition sehen. Klicken Sie auf die Schaltfläche Übernehmen, um die Erstellung zu bestätigen.
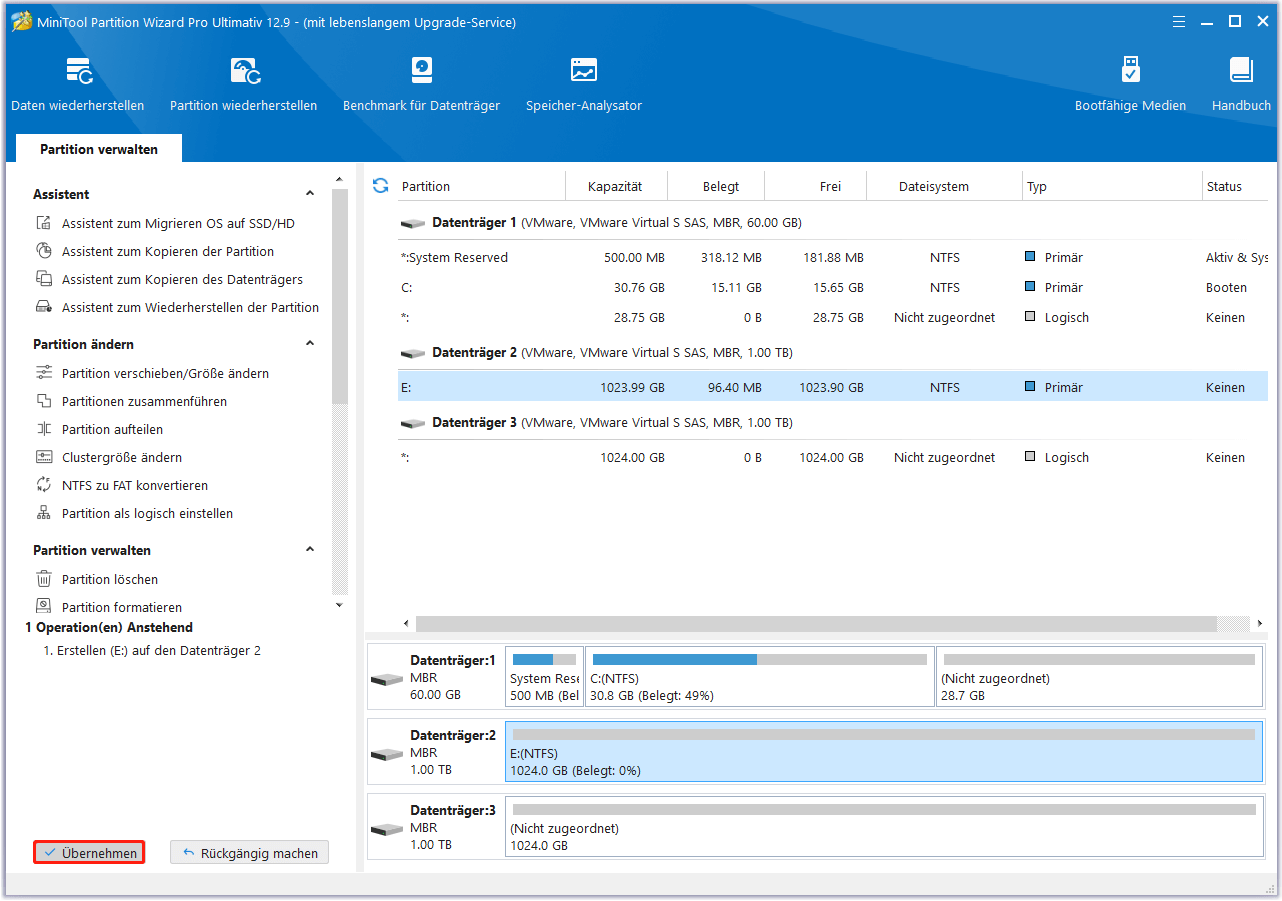
Unterm Strich
In diesem Beitrag habe ich Ihnen eine vollständige Anleitung für das HP Laptop-SSD-Upgrade und die HP SSD-Kompatibilitätsprüfung vorgestellt. Wenn Sie Fragen oder Anregungen bei der Verwendung von MiniTool Partition Wizard haben, können Sie uns über [email protected] kontaktieren, um eine schnelle Antwort zu erhalten.


