Haben Sie solch einen Fehler betroffen, auf dem steht, dass es kein Speicherplatz auf Wiederherstellungslaufwerk steht, wenn Sie Ihren Computer für einige Zeit verwendet haben? In diesem Beitrag werden Ihnen die bestimmte Ursache zu „Wenig Speicherplatz in Wiederherstellungslaufwerk“ und die entsprechenden Lösungen zu „HP Wiederherstellungslaufwerkvoll in Windows 10“ vorgestellt.
HP Wiederherstellungslaufwerk D ist fast voll
Bevor wir über das Problem „Wiederherstellungslaufwerk voll“ sprechen, informieren wir uns zuerst über Wiederherstellungslaufwerk. Wenn Sie Betriebssystem von Windows 10/8/7 auf Ihrem Computer installieren, finden Sie möglichweise, dass es eine Wiederherstellungspartition in Windows-Datenträgerverwaltung gibt. Wissen Sie, was Wiederherstellungspartition ist?
Was ist Wiederherstellungspartition
Allgemein gesagt, die Wiederherstellungspartition bezieht sich auf eine bestimmte Partition auf dem Systemdatenträger, auf der einige Dateien einschließlich der Systemsicherungsimagedateien und die Dateien von Systemwiederherstellung gespeichert werden. Mit allen benötigen Dateien kann diese Wiederherstellungspartition verwendet werden, das System auf die Werkeinstellungen zurückzusetzen, wenn Systemprobleme auftauchen. Es gibt 2 Typen von Wiederherstellungspartition, nämlich die Wiederherstellungspartition von Windows und die Wiederherstellungspartition von Anbieter. Normalerweise belegt ein Wiederherstellungslaufwerk viel Datenträgerspeicher. In diesem Beitrag sprechen wir über die Wiederherstellungspartition, die von Computerhersteller erstellt wird, wie zum Beispiel HP, Lenovo und Dell.
Wenig Speicherplatz Warnung auf Wiederherstellungspartition
Ein echtes Beispiel von einem Forum:
Ich habe einen HP-Laptop mit Windows 10. Heute früh habe ich die Sicherungseinstellung festgelegt und mit dem Sicherungsprozess begonnen. Jedoch erhielt ich eine Pop-Meldung, die berichtet, dass es nicht genügenden Speicherplatz gibt. Deshalb brach ich es ab. Jetzt finde ich, dass mein Wiederherstellungslaufwerk als rot angezeigt wird und darin nur 13MB freien Speicherplatz gibt. Ich erhielte noch immer wieder die Meldung, dass es zu voll ist, eine Sicherung zu erstellen.
Wenn Sie einen HP-Computer einige Zeit verwendet haben, finden Sie vielleicht, dass Ihr Wiederherstellungslaufwerk D rot wird, wenn Sie Windows-Explorer öffnen. Wie folgt gezeigt:
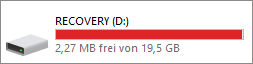
Außerdem wird wenig Speicherplatz auch in der Desktop-Ansicht angezeigt: „Es steht kein Speicherplatz auf Wiederherstellungslaufwerk D zur Verfügung. Klicken Sie hier, um zu ermitteln, ob Sie Speicherplatz auf diesem Laufwerk zur Verfügung stellen können.“ Diese Warnung trittregelmäßig aus und scheint sehr ernst auf HP Computers in Windows 10/8/7, sodass viele Leute das HP Wiederherstellungslaufwerk bereinigen, um dieses Problem „Festplatte voll“ zu lösen.
Was liegt „Wiederherstellungslaufwerk voll“ in Windows 10/8/7 zugrunde
Wenn HP Wiederherstellungslaufwerk fast voll wird, verwirren Sie sich wahrscheinlich, warum sich dieses Problem auf Ihrem Computer ereignet. Bekanntlich nimmt Wiederherstellungslaufwerk eigentlich Bezug auf eine sich auf der Hauptfestplatte befindende Partition, sondern nicht auf ein tatsächliches und physisches Laufwerk. Auf diesem Laufwerk besteht weniger verfügbarer Speicherplatz als auf Laufwerk C. Wenn Sie Dateien auf diesem Wiederherstellungslaufwerk speichern, oder wenn eine Sicherung oder ein Wiederherstellungstool Dateien auf das schreibt, was Sie nicht bekannt sind, wird dieses Laufwerk allmählich voll.
Wie wird „HP Wiederherstellungspartition voll Windows 10/8/7“ behoben
Nachdem Sie so viele Informationen darüber erhalten haben, was Wiederherstellungspartition ist und warum Problem „Wenig Speicherplatz Wiederherstellungslaufwerk Windows 10“ auftritt, suchen Sie jetzt wahrscheinlich die Lösungen, um dieses Problem zu beheben. Hier sind vier Möglichkeiten zusammengefasst. Sie können diese jetzt nacheinander versuchen.
Lösung 1: Wiederherstellungspartition erweitern
Wenn Sie nach Lösungen zu „Wenig Speicherplatz“ im Internet suchen, finden Sie, dass viele Benutzer vorschlagen, die Größe von Wiederherstellungspartition zu erhöhen. Ist es angängig zu „HP Wiederherstellungslaufwerk voll“ Problem? Natürlich ist es die beste Lösung. Aber, wie können wir es erledigen? Lesen Sie bitte weiter.
MiniTool Partition Wizard verwenden
Um die Wiederherstellungslaufwerk zu erweitern, empfehlen wir Ihnen stark, eine professionelle Software von Dritt-Anbieter zu verwenden. Es gibt zu viele Programme in allen Arten auf dem Markt von Partitionsverwaltungssoftware. Welche sollten Sie wählen? MiniTool Partition Wizard ist empfehlungswert, weil es einen guten Ruf von Benutzern aus aller Welt gewinnt.
Diese professionelle Software hat 6 verschiedenen Editionen für unterschiedliche Betriebssysteme, was die Bedürfnisse von Benutzer erfüllen kann, zum Beispiel Kostenlose Edition, Professionelle Edition, Pro Ultimativ, Edition für Server, Edition für Unternehmen, Edition für Techniker. Darunter sind die ersten drei Editionen angemessen für persönliche Computer. Hier, wenn Sie die Partitionsgröße in Windows 10/8/7 erhöhen möchten, ist die Kostenlose Edition empfohlen. Mit dieser Freeware für Partition und Datenträgerverwaltung ist es leicht, Partitionsgröße zu ändern, Partition zu erweitern, Partition zu verschieben/ formatieren/ löschen/ kopieren, OS zu migrieren usw..
Vor der Erweiterung von HP Wiederherstellungspartition laden Sie bitte MiniTool Partition Wizard Kostenlos herunter. Dann installieren Sie es bitte auf Ihrem Computer.
MiniTool Partition Wizard FreeKlicken zum Download100%Sauber & Sicher
Fall 1: Es gibt nicht zugeordneten Speicherplatz, der an der HP Wiederherstellungspartition D liegt.
Schritt 1: Doppelklicken Sie auf das Programm und klicken Sie auf „MiniTool Partition Wizard Kostenlos“, es aufzurufen.
Schritt 2: Dann werden Sie auf der Hauptoberfläche von MiniTool Partition Wizard einen nicht zugeordneten Speicher neben der Zielpartition D finden. Wählen Sie „Partition verschieben/Größe ändern“ unter dem „Partition ändern“ Menü, das „Wiederherstellungslaufwerk voll“ Problem in Windows 10 zu lösen.
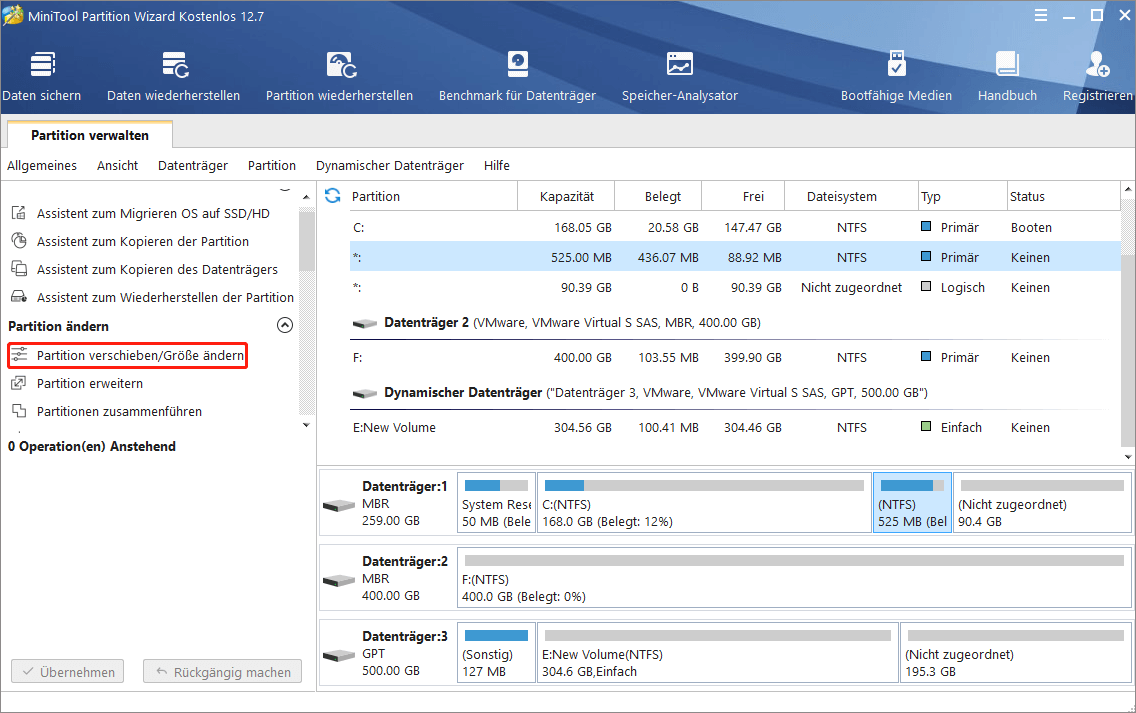
Schritt 3: Dann ziehen Sie den Schiebe nach links, den nicht zugeordneten Speicherplatz anzunehmen. Oder Sie können den Wert in dem unteren Feld ändern. Dann klicken Sie auf die Schaltfläche „OK“ und kehren Sie auf die Hauptschnittstelle zurück.
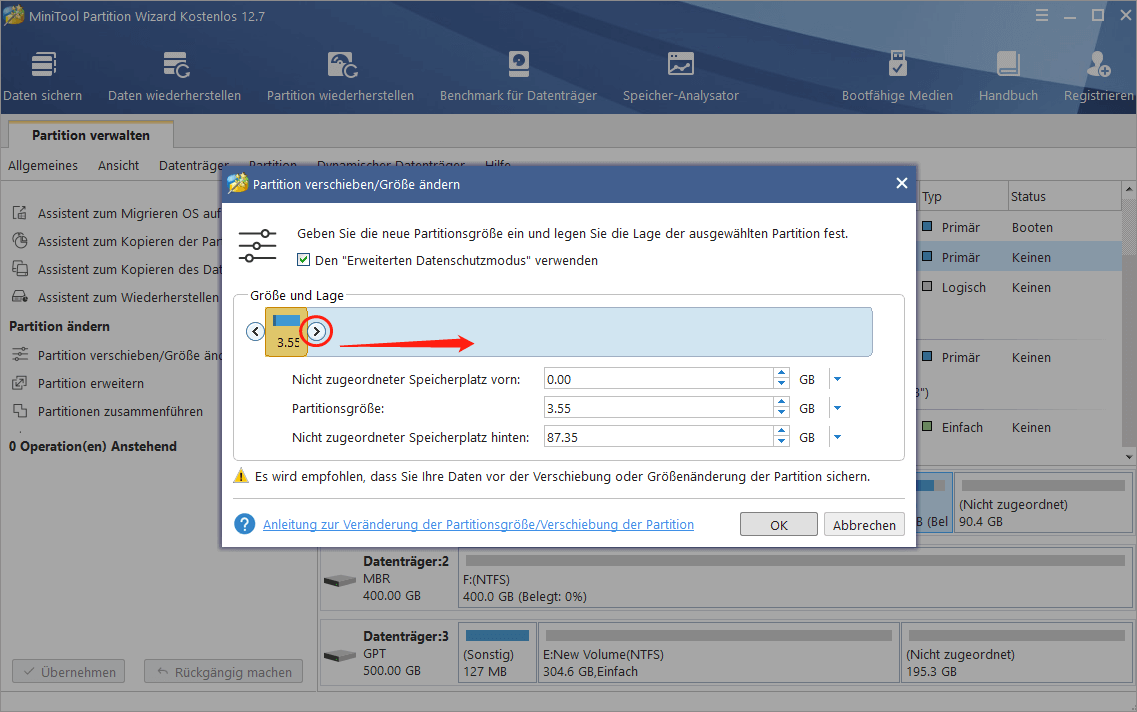
Schritt 4: Dann können Sie sehen, dass HP Wiederherstellungspartition D etwa 65GB nicht zugeordneten Speicherplatz belegt. Führen Sie diesen Vorgang durch, indem Sie auf die Schaltfläche „Übernehmen“ in der oberlinken Ecke klicken.
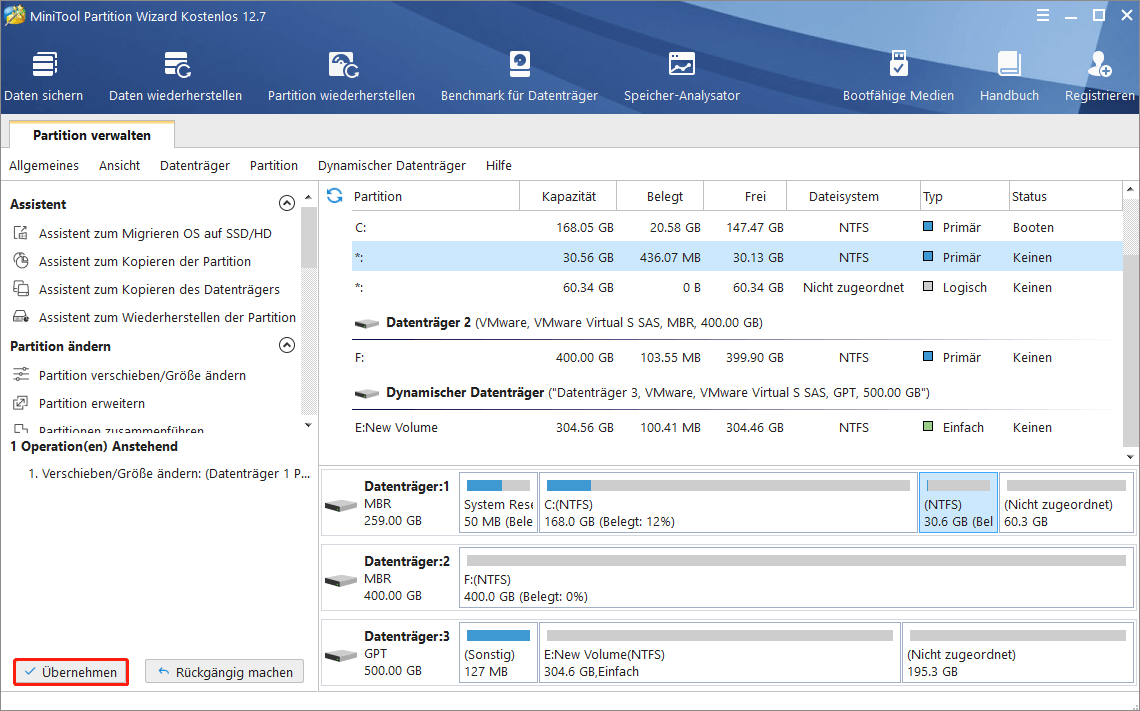
Fall 2: Hier gibt keinen nicht zugeordneten Speicherplatz, oder, der vorhandene nicht zugeordnete Speicherplatz ist nicht an der Wiederherstellungspartition.
Neben dem ersten Fall können Sie den zweiten Fall betreffen. Unter diesem Umstand können Sie die Funktion „Partition erweitern“ von MiniTool Partition Wizard Kostenlos verwenden, „HP Wiederherstellungslaufwerk voll“ zu behandeln.
Schritt 1: Wählen Sie Wiederherstellungspartition D und klicken Sie auf die Funktion „Partition Erweitern“ in dem linken Bereich.
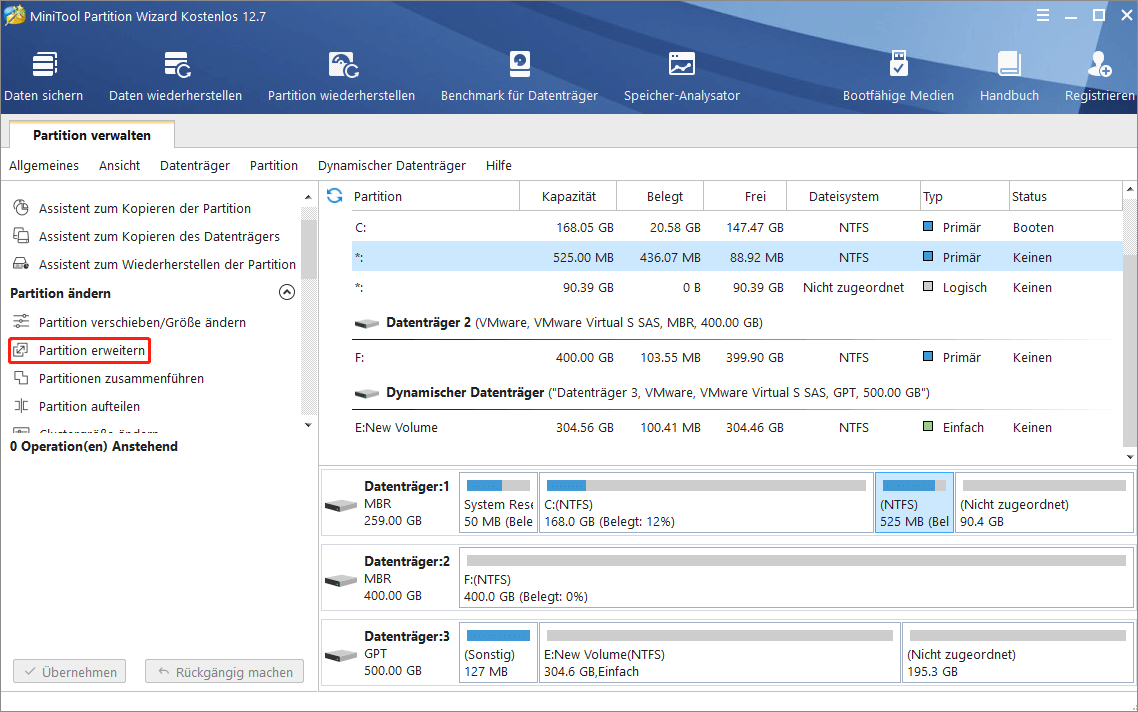
Schritt 2: Dann nehmen Sie etwas freien Speicher von anderer Partition auf demselben Datenträger. Hier nehmen wir Partition H als Beispiel. Indem Sie den Schiebe ziehen, können Sie entscheiden, wie vielen freien Speicher Sie von F nehmen möchten. Dann klicken Sie auf „OK“, um zur Hauptschnittstelle von MiniTool Partition Wizard zurückzukehren.
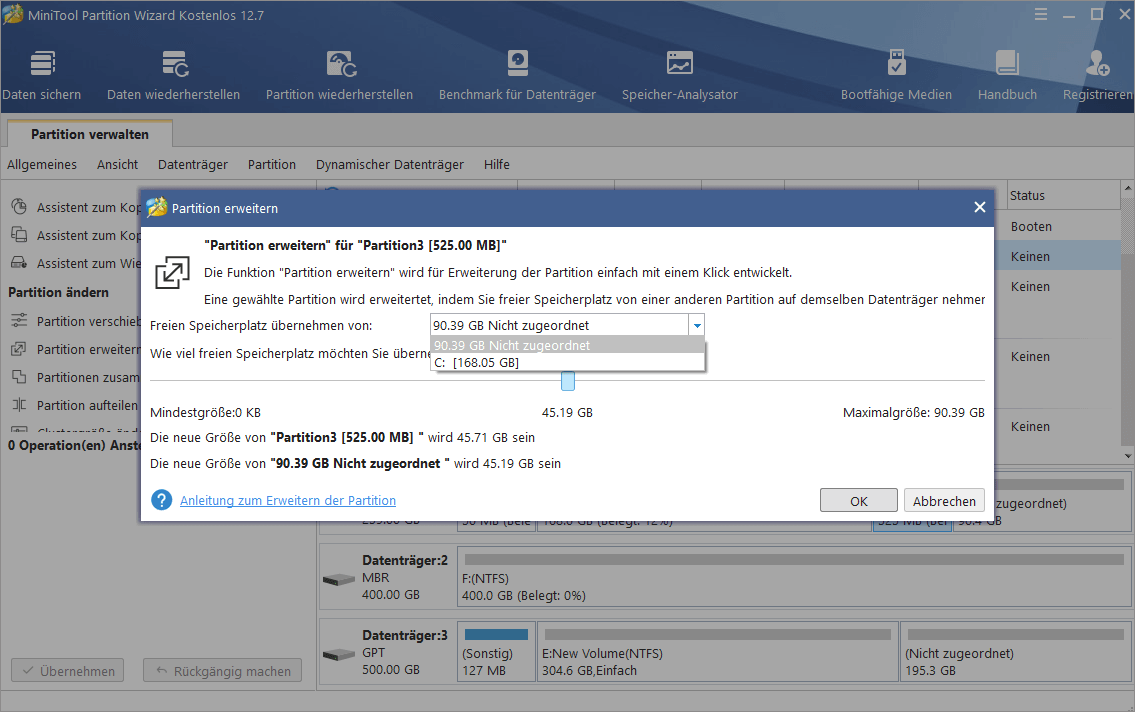
Schritt 3: Schließlich klicken Sie auf die Schaltfläche „Übernehmen“, die Partitionserweiterung abzuschließen.
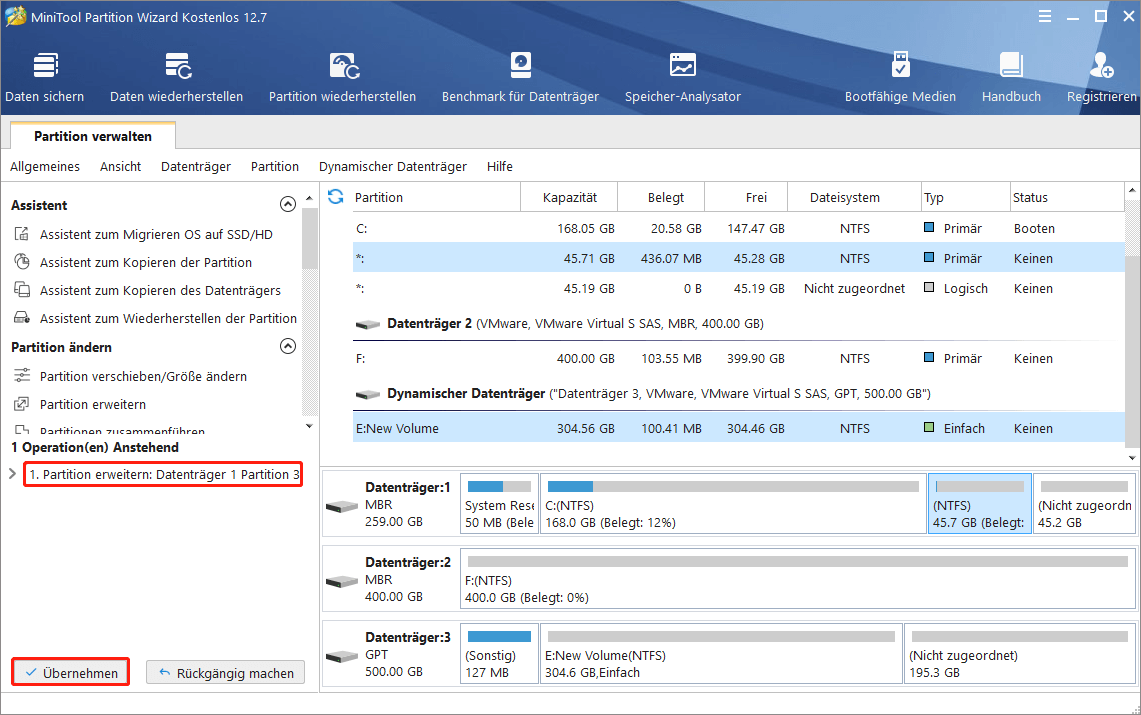
Datenträgerverwaltung verwenden
Vielleicht möchten Sie nicht ein Tool vom Drittanbieter benutzen. Dann können Sie sich an Datenträgerverwaltung, ein in Windows integriertes Tool, wenden. Unter manchen Umständen ist dieses Tool hilfreich, das „HP Wiederherstellungspartition voll“ Problem erfolgreich zu beheben. Allerdings funktioniert es unter anderen Umständen nicht.
- In Windows 10/8/7 klicken Sie auf „Win + R“ und dann geben Sie „comptmgmt.msc“ ein, Datenträgerverwaltung aufzurufen.
- Klicken Sie mit der rechten Maustaste auf die Zielpartition D. Sie werden finden, dass „Volume erweitern“ ausgegraut ist. Das heißt, dass Sie diese Partitionsgröße nicht ändern können.
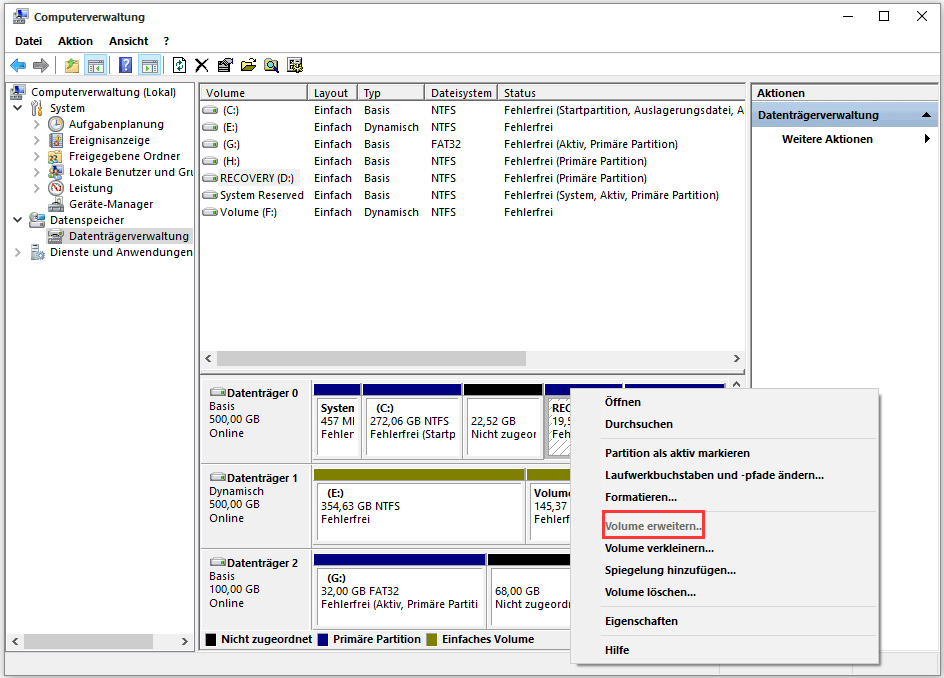
Warum denn? Eigentlich liegt der Grund in die Beschränkung von Windows-Datenträgerverwaltung, in der „Volume erweitern“ nur bei den folgenden Fällen verwendet werden kann:
- Es benötigt den nicht zugeordneten Speicherplatz oder freien Speicherplatz, der sich hinter der primären Partition oder der logischen Partition befindet.
- Die Zielpartition muss in RAW und NTFS-Dateisystem formatiert werden.
Von diesem Screenshot ist es deutlich, dass es doch nicht zugeordneten Speicherplatz gibt, befindet es zwar nicht gerade hinter der Partition D. In diesem Fall sollten Sie eine professionelle Software um Hilfe bitten. Hier empfehlen wir dringend MiniTool Partition Wizard Kostenlos.
Lösung 2: Computerschutz deaktivieren
Neben der obigen Lösung können Sie Deaktivierung von Computerschutz versuchen, den „Wenig Speicher“ Fehler in Windows 10/8/7 zu beheben. Wie wird diese Aufgabe erledigt? Hier nehmen wir Windows 10 als Beispiel.
1. In Windows 10, klicken Sie mit der rechten Maustaste auf das Startsymbol und wählen Sie die Option „System“.
2. Klicken Sie „Computerschutz“ auf der linken Seite.
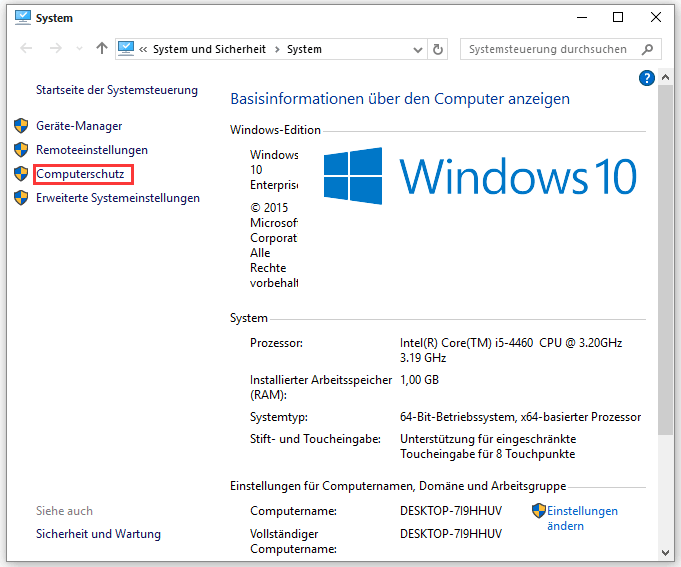
3. Dann werden Sie die Einstellungen zum Schutz aller Ihrer Partitionen auf dem Datenträger sehen. Bitte überprüfen Sie, ob es bei HP Wiederherstellungspartition ein oder aus zeigt. Wenn es „Ein“ anzeigt, wählen Sie bitte dieses Laufwerk und klicken Sie auf „Konfigurieren“. In dem Pop-Fenster, wählen Sie die Option „Computerschutz deaktivieren“.
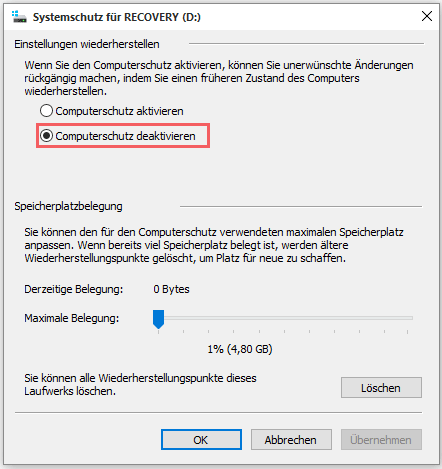
Wenn Ihr Computerschutz schon als „Aus“ anzeigt, ist Lösung 2 Ihnen nicht geeignet. Versuchen Sie Lösung 3.
- In Windows-Explorer gehen Sie zu „Ansicht“ Menü.
- Klicken Sie auf „Option“ und wählen Sie „Ordner- und Suchoptionen ändern“.
- Dann im „Ordneroptionen“ Fenster, kreuzen Sie „Ausgeblendete Dateien, Ordner und Laufwerke anzeigen“ an und deaktivieren Sie „Geschützte Systemdateien ausblenden(empfohlen)“.
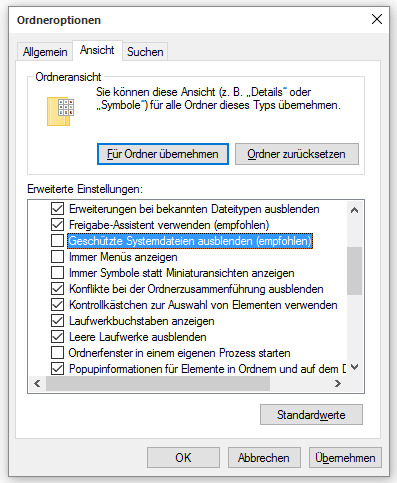
Lösung 2 und Lösung 3 werden häufig verwendet, das Problem „HP Wiederherstellungslaufwerk voll“ in Windows 10/8/7 zu lösen. Besuchen Sie HP-Forum für mehr Informationen. Bis zu einem gewissen Grad können diese beiden Möglichkeiten jedoch die Warnung „wenig Speicherplatz im Wiederherstellungslaufwerk D“ nicht gründlich beheben, weil der Speicherplatz nicht erhöht wird. Daher empfehlen wir Ihnen dringend Lösung 1, nämlich die Wiederherstellungspartition mit MiniTool Partition Wizard zu erweitern.
Lösung 4: „Wenig Speicherplatz“ Warnung in Windows 10/8/7 deaktivieren
Wenn Sie die Wiederherstellungspartition nicht erweitern möchten, können Sie versuchen, die „wenig Speicherplatz“ Warnung auf HP Wiederherstellungspartition in Windows 10/8/7 zu deaktivieren. Wissen Sie, wie Sie diese Operation erledigen können? Eigentlich ist es ganz einfach, Sie brauchen nur die Registry-Einstellung zu modifizieren.
1. Klicken Sie auf „Win + R“ und geben Sie „regedit“ ein, den Registry–Editor zu öffnen.
2. Gehen Sie zu diesem Pfad:
2. Gehen Sie zu diesem Pfad:
HKEY CURRENT USERSoftwareMicrosoftWindowsCurrentVersionPoliciesExplorer
3. Überprüfen Sie, ob es eine Option „NoLowDiskSpaceChecks“ gibt. Wenn es nicht vorhanden ist, klicken Sie mit der rechten Maustaste darauf. Dann klicken Sie auf „Neu“ und wählen Sie „DWORD“. Benennen Sie es als „NoLowDiskSpaceChecks“.
4. Dann klicken Sie mit der rechten Maustaste darauf, wählen Sie „Ändern“ und ändern Sie den Wert von 0 zu 1. Danach werden Sie die „Es steht kein Speicherplatz auf Wiederherstellungslaufwerk D zur Verfügung“nicht mehr erhalten.
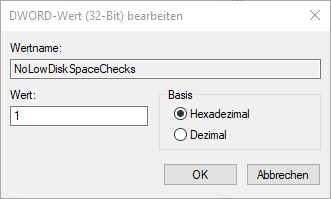
Andere Vorschläge zu Bereinigung von Wiederherstellungslaufwerk D Windows 10
A. Laufwerkbuchstaben entwerfen
Wenn Sie nach „HP Wiederherstellungslaufwerk voll“ im Internet suchen, wird Ihnen empfohlen, den Laufwerkbuchstaben Ihrer HP Wiederherstellungspartition zu entfernen. In der Windows-Datenträgerverwaltung hat die Wiederherstellungspartition des Computerherstellers einen Laufwerkbuchstaben. HP weist beispielsweise den Buchstaben D auf dieses Laufwerk zu. Klicken Sie mit der rechten Maustaste auf die Wiederherstellungspartition, wählen Sie die Option „Laufwerksbuchstaben und -pfade ändern“ aus, um ihn zu entfernen.
B. Das Wiederherstellungslaufwerk D löschen
Wenn das Wiederherstellungslaufwerk von HP fast voll ist, entscheiden sich einige von Ihnen wahrscheinlich dafür, diese Partition zu löschen, weil Sie denken, dass sie nicht sinnvoll ist und viel Speicherplatz belegt. In der Tat ist es nicht so. Sie kann verwendet werden, die Systemprobleme zu behandeln, genau wie wir es im ersten Teil erwähnt haben. Deshalb ist dieser Verfahren nicht die beste Lösung. Aber, wenn Sie ein Backup dieser Partition haben, ist es auch eine gute Wahl.
C. Partition auf einen anderen Datenträger kopieren
Wenn Sie finden, es keinen genügenden Speicherplatz zur Erweiterung dieser Partition gibt, indem freier Speicherplatz von anderen Partitionen auf demselben Datenträger genommen wird, oder wenn Sie die Wiederherstellungspartition löschen wollen, können Sie die Wiederherstellungspartition auf eine andere Festplatte kopieren, damit die Partitionsgröße beim Kopierprozess geändert werden kann oder eine Sicherung erstellt wird. In dieser Situation ist MiniTool Partition Wizard auch hilfreich, diese Aufgabe zu erledigen.
MiniTool Partition Wizard FreeKlicken zum Download100%Sauber & Sicher
Schritt 1: Klicken Sie auf diese Wiederherstellungspartition und wählen Sie die Funktion „Kopieren“.
Schritt 2: Dann wählen Sie einen Pfad, der entweder eine Partition oder nicht zugeordneter Speicherplatz sein kann und dessen Größe groß als der belegte Speicherplatz auf Wiederherstellungspartition D sein muss.
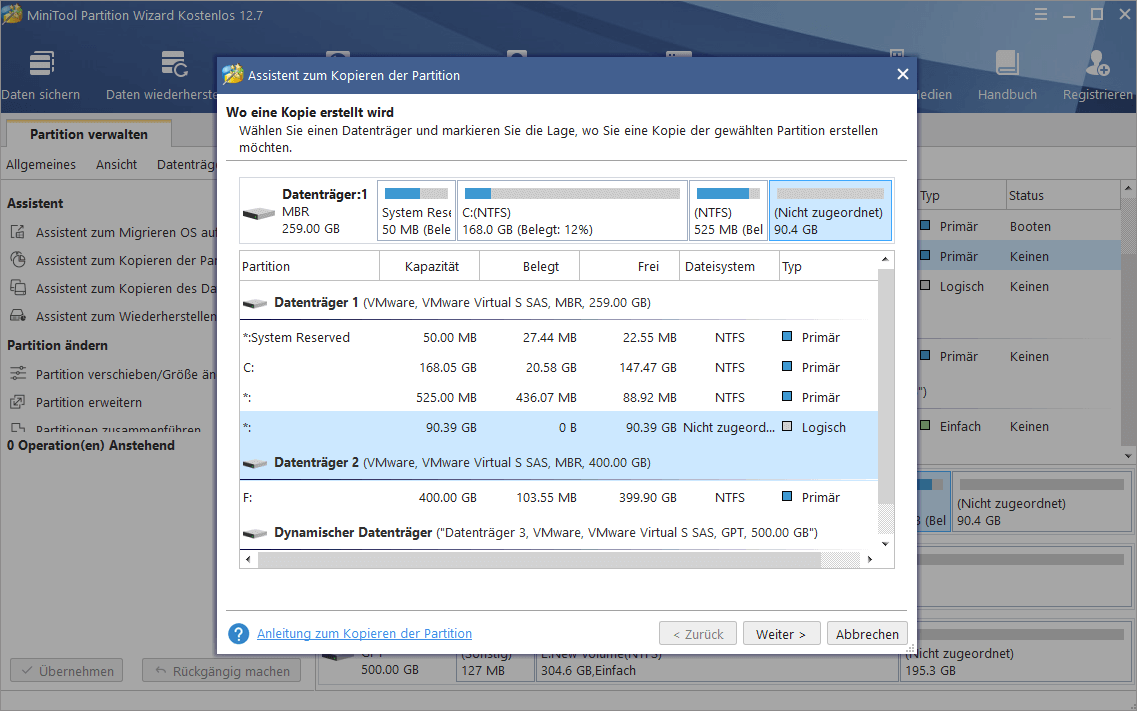
Schritt 3: Dann kreuzen Sie bei diesem Prozess „Die Partition mit Größenveränderungen kopieren“ an, die Partitionsgröße zu ändern.
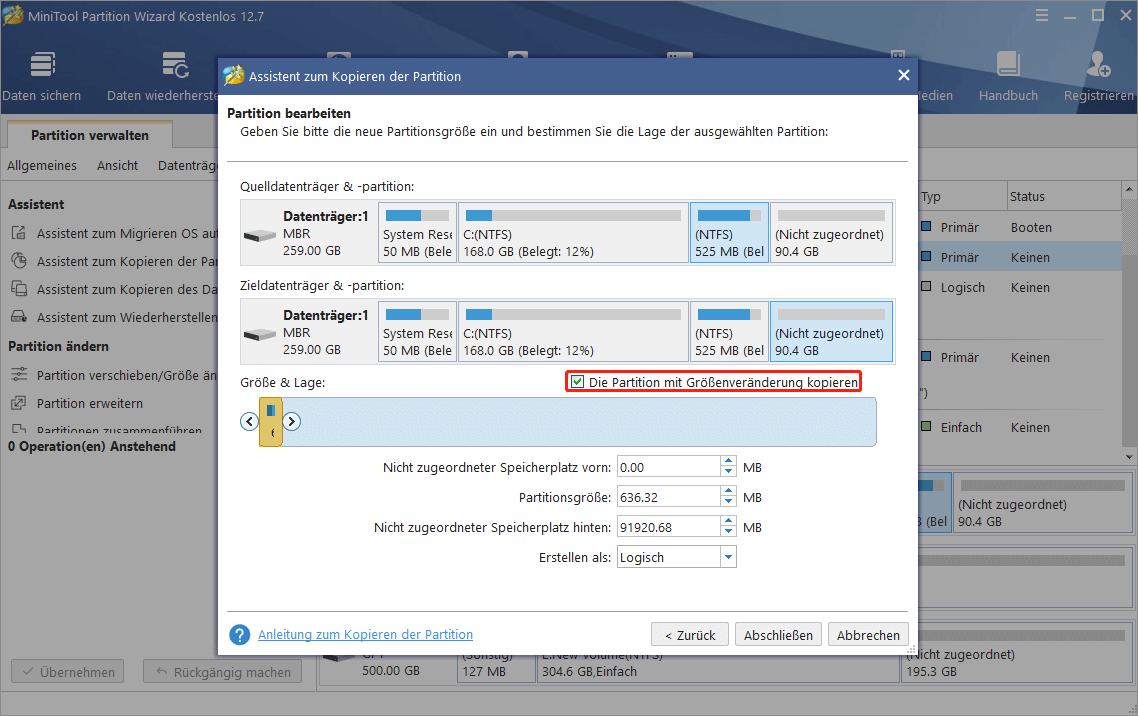
Schritt 4: Schließlich führen Sie diese Änderung durch Klick von „Übernehmen“ aus. Nachdem Partition kopiert worden ist, können Sie die HP Wiederherstellungspartition löschen, um mehr freien Speicherplatz zu erhalten.
Die obigen drei Lösungen können bei Behandlung „HP Wiederherstellungspartition voll“ helfen. Sie können diese nach Ihrem Bedürfnis versuchen. Wenn Sie eine Partition erweitern müssen, ist MiniTool Partition Wizard Ihre beste Wahl. Laden Sie einfach diese Software herunter und probieren Sie sie selbst aus.
MiniTool Partition Wizard FreeKlicken zum Download100%Sauber & Sicher
Zusammenfassung
In diesem Beitrag haben wir Ihnen vorgestellt, was Wiederherstellungspartition ist, warum HP Wiederherstellungslaufwerk voll wird, und wie das Problem „Wenig Speicherplatz auf Wiederherstellungslaufwerk“ in Windows 10/8/7 behoben werden kann. Unter diesen Lösungen ist es eine kluge Wahl, mit MiniTool Partition Wizard Kostenlos die Partitionsgröße zu ändern oder die Partition zu erweitern. Jetzt können Sie eine oder mehrere anpassende Lösungen versuchen. Wenn Sie noch Fragen oder Vorschläge zu diesem Problem haben, seien Sie bitte freilich, uns ein Kommentar zu hinterlassen oder uns eine E-Mail an [email protected] zu senden. Wir schätzen Ihre Meinungen! Danke im Voraus.
![[5 Wege] Windows 7 Wiederherstellungs-USB ohne DVD/CD erstellen](https://images.minitool.com/de.minitool.com/images/uploads/2022/05/windows-7-recovery-usb-erstellen-ohne-dvd-thumbnail.jpg)