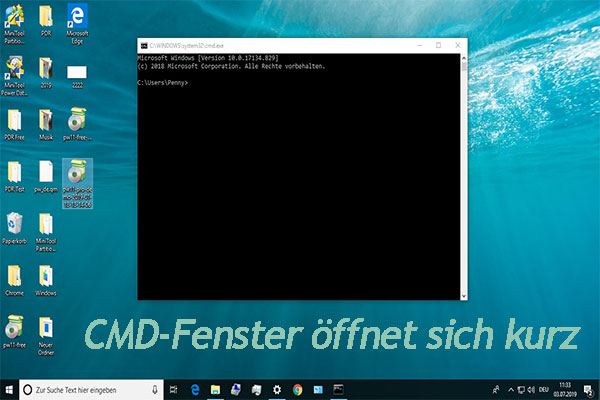„Ihre Windows-Lizenz läuft bald ab“ ist eine lästige Meldung, die auf dem Computer erscheint. Aber keine Sorge! Dieser Artikel behandelt dieses Problem und zeigt viele Lösungen, die Ihnen helfen, damit umzugehen. Probieren Sie es aus.
Ihre Windows-Lizenz läuft bald ab.
Die Meldung „Ihre Windows-Lizenz läuft bald ab“ erscheint auf Ihrem Computerbildschirm. Es scheint, dass Ihre Windows 10 Lizenz in ein paar Tagen abläuft. Dieses lästige Problem tritt in den folgenden Situationen auf:
- Wenn Sie Ihr Windows-Betriebssystem von älteren Windows-Versionen auf Windows 10 aktualisieren, erhalten Sie eine kostenlose Lizenz für ein Jahr.
- Wenn Sie Windows 10 ohne Lizenz installieren, erhalten Sie einen Monat lang kostenlosen Zugriff auf Windows 10.
(Vielleicht interessieren Sie sich für einen umfassenden Partitionsmanager, MiniTool-Software.)
Man kann sagen, dass Windows 10 nicht kostenlos ist, wie die meisten Leute denken, und Sie sollten eine Lizenz oder einen Produktschlüssel kaufen, um dieses Betriebssystem weiterhin zu verwenden.
Bitte beachten Sie, dass es zwei Situationen gibt, in denen entweder Ihre Windows-Lizenz abgelaufen ist oder ein Problem vorliegt, das behoben werden muss, wenn Sie diese Meldung erhalten.
Probieren wir die folgenden Lösungen aus, um den Fehler „Ihre Windows-Lizenz läuft bald ab Windows 10“ zu beheben.
# Lösung 1: Neustart des Computers
Wenn Sie mit diesem Fehler zum ersten Mal konfrontiert werden, ist es gut, Ihren Computer ein paar Mal neu zu starten und zu überprüfen, ob dieser Fehler wieder auftritt.
Wenn Sie nach dem Neustart Ihres Computers immer noch diesen Fehler erhalten, können Sie die folgenden Lösungen ausprobieren.
# Lösung 2: Zurücksetzen der Testzeit
Wenn Ihre Testversion von Windows 10 zu Ende geht, können Sie diese Lösung ausprobieren, um die Testzeit zurückzusetzen und die Meldung „Ihre Windows-Lizenz läuft bald ab“ zu vermeiden.
In dieser Situation können Sie die Testzeit über die Eingabeaufforderung und den Registrierungs-Editor zurücksetzen, so dass Sie Windows 10 normal verwenden können, als ob sich die Testzeit noch im Gange wäre.
Bitte befolgen Sie die aufgelisteten Schritte, um dieses Problem zu beheben.
Schritt 1: Öffnen Sie die Eingabeaufforderung.
- Drücken Sie die Windows-Taste und die R-Taste auf der Tastatur gleichzeitig;
- Geben Sie cmd in das Feld von Ausführen ein und klicken Sie auf OK.
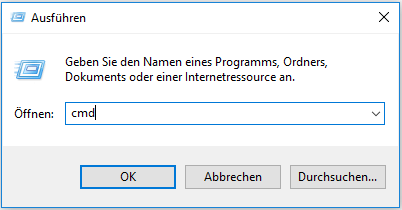
Schritt 2: Nachdem Sie das Fenster Eingabeaufforderung aufgerufen haben, geben Sie bitte den Befehl slmgr -rearm ein und drücken dann die Eingabetaste auf der Tastatur.
Schritt 3: Folgen Sie der Aufforderung, Ihren Computer innerhalb einer Minute neu zu starten. Danach wird der Aktivierungstimer so eingestellt, dass Sie 30 Tage länger testen können.
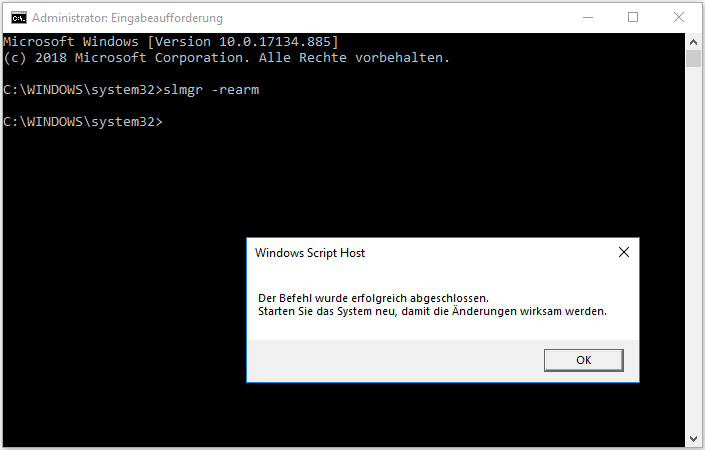
Schritt 4: Öffnen Sie den Registrierungs-Editor.
- Drücken Sie die Windows-Taste und die R-Taste auf der Tastatur gleichzeitig.
- Geben Sie regedit in das Feld von Ausführen ein und klicken Sie auf OK.
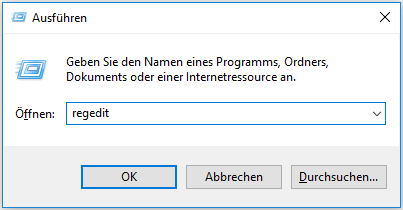
Schritt 5: Nachdem Sie den Registrierungs-Editor geöffnet haben, navigieren Sie bitte zu den folgenden Elementen:
HKEY_LOCAL_MACHINE, SOFTWARE, Microsoft, Windows NT, CurrentVersion und SL.
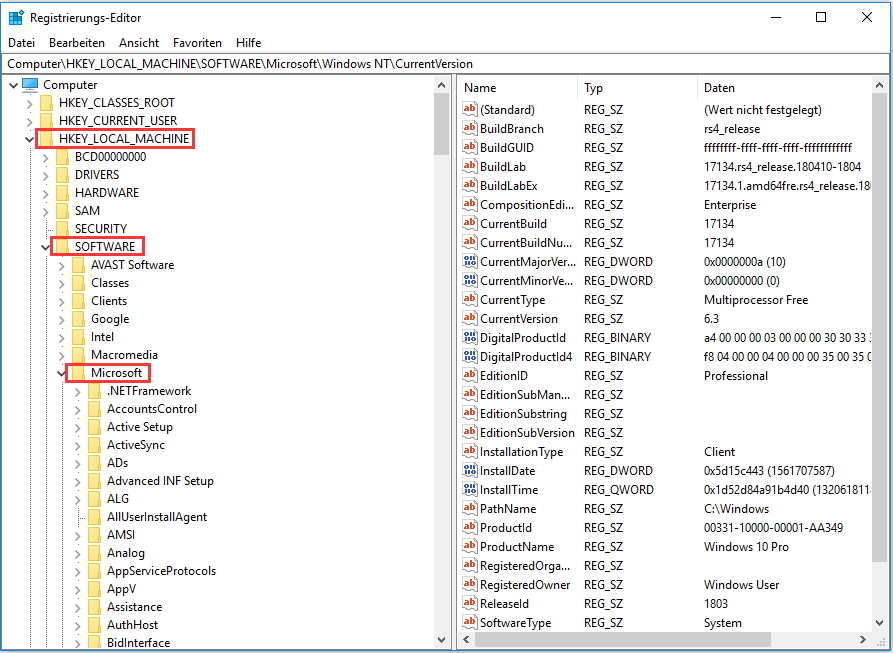
Schritt 6: Ändern Sie die Wert-Daten von SkipRearm auf 1.
- Finden Sie SkipRearm.
- Klicken Sie mit der rechten Maustaste auf den Schlüssel und wählen Sie die Option Ändern.
- Geben Sie 1 in das Feld unter Wert-Daten ein und klicken Sie dann auf OK.
Schritt 7: Öffnen Sie die Eingabeaufforderung erneut. Geben Sie dann slmgr – rearm ein und drücken Sie die Eingabetaste auf der Tastatur.
# Lösung 3: Zwei Dienste deaktivieren und stoppen
Hier ist das Tutorium zur Behebung von „Ihre Windows-Lizenz läuft bald ab“ durch Deaktivieren von Windows-Lizenz-Manager-Dienst und Windows Update.
Schritt 1: Geben Sie services.msc. in das Suchfeld von Cortana ein.
Schritt 2: Sobald Sie das Fenster service.msc geöffnet haben, müssen Sie zwei Dienste ändern.
- Suchen Sie im Fenster msc nach dem Windows-Lizenz-Manager-Dienst. Doppelklicken Sie darauf, wählen Sie Deaktiviert und Beendet, und klicken Sie schließlich auf die Schaltfläche Übernehmen und die Schaltfläche OK, um die Änderungen zu bestätigen.
- Finden Sie Windows Update, und deaktivieren Sie dann und beenden Sie es.
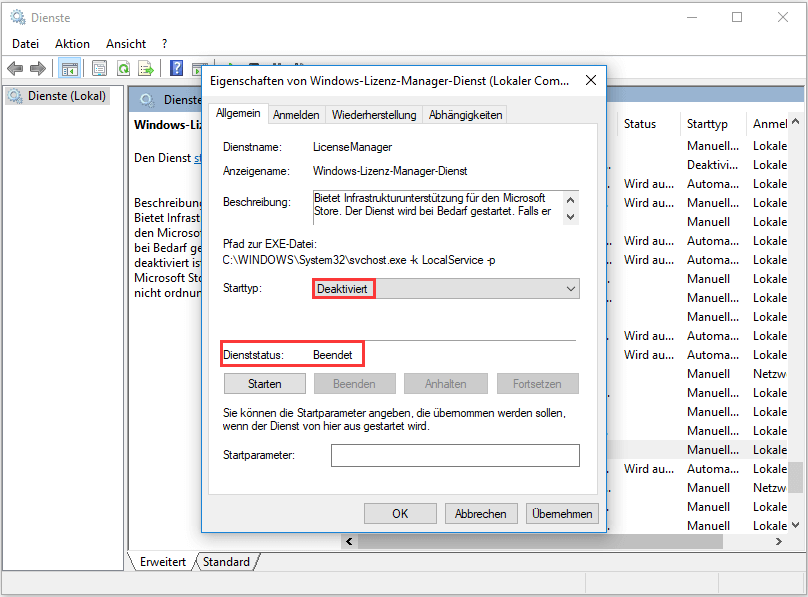
Schritt 3: Starten Sie Ihren Computer neu, um zu überprüfen, ob der Fehler behoben ist.
# Lösung 4: Finden und beheben Sie das Problem über die Aktivierung-Problembehandlung.
Es ist möglich, dass Ihr System unter Windows 10 Version 1607 oder höher läuft, daher sollten Sie die Microsoft Aktivierung anwenden, um das Problem zu finden und es automatisch zu beheben.
Die Microsoft Aktivierung ist ein sehr nützliches Dienstprogramm, mit dem Sie alle Aktualisierungsprobleme beheben können.
Einige Schritte zum Ausführen der Aktivierung, um das Problem zu finden und zu beheben:
Schritt 1: Drücken Sie die Windows-Taste auf der Tastatur und wählen Sie dann die Schaltfläche Einstellungen.
Schritt 2: Nachdem Sie das Fenster Einstellungen aufgerufen haben, wählen Sie Update & Sicherheit und dann Aktivierung.
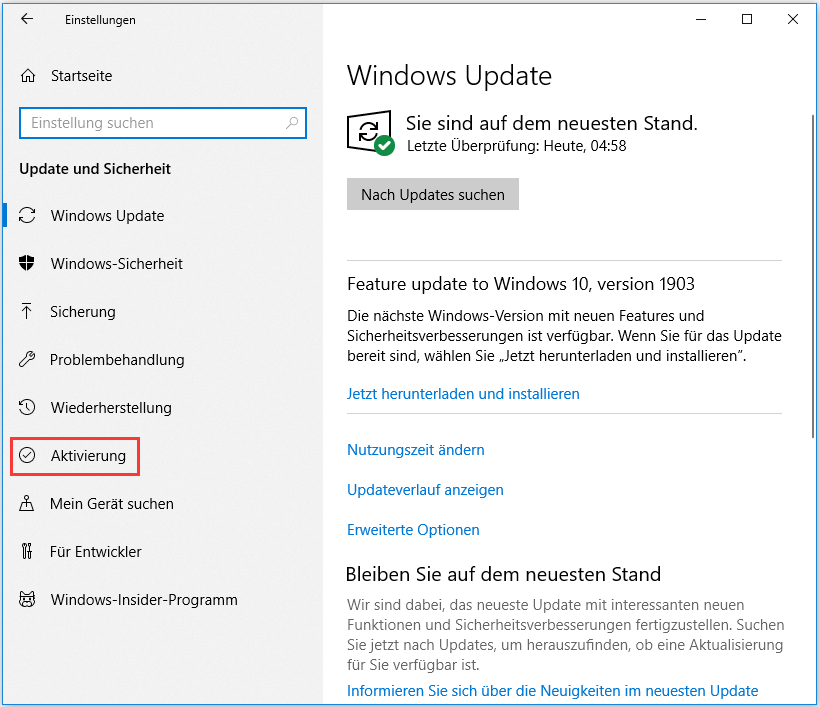
Schritt 3: Es werden verschiedene zufällige Aktivierungsfehler aufgelistet, die verhindern, dass Ihr System im neuen Popup-Fenster aktiviert wird, wie das folgende Bild zeigt. Klicken Sie auf die Schaltfläche Problembehandlung, um die Aktivierung-Problembehandlung zu starten.
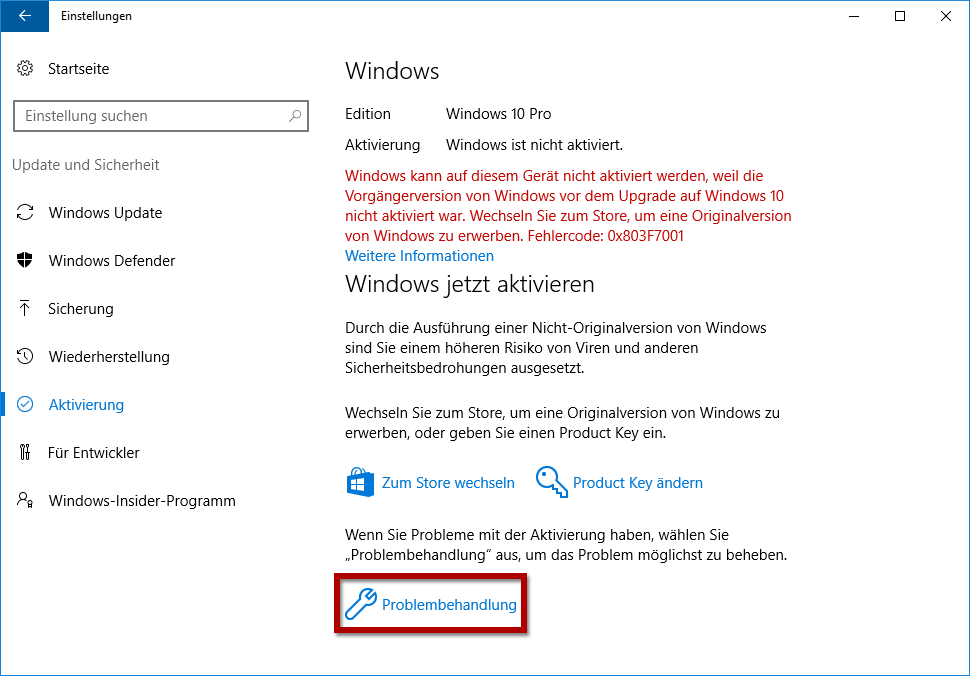
Schritt 4: Bitte warten Sie, bis dieses Tool die Probleme automatisch erkennt und die notwendigen Einstellungen entsprechend korrigiert. Nachdem die Fehlersuche abgeschlossen ist, klicken Sie bitte auf die Schaltfläche Schließen.
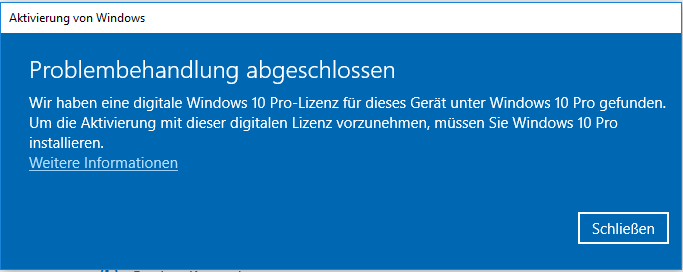
# Lösung 5: Überprüfen Sie, ob der Produktschlüssel erfolgreich angewendet wird.
Diese Lösung soll Ihnen helfen, sicherzustellen, ob der Produktschlüssel erfolgreich angewendet wird oder nicht. Um dies zu tun, folgen Sie bitte den unten angegebenen Schritten sorgfältig.
Schritt 1: Führen Sie die Eingabeaufforderung als Administrator aus.
- Geben Sie Eingabeaufforderung in das Suchfeld von Cortana ein.
- Wählen Sie das erste Suchergebnis und klicken Sie mit der rechten Maustaste darauf, um Als Administrator ausführen zu wählen.
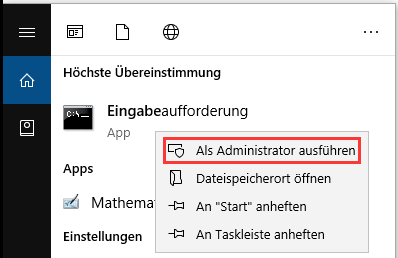
Schritt 2: Nachdem Sie das Fenster Eingabeaufforderung aufgerufen haben, geben Sie bitte den Befehl wmic path SoftwareLicensingService get OA3xOriginalProductKey ein und drücken dann die Eingabetaste auf der Tastatur.
Schritt 3: Der gerade ausgeführte Befehl zeigt den Produktschlüssel Ihres Betriebssystems an. Notieren Sie es und bewahren Sie es an einem sicheren Ort auf.
Schritt 4: Drücken Sie die Windows-Taste und die I-Taste auf der Tastatur gleichzeitig, um die App Einstellungen zu öffnen. Nach dem Öffnen dieser App wählen Sie bitte Update & Sicherheit.
Schritt 5: Klicken Sie auf die Option Aktivierung auf der linken Seite und dann auf den Product Key ändern.
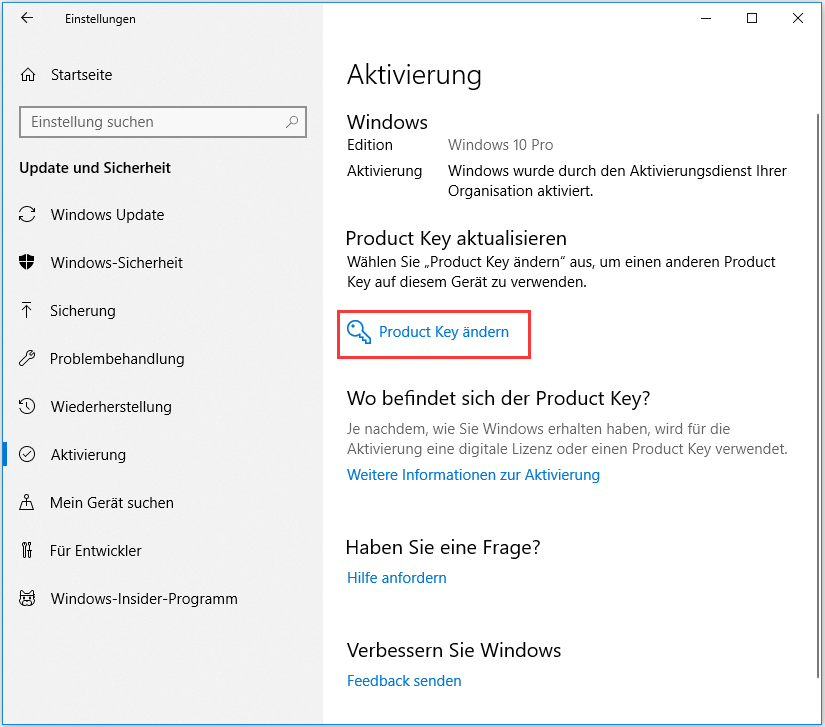
Schritt 6: Geben Sie den Product Key ein, den Sie in Schritt 3 gespeichert haben. Klicken Sie dann auf die Schaltfläche Weiter.
Die 6 Schritte können Ihnen helfen, Ihr System zu aktivieren, und die Fehlermeldung „Ihre Windows 10 Lizenz läuft bald ab“ wird behebt.
# Lösung 6: Ändern Sie Ihre Gruppenrichtlinie.
Die folgenden Schritte zeigen, wie Sie die Gruppenrichtlinie Ihres Systems ändern können. Bitte führen Sie diese Schritt für Schritt durch.
Schritt 1: Öffnen Sie das Fenster Editor für lokale Gruppenrichtlinien.
- Drücken Sie die Windows-Taste und die R-Taste auf der Tastatur gleichzeitig.
- Geben Sie gpedit.msc in das Feld von Ausführen ein und klicken Sie auf die Schaltfläche OK.
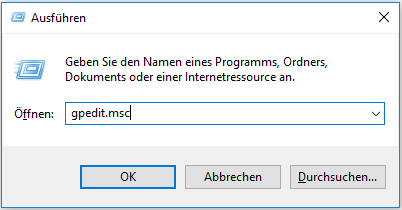
Schritt 2: Schauen Sie sich das linke Feld an und finden Sie die folgenden aufgelisteten Optionen: Computerkonfiguration, Administrative Vorlagen, Windows-Komponenten und Windows Update.
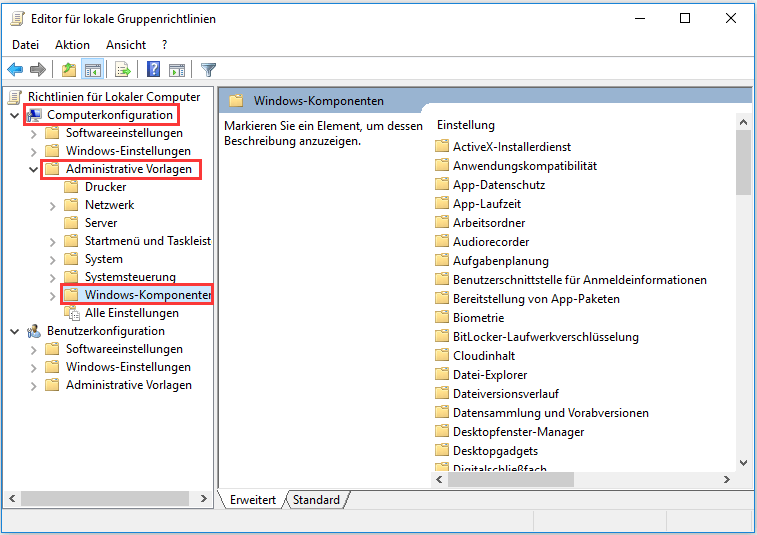
Schritt 3: Doppelklicken Sie auf Keinen automatischen Neustart für geplante Installationen automatischer Updates durchführen, wenn Benutzer angemeldet sind.
Schritt 4: Wählen Sie Aktiviert und klicken Sie auf die Schaltfläche Übernehmen und die Schaltfläche OK, um alle Änderungen zu speichern.
# Lösung 7: Überprüfen Sie Ihre Datums- und Uhrzeiteinstellungen.
Aus dem obigen Inhalt können Sie erfahren, dass eine Lizenz oder ein Product Key ein Produktions- und ein Verfallsdatum hat. Daher wird empfohlen, dass Sie die Datums- und Zeiteinstellungen überprüfen, falls die falsche Datum und Zeit zu der Meldung „Ihre Windows-Lizenz läuft bald ab“ führen.
Wie kann man die Datums- und Uhrzeiteinstellungen überprüfen und steuern? Hier ist das Tutorium.
Schritt 1: Geben Sie Daten und Uhrzeit in das Suchfeld der Cortana ein und wählen Sie Datum und Uhrzeit ändern.
Schritt 2: Schalten Sie Uhrzeit automatisch festlegen und Zeitzone automatisch festlegen unter Datum und Uhrzeit ein. Diese Änderung liefert Ihnen die besten Datums-/Uhrzeiteinstellungen.
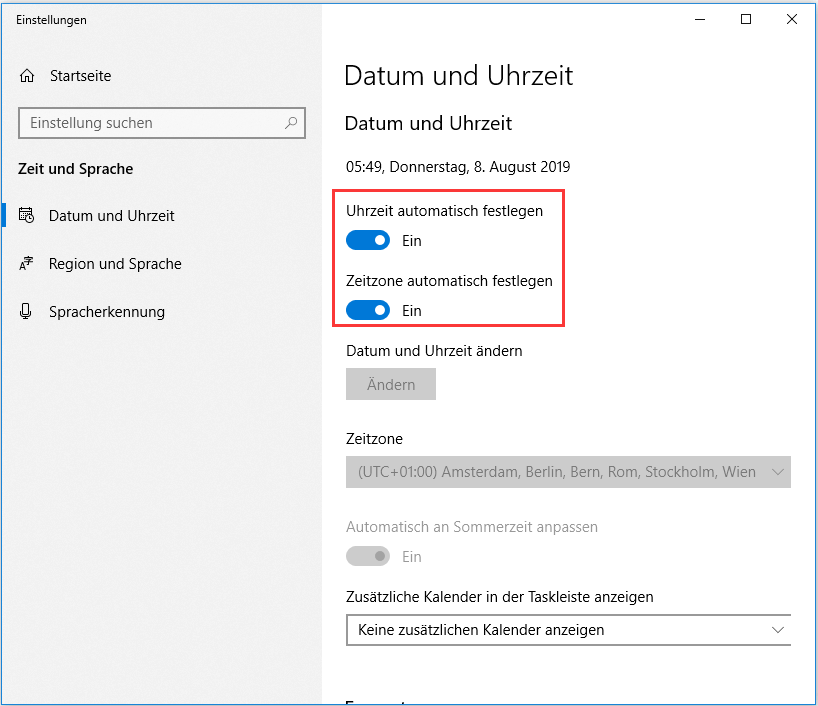
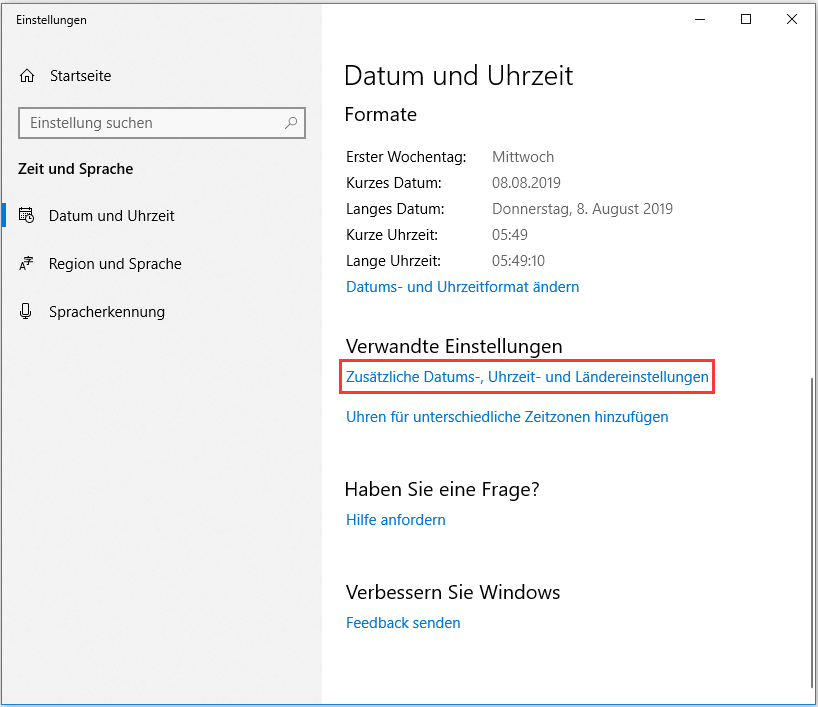
Schritt 3: Jetzt wurden Datum und Uhrzeit geändert, und Sie sollten Ihren PC neu starten und sehen, ob die Nachricht verschwunden ist.
Wenn alle Lösungen die Meldung „Ihre Windows-Lizenz läuft bald ab“ nicht behoben haben, tut es uns leid, dass Sie zu den folgenden beiden Lösungen wechseln.
# Lösung 8: Sicherung auf Wiederherstellungspunkts wiederherstellen
Hier ist das Tutorium, wie man die Sicherung auf Wiederherstellungspunkt wiederherstellen kann.
Schritt 1: Navigieren Sie zum Startmenü und suchen Sie nach Erweiterte Systemeinstellungen anzeigen und öffnen Sie es.
Schritt 2: Wählen Sie die Registerkarte Computerschutz und klicken Sie auf die Option Systemwiederherstellung.
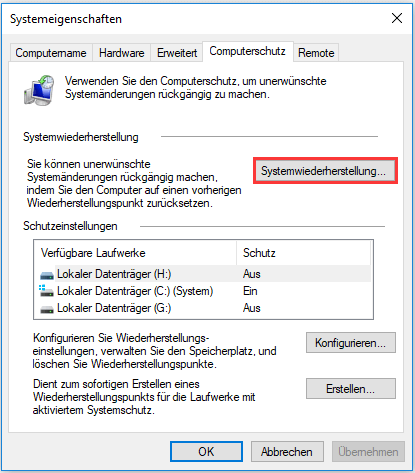
Schritt 3: Wählen Sie im Feld von Systemwiederherstellung eine Sicherung entsprechend Ihrer eigenen Situation. Klicken Sie dann auf die Schaltfläche Weiter und folgen Sie den Schritten.
Sobald die drei Schritte durchgeführt wurden, startet Ihr Computer neu und stellt automatisch die von Ihnen ausgewählte vorherige Sicherung wieder her.
# Lösung 9: Zurücksetzen des Computers
Einige Schritte zum Zurücksetzen des Computers:
Schritt 1: Drücken Sie die Windows-Taste und die I-Taste auf der Tastatur gleichzeitig, um die Einstellungen zu öffnen.
Schritt 2: Wählen Sie Update & Sicherheit und Wiederherstellung in der Reihenfolge. Klicken Sie dann auf die Schaltfläche Los geht’s.
Schritt 3: Es erscheint ein Popup-Fenster, in dem Sie auswählen können, wie Sie das Zurücksetzen durchführen möchten. Sie können Eigene Dateien beibehalten wählen, um alle Ihre Dateien zu speichern, oder Alles entfernen, um alles zu löschen.
Schritt 4: Klicken Sie auf die Schaltfläche Weiter. Nach dem Anklicken startet Ihr Betriebssystem neu und setzt Ihren Computer zurück, indem es alle Programme und deren Registrierungseinträge entfernt (Alle Ihre bisherigen Daten sind noch sicher auf der Partition C vorhanden).
Wir wollen Ihre Stimme
Dieser Artikel wird zu Ende gehen. Ich hoffe, dass alle genannten Lösungen Ihnen helfen können, die „Ihre Windows-Lizenz läuft bald ab“ zu lösen.
Wenn Sie weitere Lösungen für dieses Problem haben, zögern Sie bitte nicht, uns über [email protected] zu kontaktieren oder sie in dem Kommentarbereich zu hinterlassen. Auf jeden Fall lassen Sie es uns bitte wissen, wenn Sie Fragen zu den genannten Lösungen haben. Vielen Dank im Voraus.