Ich habe kürzlich meinen HP Laptop mit einer Crucial P5 Plus 500GB PCI 4.0 NVMe SSD von einer 250GB SATA M.2 aufgerüstet. Das Klonen scheint erfolgreich gewesen zu sein. Das Problem ist, dass das neue Laufwerk nach der Installation einfach nicht mehr startet und ich die Fehlermeldung „Inaccessible Boot Device“ erhalte... https://answers.microsoft.com/en-us/windows/forum/all/unable-to-boot-new-ssd-inaccessible-boot-device/629df00a-6d38-4aa4-b67e-af6979c24a3a
Bei einigen Benutzern kann nach dem Klonen der Fehler „Inaccessible Boot Device“ auftreten. Wie lässt sich dieses Problem lösen? Lesen Sie weiter, um die Lösungen zu erfahren.
Lösung 1. Setzen Sie das geklonte Laufwerk nicht in das USB-Gehäuse ein
Einige Benutzer haben die Festplatte auf eine SSD geklont, aber die SSD in das USB-Gehäuse eingesetzt. Wenn sie dann versuchen, den PC von der SSD zu booten, tritt die Fehlermeldung Unzugängliches Boot-Gerät nach dem Klonen auf.
Der Grund dafür ist, dass Microsoft Beschränkungen erlassen hat, die es Benutzern nicht erlauben, Windows von externen Laufwerken zu starten, es sei denn, sie verwenden ihren Windows To Go-Ansatz. Daher müssen Sie die Festplatte auf eine interne SSD oder HDD klonen. Dann sollte das Problem Inaccessible Boot Device verschwinden.
Lesen Sie auch: WinToUSB ausführen, um Windows 10/11 auf externe Festplatte zu installieren
Lösung 2. Klonen Sie alle systemrelevanten Partitionen
Haben Sie alle systemrelevanten Partitionen auf das neue Laufwerk geklont? Wie wir alle wissen, sollte ein Laufwerk mindestens zwei Partitionen haben, damit Windows normal gebootet werden kann: die Boot-Partition (EFI oder systemreservierte Partition genannt) und die Systempartition (Laufwerk C genannt).
Wenn Sie nur das C-Laufwerk klonen, kann das geklonte Laufwerk nicht gebootet werden und es kann die Fehlermeldung unzugängliches Boot-Gerät nach dem Klonen auftreten.
Wenn Sie MiniTool Partition Wizard verwenden, um Ihr Betriebssystem zu migrieren, brauchen Sie sich über dieses Problem keine Sorgen zu machen, denn MiniTool Partition Wizard klont die für das System erforderlichen Partitionen mit Sicherheit.
MiniTool Partition Wizard DemoKlicken zum Download100%Sauber & Sicher
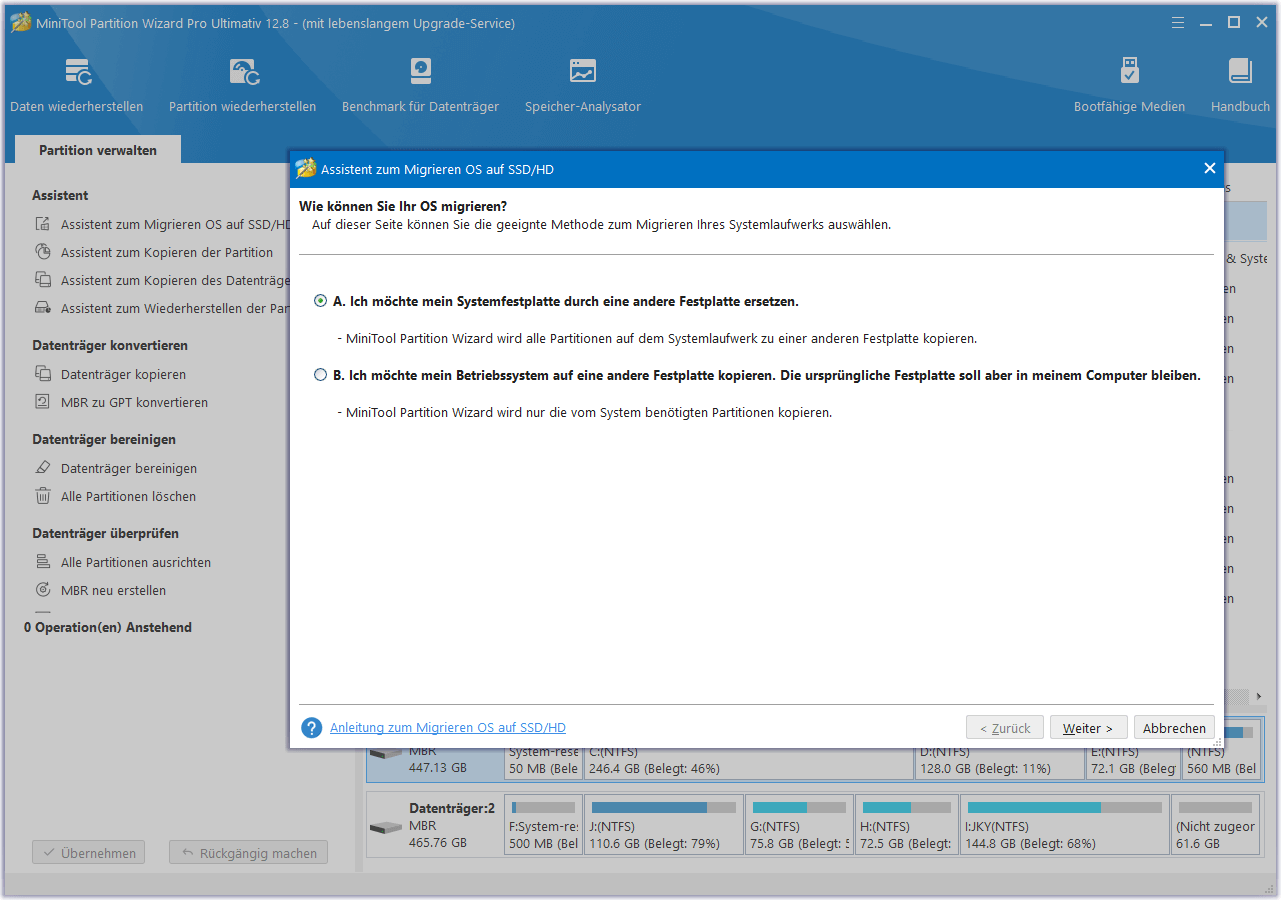
Darüber hinaus hat diese Software noch weitere Funktionen. Zum Beispiel kann es Festplatten partitionieren, FAT32 auf USB-Laufwerken und SD-Karten formatieren, MBR in GPT konvertieren, Festplattendaten wiederherstellen, usw. Mit einem Wort ist es ein multifunktionales Tool und einen Versuch wert.
Lösung 3. In abgesicherten Modus booten
Erhalten Sie die Fehlermeldung Inaccessible Boot Device nach Klonen auf NVMe SSDs? Wenn ja, kann der Grund dafür sein, dass Ihr Computer nicht über den Treiber für das NVMe-SSD verfügt.
In diesem Fall können Sie versuchen, Windows im abgesicherten Modus zu booten, da das Laden von Windows im abgesicherten Modus mit einem minimalen Treiber usw., was weiniger Störungen verursacht werden und es Windows ermöglichen kann, weit genug zu booten, um das neue Laufwerk zu finden und die NVMe-Treiber zu laden.
Gehen Sie dann zum Geräte-Manager und überprüfen Sie, ob der Windows NVMe-Treiber geladen wurde und das Laufwerk vorhanden ist. Melden Sie sich danach ab, fahren Sie den Computer herunter und starten Sie ihn im Standardmodus neu. Möglicherweise verschwindet das Problem.
Lösung 4. Installieren Sie den NVMe-Treiber vor dem Klonen
Wenn Ihre alte Festplatte ein SATA-Laufwerk ist, wird der Computer einen SATA-Treiber (storahci) verwenden, um die Festplatte zu erkennen. Die NVMe-Festplatte wird dann nicht erkannt. Infolgedessen erhalten Sie nach dem Klonen die Fehlermeldung unzugängliches Boot-Gerät.
Um dieses Problem zu lösen, müssen Sie das System neu klonen, aber den NVMe-Treiber vor dem Klonen installieren. Hier ist der Prozess:
- Booten Sie den Computer von der alten Festplatte.
- Öffnen Sie die Eingabeaufforderung und führen Sie folgenden Befehl aus: sc config StorNvme start= boot. Mit diesem Befehl können Sie die Treiber ändern, die beim Starten nach dem Kaltstart verwendet werden. Er wurde geändert, um (stornvme) zu verwenden, damit das neue NVMe-Laufwerk korrekt gebootet wird.
- Schließen Sie das NVMe-Laufwerk an und klonen Sie dann die Festplatte erneut auf das NVMe-Laufwerk. Prüfen Sie dann, ob das NVMe-Laufwerk den Computer normal booten kann.
Lösung 5. Ändern Sie die BIOS-Einstellungen
Damit ein Laufwerk den Computer reibungslos starten kann, sollten Sie sicherstellen, dass die BIOS-Einstellungen korrekt sind.
Zunächst sollten Sie sicherstellen, dass das Boot-Gerät das geklonte Laufwerk ist. Zweitens sollten Sie den Legacy- oder UEFI-Boot-Modus für den PC auswählen. Wenn es sich bei dem geklonten Laufwerk um eine GPT-Platte handelt, sollten Sie UEFI wählen. Handelt es sich um eine MBR-Festplatte, sollten Sie Legacy wählen.
Lösung 6. Prüfen Sie, ob die Festplatte defekt ist
Wenn alle oben genannten Methoden das Problem nicht lösen können, sollten Sie prüfen, ob die neue Festplatte defekt ist, obwohl die Wahrscheinlichkeit dafür sehr gering ist. Um zu prüfen, ob eine Festplatte defekt ist, können Sie den MiniTool Partition Wizard kostenlos verwenden. Hier ist die Anleitung:
MiniTool Partition Wizard FreeKlicken zum Download100%Sauber & Sicher
Schritt 1: Schließen Sie die Festplatte an einen normalen PC an. Laden Sie MiniTool Partition Wizard herunter, installieren Sie es und starten Sie es auf dem PC. Klicken Sie mit der rechten Maustaste auf die Festplatte und wählen Sie Oberflächentest.
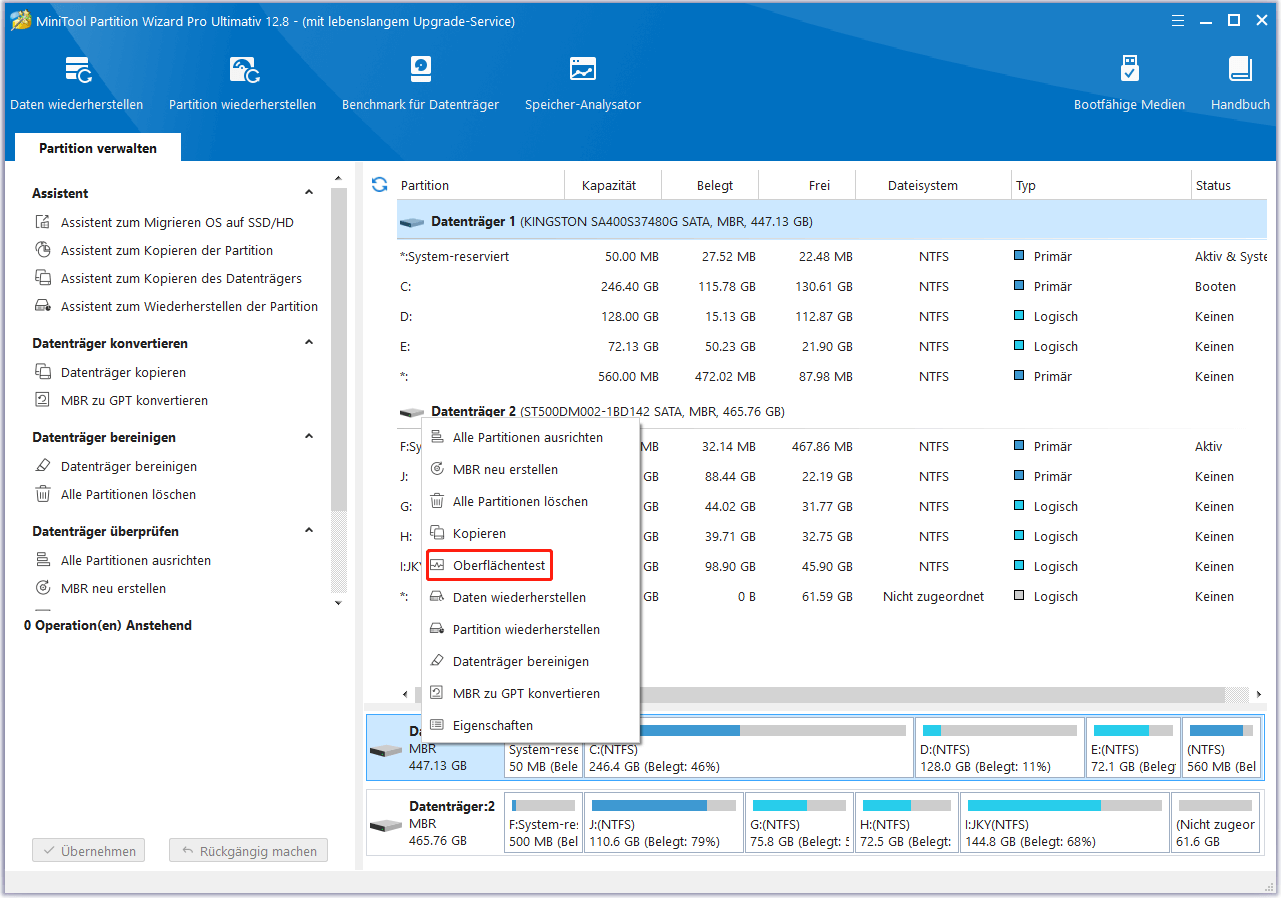
Schritt 2: Klicken Sie in dem Popup-Fenster auf Jetzt starten. Wenn fehlerhafte Sektoren gefunden werden, werden sie als rote Blöcke markiert. Wenn es zu viele fehlerhafte Sektoren gibt, bedeutet dies, dass die Festplatte defekt ist.
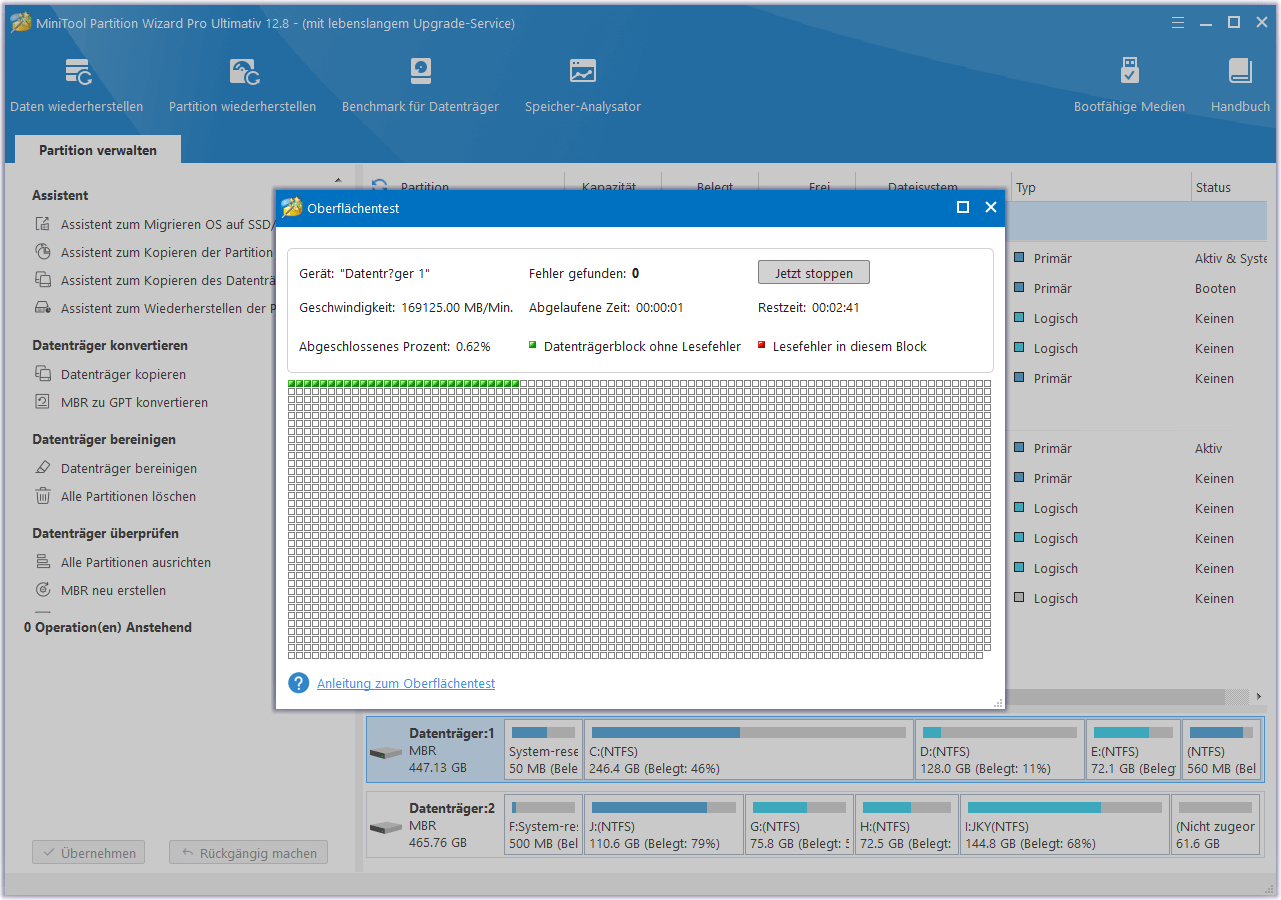
Weitere Lektüre:
Bei einigen Benutzern kann der Fehler Inaccessible Boot Device auch nach einem Wechsel des Motherboards oder der CPU auftreten.
Wenn das Problem auftritt, nachdem Sie das Motherboard gewechselt haben, kann der Grund auch der Festplattentreiber sein. Das neue Motherboard hat nicht den richtigen Treiber, um die ursprüngliche Festplatte zu erkennen.
Wenn das Problem nach dem Wechsel der CPU auftritt, kann der Grund das Fehlen des Intel Rapid Storage Technology (IRST)-Treibers sein. Sie können diesen in diesem Beitrag nachlesen, um ihn manuell zu installieren.
Fazit
Dieser Beitrag bietet Ihnen 6 Lösungen für den Fehler Inaccessible Boot Device nach Klonen. Wenn Sie bei der Überprüfung des Festplattenfehlers mit MiniTool Partition Wizard auf ein Problem stoßen, kontaktieren Sie uns über [email protected]. Wir werden uns so schnell wie möglich bei Ihnen melden.

![[2025] UEFI vs. BIOS: Vor- und Nachteile](https://images.minitool.com/de.minitool.com/images/uploads/2020/01/uefi-vs-bios-thumbnail.png)