Die Systemwiederherstellung ist ein nützliches Tool, das Ihnen im Falle von Systemfehlern bei der Wiederherstellung hilft. Manchmal müssen Sie möglicherweise die Systemwiederherstellung im abgesicherten Modus durchführen. Dieser Beitrag von MiniTool erklärt Ihnen, wie Sie die Systemwiederherstellung im abgesicherten Modus unter Windows 11/10/7 durchführen können.
Als Wiederherstellungstool ermöglicht Ihnen die Systemwiederherstellung es, den Zustand des Computers, einschließlich Systemdateien, installierte Anwendungen, Windows-Registrierung und Systemeinstellungen, rechtzeitig auf einen früheren Zeitpunkt zurückzuversetzen. Es ist nützlich für die Wiederherstellung bei Systemfehlern oder anderen Problemen.
Der abgesicherte Modus ist ein spezieller Diagnosemodus im Windows-Betriebssystem. Der abgesicherte Modus ist nützlich für die Behebung von Computerproblemen, einschließlich Software- und Hardware-Probleme. Sie müssen manchmal die Systemwiederherstellung im abgesicherten Modus durchführen, da Ihr PC instabil ist.
In diesem Tutorial stellen wir Ihnen vor, wie Sie eine Systemwiederherstellung im abgesicherten Modus unter Windows 11/10/7 durchführen können.
Wie kann man die Systemwiederherstellung im abgesicherten Modus unter Windows 11/10 durchführen
In diesem Teil geht es darum, wie man die Systemwiederherstellung im abgesicherten Modus unter Windows 11/10 durchführen kann.
Schritt 1: Aktivieren Sie den abgesicherten Modus
Vor allem müssen Sie den PC im abgesicherten Modus starten. Hier sind die Details.
Weg 1. Über die Einstellungen
1. Drücken Sie die Tasten Windows + I zusammen, um die Einstellungen unter Windows 11/10 zu öffnen.
2. Rufen Sie die WinRE (Windows-Wiederherstellungsumgebung) auf.
Windows 11: Gehen Sie zu System > Wiederherstellung. Im Abschnitt Wiederherstellungsoptionen klicken Sie auf Jetzt neu starten neben Erweiterter Start.
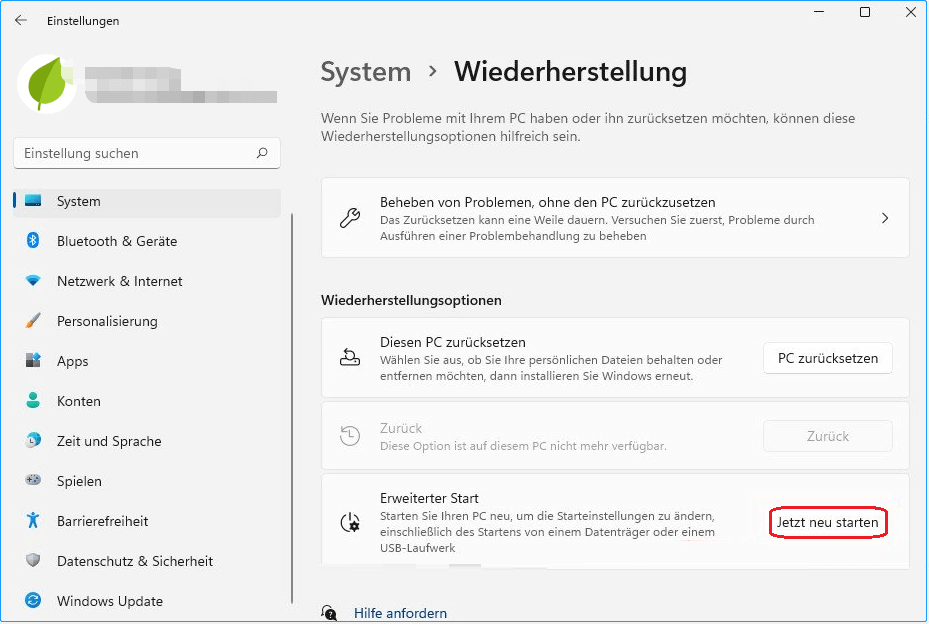
Windows 10: Klicken Sie auf Update & Sicherheit > Wiederherstellung > Erweiterter Start > Jetzt neu starten.
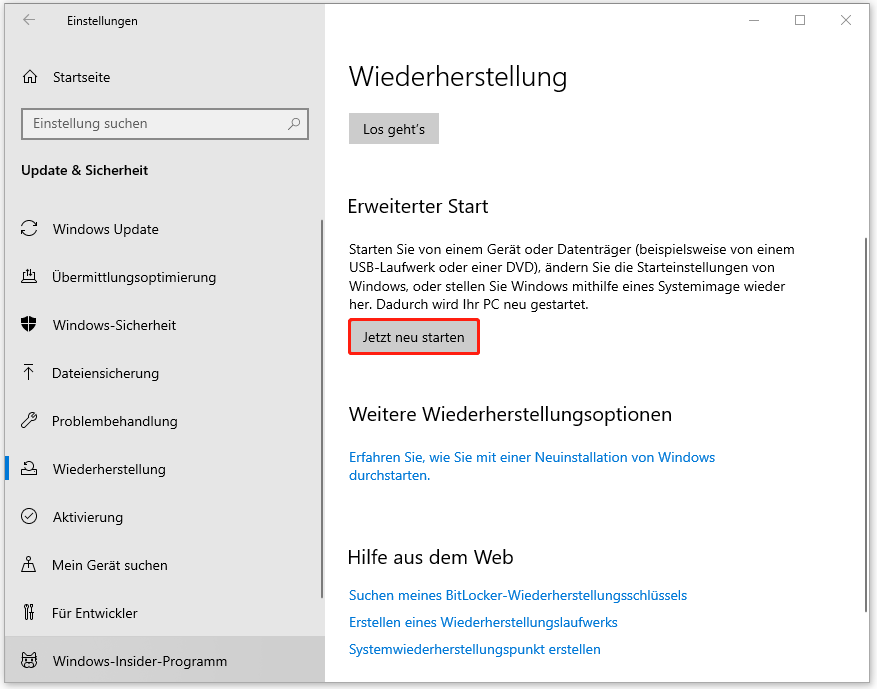
3. Klicken Sie als Nächstes auf Problembehandlung > Erweiterte Optionen > Starteinstellungen > Neu starten.
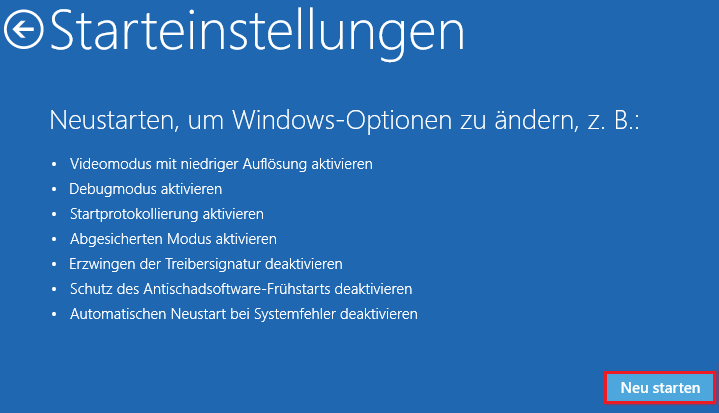
4. Drücken Sie 4 oder F4, um Windows 11/10 im abgesicherten Modus zu starten. Drücken Sie 5 oder F5, um Windows 11/10 mit Netzwerktreibern zu starten. Wenn Sie den abgesicherten Modus mit Eingabeaufforderung aktivieren möchten, drücken Sie einfach 6 oder F6.
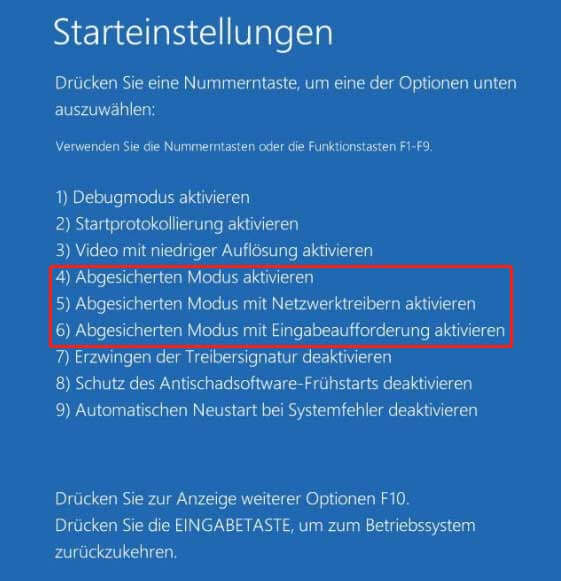
Verwandte Artikel:
- So starten Sie Windows 11 im abgesicherten Modus | 7 Wege.
- So starten Sie Windows 10 im abgesicherten Modus | 5 Wege.
Schritt 2: Führen Sie die Systemwiederherstellung durch
Nachdem Sie den abgesicherten Modus unter Windows 11/10 aktiviert haben, können Sie damit beginnen, die Systemwiederherstellung durchzuführen.
1. Geben Sie Wiederherstellung in das Suchfeld ein und wählen Sie das am besten passende Ergebnis aus.
2. Im Popup-Fenster klicken Sie auf Systemwiederherstellung öffnen.
3. Dann klicken Sie im geöffneten Fenster Systemwiederherstellung auf Weiter.
4. Wählen Sie den Systemwiederherstellungspunkt aus, den Sie wiederherstellen möchten, und klicken Sie auf Weiter, um fortzufahren.
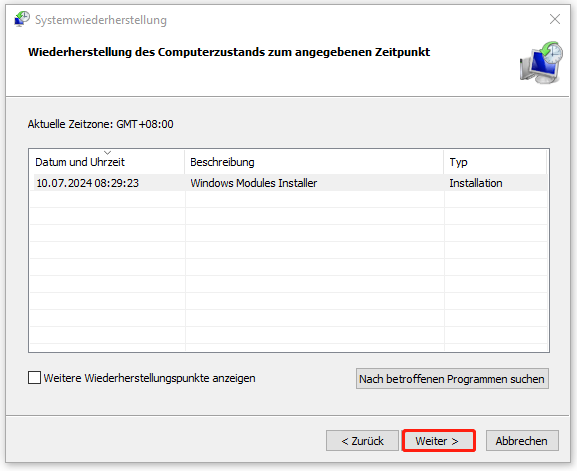
5. Bestätigen Sie den Wiederherstellungspunkt und klicken Sie dann auf Fertig stellen, um die Systemwiederherstellung im abgesicherten Modus unter Windows 10 durchzuführen.
Wie kann man die Systemwiederherstellung im abgesicherten Modus unter Windows 7 durchführen
In diesem Teil besprechen wir, wie Sie die Systemwiederherstellung im abgesicherten Modus unter Windows 7 durchführen können.
Schritt 1: Rufen Sie den abgesicherten Modus auf
1. Schalten Sie Ihren Computer vollständig aus und starten Sie Ihnen neu. Drücken Sie vor dem Auftreten des Windows-Logos wiederholt die F8-Taste, bis das Fenster Erweiterte Startoptionen angezeigt wird.
2. Verwenden Sie die Pfeiltasten, um Abgesicherter Modus auszuwählen, und drücken Sie die Eingabetaste.
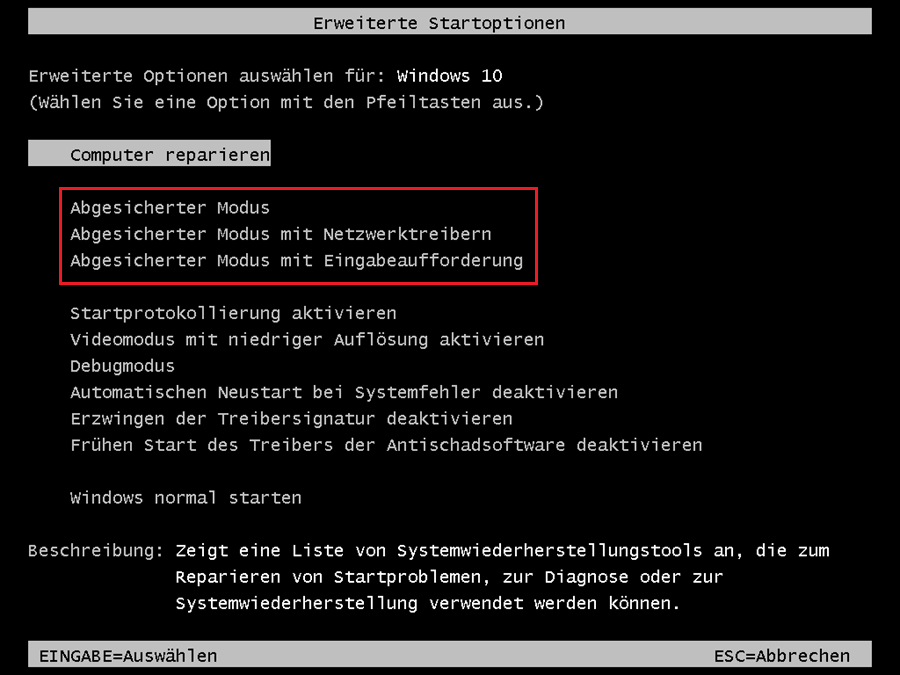
Schritt 2: Führen Sie die Systemwiederherstellung durch
1. Klicken Sie auf das Startmenü > Alle Programme > Zubehör > Systemprogramme > Systemwiederherstellung.
2. Wenn der empfohlene Systemwiederherstellungspunkt gut funktioniert, können Sie direkt auf Weiter klicken. Wenn dies nicht der Fall ist, klicken Sie auf Anderen Wiederherstellungspunkt auswählen und wählen Sie den gewünschten Systemwiederherstellungspunkt aus.
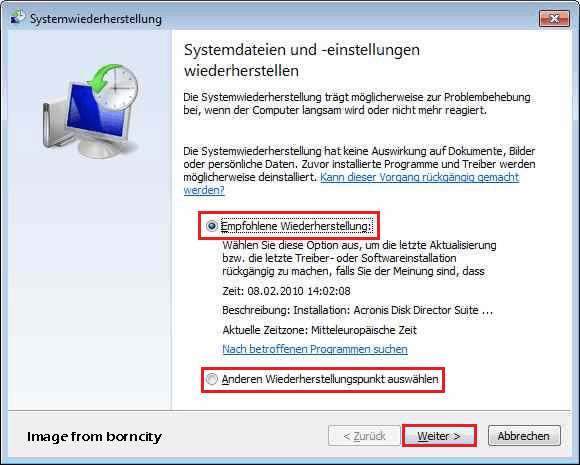
3. Nachdem Sie alle Einstellungen bestätigt haben, klicken Sie auf Fertig stellen, um die Systemwiederherstellung im abgesicherten Modus durchzuführen.
Erstellen Sie ein bootfähiges USB-Laufwerk für Windows 11/10/7, um das System wiederherzustellen
Aber Sie sind manchmal aufgrund von Systemproblemen, Festplattenausfällen oder anderen Faktoren nicht in der Lage, Ihren Computer neu zu starten. Daher können Sie zusätzlich zur Durchführung der Systemwiederherstellung im abgesicherten Modus auch das bootfähige Medium nutzen, um das System wiederherzustellen.
Darüber hinaus stoßen einige Benutzer auf die Probleme wie „Kein Zugriff auf das BIOS“, „Systemwiederherstellungspunkte fehlen“ und „Wiederherstellungspunkt lässt sich nicht erstellen“. Sie können also das Erstellen eines bootfähigen USB-Laufwerks für Windows 11/10/7 in Betracht ziehen, falls Sie das System wiederherstellen möchten.
Um dies zu tun, ist die PC-Backup-Software – MiniTool ShadowMaker – sehr zu empfehlen. Damit können Sie das System-Image ohne Datenverlust wiederherstellen, wenn Ihr PC nicht normal unter Windows 11/10/8/7 gestartet werden kann. Abgesehen von der Datensicherung und -wiederherstellung unterstützt dieses Tool auch das Verschieben von Windows auf ein anderes Laufwerk.
Nun erfahren Sie, wie Sie mit MiniTool ShadowMaker ein bootfähiges USB-Laufwerk für Windows 11/10/7 zur Systemwiederherstellung erstellen können.
1. Downloaden und installieren Sie MiniTool ShadowMaker.
MiniTool ShadowMaker TrialKlicken zum Download100%Sauber & Sicher
2. Verbinden Sie Ihr USB-Laufwerk mit dem PC. Dann starten Sie dieses Tool, um ein bootfähiges Backup zu erstellen.
3. Falls Ihr PC nicht gestartet werden kann, können Sie das von MiniTool gebrannte bootfähige Laufwerk an Ihren PC anschließen, bevor Sie ihn starten.
5. Wählen Sie das erstellte bootfähige Laufwerk als erstes Startgerät aus.
6. Nachdem Sie entschieden haben, ob die Bildschirmauflösung geändert und die MiniTool-Software geladen werden soll, gelangen Sie zur Hauptschnittstelle der MiniTool ShadowMaker Bootfähigen Edition.
7. Gehen Sie zur Seite Wiederherstellen, klicken Sie auf Sicherung hinzufügen, um das Systemsicherungsdatei zu importieren. Schließlich klicken Sie auf Wiederherstellen, um den Vorgang zu starten.
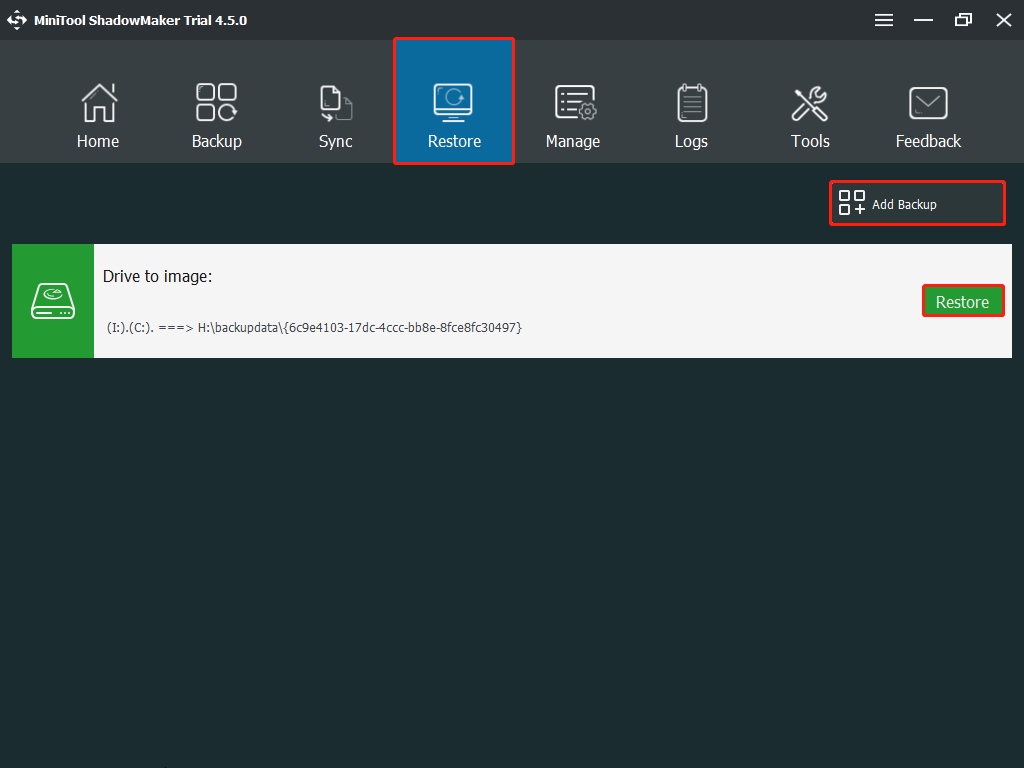
8. Wählen Sie eine Sicherungsversion zum Fortfahren aus. Dann wählen Sie die Volumes aus, die Sie aus der Sicherungsdatei wiederherstellen möchten. Stellen Sie sicher, dass die Option MBR und Spur 0 aktiviert ist.
9. Bestimmen Sie das Ziellaufwerk, auf dem Sie das Systemabbild wiederherstellen möchten. Starten Sie den System-Image-Wiederherstellungsvorgang und warten Sie geduldig.
Schluss
Wie kann man die Systemwiederherstellung im abgesicherten Modus unter Windows 11/10/7 durchführen? Dieser Beitrag bietet Ihnen eine vollständige Anleitung. Wenn Sie Probleme oder Vorschläge zur MiniTool-Software haben, senden Sie bitte eine E-Mail an [email protected] und wir werden uns so schnell wie möglich bei Ihnen melden.


