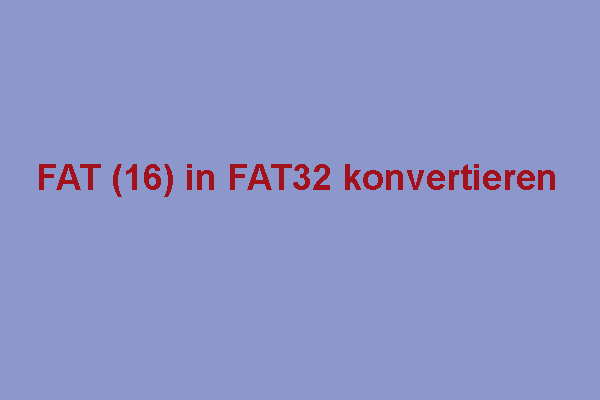Möchten Sie ein Laufwerk auf FAT32 formatieren? In manchen Fällen bietet Windows keine FAT32-Formatierungsoption an und Sie können nicht auf FAT32 formatieren. Warum tritt das Problem „Keine Option FAT32“ auf und wie kann man dieses Problem lösen? In diesem Beitrag gibt Ihnen MiniTool Antworten.
Keine Option FAT32 in Windows 10
Ich habe gerade die OTG-Unterstützung für meinen PSC mit einem 4 GB 2.0-USB-Laufwerk fertiggestellt und möchte nun mein neues 128 GB 3.1-USB-Laufwerk formatieren und AutoBleem/Spiele auf dem Laufwerk hinzufügen. Wenn ich versuche, das neue Laufwerk zu formatieren, gibt es keine FAT32-Option. Meine einzigen Optionen sind exFAT (Standard) und NTFS. -reddit.com
FAT32 wurde 1977 von Microsoft veröffentlicht und ist die am weitesten verbreitete Version des FAT-Dateisystems mit hoher Kompatibilität. Es wird von vielen tragbaren und eingebetteten Geräten unterstützt. Einige Leute haben vielleicht alte Geräte (wie PSP, XBOX360, einige Fernseher und einige XP-Rechner ohne exFAT-Patch), die nur das FAT32-Dateisystem unterstützen.
NTFS vs. FAT32 vs. exFAT – Unterschiede und wie zu formatieren
Heutzutage möchte man den Speicherplatz erweitern, stellt aber fest, dass das System das Laufwerk nicht auf FAT32 formatieren kann. Wenn sie das Laufwerk in Windows formatieren, zeigt das System die Option FAT32 nicht an. Der Grund, warum man nicht auf FAT32 formatieren kann, ist, dass das FAT32-Dateisystem eine Größenbeschränkung (32 GB) hat, die von Microsoft manuell festgelegt wird.
Bei einer Festplatte mit 512-Byte-Sektoren liegt die tatsächliche Größenbegrenzung von FAT32 bei 2 TB. Bei einer Festplatte mit 2-KB-Sektoren und 32-KB-Clustern liegt die tatsächliche Größenbeschränkung bei 8 TB. Bei einer Festplatte mit 4-KB-Sektoren und 64-KB-Clustern liegt die tatsächliche Größenbeschränkung bei 16 TB.
Heutzutage sind die meisten Festplatten 512-Byte-Sektoren oder 4-KB-Sektor-Laufwerke. Daher sollte die tatsächliche Größenbeschränkung von FAT32 2 TB oder 16 TB betragen. Aber um den Speicherplatz zu nutzen, begrenzt Microsoft die maximale FAT32-Größe manuell auf 32 GB.
Weitere Informationen:
Wenn Sie eine 32 GB große FAT32-Partition (32768 MB) auf einem 512-Byte-Sektor-Laufwerk erstellen (ich verwende ein Windows 10-System), ist die Standard-Clustergröße 32 KB, was viel größer ist als 4 KB, die Standard-Clustergröße des NTFS-Dateisystems.
Eine Partition besteht aus vielen Clustern. Der Cluster ist die Einheit für den PC zum Lesen und Schreiben der Datei. Der Prozess des Schreibens von Daten verbraucht Cluster. Im Allgemeinen kann eine Datei mehrere Cluster belegen, aber ein Cluster kann nicht von mehr als einer Datei belegt werden.
Wenn die Clustergröße beispielsweise 32 KB beträgt, wird eine Datei in der Einheit von 32 KB auf das Laufwerk geschrieben. Wenn die Datei 100 KB groß ist, belegt sie 4 Cluster. Im letzten Cluster werden nur 4 KB Speicherplatz verwendet und 28 KB Speicherplatz verschwendet, da dieser Cluster nicht von einer anderen Datei belegt werden kann, obwohl er noch freien Platz hat.
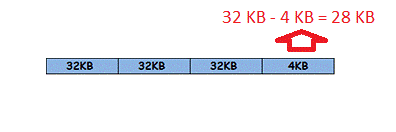
Wenn die Clustergröße jedoch 16 KB beträgt, verwendet der PC 7 Cluster, um 100 KB Daten zu speichern. Und im letzten Cluster werden nur 12 KB (16 – 4) Platz verschwendet.
Es liegt auf der Hand, dass der Speicherplatz umso besser genutzt wird, je kleiner der Cluster ist. Wenn Sie mehr über die Größe von Clustern wissen möchten, lesen Sie bitte diesen Beitrag: Welche Größe der Zuordnungseinheit sollte ich für FAT32 verwenden?
Wie Sie das Problem „Keine Option FAT32“ beheben
Manchmal müssen Sie ein Laufwerk, das größer als 32 GB ist, auf FAT32 formatieren. Wenn Sie das Laufwerk jedoch im Datei-Explorer oder in der Windows Datenträgerverwaltung formatieren, tritt das Problem FAT32 keine Option auf. Wenn Sie das Laufwerk mit der Eingabeaufforderung formatieren, erhalten Sie die Meldung, dass das Formatieren auf FAT32 nicht möglich ist, weil das Volume zu groß ist.
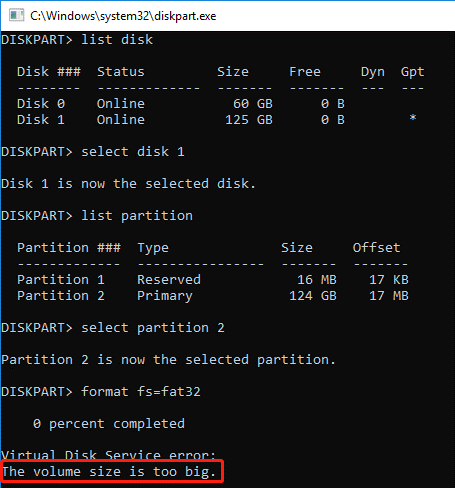
Was kann man dann tun, wenn die Formatierung auf FAT32 nicht möglich ist? Sie können die folgenden 2 Möglichkeiten nutzen, um dieses Problem zu umgehen.
Lösung 1. Formatieren Sie das Laufwerk in FAT32 mit MiniTool Partition Wizard
MiniTool Partition Wizard ist ein professionelles Festplattenverwaltungsprogramm. Mit ihm können Sie ein Laufwerk, das größer als 32 GB ist, kostenlos in FAT32 formatieren. Hier ist die Anleitung:
MiniTool Partition Wizard DemoKlicken zum Download100%Sauber & Sicher
Schritt 1: Starten Sie MiniTool Partition Wizard und gehen Sie zu seiner Hauptschnittstelle. Klicken Sie mit der rechten Maustaste auf die Partition, die Sie in FAT32 formatieren möchten, und wählen Sie Formatieren aus dem Menü.
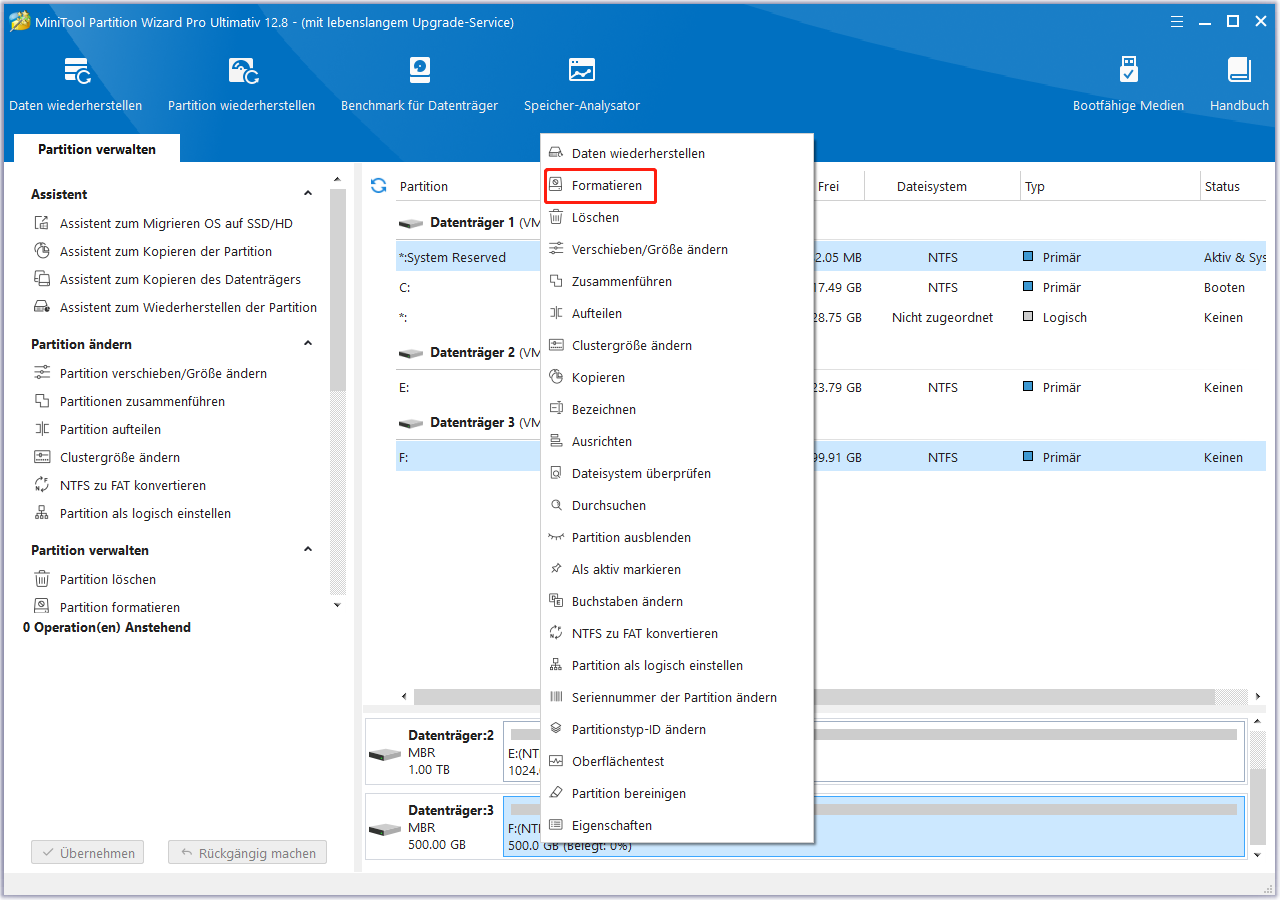
Schritt 2: Erweitern Sie im Fenster Partition formatieren das Dropdown-Menü neben Dateisystem und wählen Sie FAT32. Klicken Sie dann auf die Schaltfläche OK.
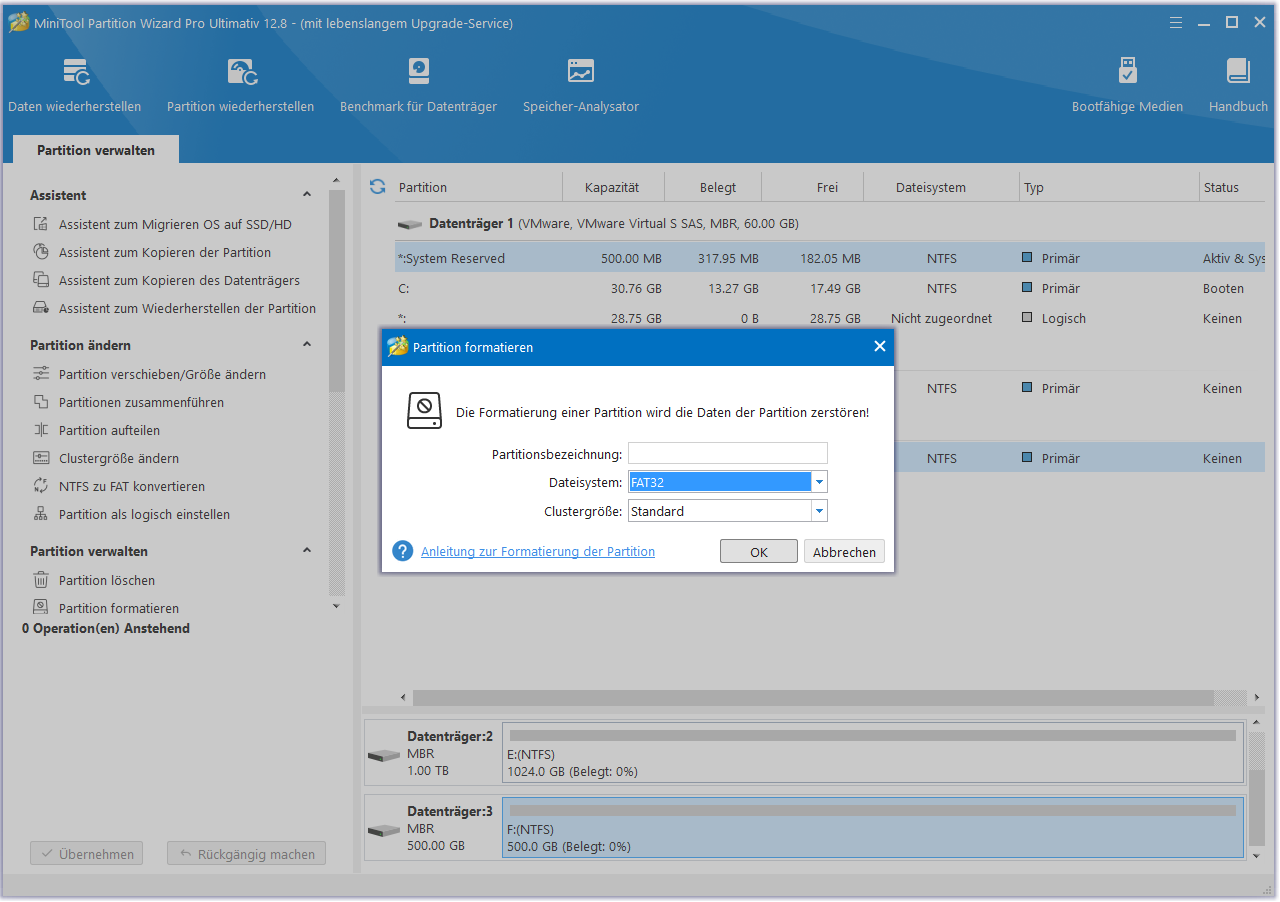
Schritt 3: Klicken Sie auf die Schaltfläche Übernehmen, um die ausstehenden Operationen auszuführen.
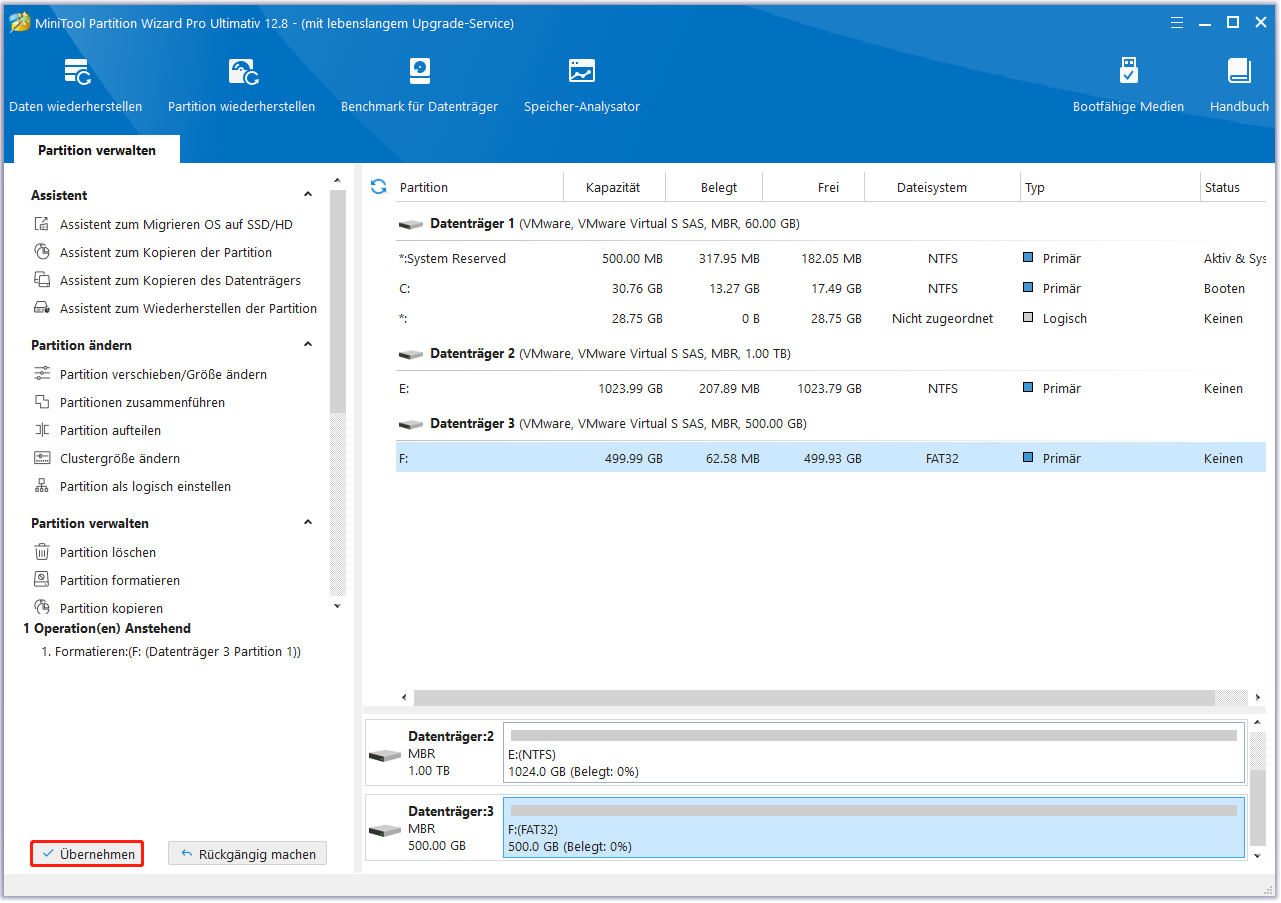
Der beste FAT32-Formatierer zum Formatieren von SD-Karten/USB-Laufwerken
Lösung 2. Erweitern Sie die FAT32-Partition mit MiniTool Partition Wizard
Wenn Sie eine 32 GB große FAT32-Partition auf dem Laufwerk erstellt haben und noch viel freier Speicherplatz auf dem Laufwerk vorhanden ist, können Sie die Partition mit MiniTool Partition Wizard erweitern. Hier ist die Anleitung:
MiniTool Partition Wizard DemoKlicken zum Download100%Sauber & Sicher
Schritt 1: Starten Sie diese Software und gehen Sie wieder zur Hauptschnittstelle. Klicken Sie mit der rechten Maustaste auf die FAT32-Partition und wählen Sie Erweitern aus dem Menü.
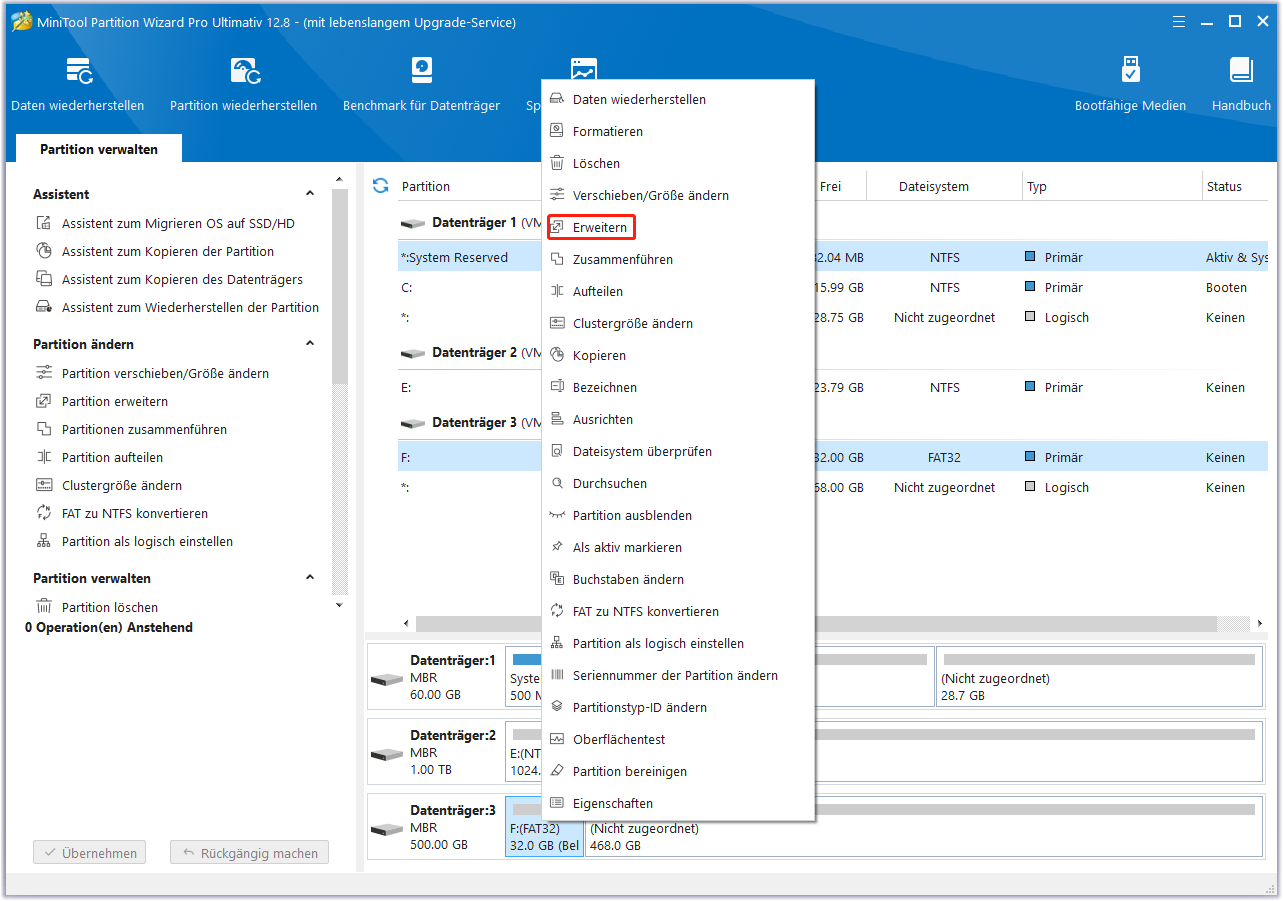
Schritt 2: Wählen Sie im Fenster Partition erweitern aus, wo der freie Speicherplatz genommen werden soll (eine andere Partition oder nicht zugeordneter Speicherplatz). Ziehen Sie den blauen Block, um festzulegen, wie viel Platz Sie benötigen. Klicken Sie dann auf die Schaltfläche OK.
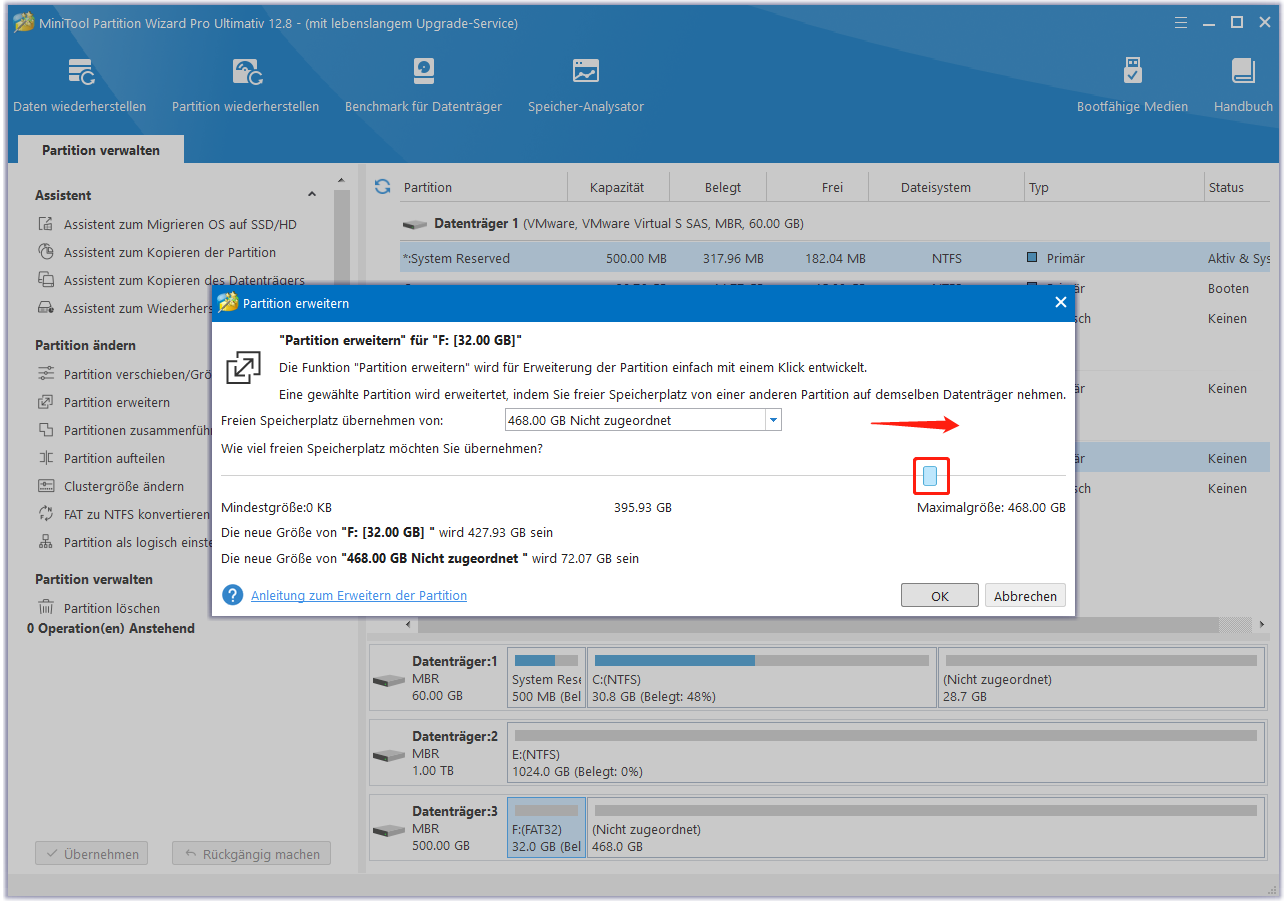
Schritt 3: Klicken Sie auf die Schaltfläche Übernehmen, um die ausstehenden Vorgänge auszuführen.
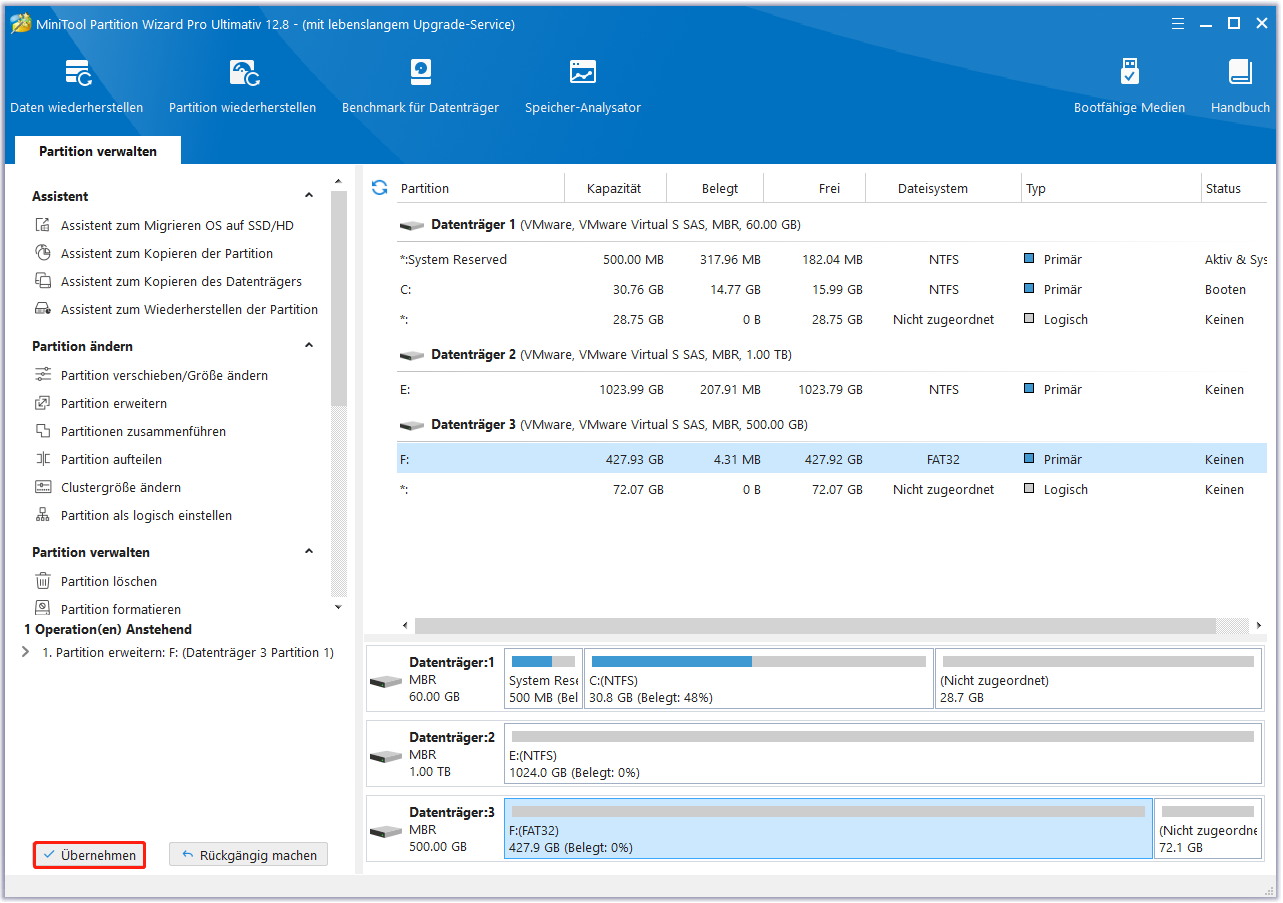
Zwei Möglichkeiten, die Partition von Windows 10 ohne Datenverlust zu erweitern
Weiteres Lesen:
Wenn Sie das Laufwerk auf FAT32 formatieren oder die FAT32-Partition erweitern, hängt die Größe des Clusters von der Größe der Partition ab. Wie bereits erwähnt, hängt die Clustergröße mit der Speichernutzung zusammen. Um den Speicherplatz besser auszunutzen, können Sie die Clustergröße auf einen kleineren Wert ändern.
MiniTool Partition Wizard kann Ihnen helfen, die Clustergröße einer Partition zu überprüfen und zu ändern. Hier ist die Anleitung:
MiniTool Partition Wizard DemoKlicken zum Download100%Sauber & Sicher
Schritt 1: Starten Sie MiniTool Partition Wizard und gehen Sie zu seiner Hauptschnittstelle. Klicken Sie mit der rechten Maustaste auf die FAT32-Partition und wählen Sie Eigenschaften.
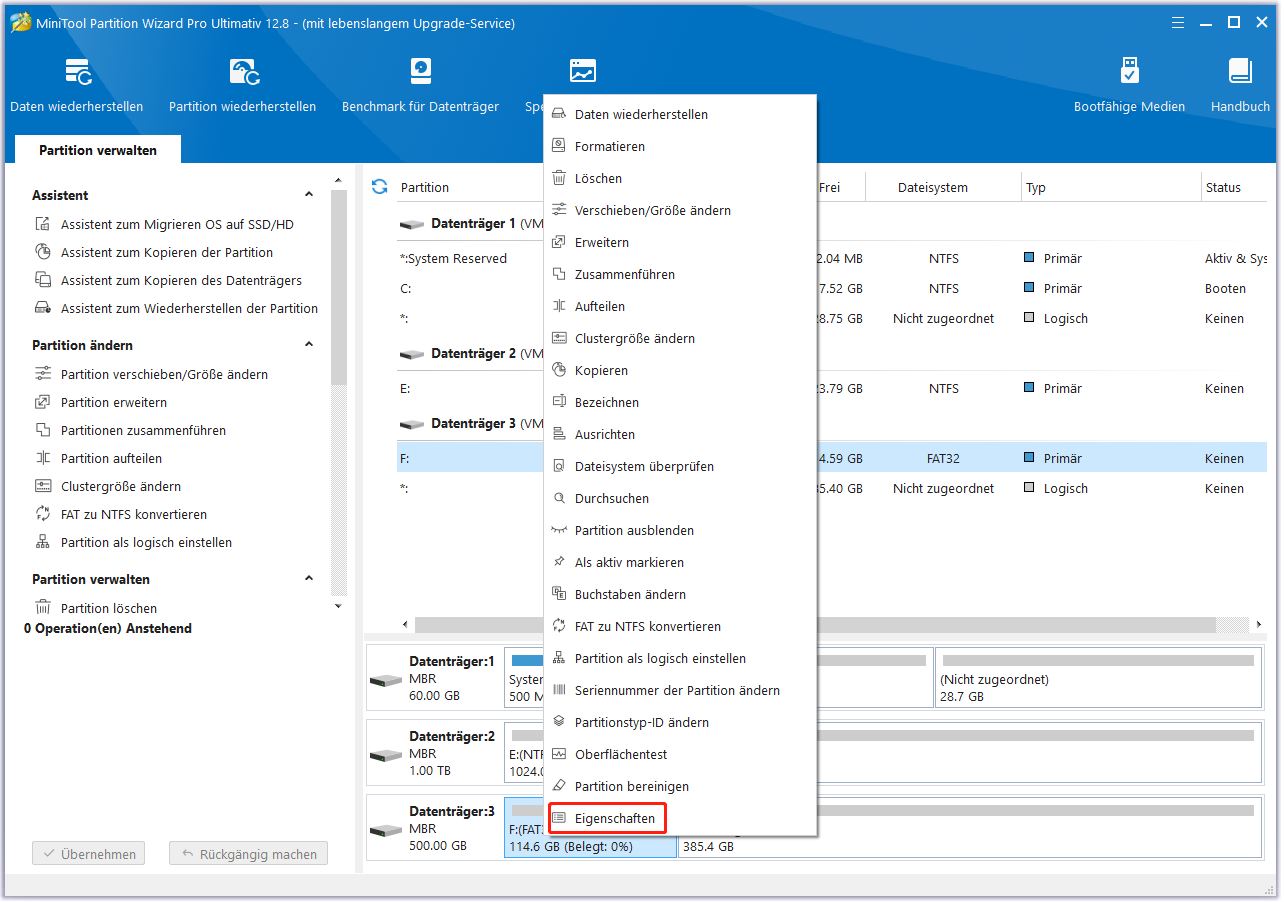
Schritt 2: Wechseln Sie zur Registerkarte Dateisysteminfo. Unter Sektoren pro Cluster sehen Sie die Clustergröße der Partition (im Bild ist die Clustergröße 65536 Bytes / 1024= 64 KB). Dann können Sie entscheiden, ob Sie die Clustergröße ändern möchten.
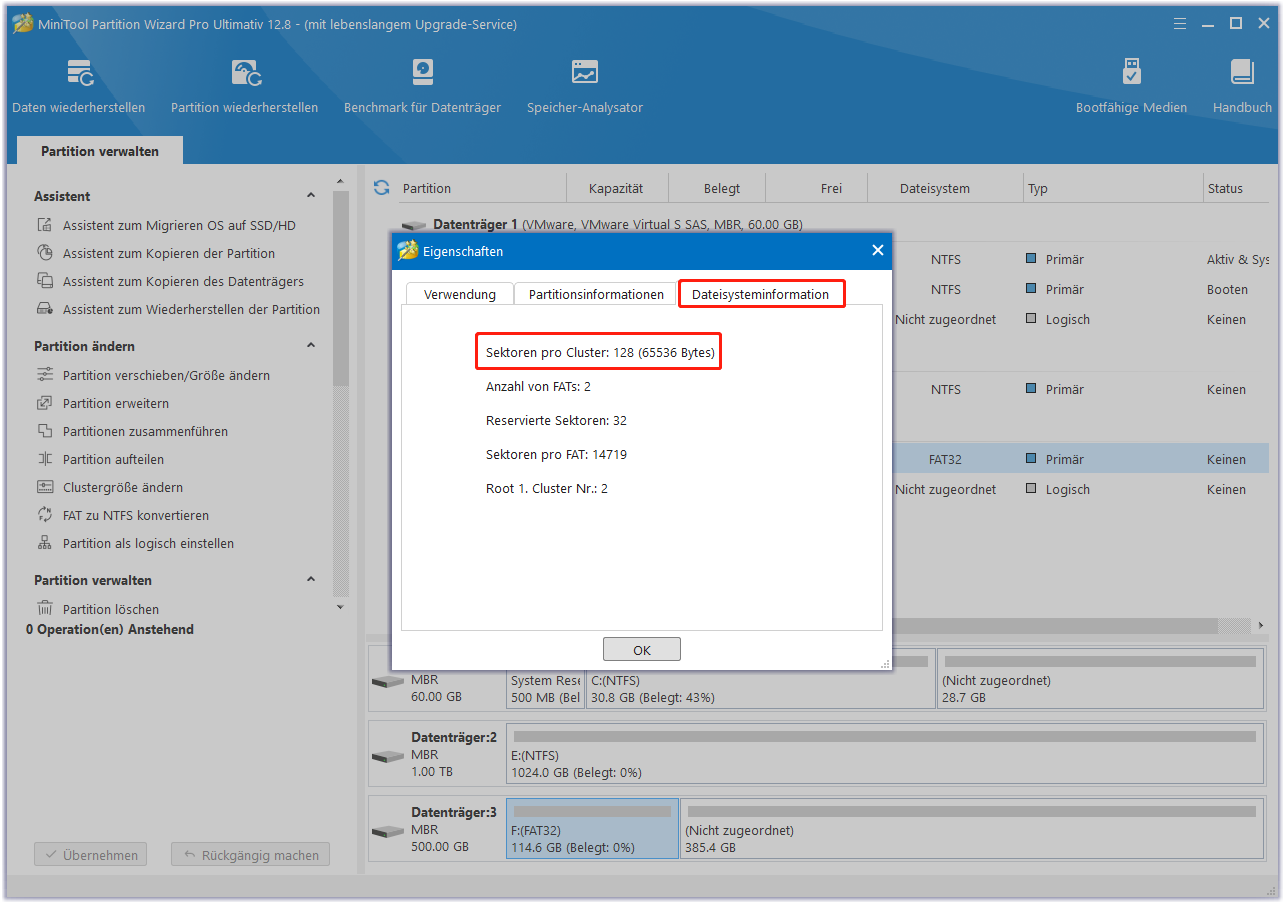
Schritt 3: Wenn Sie sich entscheiden, die Clustergröße zu ändern, klicken Sie bitte erneut mit der rechten Maustaste auf diese Partition und wählen Sie Clustergröße ändern. Bitte beachten Sie, dass diese Funktion nicht kostenlos ist.
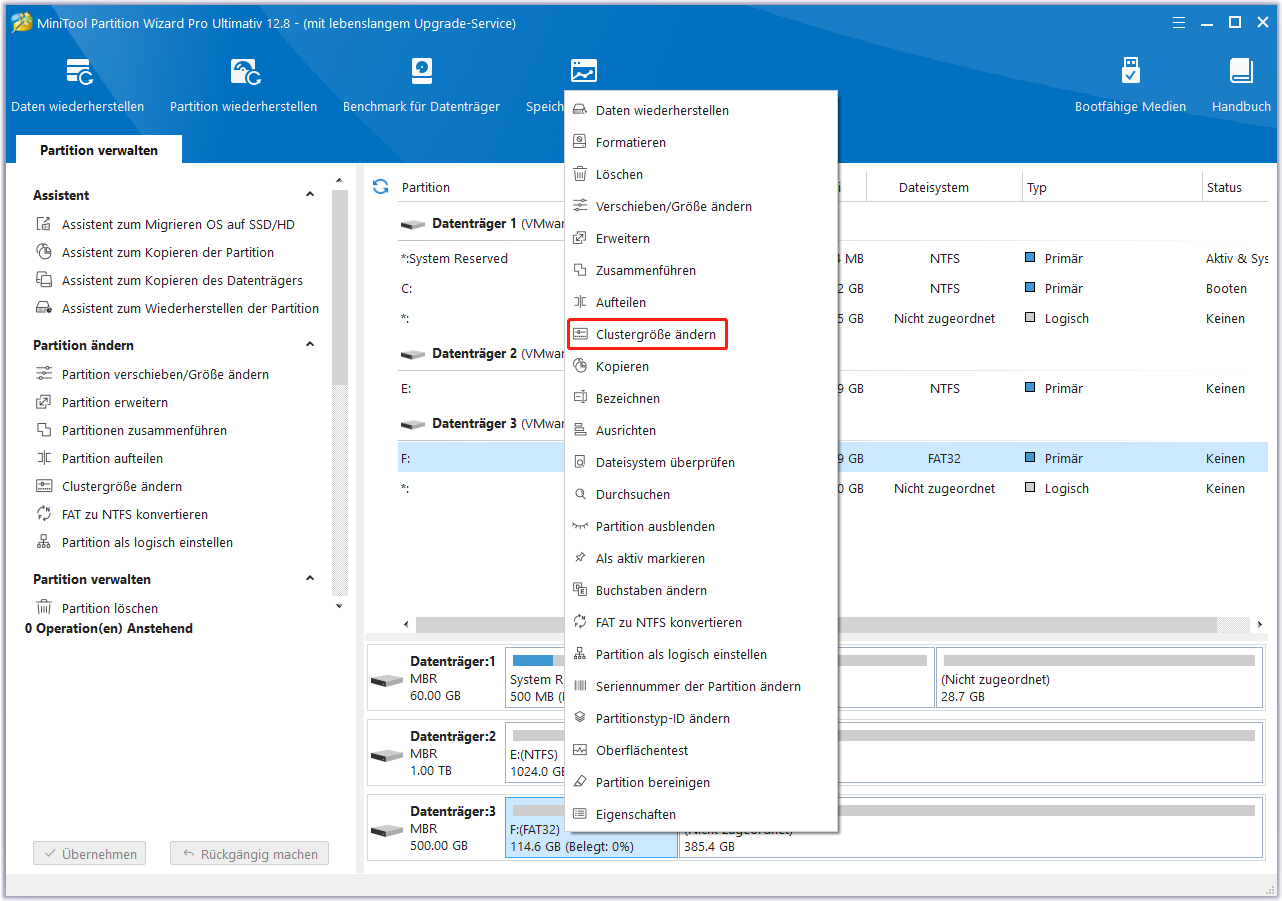
Schritt 4: Erweitern Sie im Popup-Fenster das Dropdown-Menü und wählen Sie eine geeignete Clustergröße aus. Klicken Sie dann auf die Schaltfläche Ja. Bitte beachten Sie, dass ein Cluster aus einem oder mehreren Sektoren besteht. Der Wert, den Sie in diesem Fenster wählen, ist die Anzahl der Sektoren. Die Clustergröße sollte der Anzahl der Cluster * Sektorgröße entsprechen (die Sektorgröße beträgt normalerweise 512 Byte).
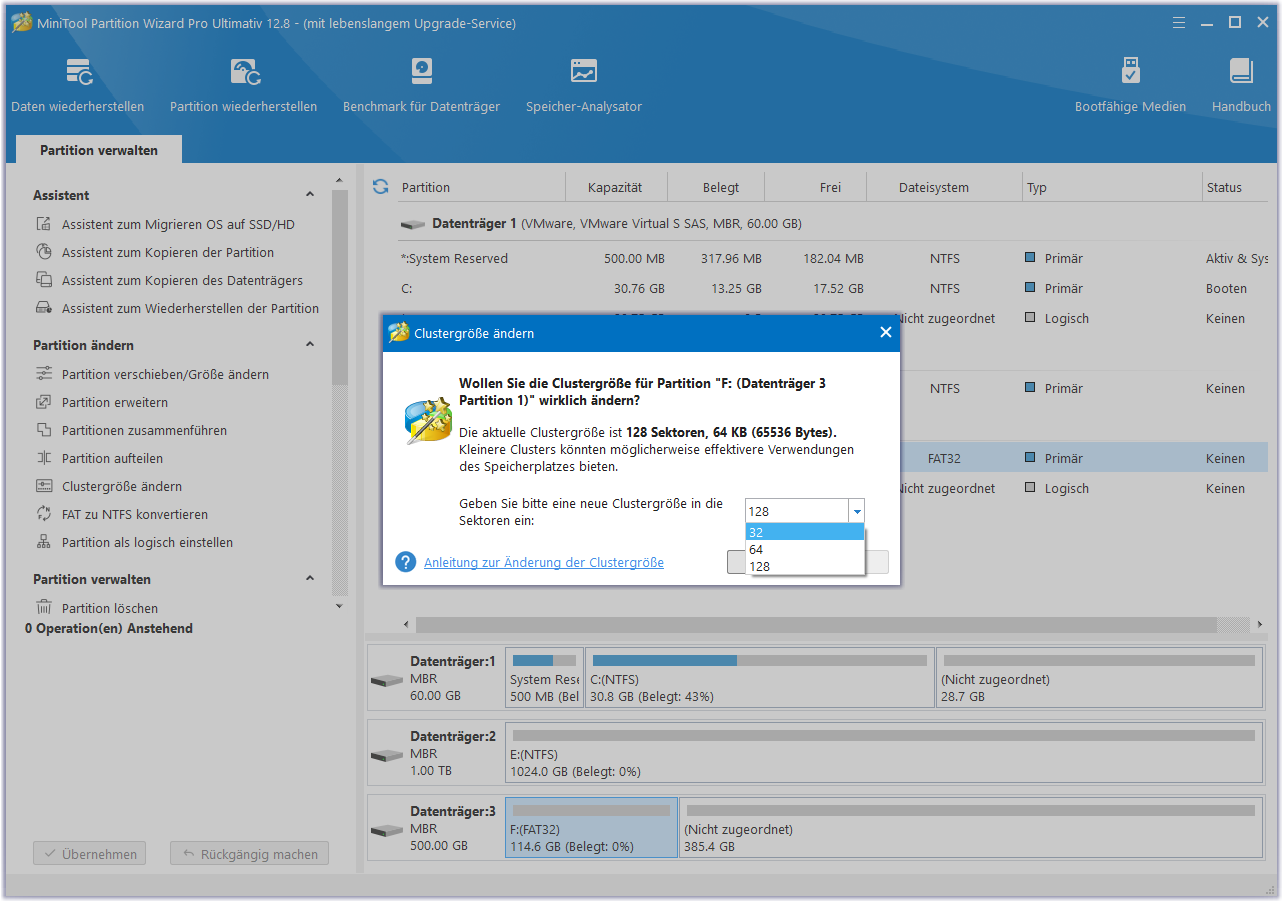
Schritt 5: Klicken Sie auf die Schaltfläche Übernehmen, um die ausstehenden Operationen auszuführen.
Unterm Strich
Ist dieser Beitrag hilfreich für Sie? Kennen Sie andere Gründe, die das Problem „Keine Option FAT32“ verursachen? Haben Sie andere Ideen zu Clustern und Clustergrößen? Hinterlassen Sie bitte einen Kommentar in der folgenden Zone.
Wenn Sie zudem Probleme beim Formatieren der Partition, beim Erweitern der Partition oder beim Ändern der Clustergröße haben, kontaktieren Sie uns bitte über [email protected]. Wir werden uns so schnell wie möglich bei Ihnen melden.
Keine Option FAT32 FAQ
Drücken Sie die Windows-Taste + R-Taste.
Geben Sie in das Feld Ausführen „cmd“ ein und drücken Sie die Eingabetaste.
Geben Sie im Ausführen-Fenster „diskpart“ ein und drücken Sie die Eingabetaste. Das Programm diskpart wird geöffnet.
Geben Sie „list disk“ ein und drücken Sie die Eingabetaste.
Geben Sie „select disk #“ ein, wobei # die Nummer der ausgewählten Festplatte ist. Drücken Sie dann die Eingabetaste.
Geben Sie „list Partition“ ein und drücken Sie die Eingabetaste.
Geben Sie „select partition *“ ein und drücken Sie die Eingabetaste.
Geben Sie „format fs=fat32“ ein und drücken Sie die Eingabetaste.
Die Partition, die Sie formatieren möchten, ist größer als 32 GB. Es wird die Fehlermeldung „Die Volumegröße ist zu groß“ angezeigt.
Die Partition, die auf FAT32 formatiert werden muss, ist nicht die erste primäre Partition auf dem Wechseldatenträger. Es wird die Fehlermeldung „Ein unerwarteter Fehler ist aufgetreten“ angezeigt.
Das Laufwerk ist schreibgeschützt. Es wird die Fehlermeldung „Der Datenträger ist schreibgeschützt“ angezeigt.