Was ist der Unterschied zwischen FAT und FAT32? Wie kann man FAT in FAT32 ohne Datenverlust konvertieren? Dieser Artikel von MiniTool Partition Wizard bietet Ihnen 3 Möglichkeiten. Sie können eine davon nach Ihrem Bedarf auswählen.
FAT vs. FAT 32
Es gibt 8-Bit-FAT, FAT12, FAT16 und FAT32. Im weitesten Sinne steht FAT für alle diese Systeme. In Windows steht FAT jedoch nur für FAT12 und FAT16.
Wenn Sie eine Partition erstellen oder formatieren, werden Sie aufgefordert, ein Dateisystem für diese Partition auszuwählen. Die Option FAT32 erscheint nur, wenn die Partition nicht größer als 32 GB ist, und die Option FAT ist nur verfügbar, wenn die Partition kleiner als 4 GB ist.
Außerdem ist FAT eigentlich FAT16, wenn die Partition größer als 16 MB ist, und wenn die Partition kleiner als 16 MB, ist FAT FAT12.
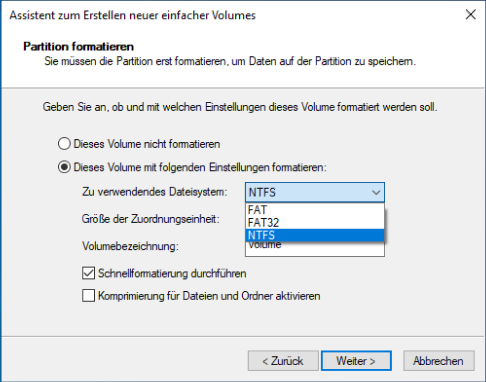
Aus dem oben genannten Inhalt können Sie einen der größten Unterschiede zwischen FAT und FAT32 unter Windows erfahren: Die Kapazitätsbeschränkung einer FAT-Partition beträgt 4 GB, während die von FAT32 32 GB beträgt.
So konvertieren Sie FAT zu FAT 32 in Windows
Einige Leute möchten FAT16 zu FAT32 konvertieren. Wie kann man diese Konvertierung erledigen? Hier sind 3 Möglichkeiten.
Weg 1. Formatieren Sie die Partition neu
Beim Neuformatieren werden alle Daten auf der FAT-Partition gelöscht. Daher sollten Sie im Voraus auf der FAT-Partition vorhandene Daten auf eine andere übertragen.
Verwandter Artikel: Wie kann man Daten von einer SSD auf eine andere übertragen? Klonen & Wiederherstellen!
Weg 2. Verwenden Sie Drive Converter
Drive Converter ist ein mitgeliefertes Dienstprogramm unter Windows 98. Mit dem können Sie FAT16 ohne Datenverlust in FAT32 konvertieren. Dazu gibt es zwei Möglichkeiten.
#1. Über das Startmenü
- klicken Sie auf Start und gehen Sie zu Programms > Accessories > System Tools.
- klicken Sie auf Drive Converter (FAT32) und dann auf Weiter.
- Im Feld Laufwerke klicken Sie auf das Laufwerk, das Sie zu FAT32-Dateisystem konvertieren möchten.
- Klicken Sie auf Weiter und dann auf OK.
- Klicken Sie auf Weiter > Weiter > Weiter.
- Wenn die Konvertierung abgeschlossen ist, klicken Sie auf Fertig stellen.
#2. Über Befehle
Im Fenster der Eingabeaufforderung geben Sie cvt drive: /cvt32 ein und drücken Sie anschließend die Eingabetaste. Sie sollten drive durch den Laufwerkbuchstaben des Laufwerks ersetzen, das Sie zu FAT32-Dateisystem konvertieren möchten.
Weg 3. Verwenden Sie MiniTool Partition Wizard
MiniTool Partition Wizard ist ein professionelles Verwaltungstool für Datenträger und Partitionen. Mit dem können Sie Partitionen verschieben/vergrößern/verkleinern, Partitionen zwischen FAT32 und NTFS konvertieren, OS migrieren, Datenträger klonen, Partitionen und Daten wiederherstellen, usw.
Um FAT zu FAT32 ohne Datenverlust zu konvertieren, können Sie die folgenden zwei Funktionen von MiniTool Partition Wizard benutzen.
#1. Partition erweitern
MiniTool Partition Wizard kann die Größe der FAT-Partition ändern. Wenn die FAT-Partition auf mehr als 4 GB erweitert wird. Die FAT-Partition wird dann zu einer FAT32-Partition. Hier ist die Anleitung:
MiniTool Partition Wizard FreeKlicken zum Download100%Sauber & Sicher
Schritt 1. Starten SieMiniTool Partition Wizard. Auf der Hauptschnittstelle klicken Sie mit der rechten Maustaste auf die FAT-Partition und wählen Sie Erweitern.
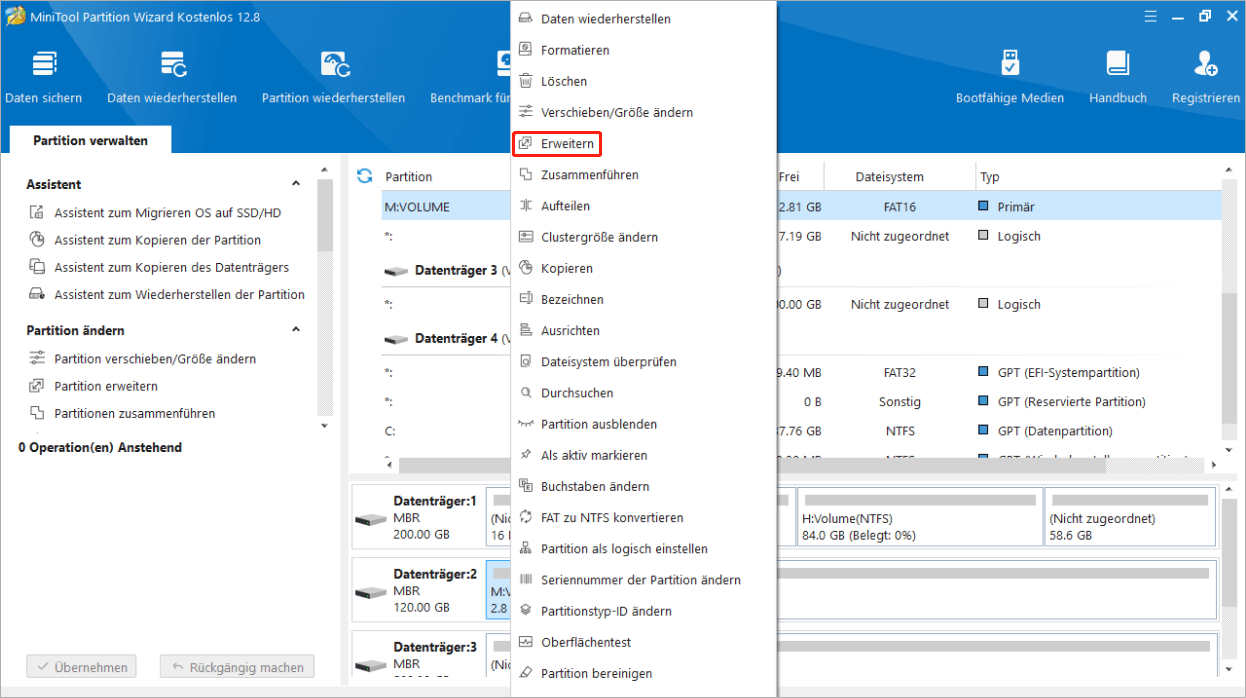
Schritt 2. Wählen Sie im Popup-Fenster aus, woher der freie Speicherplatz genommen werden soll. Das kann ein nicht zugeordneter Speicherplatz oder eine Partition sein. Ziehen Sie den blauen Block, um zu entscheiden, wie viel Speicherplatz Sie übernehmen möchten. Klicken Sie dann auf OK.
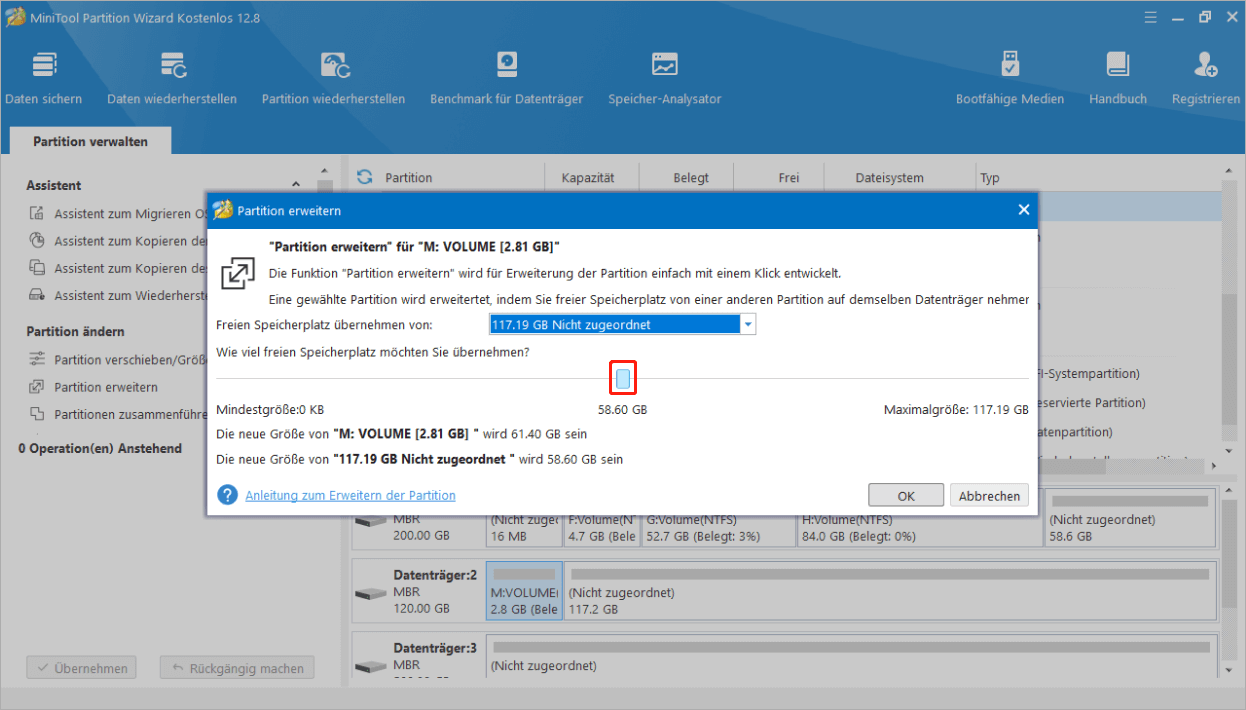
Schritt 3. Klicken Sie auf Übernehmen, um die anstehende Operation auszuführen.
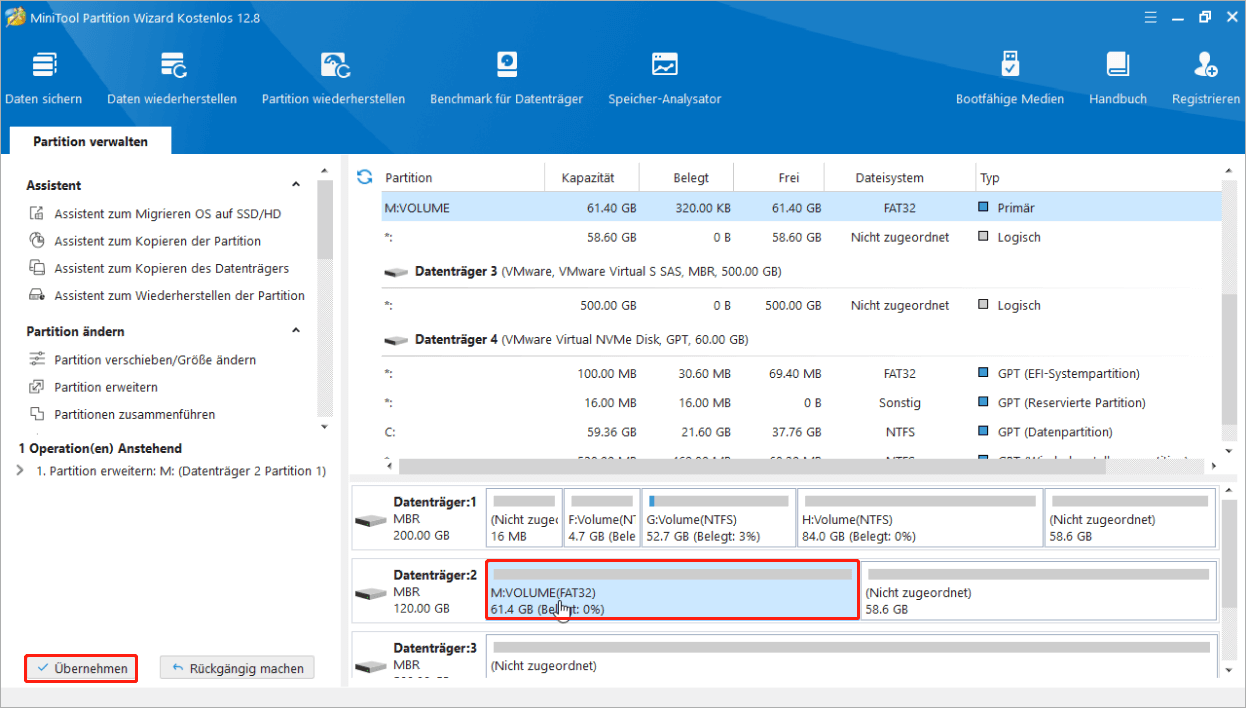
#2. FAT zu NTFS oder NTFS zu FAT konvertieren
Wenn es keinen Speicherplatz gibt, um die FAT-Partition zu erweitern, können Sie diese Methode ausprobieren. Mit MiniTool Partition Wizard können Sie FAT16 in NTFS konvertieren. Wenn Sie jedoch die konvertierte NTFS-Partition zu FAT konvertieren möchten, sollte die FAT-Partition eine FAT32-Partition sein. Hier ist die Anleitung:
MiniTool Partition Wizard DemoKlicken zum Download100%Sauber & Sicher
Schritt 1. Starten Sie MiniTool Partition Wizard, um seine Hauptoberfläche aufzurufen. Dann klicken Sie mit der rechten Maustaste auf die FAT-Partition und wählen Sie FAT zu NTFS konvertieren. Im Popup-Fenster klicken Sie auf Starten. Warten Sie anschließend, bis die Konvertierung beendet ist, und klicken Sie auf Schließen.
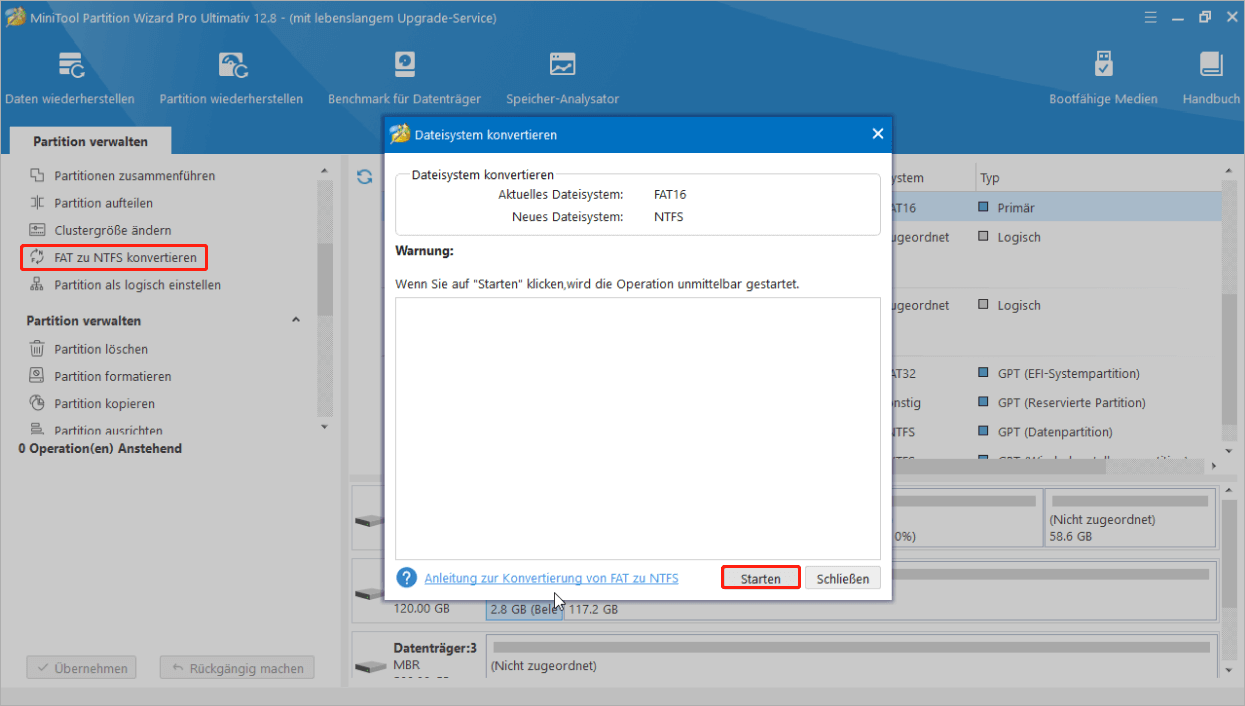
Schritt 2. Klicken Sie mit der rechten Maustaste auf die NTFS-Partition und wählen Sie im linken Bereich NTFS zu FAT konvertieren. Im Vorschaubereich können Sie sehen, dass die Partition in FAT32 konvertiert wird. Dann klicken Sie auf Übernehmen, um die anstehende Operation vorzunehmen.
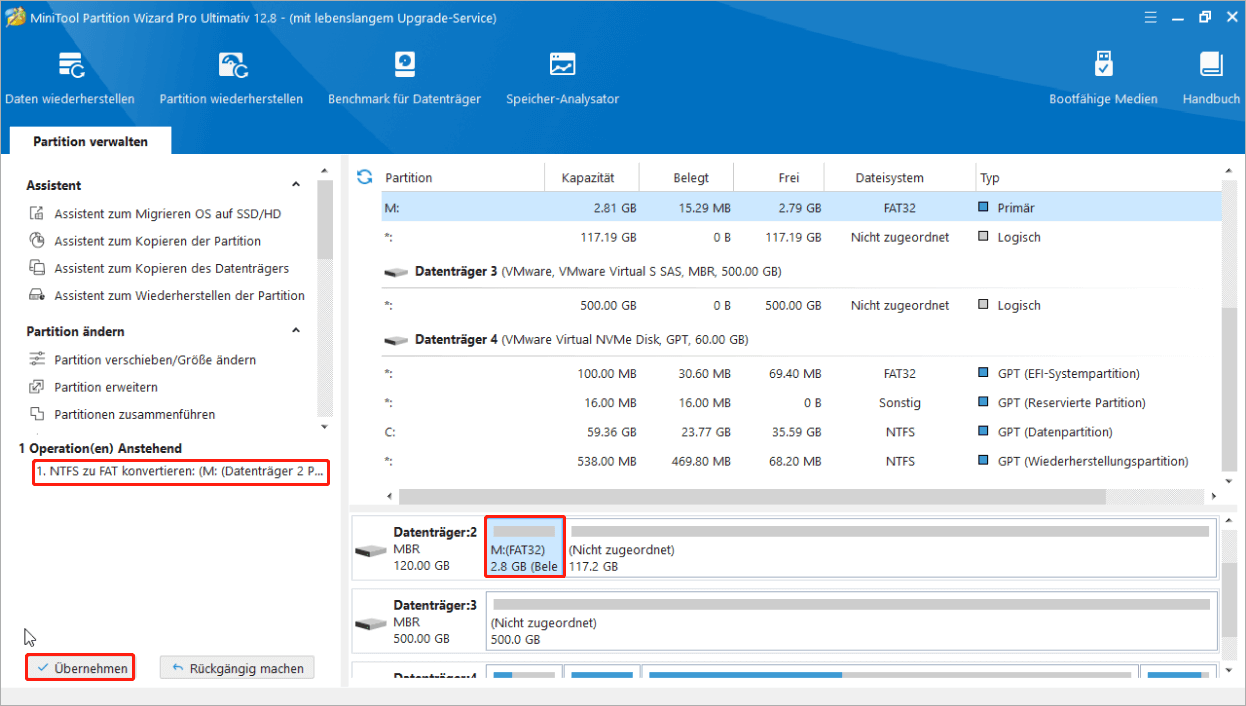
Schluss
Haben Sie andere Möglichkeiten, FAT in FAT32 zu konvertieren? Teilen Sie sie mit uns in der folgenden Kommentarzone. Wenn Sie außerdem das Betriebssystem migrieren, einen Datenträger klonen, eine Partition verschieben, Partitionsgröße ändern, Daten wiederherstellen oder Partitionen wiederherstellen müssen, ist MiniTool Partition Wizard einen Versuch wert.
![Wie kann man ein Laufwerk über die Eingabeaufforderung auf exFAT formatieren? [Beste Anleitung]](https://images.minitool.com/de.minitool.com/images/uploads/2023/12/laufwerk-auf-exfat-ueber-cmd-formatieren-thumbnail.png)