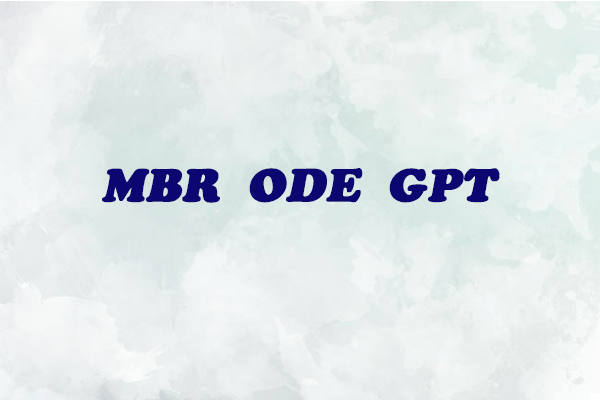Wenn Sie Partitionen unter Windows 7 verwalten möchten, stellen wir hier drei kostenlose Partitionssoftware Windows 7 vor. Sie können diese selbst vergleichen und Ihre eigene Entscheidung treffen. Ich wünsche Ihnen vielen Erfolg.
Ich habe kürzlich ein Dell XPS 8700 auf Win10 aktualisiert und dann wegen der Kompatibilität mit Spielen wieder auf Win7 heruntergestuft. Ich möchte die 21,18GB Wiederherstellungspartition löschen und den Speicherplatz der Betriebssystempartition (Laufwerk 2), SSD, hinzufügen. Die Wiederherstellungspartition ist für Win8 nicht mehr erforderlich.
Könnte jemand ein gutes Datenträgerverwaltungstool empfehlen, mir dabei zu helfen? Es muss nicht unbedingt kostenlos sein, aber kostenlos ist doch OK. Vielen Dank.
Heute nimmt Windows 7 trotz der rasanten Wachstumsrate der Installation von Windows 10 immer noch einen ganz vorne Platz auf dem Markt für Desktop-Betriebssysteme ein. Da so viele Benutzer mit Windows 7 arbeiten, werden die umliegenden Themen von Windows 7 immer stärker.
Angesichts der Beliebtheit von Festplatten mit hoher Kapazität ist es nicht notwendig, die kostenlose Windows 7 Partition-Manager zu finden. Es gibt unzählige Partition-Manager für Windows, jedoch ist ein kostenloser Partition-Manager immer beliebter.
In diesem Beitrag werde ich 3 kostenlose Partition-Manager vorstellen. Diese sind: MiniTool Partition Wizard, CMD und Datenträgerverwaltung. Wenn Sie diese für dieselben Aufgaben verwenden, wissen Sie, welche die beste kostenlose Partitionssoftware ist.
MiniTool Partition Wizard
Von MiniTool Solution Std. entwickelt, besitzt die Windows 7 Partitionssoftware, also MiniTool Partition Wizard, sechs Editionen: Kostenlos, Pro, Pro Ultimativ, Für Server, Für Unternehmen und Für Techniker. Unter den sechs Editionen wurden MiniTool Partition Wizard Kostenlos nun schon mehr als 21,000,000 Male heruntergeladen! Dies zeigt, dass es von den meisten Leuten vertraut wird. Woran liegt sein Erfolg?
Hauptfunktionen von MiniTool Partition Wizard
MiniTool Partition Wizard Kostenlos wurde dafür entwickelt, alle möglichen Probleme zu lösen, die auf Basisdatenträger auftreten können.
MiniTool Partition Wizard FreeKlicken zum Download100%Sauber & Sicher
Zum Beispiel: Sie können mit dieser Software Partitionen erstellen / löschen / formatieren, Partitionen verschieben /Partitionsgröße ändern, Partitionen aufteilen, Partitionen / Datenträger kopieren, OS auf HDD / SSD migrieren, Partitionen ein- / ausblenden, verlorene Partitionen wiederherstellen, MBR in GPT konvertieren und umgekehrt und mehr…
Dieses Desktop-Programm kann für fast alle Windows Nicht-Server-Betriebssysteme verwendet werden, einschließlich Windows XP / Vista / 7/8/10/11 (alle Editionen). Somit ist es wirklich ein kostenloser Windows 7 Partition-Manager.
Jetzt schauen wir mal, wie es beim Erweitern der Windows 7 Partition und beim Konvertieren vom MBR Datenträger auf GPT funktioniert.
MiniTool Partition Wizard Kostenlos verwenden, Partition zu erweitern
Schritt 1: Führen Sie MiniTool Partition Wizard Kostenlos aus. Dann klicken Sie auf die zu erweiternde Partition (Hier nehmen wir Partition D als Beispiel) und wählen Sie die Funktion „Partition erweitern“ von dem Aktionsmenü.
Schritt 2: In dem neulich auftretenden Fenster, entfalten Sie die Optionen der Partitionen/nicht zugeordneten Speicherplätze, von denen Sie freien Speicherplatz nehmen möchten. Außerdem können Sie auch wählen, wie vielen Speicherplatz Sie brauchen, indem Sie den Schieber nach links oder rechts ziehen. Hier nehme ich etwas 50.17 GB von Partition N aus.
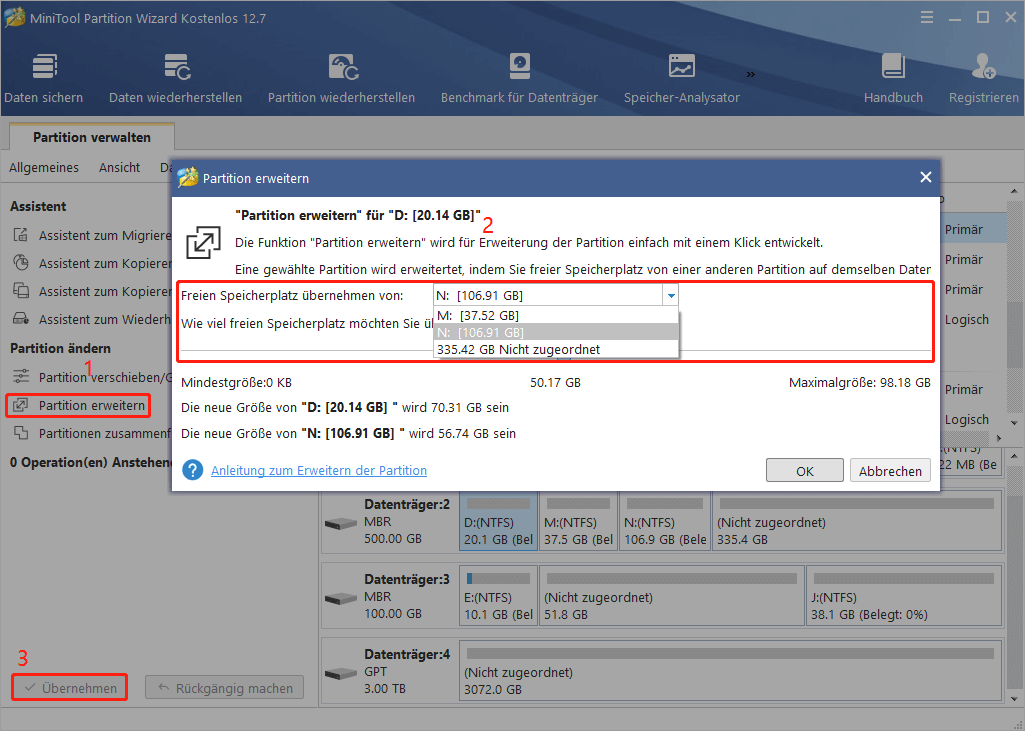
Schritt 3: Klicken Sie schließlich auf „Übernehmen“, Änderungen vorzunehmen.
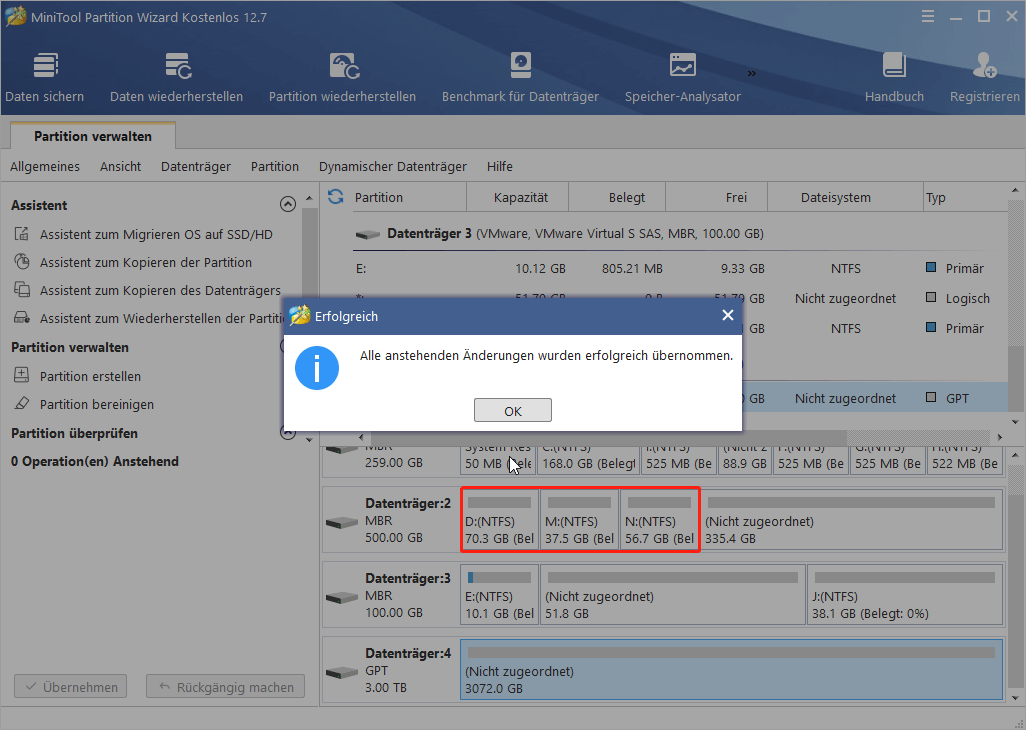
Hier ist die grafische Laufwerksanzeige nach der Erweiterung der Partition D. Sie können davon sehen, dass die Partitionsgröße von Partition D von 20.14 GB auf 70.31 GB erhöht wurde, während sich die Partitionsgröße von Partition N um etwas 50.17 GB verringert.
MiniTool Partition Wizard FreeKlicken zum Download100%Sauber & Sicher
MiniTool Partition Wizard verwenden, MBR in GPT zu konvertieren
Am Anfang habe ich gesagt, dass heutzutage Datenträger mit großer Kapazität immer beliebter sind. Deshalb ist es eine häufig gestellte Frage, wie man MBR-Datenträger ohne Datenverlust in GPT-Datenträger konvertieren kann.
Zur Informationen können Sie diesen Beitrag lesen.
Glücklich kann MiniTool Partition Wizard diese Aufgabe reibungslos erledigen.
Schritt 1: Klicken Sie auf den MBR-Datenträger, den Sie konvertieren möchten und wählen Sie die Funktion „MBR zu GPT konvertieren“.
Schritt 2: Klicken Sie auf „Übernehmen“, diese Änderung zu speichern.
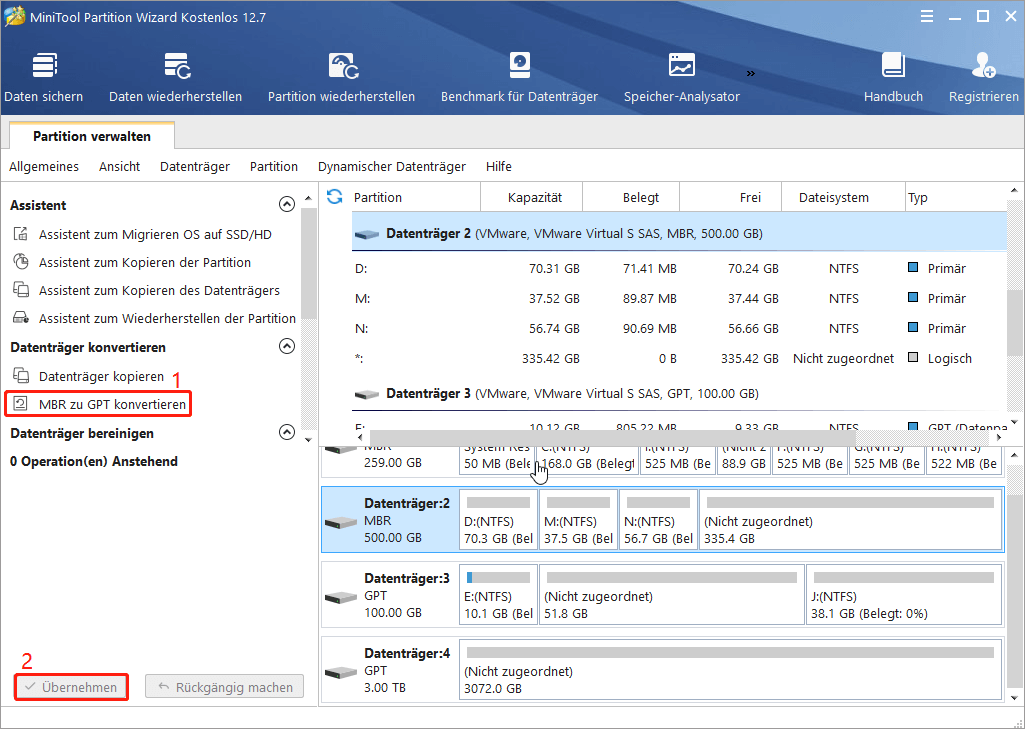
Von dem Bild können Sie sehen, dass Datenträger 2 erfolgreich in GPT konvertiert wurde. Dabei ist(sind) die vorherige(n) Partition(en) noch hier.
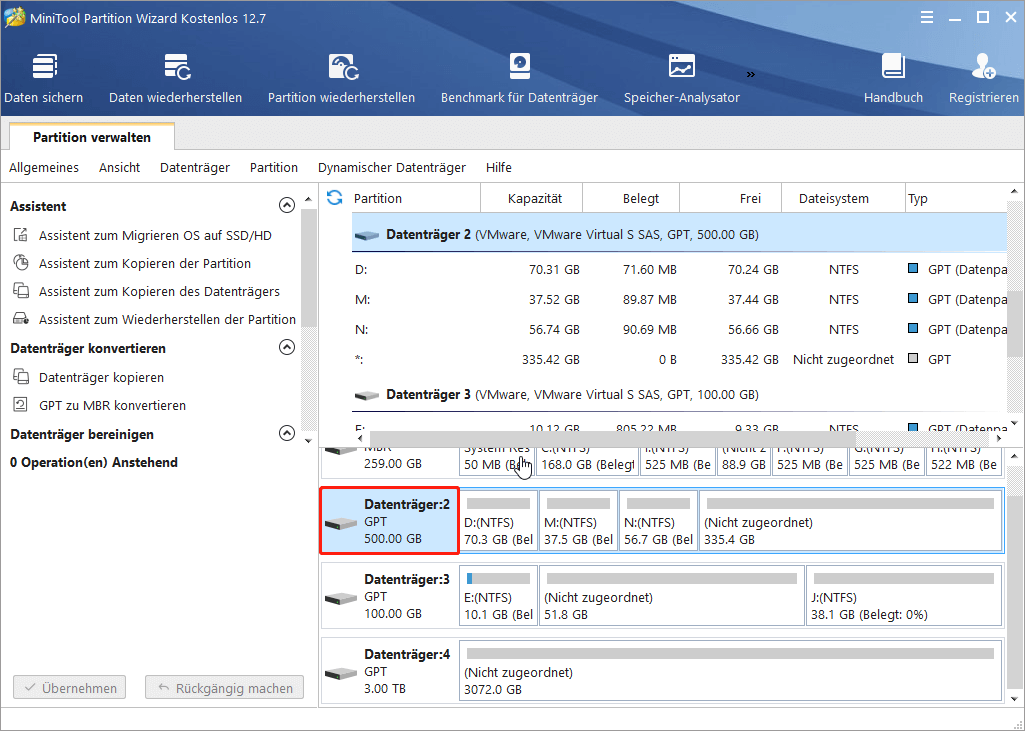
Vorteile: MiniTool Partition Wizard ist flexibel, Datenträger- /Partitionsverwaltungen zu erledigen. Außerdem besitzt es eine benutzerfreundliche Schnittstelle, die leicht zu verstehen ist. Darüber hinaus ist es als eine Software von Drittanbieter wesentlich eine kostenlose Partitionssoftware Windows 7.
Nachteile: MiniTool Partition Wizard Kostenlos funktioniert nur bei Windows XP/ Vista/ 7/ 8/ 10/ 11. Das heißt, wenn Sie ein Server-Benutzer sind, können Sie diese Software nicht kostenlos verwenden.
MiniTool Partition Wizard FreeKlicken zum Download100%Sauber & Sicher
Windows 7 Partition-Manager: CMD
cmd.exe (offiziell auch Windows-Eingabeaufforderung genannt) ist die Betriebssystem-Shell von OS/2 und ReactOS sowie der Windows-NT-Linie. In der Shell können DOS-Kommandozeilenbefehle verarbeitet und BAT-Dateien ausgeführt werden (Stapelverarbeitung). cmd.exe öffnet ein Fenster mit Kommandozeile und Eingabeaufforderung, in dem man Anweisungen nicht grafisch durch die Maus übermittelt, sondern diese direkt über die Tastatur eingibt. Mit diesen können beispielsweise Dateien kopiert, verschoben oder entfernt werden.von Wikipedia
Die Eingabeaufforderung wird häufig verwendet, die Aufgaben über Skripts und Batchdateien zu automatisieren, erweiterte Verwaltungsfunktionen auszuführen und bestimmte Arten von Windows-Problemen zu lösen. Um Probleme mit der Datenträgerverwaltung zu beheben, sollten Sie CMD ausführen, eine Reihe von Befehlen in der angegebenen Reihenfolge eingeben und darauf achten, fehlerhafte Vorgänge zu vermeiden, weil Unachtsamkeit zu schwerwiegenden Datenverlusten führen kann.
Wenn Sie beispielsweise die Partition F, also die zweite Partition auf Datenträger 1, formatieren möchten, sollten Sie die folgenden Befehle nacheinander ausführen:
- list disk
- select disk 1
- list partition
- select partition 2
- format quick
Wenn Sie jedoch „format“ anstatt „format quick“ eingeben, können die entfernten Daten nicht durch ein professionelles Datenwiederherstellungsprogramm wiederhergestellt werden. Es ist nicht komplex, oder?
Jetzt schauen wir mal, wie Sie mit diesem kostenlosen Windows 7-Partitionsmanager die Partition erweitern und den Datenträgerstil konvertieren können.
CMD verwenden, Partition zu erweitern
Wenn Sie Partition C durch DiskPart erweitern möchten, sollen Sie zuerst überprüfen, ob etwa nicht zugeordneter Speicherplatz hinter dem Laufwerk C steht, wenn ja, machen Sie die Folgenden:
Schritt 1: Führen Sie CMD als Administrator aus, geben Sie „diskpart“ ein.
Schritt 2: Geben Sie „list disk“ in DiskPart ein.
Schritt 3: Geben Sie „select disk n“ ein, hier steht n für die Nummer des Zieldatenträgers.
Schritt 4: Geben Sie „list partition“ ein.
Schritt 5: Geben Sie „select partition n“ ein, hier n steht für die Nummer der Zielpartition.
Schritt 6: Geben Sie „extend size=n disk=n“ ein, hier sollen eine bestimmt Nummer von dem nicht zugeordneten Speicherplatz/dem freien Speicherplatz sein, den Sie verwenden möchten. Und die Einheit für n ist MB.
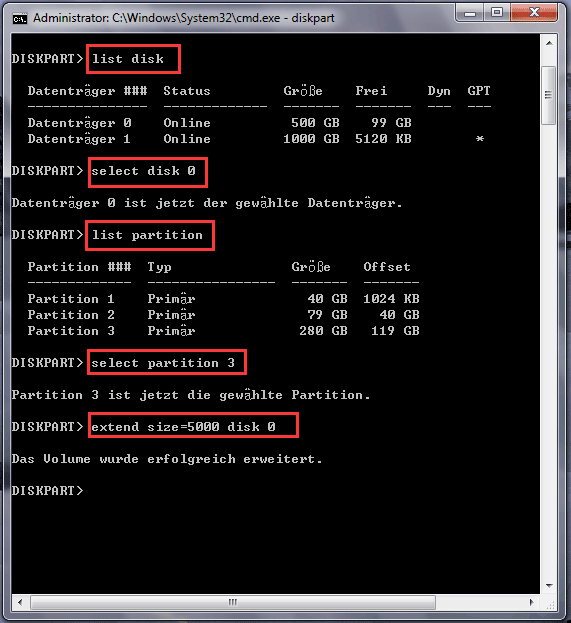
Jedoch erhalten Sie wahrscheinlich die folgende Fehlermeldung, wenn es ist kein nicht zugeordneter Speicherplatz /kein freier Speicherplatz verfügbar ist, Partition zu erweitern, und Sie die obigen Befehle geben:

Zu diesem Zeitpunkt sollten Sie die Partition löschen, um sicherzustellen, dass nach der primären Partition fortlaufender nicht zugeordneter Speicherplatz vorhanden ist und der Speicherplatz für die logische Partition frei ist. Wiederholen Sie danach die obigen Vorgänge. Weitere Informationen finden Sie in dem folgenden Beitrag.
DiskPart verwenden, MBR Datenträger in GPT zu konvertieren
Wenn Sie Partition Wizard verwenden, MBR-Datenträger in GPT-Datenträger zu konvertieren, ist dies ziemlich einfach. Bei der Eingabeaufforderung sind die Dinge jedoch ganz anders. Bitte lesen Sie weiter.
Schritt 1: Sichern oder verschieben Sie die Daten auf dem MBR-Datenträger, den Sie in GPT-Datenträger konvertieren möchten.
Schritt 2: Führen Sie CMD als Administrator aus und geben Sie „diskpart“ ein.
Schritt 3: In DiskPart geben Sie „list disk“ ein. Beachten Sie die Nummer des Datenträgers, den Sie konvertieren möchten.
Schritt 4: Geben Sie „select disk (Nummer des Datenträgers)“ ein.
Schritt 5: Geben Sie „clean“ ein. Bemerken Sie, dass dieser Befehl alle Partitionen oder Volumes auf dem Datenträger bereinigen wird. Allerdings wird er übersprungen, wenn keine Partitionen oder Volumes auf dem Datenträger vorhanden sind.
Schritt 6: Geben Sie „convert gpt“ ein.
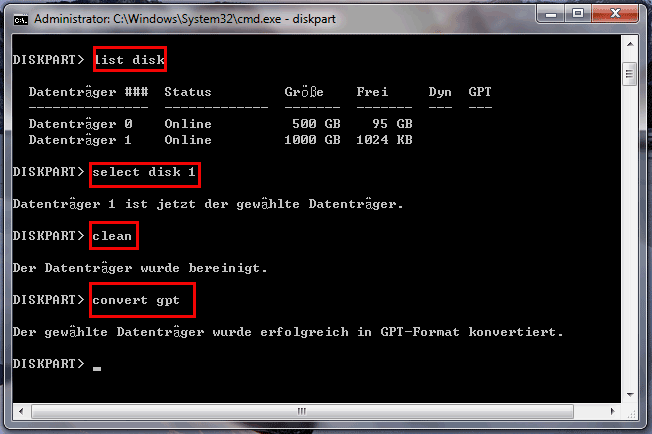
Vorteile: CMD wird mit einem Windows-Betriebssystem geliefert und kann einige Probleme auch dann beheben, wenn Windows nicht startet. Außerdem unterstützt CMD die Verwendung von Skripts, um seine Verwendung zu automatisieren.
Nachteile: CMD ist für allgemeine Benutzer nicht einfach zu verwenden. Ohne eine deutliche Schnittstelle führt es häufig zu Datenverlust, wenn eine falsche Partition gewählt wird.
Windows Datenträgerverwaltung
Seit Windows 7 bietet Datenträgerverwaltung zwei Funktionen namens „Volume erweitern“ und „Volume verkleinern“. Diese sind sehr nützlich, Partitionsgröße zu erhöhen / verringern.
Allerdings ist Datenträgerverwaltung relativ langweilig und schlägt eine Aufgabe häufig fehl, wenn es etwas anderes gibt. Vermutlich haben viele von Ihnen eine solche Erfahrung: Wenn Sie versuchen, die Partition zu erweitern, wird manchmal „Volume erweitern“ verfügbar, aber manchmal ist diese Option ohne erkenntlichen Grund ausgegraut.
Wie kann ich es aufklären?
Datenträgerverwaltung verwenden, Partition zu erweitern
Wenn Sie Partition anhand von Datenträgerverwaltung erweitern, sollen Sie auf die Partition klicken, deren Kapazität Sie erhöhen möchten, und die Funktion „Volume erweitern“ von dem Inhaltmenü wählen. Dann folgen Sie der Anleitung, diese Aufgabe abzuschließen.
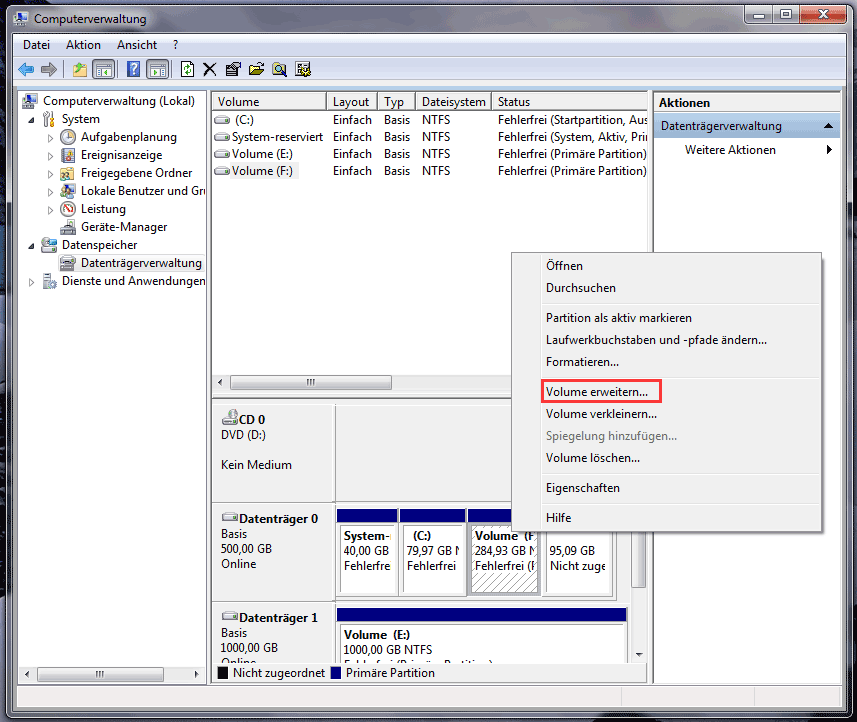
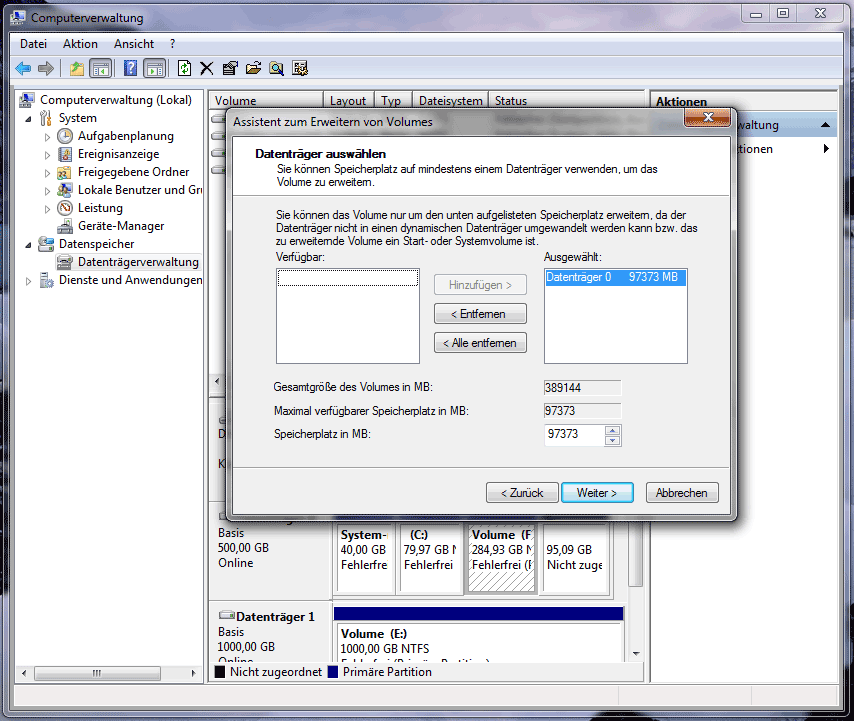
Allerdings finden Sie meistens, dass die Option „Volume erweitern“ ausgegraut ist. Wie folgt gezeigt:
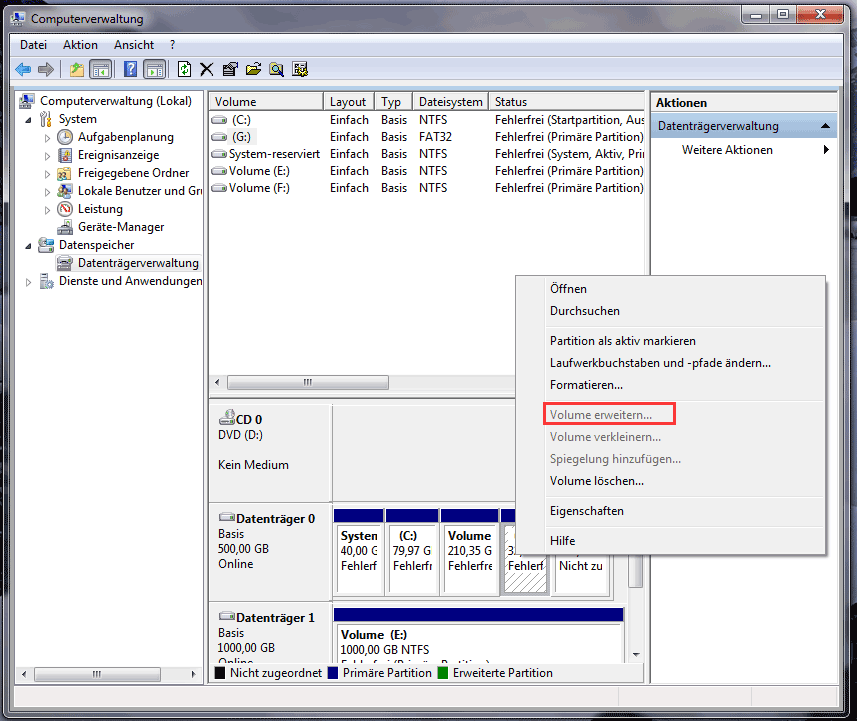
Theoretisch gesagt, wird „Volume erweitern“ aus einer der folgenden Gründe ausgegraut:
- Das Dateisystem der zu erweiternden Partition ist weder NTFS noch RAW.
- Der nicht zugeordnete Speicherplatz folgt der Zielpartition(primäre Partition) nicht.
- Der freie Speicherplatz folgt der Zielpartition(logische Partition) nicht.
Außerdem führt „Volume erweitern“ manchmal dazu, dass ein Basisdatenträger zu einem dynamischen Datenträger wird. Tatsächlich geschieht dies auf Datenplatte. Wenn der nicht zugeordneter Speicherplatz der Zielpartition nicht folgt, während ein anderes Laufwerk ein dynamischer Datenträger ist, führt das Erweitern des Volumes zu einem dynamischen Datenträger. Weitere Informationen finden Sie in dem Beitrag „3 Situationen, in denen Festplatten in dynamische konvertiert werden“.
Datenträgerverwaltung verwenden, MBR-Datenträger in GPT zu konvertieren
Wenn Sie die Nachteile der Datenträgererweiterung mithilfe der Datenträgerverwaltung kennen, sollten Sie wissen, wie die Datenträgerverwaltung funktioniert, wenn Sie einen MBR-Datenträger in einen GPT-Datenträger konvertieren. Wird sich die Situation verbessern?
Nehmen wir hier Datenträger 1 als Beispiel. Wenn sich auf dem Laufwerk eine Partition / mehrere Partitionen befindet/befinden, ist die Option „In GPT-Datenträger konvertieren“ ausgegraut.
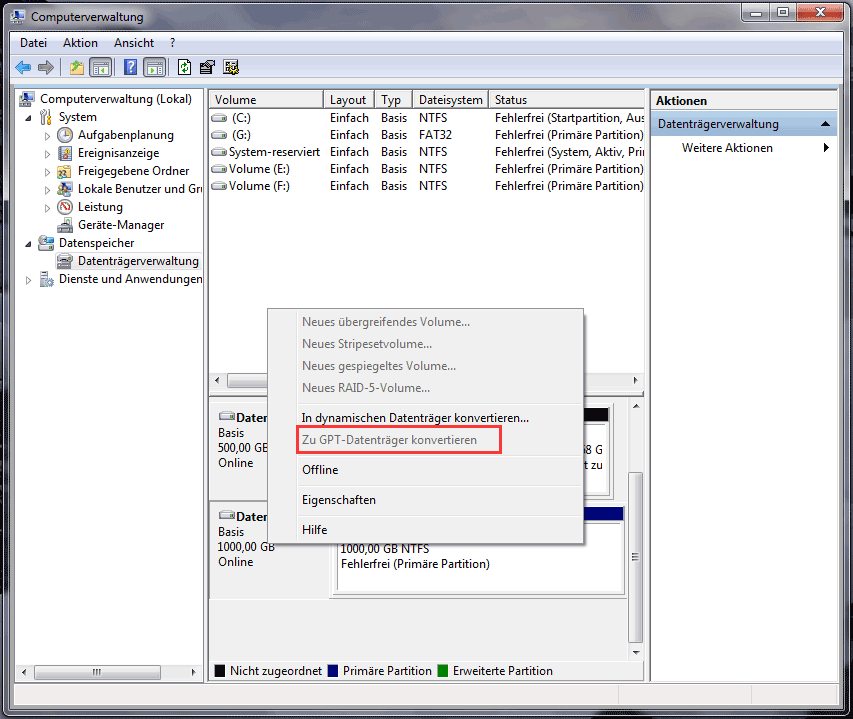
Allerdings ist diese Option aktiviert, wenn alle Partitionen gelöscht werden. Warum denn?
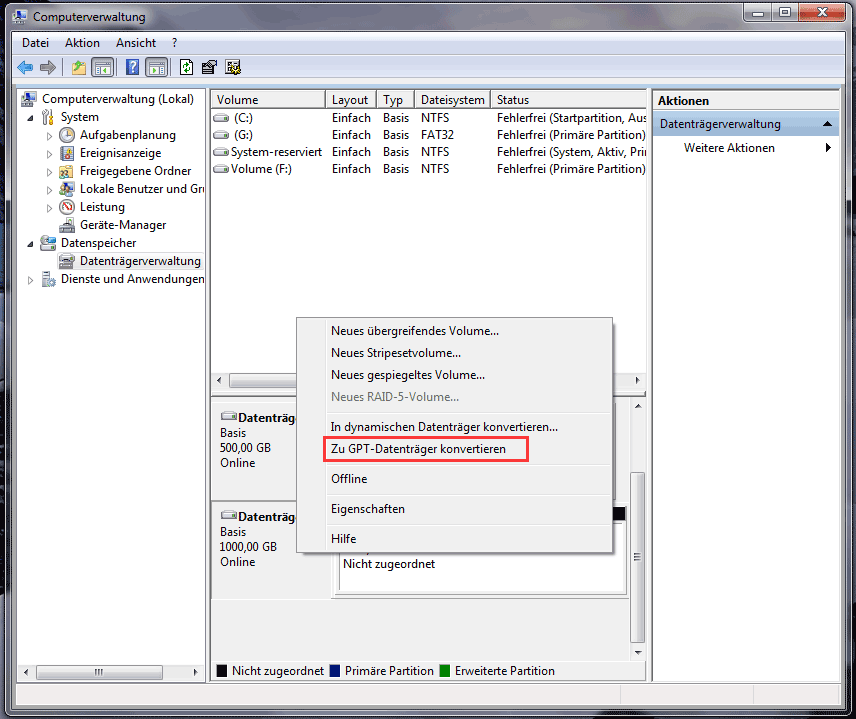
Wie Verwendung von CMD soll der Datenträger bei der Konvertierung von MBR-Datenträger in GPT bereinigt werden.
Hier ist die Erklärung von Microsoft: „Die Festplatte muss leer sein, um sie in einen GPT-Datenträger umzuwandeln. Sichern Sie Ihre Daten und löschen Sie anschließend alle Partitionen oder Volumes, bevor Sie die Festplatte konvertieren. Außerdem ist die erforderliche Mindestplattengröße für die Konvertierung in GPT 128 MB“, Mehr besuchen Sie „In GPT konvertieren“.
Daher sollen Sie zuerst alle Daten auf dem Zieldatenträger sichern, wenn Sie MBR-Datenträger in GPT anhand von Datenträgerverwaltung konvertieren möchten. Dann löschen Sie alle Partitionen. Schließlich konvertieren Sie diesen in GPT.
Wenn es nötig ist, müssen Sie vielleicht alle gesicherten Daten wieder auf den GPT-Datenträger übertragen. In Bezug auf dies ist Datenträgerverwaltung nicht so flexibel als MiniTool Partition Wizard.
Vorteile: Fast alle Windows-Betriebssysteme bieten eine Datenträgerverwaltung, sodass Sie für die Verwaltung der Datenträger / Partitionen keinen Cent kostet. Außerdem kann ein Basisdatenträger sogar ohne Neustart in einen dynamischen Datenträger konvertiert werden. Dies ist ein Nachteil bei Partition Wizard.
Nachteile: Es gibt viele Einschränkungen bei der Verwendung der meisten Funktionen und führt manchmal zu Datenverlust, wenn zuvor keine Sicherungskopie erstellt wird.
Zusammenfassung
Hier kommt das Ende des Beitrags. Wenn Sie bis hier lesen, haben Sie bestimmt schon ein allgemeines Verständnis für diese drei kostenlose Windows 7 Partition-Manager haben.
Wenn Sie dieselben Aufgaben ausführen, können Sie die Schlussfolgerung ziehen, dass MiniTool Partition Wizard kompetenter bei der Festplatten- / Partitionsverwaltung ist, da er einfacher zu bedienen ist und flexible Lösungen bietet als die anderen zwei Methoden. Es ist jedoch auch wahr, dass MiniTool Partition Wizard Kostenlos nicht auf Windows Server angewendet werden kann, was im Vergleich zum Rest eine schwerwiegende Schwäche darstellt. Auf jeden Fall treffen Sie selbst die endgültige Entscheidung. Für Fragen und Vorschläge, hinterlassen Sie einen Kommentar bitte im Kommentarbereich, wir lesen jeden durch.