Viele Benutzer stoßen bei der Konvertierung von MBR in GPT unter Windows 10/11 auf den Fehler MBR2GPT kann Betriebssystempartition nicht finden. Kein Grund zur Sorge. Dieser Beitrag von MiniTool stellt eine bessere Alternative zur MBR2GPT-Konvertierung vor und bietet entsprechende Fehlerbehebungen an.
Wenn es darum geht, MBR in GPT unter Windows zu konvertieren, werden die meisten Benutzer das MBR2GPT-Tool verwenden wollen. Es ist ein praktisches Festplattenkonvertierungsprogramm des Windows Creator’s Update ab Windows 10 1703 Build 15063.
Dieses Tool kann einen MBR-Datenträger in GPT umwandeln, indem es den Befehl „mbr2gpt /convert /disk: n /allowfullOS“ in der Eingabeaufforderung ausführt. Dieser Befehl wird jedoch nicht immer ordnungsgemäß ausgeführt, und es können verschiedene Fehler auftreten, z. B. „ReAgent.xml konnte nicht aktualisiert werden“, „MBR2GPT-Fehler“ und „MBR2GPT OS-Partition kann nicht gefunden werden“. Hier ein echtes Beispiel aus dem answers.microsoft.com-Forum:
MBR2GPT kann die OS-Partition für Datenträger 1 nicht finden. Ich versuche, von 10 auf Win 11 umzusteigen. Wenn ich MBR2GPT /convert / allowFullOS ausführe, sagt es, dass die OS-Partition nicht gefunden werden kann.https://answers.microsoft.com/en-us/windows/forum/all/mbr2gpt-cannot-find-os-partition/86a47822-e0ae-4da5-9500-e8e3df6909ed?tab=AllReplies
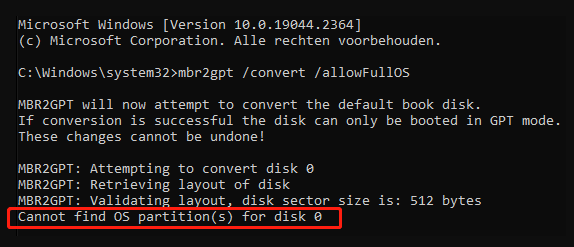
Warum MBR2GPT die OS-Partition nicht finden kann
Benutzerberichten zufolge tritt der Fehler „MBR2GPT kann die Betriebssystempartition nicht finden“ in der Regel nach einem Upgrade von Windows 10 auf 11 auf. Der Fehler deutet oft darauf hin, dass keine BCD-Daten auf der OS-Partition gefunden wurden oder die BCD-Dateien beschädigt sind.
Wenn die Systempartition nicht aktiv ist oder Ihr PC die Anforderungen von MBR2GPT nicht erfüllt, kann der Fehler MBR2GPT-Konvertierung fehlgeschlagen ebenfalls auftreten. Hier sind die Systemvoraussetzungen für das MBR2GPT-Dienstprogramm:
- Stellen Sie sicher, dass der aktuelle Datenträger MBR verwendet.
- Windows 10 1703 oder eine neuere Version (64-Bit)
- Der Datenträger hat höchstens 3 primäre Partitionen in der MBR-Partitionstabelle.
- Der Datenträger verfügt über keine erweiterte/logische Partition.
- Die System- oder C-Partition ist als aktiv festgelegt.
- Alle Partitionen auf der Festplatte sind Typ MBR, der von Windows erkannt wird.
So beheben Sie den Fehler „Windows 10/11 MBR2GPT kann die Betriebssystempartition nicht finden“
Nach der Untersuchung umfangreicher Benutzerberichte und Beiträge fassen wir 3 gängige Lösungen für den Fehler „MBR2GPT kann die Betriebssystempartition für Datenträger 0 nicht finden“ unter Windows 10/11 zusammen. Beginnen wir mit dem Versuch.
# 1. Verwenden Sie eine Alternative zum Konvertieren von MBR nach GPT
Wie bereits erwähnt, funktioniert das MBR2GPT-Tool nicht immer perfekt. Daher empfehlen wir Ihnen, ein professionelles Festplattenkonvertierungstool zu verwenden – MiniTool Partition Wizard. Es kann Ihnen helfen, MBR in GPT ohne Datenverlust zu konvertieren, NTFS in FAT zu konvertieren, dynamische Festplatten in Basisfestplatten zu konvertieren, usw.
Außerdem können Sie mit MiniTool Partitionen erweitern/verkleinern/formatieren/kopieren/zusammenführen, die Clustergröße ändern, den Speicherplatz auf der Festplatte analysieren, das Betriebssystem auf SSD/HD migrieren, den MBR neu erstellen, einen Festplatten-Benchmark durchführen und vieles mehr. Hier erfahren Sie, wie Sie mit diesem Tool MBR in GPT umwandeln können.
Um einen Datenträger nach GPT zu konvertieren, können Sie die MiniTool Partition Wizard Kostenlos verwenden. Für die Konvertierung einer Betriebssystemplatte in GPT benötigen Sie MiniTool Partition Wizard Pro Edition. Wenn Ihr PC aufgrund des Fehlers nicht starten kann, können Sie mit MiniTool Partition Wizard Media Builder ein bootfähiges CD/DVD/USB-Laufwerk erstellen.
MiniTool Partition Wizard DemoKlicken zum Download100%Sauber & Sicher
Schritt 1. Starten Sie die MiniTool-Software, um die Hauptschnittstelle aufzurufen. Wählen Sie dann den gewünschten Datenträger aus der Datenträgerübersicht aus und klicken Sie auf MBR zu GPT konvertieren im linken Aktionsbereich.
Schritt 2. Wenn Sie eine Betriebssystemplatte konvertieren, werden Sie aufgefordert, den UEFI-Boot-Modus im BIOS zu aktivieren. Klicken Sie auf OK, um diese Änderung zu bestätigen.
Schritt 3. Klicken Sie auf Übernehmen, um die anstehende Operation auszuführen.
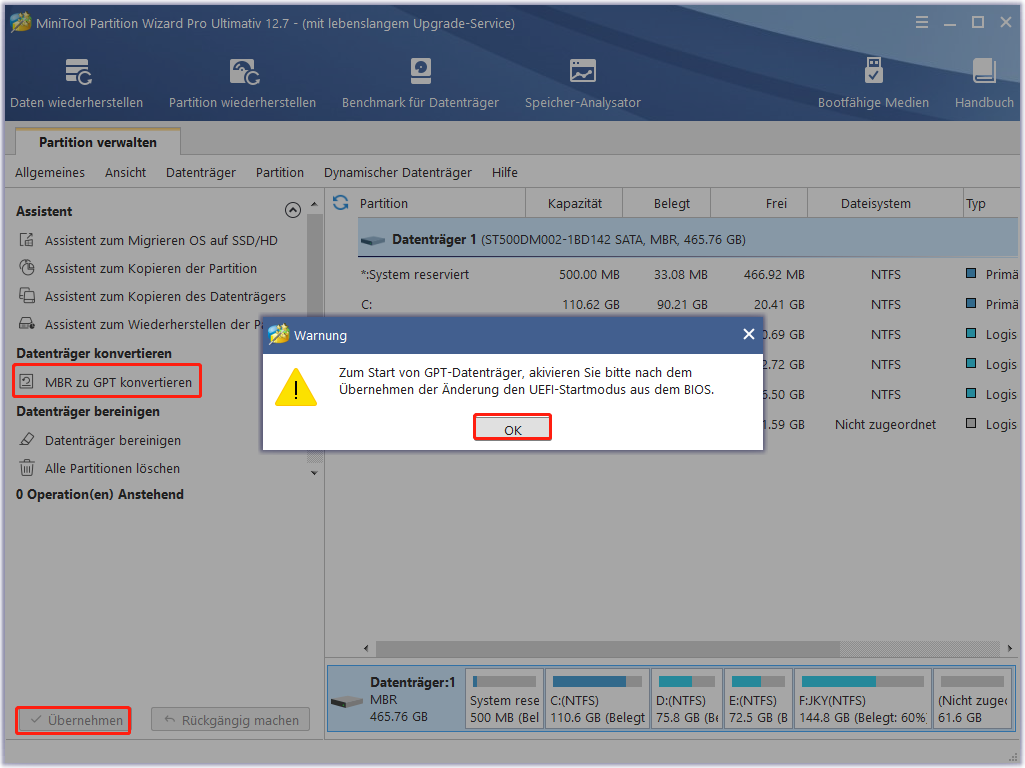
# 2. Reparieren Sie die BCD-Datei
Einige Benutzer aus dem answers.microsoft.com-Forum berichten, dass der Fehler MBR2GPT-Konvertierung fehlgeschlagen aufgrund von beschädigten BCD-Dateien auftreten kann. In diesem Fall können Sie die folgenden Schritte ausführen, um BCD zu reparieren.
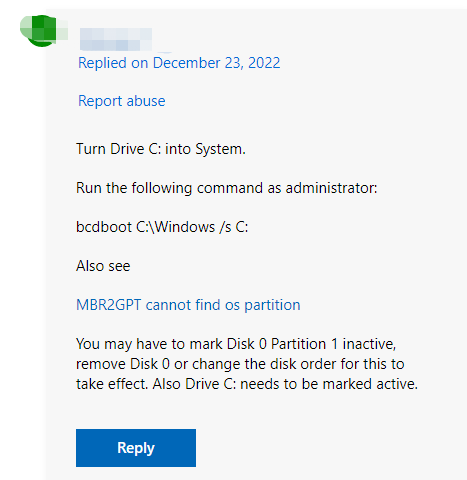
Schritt 1. Geben Sie cmd in die Suchleiste ein, klicken Sie mit der rechten Maustaste auf die Eingabeaufforderungs-App und wählen Sie Als Administrator ausführen.
Schritt 2. Geben Sie im erweiterten Eingabeaufforderungsfenster den folgenden Befehl ein und drücken Sie die Eingabetaste.
bcdboot C:Windows /s C:
Wenn dieser Befehl nicht funktioniert, können Sie versuchen, den Befehl „bcdboot c:Windows /f bios /s c:“ auszuführen.
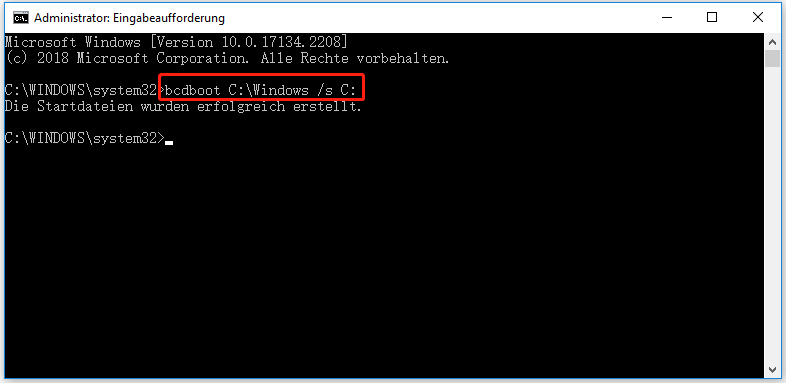
# 3. Stellen Sie sicher, dass die Systempartition aktiv ist
Außerdem müssen Sie sicherstellen, dass die Systempartition als aktiv festgelegt ist. Wenn dies nicht der Fall, kann der Fehler MBR2GPT kann Betriebssystempartition nicht finden Windows 10/11 auftreten. Wie setzt man eine Partition als aktiv? Wenn Sie in der Datenträgerverwaltung mit der rechten Maustaste auf die Partition klicken, ist die Option „Partition als aktiv markieren“ bei vielen Benutzern ausgegraut.
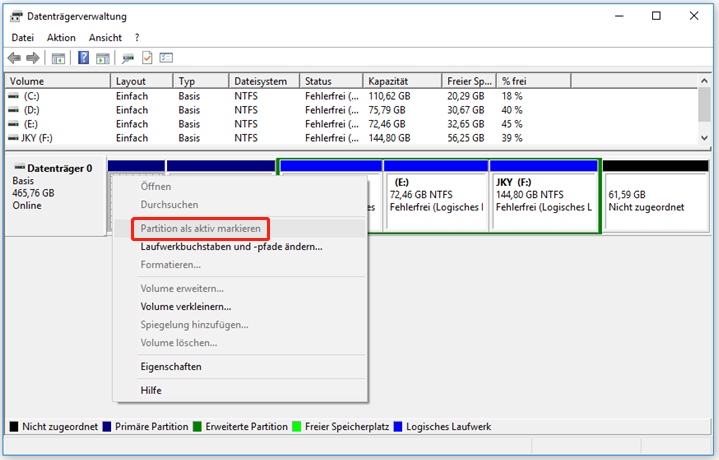
Aber keine Sorge. MiniTool Partition Wizard kann eine Partition ganz einfach als aktiv/inaktiv markieren. Hier können Sie versuchen, das Laufwerk C als aktiv zu setzen oder die Datenträger 0 Partition 1 als inaktiv zu markieren.
MiniTool Partition Wizard DemoKlicken zum Download100%Sauber & Sicher
Schritt 1. Wählen Sie in der Hauptschnittstelle der MiniTool-Software die Partition aus der Datenträgerübersicht aus und klicken Sie im linken Feld auf Als Aktion markieren. Klicken Sie zur Bestätigung auf Ja.
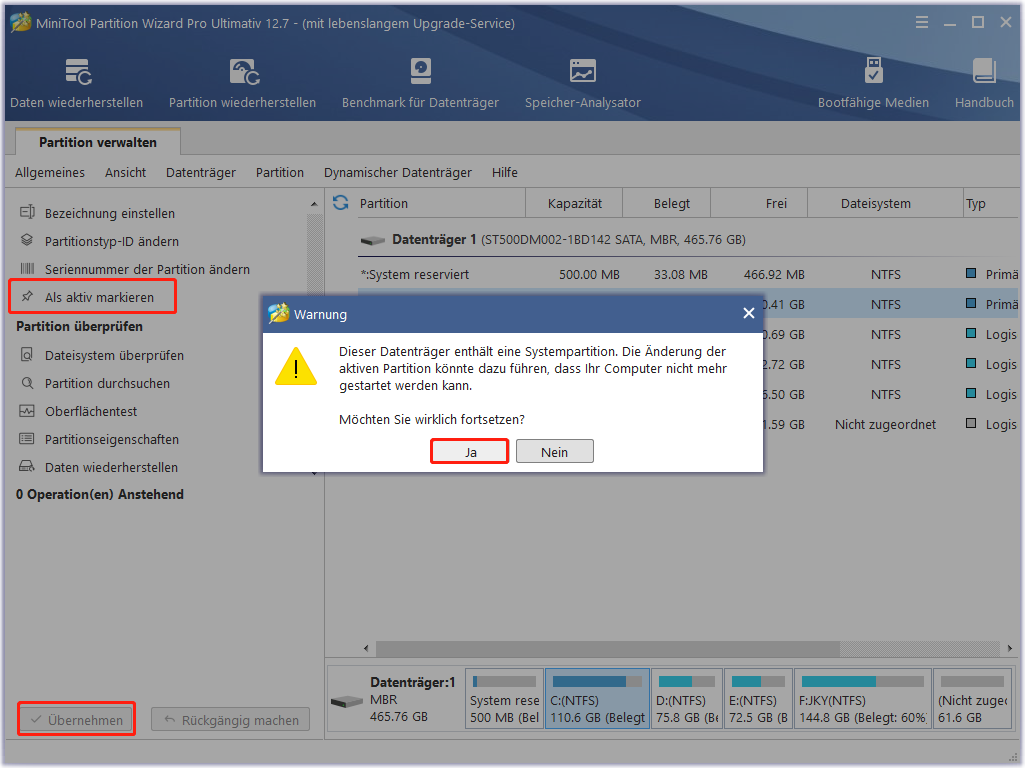
Schritt 2. Klicken Sie auf Übernehmen, um diese Änderung auszuführen. Konvertieren Sie anschließend die Festplatte erneut und überprüfen Sie, ob der Fehler MBR2GPT konnte die Betriebssystempartition nicht finden behoben ist.
# 4. Aktivieren Sie WinRE
Einige Benutzer haben berichtet, dass der Fehler „MBR2GPT kann die OS-Partition für Datenträger 0 nicht finden“ durch die Wiederaktivierung von WinRE behoben werden kann. Versuchen wir es mal.
Schritt 1. Öffnen Sie wieder die Eingabeaufforderung wie oben beschrieben.
Schritt 2. Geben Sie die folgenden Befehle der Reihe nach ein und drücken Sie die Eingabetaste, nachdem Sie jeden Befehl eingegeben haben.
- reagentc /disable
- reagentc /enable
Unterm Strich
Warum kann MBR2GPT die OS-Partition nicht finden? Wie behebt man den Fehler MBR2GPT-Konvertierung fehlgeschlagen? Ich glaube, dass Sie die Antworten bereits kennen. Wenn Sie andere Methoden über diesen Fehler haben, lassen Sie sie bitte in der folgenden Kommentarbereich.
Natürlich können Sie uns auch über [email protected] kontaktieren, wenn Sie Probleme mit der MiniTool-Software haben.