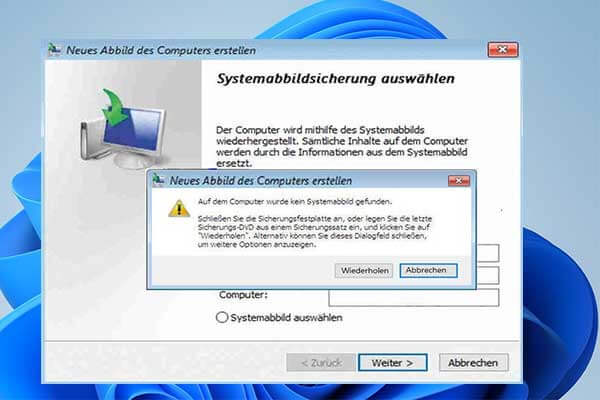Überblick über die Systemabbildsicherung
Was ist ein Systemabbild Windows
Ich glaube, dass die meisten Leute das Konzept des Systemabbilds gehört haben, wenn Sie einen Computer verwenden, um mit Dingen umzugehen. Was ist also ein Systemabbild?
Einfach ausgedrückt bezieht sich ein Systemabbild auf eine exakte Kopie des Systemlaufwerks.
Es enthält nicht nur die Partitionen, die Windows zum Ausführen benötigt (einschließlich Windows 10 selbst hier), sondern auch Systemdateien, Programme und Einstellungen.
Warum sollten Sie eine Systemabbildsicherung erstellen
Kurz gesagt, es dient der Systemabbildwiederherstellung von Windows 10, nachdem Windows aus bestimmten Gründen nicht gestartet werden kann.
- Festplattenfehler: Es ist einer der Hauptgründe. Tatsächlich hat jede Festplatte ihre eigene begrenzte Verwendung. Wenn es ein Problem mit Ihrer Festplatte gibt, hat Windows möglicherweise ein Festplattenproblem erkannt, und schlimmer noch, das System startet nicht.
- Systemabsturz: Systemprobleme treten häufig auf, z. B. schwarzer Bildschirm, blauer Bildschirm und so weiter. Und dann kann Windows nicht normal booten.
- Virusinfektion: Die Viren greifen Ihren Computer ständig an und stellen eine Bedrohung für Ihre Systemsicherheit dar.
Sobald Ihnen die oben genannten Fälle passieren, können Sie Ihren Computer nicht mehr wie gewohnt ausführen.
In diesem Fall ist es also sehr wichtig, eine Systemabbildsicherung zu haben, um Ihr Windows 10-System in seinen vorherigen Normalzustand zurückzusetzen.
Andererseits ist auch unter Windows 10 eine Systemsicherung erforderlich. Wenn Sie viele neue PCs ohne Betriebssystem haben, können Sie eine Systemabbildsicherung verwenden, um eine Systemmigration durchzuführen, ohne Windows neu zu installieren.
Wie erstellen Sie eine Systemsicherung und führen eine Systemabbildwiederherstellung unter Windows 10 durch? Hier werden zwei Programme empfohlen, eine Sicherungssoftware eines Drittanbieters und das Windows 10-Sicherungsdienstprogramm.
Verwenden Sie MiniTool ShadowMaker für die Systemsicherung und Systemabbildwiederherstellung Windows 10/11
Systemabbildsicherung windows 10
Um eine Systemsicherung von Windows 10 zu erstellen, entscheiden sich viele von Ihnen für die Verwendung professioneller Software von Drittanbietern. Hier empfehlen wir Ihnen dringend, MiniTool ShadowMaker zu verwenden, das von MiniTool Software Ltd. angeboten wird.
Diese dedizierte Sicherungssoftware kann als Sicherungssoftware oder als Tool zur Wiederherstellung von Windows 10-Systemabbildern mit leistungsstarken Funktionen wie Sichern und Wiederherstellen verwendet werden. Wie erstellen Sie eine Windows 10-Systemabbildsicherung?
Bevor Sie mit der Erstellung von Systemsicherungen in Windows 10 beginnen, laden Sie die Testversion von MiniTool ShadowMaker kostenlos herunter und installieren Sie sie 30 Tage lang kostenlos auf Ihrem Computer. Um immer alle Funktionen nutzen zu können, wird die Pro-Version empfohlen.
MiniTool ShadowMaker TrialKlicken zum Download100%Sauber & Sicher
Schritt 1: Starten Sie MiniTool ShadowMaker.
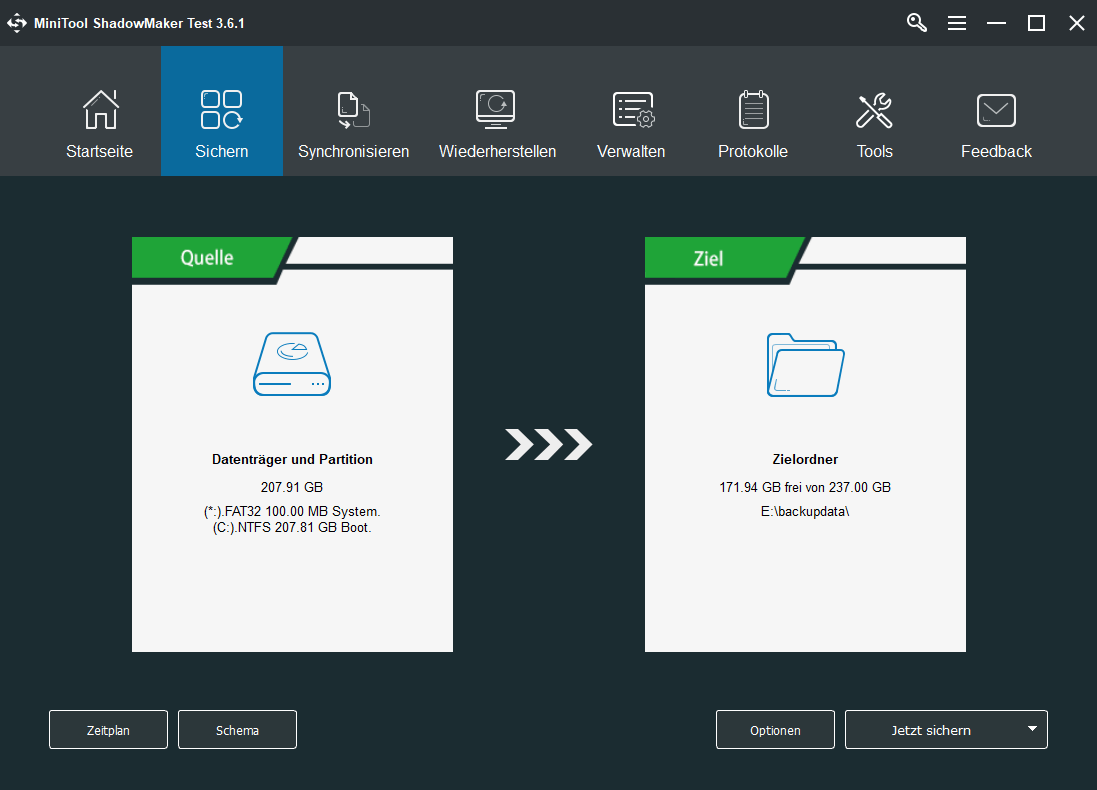
Schritt 2: Geben Sie Sicherung-Quelle und -Ziel an
- Standardmäßig wählt die Software systembezogene Partitionen für die Sicherung aus.
- Wählen Sie als Speicherpfad eine externe Festplatte, einen USB-Stick, ein NAS oder ein Netzwerk. Hier zeigen wir Ihnen, wie Sie Ihren Computer auf einem externen Laufwerk sichern.
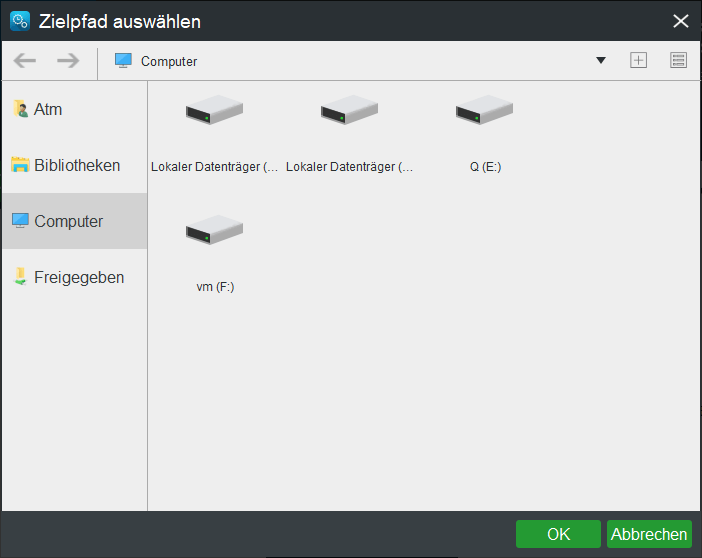
Schritt 3: Führen Sie eine Systemsicherung durch
- Klicken Sie dann auf Jetzt sichern, um die Sicherung des Systemabbilds zu starten.
- Die Sicherung des Systemabbilds unter Windows 10 wird auf der Registerkarte Verwalten durchgeführt.
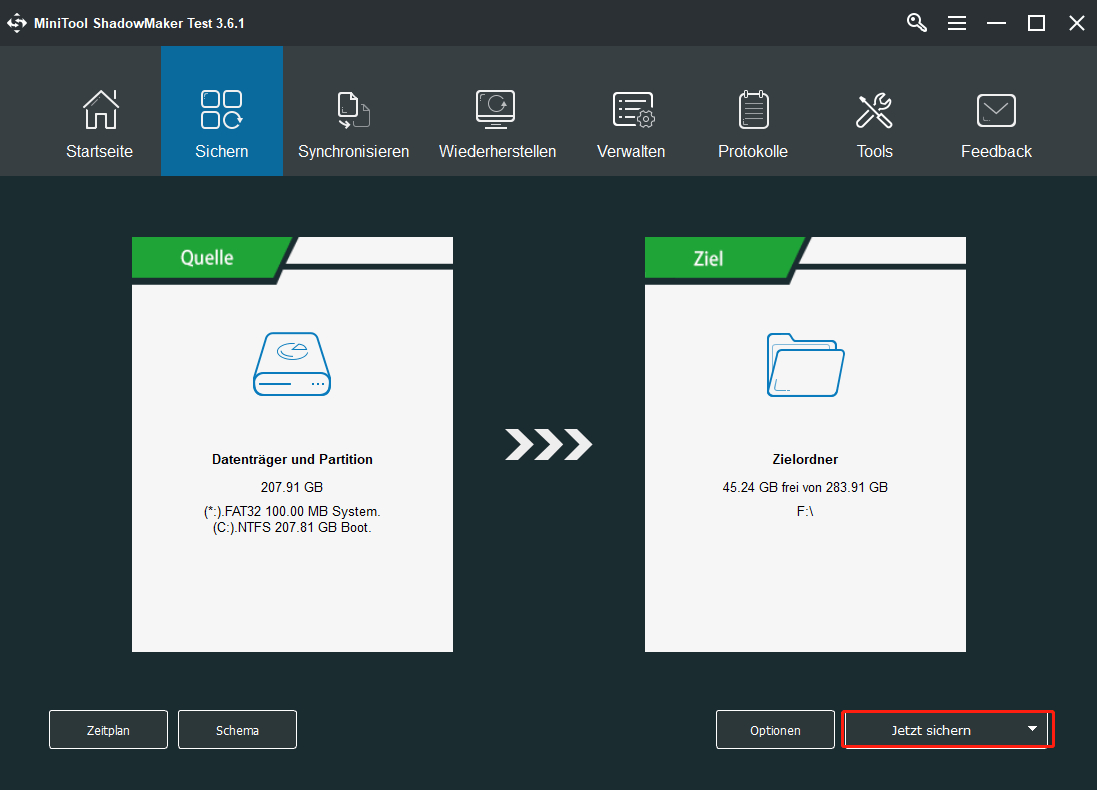
Befolgen Sie die obige Anleitung, um Ihr Windows 10-Systemabbild auf einer externen Festplatte zu sichern. Sie können die Sicherung verwenden, um das Systemabbild von der externen Festplatte wiederherzustellen, nachdem das System nicht gestartet werden kann.
Sie fragen sich also: Wie stelle ich meinen Computer aus einer Sicherung wieder her oder wie stellen Sie ein Windows-Systemabbild von einer externen Festplatte wieder her? Lesen Sie bitte den folgenden Inhalt.
Wiederherstellung des Systemabbilds Windows 10/11
Wenn Ihr System nicht booten kann, müssen Sie die MiniTool-Wiederherstellungsumgebung aufrufen, um eine Systemabbildwiederherstellung für Windows 10 durchzuführen. Verwenden Sie dazu Media Builder, um eine bootfähige CD/DVD oder ein USB-Flash-Laufwerk zu erstellen. Ändern Sie danach die BIOS-Startreihenfolge, um sicherzustellen, dass Ihr Computer vom Gerät booten kann.
Jetzt ist es an der Zeit, Windows 10 von einem Systemabbild mit MiniTool ShadowMaker wiederherzustellen. Die Schritt-für-Schritt-Anleitung lautet wie folgt:
Schritt 1: Klicken Sie auf Wiederherstellen, um das Systemabbild von Windows 10 wiederherzustellen.
- Rufen Sie die Wiederherstellungsschnittstelle auf, Sie können sehen, dass alle Hintergrundaufgaben hier sind.
- Wählen Sie ein Systemsicherungsabbild und klicken Sie auf die Schaltfläche Wiederherstellen.
Wenn das benötigte Systemabbild nicht in der Benutzeroberfläche unten aufgeführt ist, können Sie auf Backup hinzufügen klicken, damit es hier angezeigt wird.
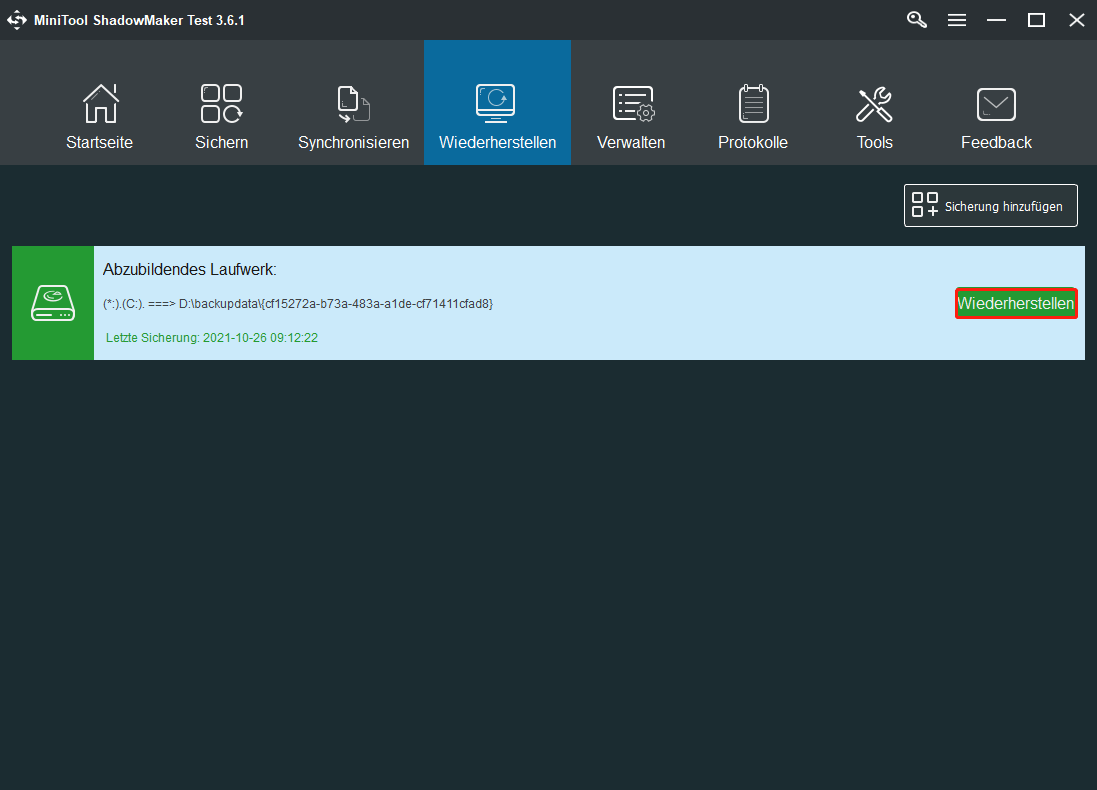
In WinPE ändert sich der Laufwerksbuchstabe der Partition. Bitte führen Sie den Wiederherstellungsvorgang gemäß den Partitionsinformationen durch.
Schritt 3: Wählen Sie eine Sicherung-Version
- Wählen Sie die Sicherungsversion entsprechend der Sicherungszeit aus.
- Klicken Sie auf die Schaltfläche Weiter, um mit der Wiederherstellung des Windows 10-Systemabbilds fortzufahren.
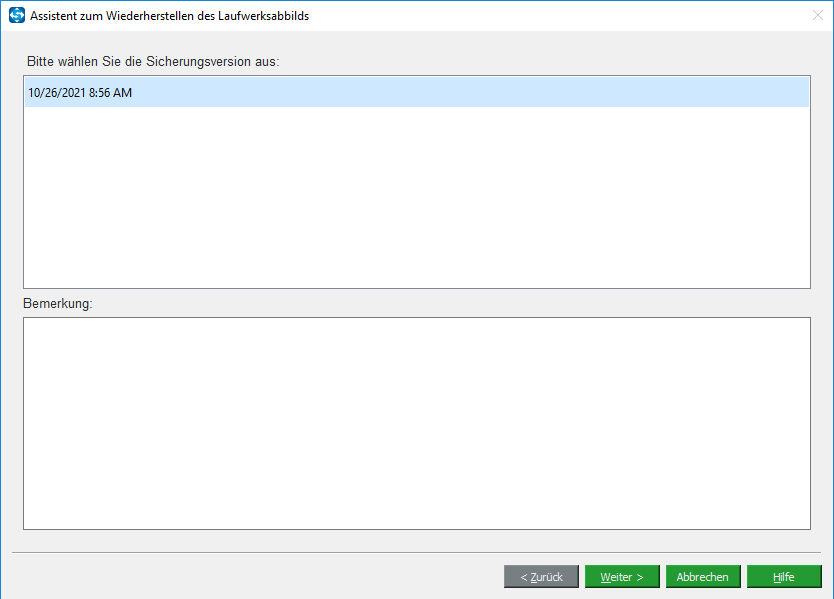
Schritt 4: Wählen Sie das wiederherzustellende Volume aus der ausgewählten Sicherungsdatei aus
- Standardmäßig werden hier alle in die Sicherung einbezogenen Partitionen überprüft. Auf dem Screenshot können Sie den für die Wiederherstellung erforderlichen MBR und Track 0 sehen, also deaktivieren Sie ihn nicht.
- Klicken Sie dann auf Weiter.
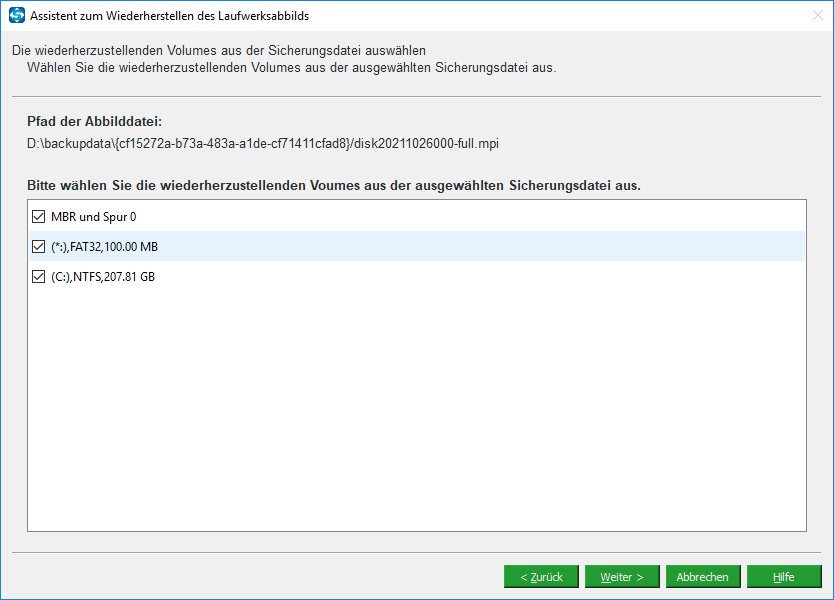
Schritt 5: Wählen Sie einen Zieldatenträger für die Wiederherstellung von Windows 10 aus
- Normalerweise wählen Sie die Festplatte, die ursprünglich das Betriebssystem enthielt, als Zielfestplatte aus. Auf der folgenden Oberfläche sehen Sie einen Hinweis, der Ihnen mitteilt, welche Partitionsdaten während der Wiederherstellung überschrieben werden.
- Klicken Sie auf OK und Weiter.
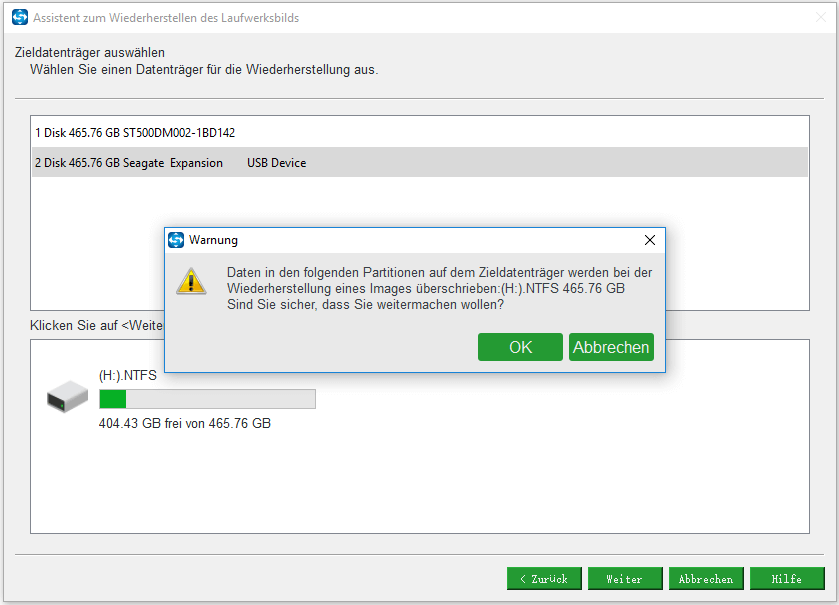
Stellen Sie das Abbild nicht auf dem Datenträger wieder her, auf dem die Sicherungsdatei gespeichert wurde. Wenn Sie eine solche Festplatte auswählen, erlaubt MiniTool ShadowMaker Ihnen nicht, mit dem nächsten Schritt fortzufahren.
Schritt 6: Systemabbildwiederherstellung durchführen Windows 10
Sie müssen einige Minuten warten, um das Systemabbild in Windows 10 wiederherzustellen.
Wenn Sie Ihr Systemabbild auf einem anderen Computer mit anderer Hardware wiederherstellen möchten, ist Universelle Wiederherstellung in WinPE verfügbar. Klicken Sie einfach im Tools-Fenster darauf.
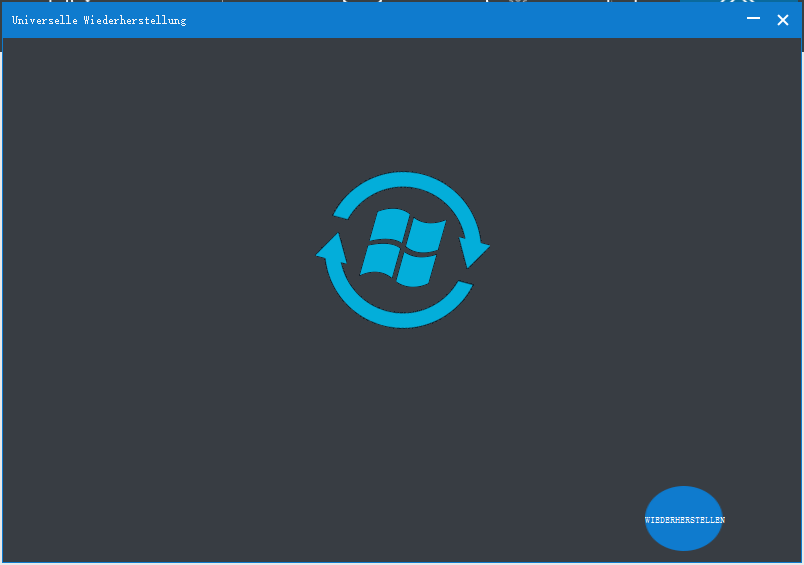
Wie können Sie die Windows-Sicherung auf einem anderen Computer wiederherstellen?
Jetzt haben wir Ihnen vorgestellt, wie Sie eine Windows 10-Systemabbildsicherung auf einer externen Festplatte erstellen und das Systemabbild von einer externen Festplatte mit Hilfe der Sicherungs- und Wiederherstellungssoftware eines Drittanbieters – MiniTool ShadowMaker – wiederherstellen.
Wenn Sie an unserer Software interessiert sind, können Sie sie jetzt herunterladen oder mit Ihren Freunden teilen.
MiniTool ShadowMaker TrialKlicken zum Download100%Sauber & Sicher
Windows 10 Sichern und Wiederherstellen (Windows 7)
Zusätzlich zur Verwendung eines Drittanbieterprogramms zum Erstellen einer Systemsicherung und Wiederherstellen von Windows 10 aus einem Systemabbild können einige von Ihnen ein in Windows 10 integriertes Tool heißt Sichern und Wiederherstellen (Windows 7) verwenden.
Das Sichern Ihres Systems mit einem Windows-Sicherungsdienstprogramm ist ganz einfach. Befolgen Sie die nachstehende Anleitung, um mit der Systemabbildsicherung und -wiederherstellung für Windows 10 zu beginnen.
Erstellen Sie eine Systemabbildsicherung
Schritt 1: Führen Sie das integriertes Sicherungstool aus
- Klicken Sie mit der rechten Maustaste auf die Schaltfläche Start, um Systemsteuerung auszuwählen.
- Klicken Sie auf der Registerkarte System und Sicherheit auf Sichern und Wiederherstellen (Windows 7).
- Nachdem Sie das Sicherungstool geöffnet haben, klicken Sie bitte auf der linken Seite auf Systemabbild erstellen.
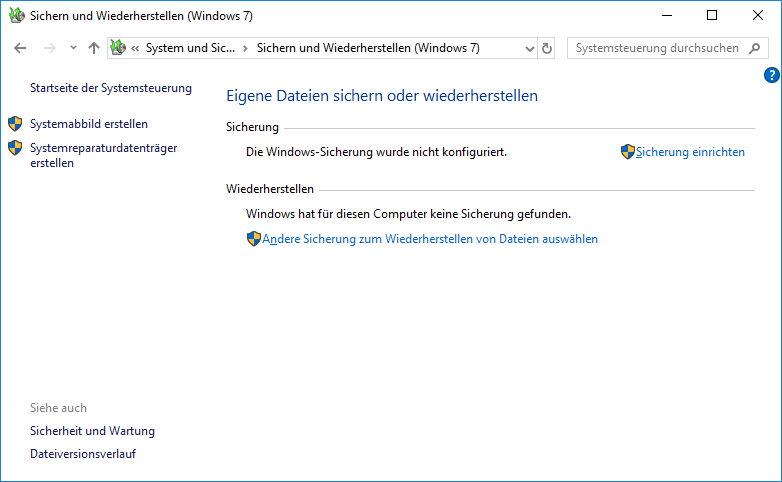
Schritt 2: Wählen Sie einen Speicherpfad
Es kann eine Festplatte, eine DVD oder ein Netzwerkspeicherort verwendet werden. Hier entscheiden wir uns für die Sicherung auf einer externen Festplatte.
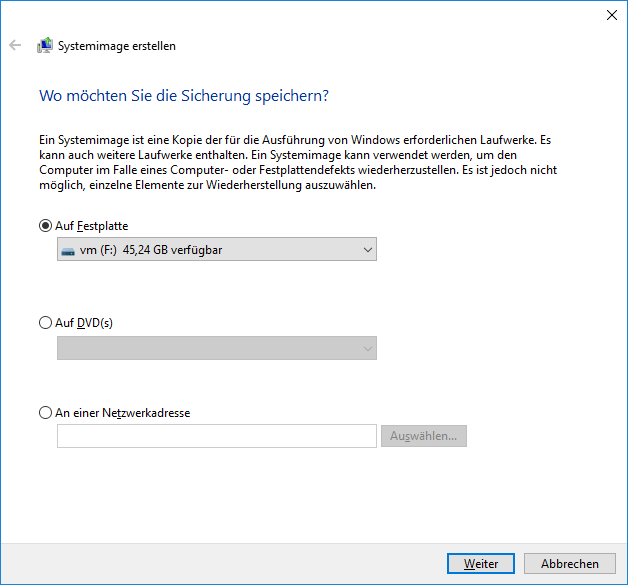
Schritt 3: Entscheiden Sie sich für die Sicherungsquelle
Als nächstes können Sie im Popup-Fenster sehen, dass die Partition(en), die für die Ausführung von Windows erforderlich sind, in die Systemsicherung aufgenommen werden.
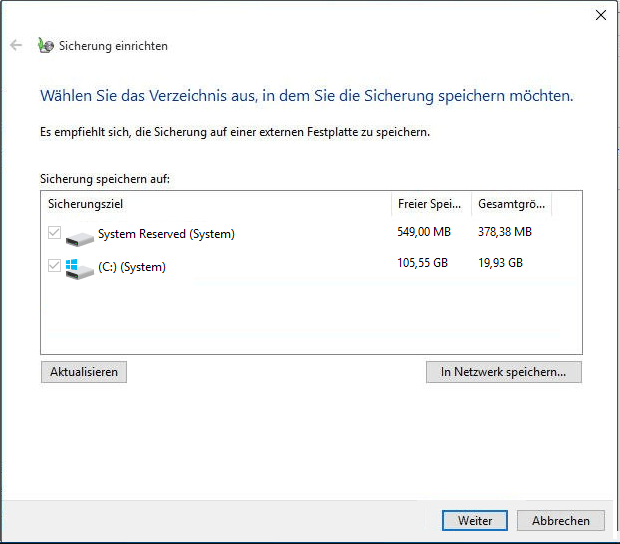
Schritt 4: Starten Sie eine Sicherung
- Bestätigen Sie Ihre Sicherung
- Klicken Sie dann auf die Schaltfläche Sicherung starten, um eine Sicherung des Windows 10-Systemabbilds durchzuführen.
Nach einigen Minuten ist die Sicherung abgeschlossen. Im Falle eines Systemproblems kann die Sicherung zur Wiederherstellung Ihres Computers verwendet werden.
Systemabbild in Windows 10 wiederherstellen
Wie kann ich die Systemabbildwiederherstellung von Windows 10 mit dem in Windows integrierten Tool durchführen? Wenn Ihr Windows aufgrund eines Systemproblems nicht booten kann, wird Windows 10 normalerweise automatisch die Schnittstelle von WinRE aufrufen.
Wenn Ihr Computer diese Schnittstelle nicht aufrufen kann, müssen Sie zu diesem Zweck eine Windows-Installationsdiskette vorbereiten.
Schritt 1: Gehen Sie zu WinRE für die Systemabbildwiederherstellung von Windows 10
- Klicken Sie auf Problembehandlung > Erweiterte Optionen.
- Klicken Sie auf System-Image-Wiederherstellung, um Windows mithilfe der von Ihnen erstellten spezifischen System-Image-Datei wiederherzustellen.
Schritt 2: Stellen Sie das Systemabbild von einer externen Festplatte wieder her
- Wählen Sie Systemabbildsicherung aus, um die Systemabbildwiederherstellung zu starten.
- Dann müssen Sie die Festplatte nicht formatieren und neu partitionieren nicht auswählen, sondern klicken Sie einfach auf Weiter.
- Sie werden dann zum Zusammenfassungsbildschirm weitergeleitet, klicken Sie auf Fertig.
- Es erscheint eine Warnung mit der Aufschrift „Alle Daten auf den wiederherzustellenden Laufwerken werden durch die Daten im Systemabbild ersetzt. Möchten Sie wirklich fortfahren?“, klicken Sie bitte auf Ja.
MiniTool ShadowMaker VS. Sichern und Wiederherstellen (Windows 7)
Jetzt stellen wir Ihnen zwei Methoden vor, um eine Systemsicherung und die Wiederherstellung von Windows 10-Systemabbildern zu erstellen. Wenn Sie dies lesen, fragen Sie sich vielleicht: Welches sollten Sie wählen? Was ist der Unterschied zwischen ihnen?
Im Gegensatz dazu wissen Sie, dass MiniTool ShadowMaker leistungsfähiger ist als das Windows 10-Snap-In-Sicherungs- und Wiederherstellungstool. Betrachten Sie die folgenden Aspekte:
- Die Software von Drittanbietern unterstützt geplante Sicherungen, inkrementelle Sicherungen und differenzielle Sicherungen. Allerdings werden diese Sicherungstypen nicht unterstützt, wenn Sie die Funktion Systemimage erstellen von Windows Sichern und Wiederherstellen (Windows 7) verwenden.
- Die Software verfügt über die Funktion Media Builder, mit der Sie eine bootfähige CD/DVD oder ein USB-Flash-Laufwerk erstellen und Ihr ausgefallenes Windows 10-System booten können.
- Sie können möglicherweise kein Systemabbild mit Windows 10 Sichern und Wiederherstellen erstellen, z. B. wird beim Wiederherstellen des Systems das Problem Windows-Sicherung mit 0x80780119-Code fehlgeschlagen
- Das letztere Tool ist zeitaufwändig, einschließlich des Sicherungs- und Wiederherstellungsprozesses.
Endeffekt
Jetzt kommen wir zum Ende dieses Artikels. In diesem Artikel erfahren Sie, wie Sie Windows 10 wiederherstellen, indem Sie mit zwei Tools ein Systemabbild erstellen.
Im Gegensatz dazu empfehlen wir Ihnen die Verwendung professioneller Software – MiniTool ShadowMaker. Wählen Sie zwischen einem lokalen oder Remote-Sicheren Ihres Systems oder der gesamten Festplatte, um Ihre Daten zu schützen.
MiniTool ShadowMaker TrialKlicken zum Download100%Sauber & Sicher
Wenn Sie Fragen oder Anregungen zu diesem Beitrag haben, teilen Sie uns es bitte mit. Sie können einen Kommentar im Textfeld unten hinterlassen oder uns eine E-Mail an [email protected] senden. Dank schön.
Systemabbildwiederherstellung Windows 10/11 FAQ
Windows kann eine Systemabbildsicherung erstellen. Sobald das System schief geht und nicht booten kann, können Sie die Image-Datei verwenden, um das System in seinen vorherigen Zustand zurückzusetzen. Dies wird als System-Image-Wiederherstellung bezeichnet.
- Starten Sie Ihren Windows 10-PC von dem erstellten bootfähigen USB-Flash-Laufwerk oder der DVD.
- Klicken Sie auf Computer reparieren, um zur Windows-Wiederherstellungsumgebung (WinRE) zu wechseln.
- Gehen Sie zu Problembehandlung > Erweiterte Optionen > Systemabbildwiederherstellung.
- Starten Sie die Wiederherstellung, indem Sie der Anleitung auf dem Bildschirm folgen.
Die Systemabbildwiederherstellung löscht Ihre Dateien während des Wiederherstellungsprozesses nicht und stellt nur Ihre Systemdateien, Einstellungen, Apps usw. in dem Zustand wieder her, in dem das Systemabbild erstellt wurde. Wenn die Dateien auf dem Desktop nach dem Erstellen des Systemabbilds erstellt werden, gehen sie nach der Wiederherstellung des Systemabbilds verloren.
Natürlich! Windows 10 bietet Ihnen ein Tool – Sichern und Wiederherstellen (Windows 7), um eine Systemabbildsicherung zu erstellen und Ihre Dateien zu sichern und wiederherzustellen.