Wenn der Speicher des Nintendo Switch voll ist, was können Sie tun, um mehr freien Speicherplatz zu erwerben? In diesem Beitrag zeigt Ihnen MiniTool, wie Sie den freien Nintendo Switch Speicher erweitern können, indem Sie Speicherplatz freigeben, eine microSD-Karte hinzufügen und auf eine größere SD-Karte aufrüsten.
Über Nintendo Switch Speicher
Nintendo Switch ist eine Spielkonsole, die von Nintendo im März 2017 veröffentlicht wurde. Sie verfügt über das integrierte Design von Heimkonsole und Handheld und unterstützt 1920 * 1080 TV-Ausgabe und 1280 * 720 Handheld-Ausgabe.
Der Nintendo eShop bietet Ihnen viele Spiele zum Herunterladen an. Das Problem ist jedoch, dass der Nintendo Switch nur mit 32 GB internem Speicher ausgestattet ist, von denen nur 25 GB interner Speicher tatsächlich für Endbenutzer verfügbar sind. Offenbar ist dies nur von untergeordneter Bedeutung, wenn Sie vorhaben, mehr als nur eine Handvoll Spiele und Apps auf Ihre Handheld-Konsole herunterladen zu lassen.
Wenn der Nintendo Switch Speicher voll ist, was sollten Sie tun, um die Größe des Nintendo Switch Speichers zu erweitern? Es gibt drei Methoden, die Sie verwenden können:
- Geben Sie Speicherplatz auf Ihrem Switch frei.
- Fügen Sie eine microSD-Karte hinzu.
- Aktualisieren Sie auf eine größere SD-Karte, wenn Sie bereits eine kleinere SD-Karte installiert haben.
Wenn Sie Geld sparen möchten, können Sie die erste Methode verwenden. Diese erste Methode ist sehr einfach und Sie sollten nur die folgenden Schritte befolgen:
Schritt 1: Spiele löschen.
- Wählen Sie im Menü Home die Option System Settings.
- Wählen Sie Data Management und klicken Sie dann auf Manage Software.
- Wählen Sie das Spiel, das Sie löschen möchten.
- Tippen Sie auf Delete Software oder Archive Software. Mit der Option Delete Software werden alle Daten einschließlich der Spielstände gelöscht, während mit der Option Archive Software das Spiel gelöscht wird, die Spielstände jedoch erhalten bleiben, falls Sie das Spiel erneut herunterladen möchten.
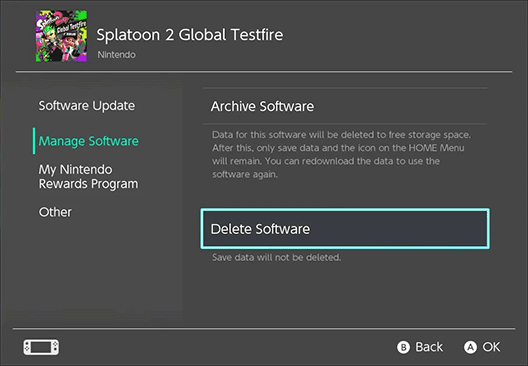
Schritt 2: Speicherdaten und Screenshots löschen
- Zur Data Management navigieren
- Wählen Sie Delete Save Data oder Manage Screenshots. Mit Ersterer gelangen Sie zu einer Liste der Spiele, die auf Ihrem Switch gespeicherte Daten haben. Sie müssen die zu löschenden Sicherungsdaten auswählen. Mit Letzterer gelangen Sie zu einem Menü, in dem Sie Ihre Screenshots bearbeiten können.

Auf diese Weise können Sie den Speicherplatz auf Ihrem Switch freigeben. Aber die Wirkung dieser Methode ist gering. Der beste Weg zur Erweiterung des Speicherplatzes für Ihren Nintendo Switch besteht darin, ihn mit einer microSD-Karte zu versehen. Bevor Sie eine microSD-Karte hinzufügen, sollten Sie sich für eine geeignete Karte entscheiden.
Wählen Sie eine geeignete SD-Karte für Nintendo Switch
Wenn Sie vorhaben, eine Speicherkarte für Nintendo Switch auszuwählen, sollten Sie diese Tipps beachten:
1. Die eingebaute System-Speicherkarte kann nicht ersetzt werden.
Wenn wir über das Hinzufügen einer microSD-Karte sprechen, bedeutet das, dass es eine zusätzliche Stelle zur Erweiterung des Speicherplatzes des Nintendo-Switch gibt. Nachdem Sie die SD-Karte des Nintendo Switch hinzugefügt haben, befinden sich zwei Karten in dieser Konsole: die eingebaute System Memory Card (MMC) und die SD-Karte.
Der eingebaute Systemspeicher bietet nur einen Speicherplatz von 32 GB und kann nicht erweitert werden. Aber machen Sie sich keine Sorgen! Nintendo bietet Ihnen die folgenden Methoden an, um seinen Speicherplatz freizugeben:
- Screenshots auf die microSD-Karte kopieren, um Systemspeicherplatz zu sparen: Starten Sie System Settings und gehen Sie dann zu Data Management > Save Data/Screenshots > Manage Screenshots, um Screenshots zwischen dem Systemspeicher und der microSD-Karte zu kopieren.
- Softwaredaten auf die SD-Karte übertragen: Mit dem Nintendo Switch System-Update Version 10.0.0 (veröffentlicht am 13. April 2020) wurde eine Option zum Übertragen von Software-Daten zwischen dem Systemspeicher und einer SD-Karte hinzugefügt, mit der Sie herunterladbare Software, Update-Daten und DLC vom Systemspeicher auf die SD-Karte übertragen können.
2. Nintendo Switch unterstützt nur microSD-Karten.
Die offizielle Website von Nintendo Switch gibt an, dass sie den Einsatz von microSD-Karten zur Speichererweiterung unterstützt. Andere Arten von Speicherkarten können nicht in die Konsole eingesetzt werden.
3. Die maximale Größe der Nintendo Switch SD-Karte beträgt 2 TB.
Auf der offiziellen Website erklärt Nintendo, dass die Nintendo Switch-Konsole mit microSD, microSDHC und microSDXC kompatibel ist. Mit diesen microSD-Karten können Sie den Speicherplatz des Nintendo Switch problemlos auf bis zu 2 TB erweitern.
4. Entscheiden Sie sich für die Größe der SD-Karte für Switch.
Obwohl Sie mit dem Nintendo Switch den Speicher auf bis zu 2 TB erweitern können, ist es nicht sinnvoll, eine SD-Karte mit 2 TB hinzuzufügen. Eigentlich hängt die richtige Größe der Nintendo Switch SD-Karte davon ab, wie Sie die Spiele machen.
Wenn Sie geneigt sind, Spielkarten zu kaufen, und nur gelegentlich eShop-Titel kaufen, sollte eine 64 GB-Karte ausreichen. Wenn Sie regelmäßig eShop-Spiele herunterladen, sollte eine 128-GB-Karte gut für Sie sein. Wenn Sie jedoch einen guten Teil der AAA-Spiele herunterladen möchten, wird eine Karte mit mindestens 200 GB Speicherplatz empfohlen.
5. Welche Geschwindigkeit der SD-Karte sollte Nintendo Switch verwenden?
Wie wir alle wissen, läuft der Nintendo Switch umso reibungsloser, je schneller die Geschwindigkeit beim Lesen und Schreiben der microSD-Karte ist. Nintendo stellt jedoch auf seiner offiziellen Website fest, dass der Nintendo Switch nur UHS-I unterstützt und nicht UHS-II.
Die Geschwindigkeit der UHS-I-Karte darf 104 MB/s nicht überschreiten. Wenn Sie eine UHS-II-Karte mit höherer Geschwindigkeit kaufen, ist das nur eine Verschwendung von Geld und Leistung.
Wie kann man eine Micro SD-Karte zum Nintendo Switch hinzufügen
Wenn Sie noch keine microSD-Karte installiert haben und Sie Spiele nicht von einer SD-Karte auf eine andere SD-Karte zu verschieben brauchen, sollten Sie den microSD-Steckplatz finden und die SD-Karte in die Konsole einsetzen. Bitte befolgen Sie die folgenden Schritte:
Schritt 1: Schalten Sie Ihren Switch aus, indem Sie die Power-Taste gedrückt halten, nach unten zu Power-Optionen blättern und dann Ausschalten wählen.
Schritt 2: Drehen Sie den Handheld um und heben Sie dann den Kickstand neben dem rechten Joy-Con-Controller an. Unterhalb der Plastikhalterung befindet sich ein microSD-Kartensteckplatz.
Schritt 3: Setzen Sie die neue microSD-Karte in den Steckplatz ein. Sobald sie fest an ihrem Platz ist, sollten Sie ein leichtes Klickgeräusch hören.
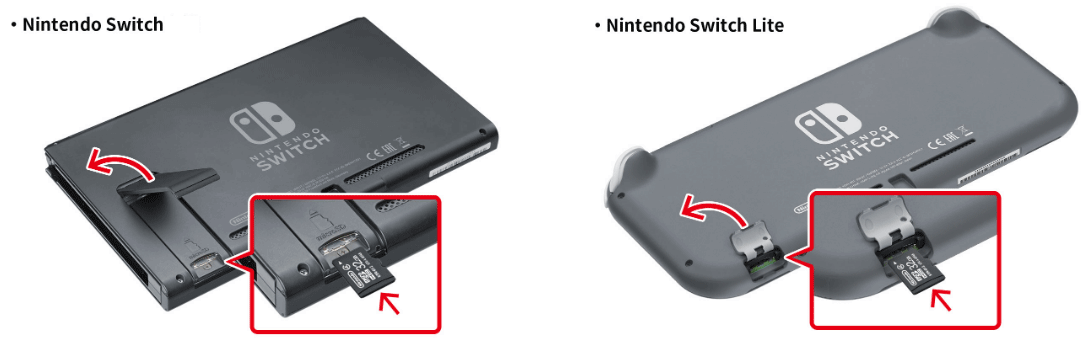
Schritt 4: Schalten Sie Ihren Nintendo Switch ein und nutzen Sie die neue Funktion, die im Nintendo Switch-System-Update Version 10.0.0 hinzugefügt wurde, um Spiele und Daten auf die microSD-Karte zu übertragen.
Wie kann man auf eine größere SD-Karte von Nintendo Switch aufrüsten
Wenn Sie bereits eine microSD-Karte installiert haben und diese gegen eine größere Karte austauschen möchten, sollten Sie Spiele von einer SD-Karte auf eine andere SD-Karte kopieren. Wenn dies der Fall ist, können Sie die folgenden zwei Methoden verwenden, um diese Aufgabe zu erledigen.
Methode 1. Kopieren und Einfügen
Schritt 1: Formatieren Sie die microSD-Karte, falls sie jemals in anderen Host-Geräten verwendet wurde. Wenn sie noch nie verwendet wurde, können Sie diesen Schritt überspringen. Sie können das das Format der Nintendo Switch SD-Karte mit den folgenden Schritten durchführen:
- Setzen Sie die microSD-Karte in Ihren Nintendo Switch ein.
- Schalten Sie Ihren Nintendo-Schalter ein.
- Wählen Sie Settings auf dem Startbildschirm.
- Wählen Sie System aus dem Einstellungsmenü. Es befindet sich am unteren Rand des Menüs.
- Wählen Sie Formatting Options. Das Menü befindet sich ganz unten im Menü.
- Wählen Sie Format microSD Card.
- Wählen Sie Continue.
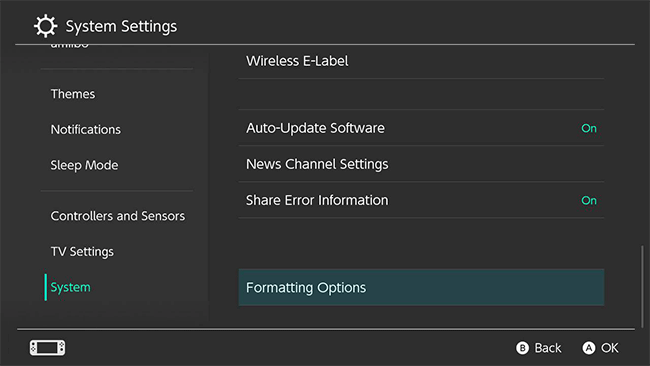
Schritt 2: Werfen Sie Ihre alte microSD-Karte aus dem Nintendo Switch aus und schließen Sie sie dann über einen Adapter an einen Windows-Computer an. Ihr Computer wird sie als Wechsellaufwerk erkennen.
Schritt 3: Öffnen Sie den Datei-Explorer, um auf die microSD-Karte zuzugreifen. Markieren Sie dann den Ordner „Nintendo“ und ziehen Sie ihn auf den Desktop.
Schritt 4: Werfen Sie die erste microSD-Karte aus und schließen Sie dann die zweite microSD-Karte an den Computer an. Greifen Sie auf die zweite microSD-Karte zu und ziehen Sie die Daten vom Desktop auf diese microSD-Karte.
Schritt 5: Werfen Sie die neue microSD-Karte aus und setzen Sie sie dann in die Nintendo Switch-Konsole ein. Wenn Sie auf dem System einige Software finden, die über die neue microSD-Karte nicht gelesen werden können, können Sie sie einfach erneut aus dem Nintendo eShop herunterladen.
Methode 2. MiniTool Partition Wizard verwenden
MiniTool Partition Wizard kann Nintendo Switch dabei helfen, SD-Karten ohne Formatierung zu übertragen. Wenn sich auf der ursprünglichen microSD-Karte von Nintendo Switch mehr als eine Partition befindet (das heißt, der Nintendo Switch wurde gehackt), kann MiniTool Partition Wizard Ihnen außerdem dabei helfen, Daten ohne Datenverlust auf die neue SD-Karte zu übertragen. Bitte befolgen Sie die folgenden Schritte:
Schritt 1: Schließen Sie Ihre beiden microSD-Karten über Lesegeräte an einen Computer an. Klicken Sie dann auf die obige Schaltfläche, um MiniTool Partition Wizard zu kaufen.
Schritt 2: Starten Sie MiniTool Partition Wizard gehen Sie zu seiner Hauptoberfläche. Klicken Sie mit der rechten Maustaste auf das alte Laufwerk der SD-Karte und wählen Sie Kopieren.
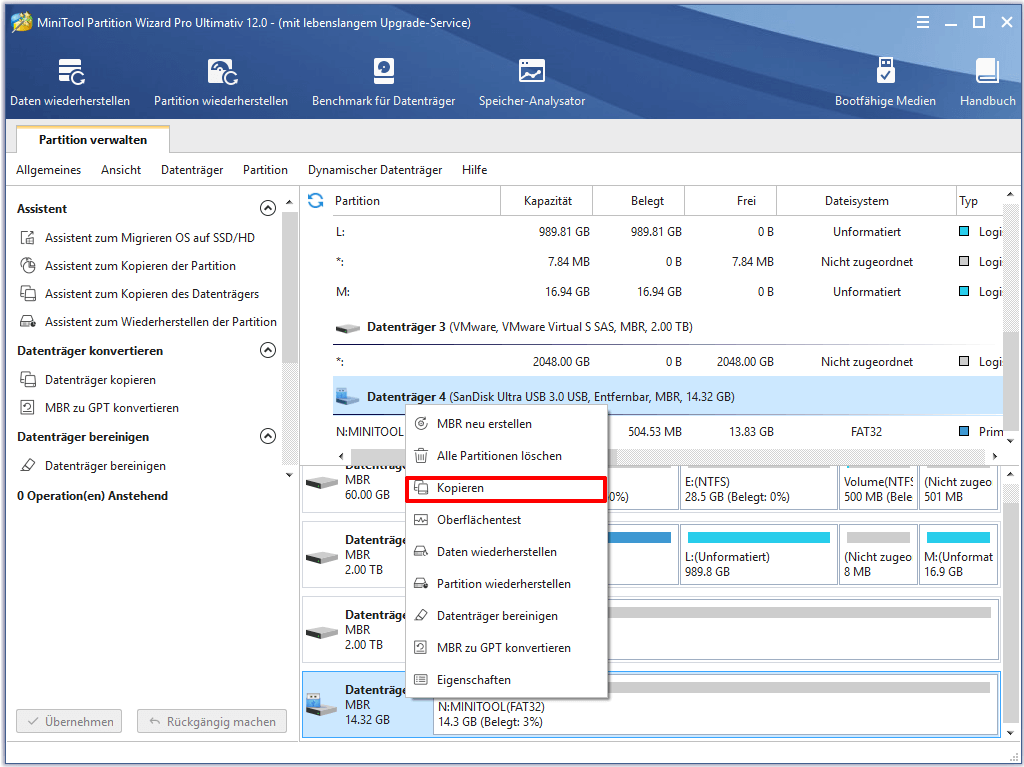
Schritt 3: Wählen Sie das neu erstellte SD-Kartenlaufwerk als Ziel und klicken Sie dann auf die Schaltfläche Weiter. Dann öffnet sich ein Fenster mit der Warnmeldung, dass alle Daten auf dem Ziellaufwerk zerstört werden. Klicken Sie auf die Schaltfläche Ja.
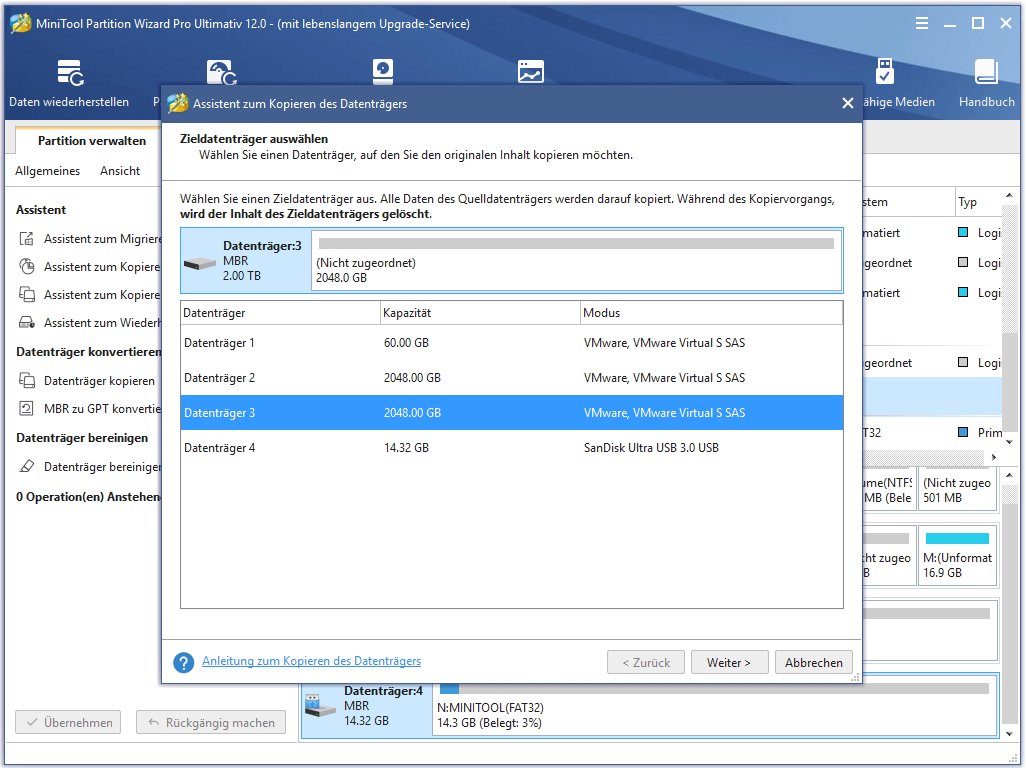
Schritt 4: Bei der Auswahl der Kopieroptionen behalten Sie einfach alle Standardoptionen bei und klicken auf die Schaltfläche Weiter.
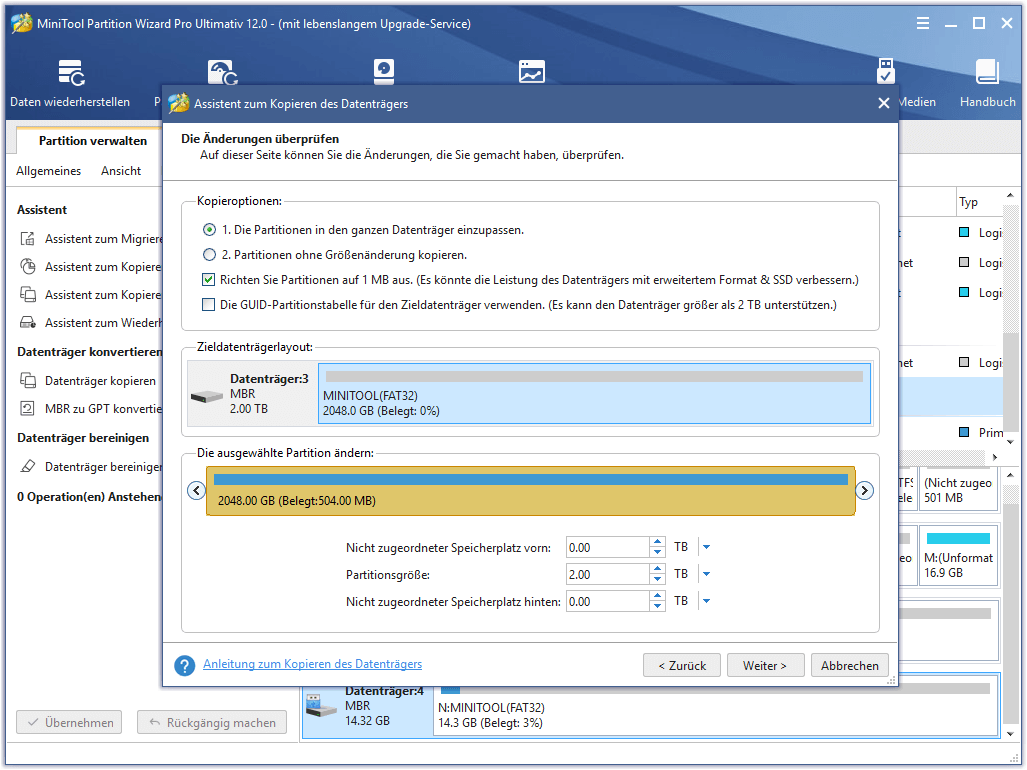
Schritt 5: Klicken Sie auf die Schaltfläche Abschließen und dann auf die Schaltfläche Übernehmen, um die Operation auszuführen.
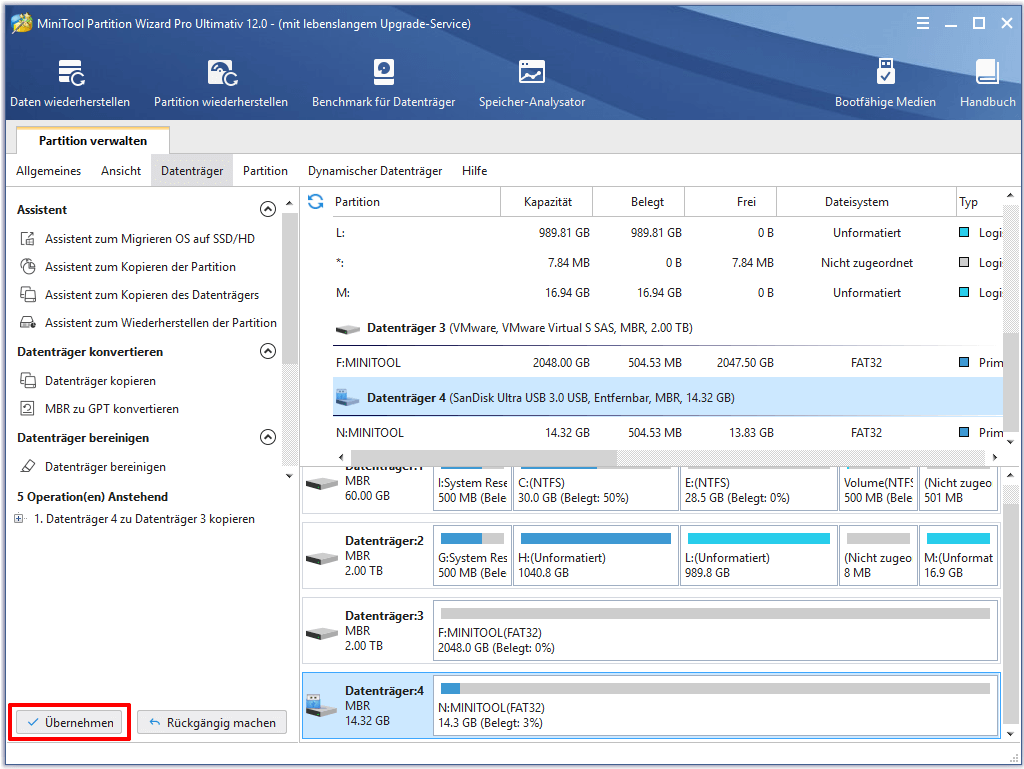
Schritt 6: Legen Sie die neue SD-Karte in die Nintendo Switch-Konsole ein und schalten Sie sie ein.
Fazit
Kann dieser Artikel Ihr Problem lösen? Haben Sie andere Methoden, um Nintendo Switch-Speicher zu erweitern? Bitte hinterlassen Sie Ihr Feedback im folgenden Kommentarfeld. Wenn Sie Schwierigkeiten beim Kopieren von Daten von SD-Karten haben, können Sie eine E-Mail an [email protected] senden. Wir werden Ihnen so schnell wie möglich antworten.
[FAQ] Nintendo Switch Speicher erweitern
Sie können den Speicherplatz Ihres Nintendo-Switch durch Hinzufügen einer microSD-Karte erweitern. Bitte beachten Sie die folgenden Schritte:
- Schalten Sie Ihren Switch aus.
- Drehen Sie den Handheld um und heben Sie dann den Kickstand neben dem rechten Joy-Con-Controller an.
- Finden Sie den Steckplatz für microSD-Karte und setzen Sie Ihre neue microSD-Karte in den Steckplatz ein.
- Schalten Sie die Nintendo Switch-Konsole ein und übertragen Sie dann Spiele und Daten auf die microSD-Karte.
Die Anzahl der Spiele, die der Switch aufnehmen kann, hängt davon ab, wie Sie die Spiele kaufen (Spielkarte kaufen oder Titel im eShop kaufen), sowie von der Größe der microSD-Karte und der Größe der Spiele.
Wenn Sie Titel im eShop kaufen möchten und keinen zusätzlichen Speicherplatz benötigen, kann der Switch 3 bis 4 kleine Spiele aufnehmen. Wenn Sie AA- oder AAA-Spiele mit großem Speicherplatz spielen möchten, kann der Switch nur ein Spiel aufnehmen.
Der Switch ist mit microSD (bis zu 2 GB), microSDHC (2 GB bis 32 GB) und microSDXC (32 GB bis 2TB) kompatibel.
Bislang sind 128 GB Nintendo Switch-Speicher völlig ausreichend, es sei denn, Sie möchten einige AA- oder AAA-Spiele kaufen. AA- oder AAA-Spiele besitzen einen großen Speicherplatz und es kann zu Platzmangel kommen, wenn Sie diese auf Ihre 128 GB-Karte herunterladen.

