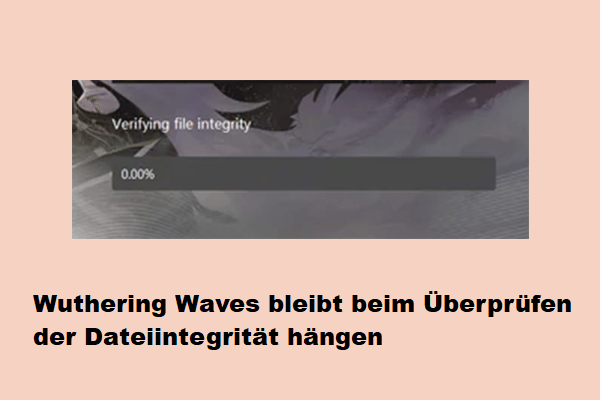Warum möchte man Switch-Spiele auf PC spielen?
Switch, mit vollem Namen Nintendo Switch, ist eine Videospielkonsole, die von Nintendo entwickelt und am 3. März 2017 weltweit in den meisten Regionen veröffentlicht wurde. Sie ist die Konsole der achten Generation und konkurriert mit der Xbox One von Microsoft und der PlayStation 4 von Sony.
Bis Juni 2022 haben sich alle Nintendo Switch-Modelle weltweit über 111 Millionen Mal verkauft. Damit ist sie Nintendos meistverkaufte Heimkonsole und die fünftmeistverkaufte Spielkonsole aller Zeiten.
Die Verkäufe der Switch sind stark an die Verkäufe von Nintendos First-Party-Titeln gebunden wie The Legend of Zelda: Breath of the Wild, Mario Kart 8 Deluxe, Super Mario Odyssey, Super Smash Bros. Ultimate, Pokémon Sword und Shield und Animal Crossing: New Horizons.
Die meisten dieser Spieletitel sind nur auf Switch erhältlich. Klicken Sie hier, um mehr Nintendo Switch-exklusive Spiele kennenzulernen.
Manchmal möchten Sie Switch-Spiele aus den folgenden Gründen auf einem PC spielen:
- Sie wollen einen großen Bildschirm. Schließlich ist Switch eine Handheld-Konsole, deren Bildschirm nicht groß ist.
- Sie möchten eine hohe Auflösung. Die Switch-Konsole unterstützt nur Auflösungen bis zu 720p (1280×720 px), aber mit einigen Workarounds können Sie Ihren PC verwenden, um Nintendo Switch-Spiele mit hoher Auflösung zu genießen.
- Sie möchten Switch-Spiele kostenlos genießen. Auch wenn es illegal ist, möchten einige Leute das vielleicht trotzdem tun.
Kann man Switch-Spiele auf PC spielen?
Die Antwort ist JA und die Methoden sind wie folgt:
- Spielen Sie plattformübergreifende Switch-Spiele. Einige Switch-Spiele sind plattformübergreifend und haben eine PC-Version. Einige von ihnen sind sogar Cross-Progression. Diese Spiele können Sie kaufen oder direkt auf Ihren PC herunterladen.
- Verbinden Sie Switch mit PC. Dabei wird der TV-Modus der Switch-Konsole genutzt. Beachten Sie, dass Nintendo Switch Lite diesen Modus nicht unterstützt.
- Verwenden Sie Switch-Emulatoren. Das Herunterladen und Verwenden von Emulatoren ist legal, aber das Teilen von urheberrechtlich geschützten ROMs ist illegal.
Wie kann man Switch auf PC über den TV-Modus spielen?
In diesem Teil zeige ich Ihnen, wie Sie Switch-Spiele auf PC über den TV-Modus spielen können. Auf diese Weise können Sie die urheberrechtlich geschützten Switch-Spiele auf einem PC genießen.
Schritt 1: Bereiten Sie die folgenden Gegenstände vor.
- Ein Nintendo Switch-Dock. Der Switch TV-Modus erfordert diesen Gegenstand. Es wird verwendet, um die Switch-Konsole aufzuladen und bietet einen HDMI-Ausgang.
- Eine Capture-Karte. Der HDMI-Anschluss der meisten PCs ist der HDMI-Ausgang, nicht der HDMI-Eingang. Daher benötigen Sie eine Capture-Karte mit einem HDMI-Eingang und einem USB-Anschluss. Die Switch-Videosignale werden über den HDMI-Eingang erfasst und dann über den USB-Anschluss an einen PC gesendet.
- Ein Videoaufnahmeprogramm. Nur mit dieser Software können Sie das aufgenommene Video auf Ihrem PC abspielen. Manche Leute empfehlen PotPlayer wegen seiner geringen Latenzzeit.
- Ein HDMI-Kabel. Es wird für die Übertragung von Videosignalen verwendet.
Schritt 2: Schließen Sie alle Kabel an.
- Öffnen Sie die hintere Abdeckung des Nintendo Switch Docks.
- Stecken Sie den USB-Anschluss des Nintendo Switch AC-Adapters in den oberen Anschluss des Docks, der mit „AC ADAPTER“ beschriftet ist, und schließen Sie dann das andere Ende des AC-Adapters an eine Steckdose an.
- Verbinden Sie ein Ende des HDMI-Kabels mit dem unteren Anschluss des Docks, der mit „HDMI OUT“ gekennzeichnet ist, und schließen Sie das andere Ende an den HDMI-Anschluss der Capture-Karte an.
- Schließen Sie die hintere Abdeckung des Nintendo Switch-Docks.
- Stecken Sie die Capture-Karte in einen USB-Anschluss am PC.
- Entfernen Sie den linken und rechten Joy-Con-Controller von der Konsole. Wenn die Joy-Con-Controller zuvor nicht an der Konsole angebracht waren, müssen sie zunächst an der Konsole registriert werden, um als drahtlose Controller verwendet werden zu können.
- Positionieren Sie die Konsole so, dass der Bildschirm der Konsole in die gleiche Richtung wie die Vorderseite des Docks zeigt, und setzen Sie die Konsole dann ins Dock ein. Anschließend schaltet sich der Bildschirm der Konsole aus.
Schritt 3: Spielen Sie das aufgenommene Video mit der Videoaufnahmesoftware ab, z. B. mit PotPlayer. Sie sollten sicherstellen, dass die Switch-Konsole eingeschaltet ist.
- Öffnen Sie PotPlayer und drücken Sie Alt + D, um die Geräteeinstellungen zu öffnen.
- Wechseln Sie zur Registerkarte Analog-TV und ändern Sie das Videoaufnahmegerät und das Audioaufnahmegerät auf die USB-Capture-Karte.
- Klicken Sie auf die Schaltfläche Gerät öffnen und der PotPlayer beginnt mit der Wiedergabe des aufgenommenen Videos auf Ihrem PC.
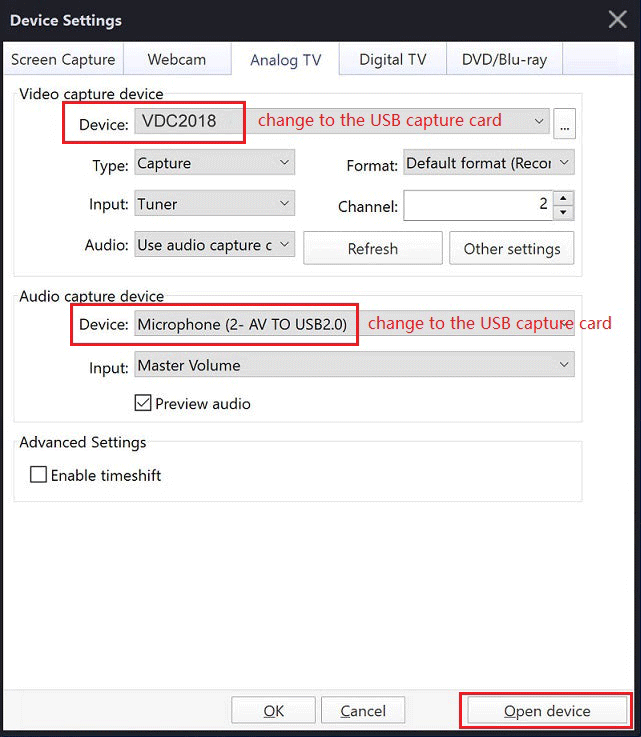
Schritt 4: Jetzt können Sie Switch-Spiele auf Ihrem PC genießen, aber möglicherweise müssen Sie den PotPlayer-Bildschirm im Vollbildmodus öffnen. Dazu können Sie mit der rechten Maustaste auf den Wiedergabebildschirm klicken und zu Einstellungen > Wiedergabe gehen. Ändern Sie die Bildschirmgröße auf Vollbild und klicken Sie dann auf Übernehmen und OK.
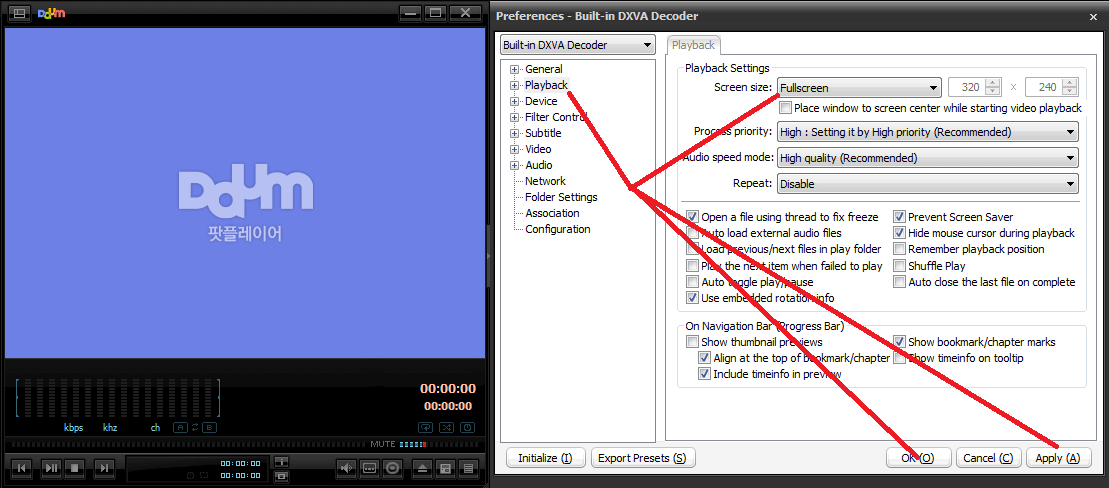
Wie kann man Switch auf PC über Emulatoren spielen?
Viele Leute nutzen diese Methode. In diesem Teil zeige ich Ihnen, wie Sie Switch-Spiele auf PC über einen Emulator spielen können.
Stufe 1. Erstellen einer separaten Partition für Switch-Spiele
Wenn Sie viele Switch-Spiele ausprobieren möchten, empfehle ich Ihnen, eine separate Partition für sie zu erstellen, damit Sie sie besser verwalten können. Darüber hinaus kann eine separate Partition verhindern, dass Ihr PC durch den Emulator und die Spiele durcheinander gebracht wird. Um eine separate Partition zu erstellen, empfehle ich Ihnen MiniTool Partition Wizard zu verwenden. Hier ist die Anleitung:
MiniTool Partition Wizard DemoKlicken zum Download100%Sauber & Sicher
Schritt 1: Starten Sie MiniTool Partition Wizard. Klicken Sie mit der rechten Maustaste auf eine Partition und wählen Sie Verschieben/Größe ändern.
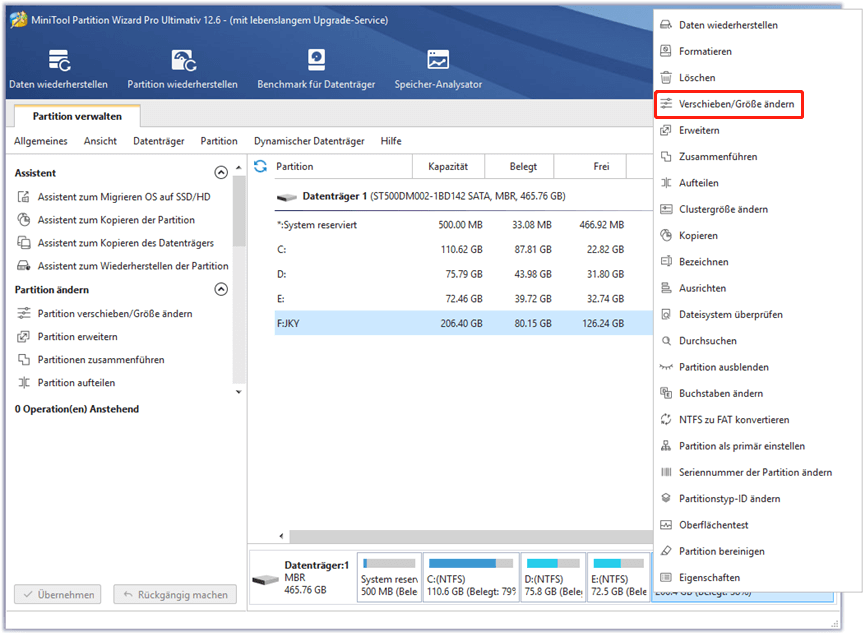
Schritt 2: Ziehen Sie das Pfeilsymbol, um zu entscheiden, wie viel Platz Sie verkleinern möchten. Klicken Sie auf den Partitionsblock und ziehen Sie ihn, um die Position der Partition zu bestimmen. Klicken Sie dann auf die Schaltfläche OK. Im Allgemeinen benötigt der Switch-Emulator nicht viel Platz. Sie müssen nur genügend Platz für die Switch-Spiele und die zugehörigen Mod- und Cheat-Dateien vorbereiten.
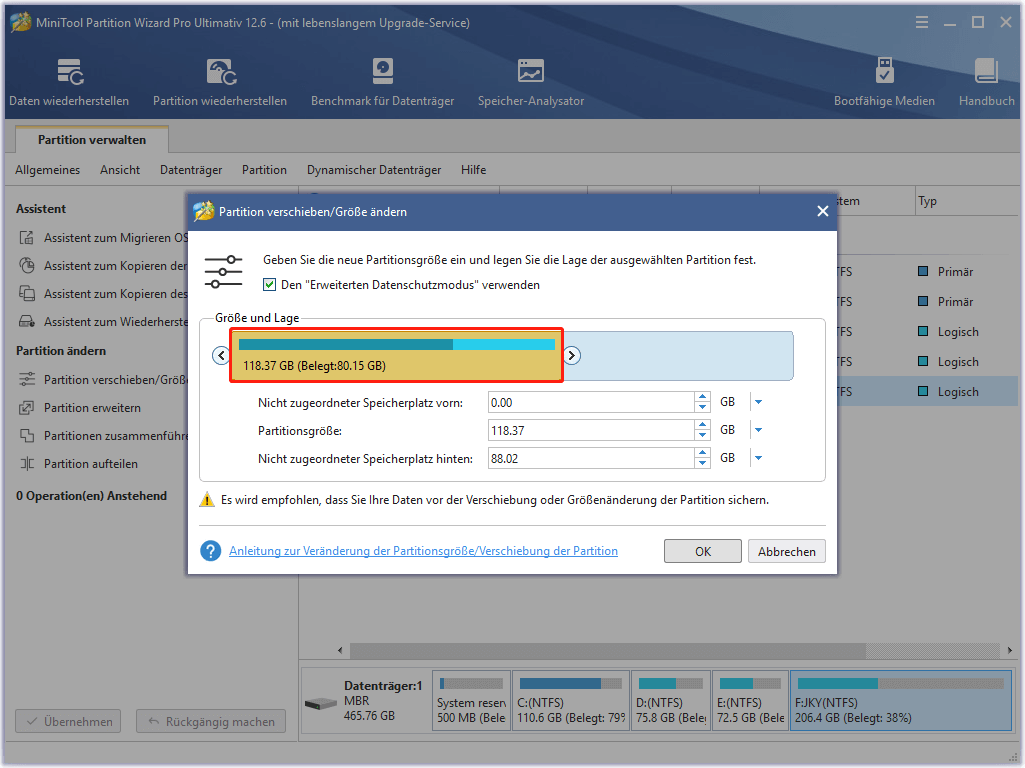
Schritt 3: Klicken Sie mit der rechten Maustaste auf den nicht zugeordneten Speicherplatz und wählen Sie die Schaltfläche Erstellen.
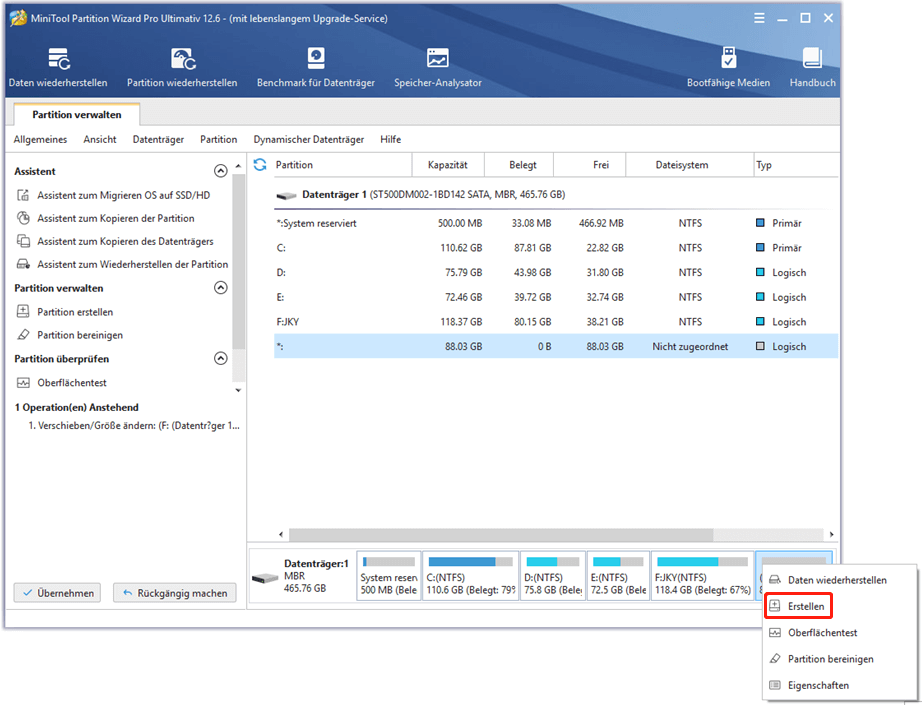
Schritt 4: Legen Sie die Parameter für die neue Partition fest. Sie können die Standardwerte beibehalten, wenn Sie keine besonderen Anforderungen haben. Klicken Sie dann auf die Schaltfläche OK.
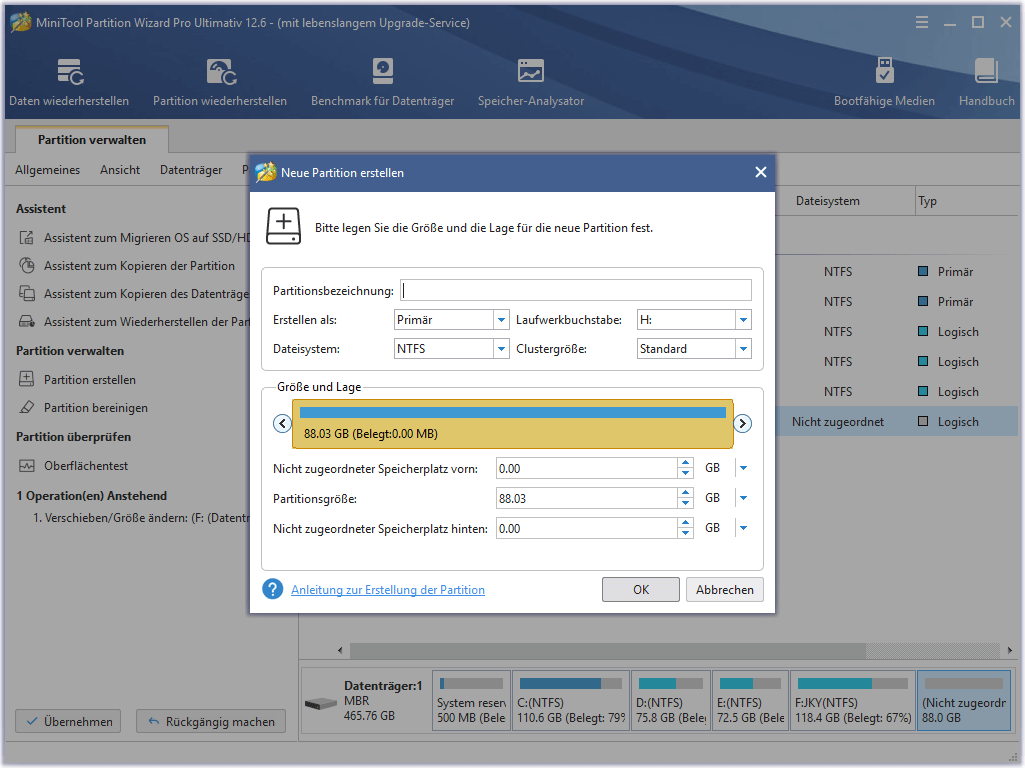
Schritt 5: Klicken Sie auf die Schaltfläche Übernehmen, um die anstehenden Operationen auszuführen.
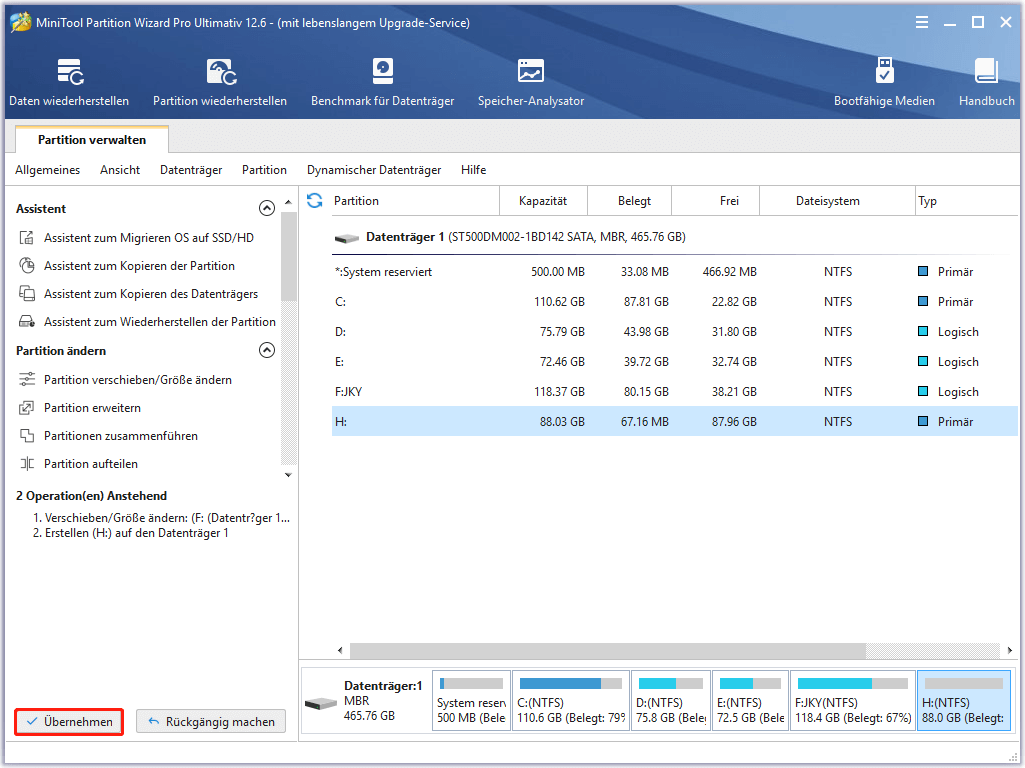
Stufe 2. Einen geeigneten Nintendo Switch-Emulator wählen
Jetzt müssen Sie einen Nintendo Switch Emulator für PC wählen. Was ist der beste Nintendo Switch Emulator für PC? Hier sind 3 Auswahlmöglichkeiten für Sie.
- Es ist ein kostenloser und Open-Source-Nintendo Switch-Emulator für PC Windows und Linux. Er verfügt über Vulkan- und Audio-Korrekturen/Stottern-Korrekturen, sodass Switch-Spiele flüssiger laufen.
- Wie yuzu ist es auch ein Nintendo Switch-Emulator für PC, der in C++ geschrieben wurde. Aber dieser Emulator ist nicht so beliebt wie yuzu.
- Es ist ein kostenloser und quelloffener Emulator für die Wii U-Videospielkonsole, aber viele Leute benutzen ihn auch, um Nintendo Switch zu emulieren.
Im Allgemeinen wird yuzu empfohlen. Um diesen Emulator zu verwenden, sollten Sie sicherstellen, dass Ihr PC die folgenden Anforderungen erfüllt.
Mindestanforderungen
- CPU: Intel Core i5-4430 / AMD Ryzen 3 1200
- GPU: NVIDIA GeForce GT 1030 2GB / AMD Radeon RX 550 2GB dediziert, oder Intel HD Graphics 520 / AMD Radeon Vega 3 integriert
- RAM: 12 GB (8 GB, wenn Sie eine dedizierte GPU verwenden)
Empfohlene Anforderungen
- OS: Windows 10 1803 oder neuer
- CPU: Intel Core i5-10400 / AMD Ryzen 5 3600
- GPU: NVIDIA GeForce GTX 1650 4GB / AMD Radeon RX Vega 56 8GB dediziert, oder Intel UHD Graphics 750 / AMD Radeon Vega 7 integriert
- RAM: 16 GB
5 Wege: So überprüfen Sie die PC-Spezifikationen Windows 10
Stufe 3. Switch-Schlüssel, Firmware und Spiele-ROMs besorgen
Um yuzu auszuführen, müssen Sie die folgenden Elemente vorbereiten:
- Switch Verschlüsselungsschlüssel-Datei (prod.keys). Nur damit können Sie die urheberrechtlich geschützten Spiele von Switch ausführen.
- Switch-Spiele-ROMs. yuzu unterstützt Spieldateien im NSP- oder XCI-Format.
- Switch-Firmware. Im Allgemeinen ist die Switch-Firmware in yuzu integriert. Wenn Sie jedoch verstümmelte Schriftarten sehen oder das Spiel beim Booten stecken bleibt, müssen Sie das Switch-BIOS ersetzen.
Wie bekommt man sie? Der empfohlene Weg ist, sie von Ihrer Switch-Konsole zu dumpen. Wie Sie die Switch-Schlüsseldatei, die Firmware und die Spiele dumpen können, erfahren Sie in der Schnellstart-Anleitung von yuzu. Beachten Sie, dass die Datei Title.keys nicht erforderlich ist.
Der Online-Zugriff auf diese Dateien ist aufgrund von Urheberrechtsproblemen illegal. Außerdem stimmen die prod.keys möglicherweise nicht mit der Firmware überein, wenn Sie sie aus verschiedenen Quellen erhalten.
Stufe 4. Switch-Spiele auf PC über yuzu spielen
Wie kann man Switch auf PC spielen? Sie können die folgende Anleitung mit Bildern sehen.
Schritt 1: Laden Sie yuzu herunter und installieren Sie es auf der Partition, die Sie gerade erstellt haben. yuzu hat zwei Versionen: Mainline und Early Access. Erstere ist kostenlos, letztere enthält Vulkan- und Audiokorrekturen sowie Korrekturen von Stottern, die die Geschwindigkeit und das Spielerlebnis verbessern können.
Schritt 2: Starten Sie yuzu und importieren Sie die Datei prod.keys.
- Nachdem yuzu gestartet wurde, wird es Ihnen mitteilen, dass Verschlüsselungsschlüssel fehlen. Klicken Sie auf die Schaltfläche OK.
- Klicken Sie dann auf Nein, wenn Sie gefragt werden, ob Sie Nutzungsdaten freigeben möchten.
- Klicken Sie anschließend auf Datei > yuzu-Ordner öffnen, öffnen Sie den Ordner keys, und legen Sie die Datei prod.keys in diesem Ordner ab.
- Jetzt müssen Sie yuzu neu starten und dieses Mal wird kein Fenster angezeigt.
Schritt 3: Switch-Spiele hinzufügen.
- Doppelklicken Sie auf das Ordnersymbol in der Mitte des Emulators.
- Wählen Sie im Popup-Fenster den Ordner aus, der die Switch-Spiele enthält.
- Dann erkennt yuzu die Spieldatei in diesem Ordner. Wenn yuzu das Spiel nicht erkennt, klicken Sie mit der rechten Maustaste auf das Verzeichnis und wählen Sie Unterordner scannen. Standardmäßig scannt yuzu nur die nächste Ebene des von Ihnen gewählten Verzeichnisses. Wenn sich Ihre Spieldateien in tieferen Unterverzeichnissen befinden, werden sie nicht angezeigt.
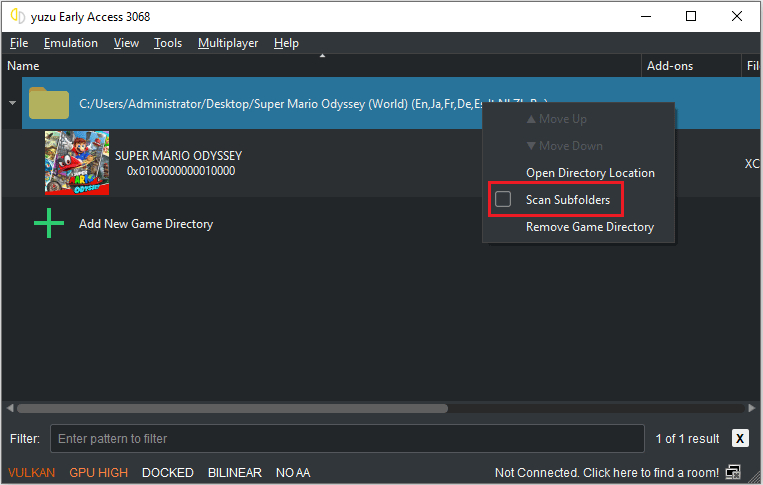
Schritt 4: Ersetzen Sie die Switch-Firmware (optional). Sie können diesen Schritt überspringen, wenn Sie keine Probleme mit verstümmelten Schriftarten oder feststeckenden Spielen haben. Um die Firmware zu ersetzen, benötigen Sie außerdem einige Dateien, die vom Ryujinx-Emulator generiert werden.
- Laden Sie Ryujinx herunter und installieren Sie es.
- Klicken Sie auf Datei > Ryujinx-Ordner öffnen und öffnen Sie den Systemordner, um die Datei keys abzulegen.
- Starten Sie den Ryujinx-Emulator neu.
- Klicken Sie auf Tools > Firmware installieren > Eine Firmware von XCI oder ZIP installieren und wählen Sie dann die Firmware-Datei aus.
- Sobald die Firmware-Installation abgeschlossen ist, klicken Sie auf Datei > Ryujinx-Ordner öffnen und gehen Sie zu bissystemContents. Hier sehen Sie einen Ordner namens registered. Kopieren Sie diesen Ordner.
- Öffnen Sie nun den yuzu-Emulator und klicken Sie auf Datei > yuzu-Ordner öffnen. Gehen Sie zu nandsystemContents. Fügen Sie den Ordner registered hier ein. Der ursprüngliche registered-Ordner von yuzu wird dadurch ersetzt.
Schritt 5: Klicken Sie auf Emulation > Konfigurieren, um einige Konfigurationen von yuzu zu ändern.
- Auf der Registerkarte System können Sie die Sprache und die Region des Spiels ändern.
- Auf der Registerkarte Grafik können Sie die API von Vulkan auf OpenGL oder umgekehrt ändern, wenn das Spiel ohne Grund abstürzt oder es ein Problem mit den Texturen gibt. Sie können hier auch die Auflösung ändern.
- Auf der Registerkarte Steuerungen müssen Sie Pro Controller unter Controller anschließen und Tastatur/Maus unter Eingabegerät auswählen, wenn Sie das Spiel mit Tastatur und Maus spielen. Dann können Sie die Standardeinstellungen beibehalten oder die Tastatur neu zuordnen.
- Wenn Sie das Spiel mit einem Controller spielen, müssen Sie den Controller und das Eingabegerät entsprechend ändern. In den meisten Fällen wird jedoch weiterhin der Pro Controller empfohlen.
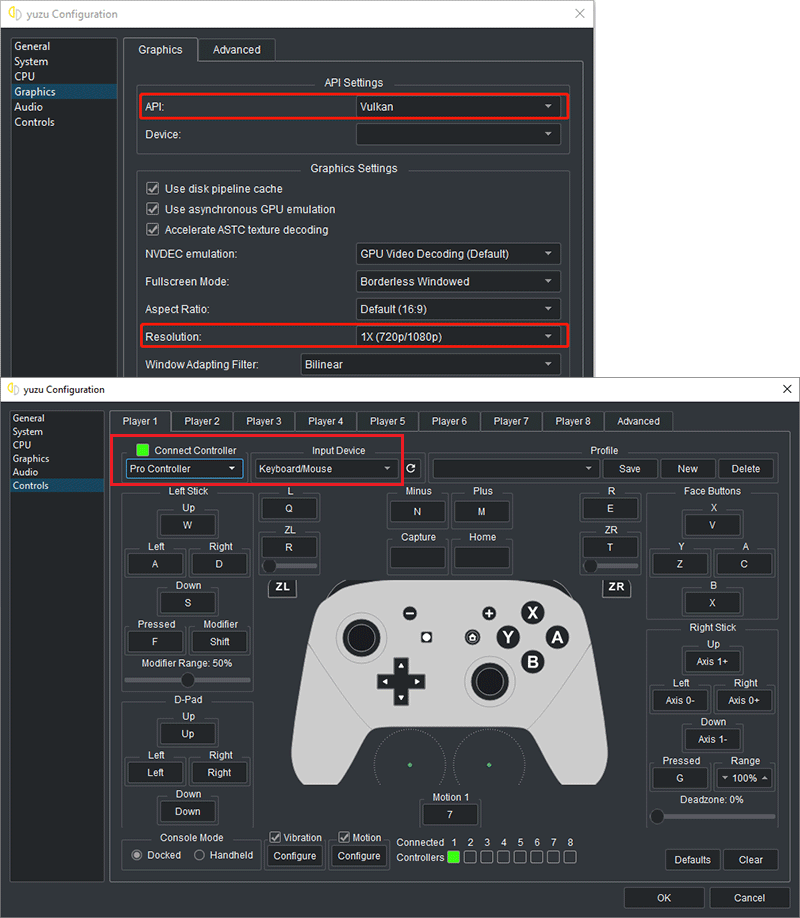
Schritt 6: Jetzt können Sie Switch-Spiele auf Ihrem PC genießen. Klicken Sie mit der rechten Maustaste auf ein Spiel und dann auf Spiel starten.
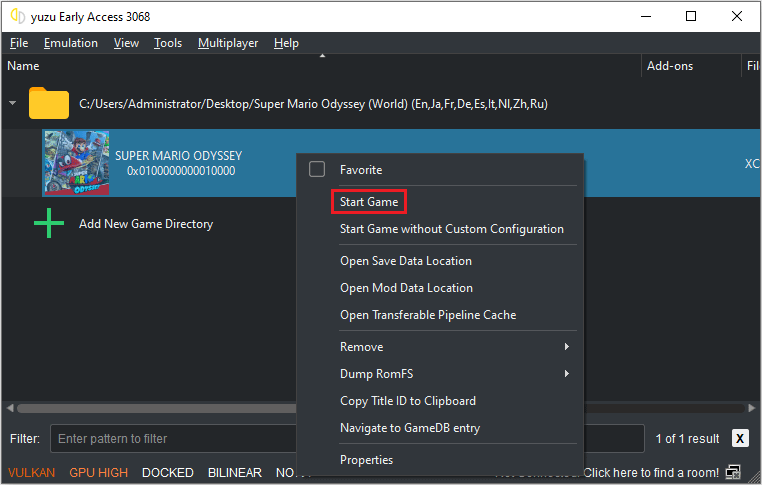
Wie kann ich den Switch Pro Controller an den PC anschließen? Hier sind die Antworten
- Wenn Sie Spiel-Updates und DLCs installieren möchten, können Sie zu Datei > Dateien auf NAND installieren
- Wenn Sie MODs oder Patches für ein Spiel installieren möchten, können Sie mit der rechten Maustaste auf das Spiel klicken und Mod-Datenspeicherort öffnen wählen. Dann können Sie MOD-Dateien dort ablegen. Auch die Cheat-Dateien werden in der Regel im Mod-Datenspeicherort abgelegt.
- Das Hinzufügen von Shader-Caches kann die Laufruhe des Spiels erheblich verbessern. Um Shader-Caches hinzuzufügen, können Sie mit der rechten Maustaste auf ein Spiel klicken und dann auf Übertragbaren Pipeline-Cache öffnen
Unterm Strich
Wie kann man Switch auf PC spielen? Wenn Sie andere Wege kennen, teilen Sie sie bitte mit uns im folgenden Kommentarbereich. Wenn Sie bei der Verwendung von MiniTool Partition Wizard Probleme haben, können Sie uns gerne über [email protected] kontaktieren. Wir werden uns dann so schnell wie möglich bei Ihnen melden.