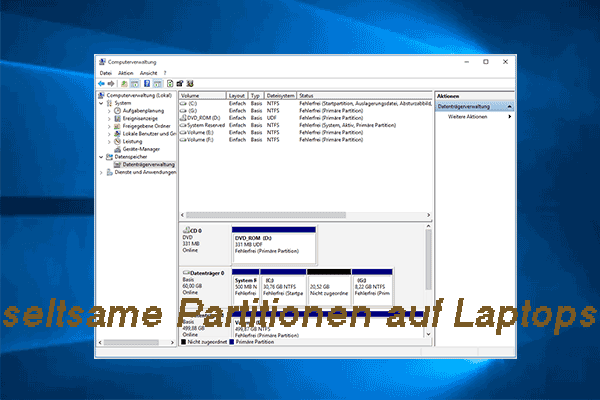Was ist eine OEM-Partition?
Die OEM-Partition (auch als Wiederherstellungspartition bekannt) ist die werkseitige Wiederherstellungspartition, die von PC-Herstellern wie HP, Dell, Acer, Lenovo usw. erstellt wird und in der die Sicherungskopie des Systems mit einem Wiederherstellungsschlüssel und ein Backup-Image gespeichert werden. Wenn das System ausfällt oder abstürzt, können diese Sicherungen verwendet werden, um das System in seinen ursprünglichen Zustand zurückzusetzen.
Allerdings richtet jeder Hersteller die OEM-Partition anders ein. Sie können F9 drücken, um die HP OEM-Partition aufzurufen, aber für die Dell OEM-Partition müssen Sie F12 drücken.
Bei einigen Herstellern wird die OEM-Partition mit einem Laufwerksbuchstaben angezeigt. Im Gegensatz dazu zeigen einige Hersteller die OEM-Partition als gesund und leer an, um den „versteckten und wichtigen“ Inhalt zu schützen.
Um einen Computerausfall oder ein versehentliches Löschen der OEM-Partition zu vermeiden, können Sie die OEM-Partition als Backup auf ein anderes Laufwerk klonen. Ist es also möglich, die OEM-Partition zu klonen? Lesen wir weiter.
Ist es möglich, die OEM-Partition zu klonen?
Ist es möglich, die OEM-Partition zu klonen? Hier ist ein Benutzer aus dem answers.microsoft.com-Forum, der diese Frage gestellt hat:
Ist es möglich, die OEM-Partition zu klonen? Ich habe einen Acer Swift SF314-54G. Vor kurzem habe ich eine neue SSD gekauft. Ich habe die alte Festplatte mit AOMEI Backupper auf meine neue SSD geklont. Nachdem der Klonvorgang abgeschlossen worden war, öffnete ich die Windows Datenträgerverwaltung und stellte fest, dass die Wiederherstellungspartition (OEM-Partition) auf der geklonten SSD in eine primäre Partition geändert worden war. Ist es möglich, die OEM-Partition zu klonen?https://answers.microsoft.com/en-us/windows/forum/all/is-it-possible-to-clone-oem-partition/aa1024ea-f2b5-4578-8787-c896a0550469
Natürlich können Sie die OEM-Partition kopieren. Die in Windows eingebauten Tools bieten jedoch kein Werkzeug zum Klonen der Partition. Daher müssen Sie ein professionelles Klon-Tool verwenden – MiniTool Partition Wizard, das Ihnen hilft, die OEM-Partition schnell zu klonen.
MiniTool Partition Wizard DemoKlicken zum Download100%Sauber & Sicher
Wie klont man eine OEM-Partition?
Um eine OEM-Partition auf ein anderes Laufwerk zu klonen, empfehlen wir Ihnen, eine professionelle Klon-Software zu verwenden – MiniTool Partition Wizard. Mit der Funktion Partition kopieren können Sie alle Daten von einer Partition auf eine andere kopieren, ohne dass Daten verloren gehen. Im Vergleich zum direkten Kopieren von Dateien können Sie durch das Kopieren von Partitionen viel Zeit sparen.
Darüber hinaus ist es ein multifunktionaler Partition Manager, der Ihnen helfen kann, Partitionen zu erweitern/zu vergrößern/ zu verkleinern/ zu verschieben/zu kopieren/zu formatieren/zu bereinigen, eine Festplatte zu klonen, MBR in GPT ohne Datenverlust zu konvertieren, Daten von Festplatten wiederherzustellen, eine Partition mit mehr als 32 GB in FAT32 zu formatieren, Festplatten zu partitionieren und vieles mehr. Sie können es ausprobieren.
Diese Software ist kostenlos, wenn Sie eine Nicht-Systempartition klonen, aber sie ist kostenpflichtig, wenn Sie sie zum Klonen der Systempartition verwenden.
Bevor Sie die OEM-Partition kopieren, müssen Sie MiniTool Partition Wizard herunterladen und auf Ihrem PC installieren. Dann folgen Sie dieser Anleitung, um diese Software zum Klonen der OEM-Partition zu verwenden.
MiniTool Partition Wizard DemoKlicken zum Download100%Sauber & Sicher
Schritt 1: Starten Sie MiniTool Partition Wizard, um seine Hauptschnittstelle zu öffnen.
Schritt 2: Klicken Sie mit der rechten Maustaste auf eine Partition des Ziellaufwerks, die Sie verkleinern möchten, und wählen Sie dann Verschieben/Größe ändern.
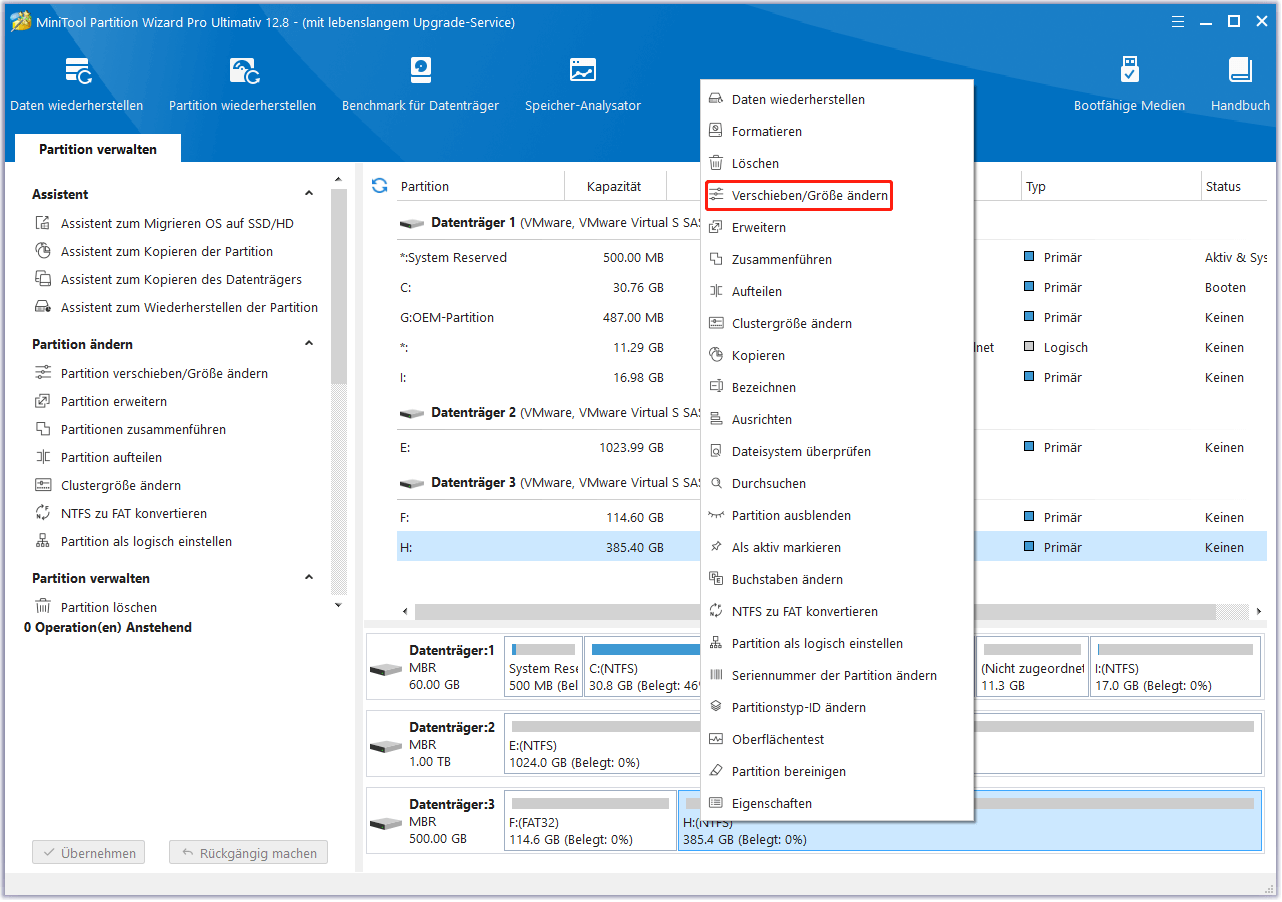
Schritt 3: Ziehen Sie im Popup-Fenster das Pfeilsymbol, um die Partition zu verkleinern, und klicken Sie dann auf OK. Wenn eine Partition nicht genügend nicht zugeordneten Speicherplatz bietet, können Sie diesen Vorgang wiederholen, um mehrere Partitionen zu verkleinern und dann den nicht zugeordneten Speicherplatz zusammenzuführen.
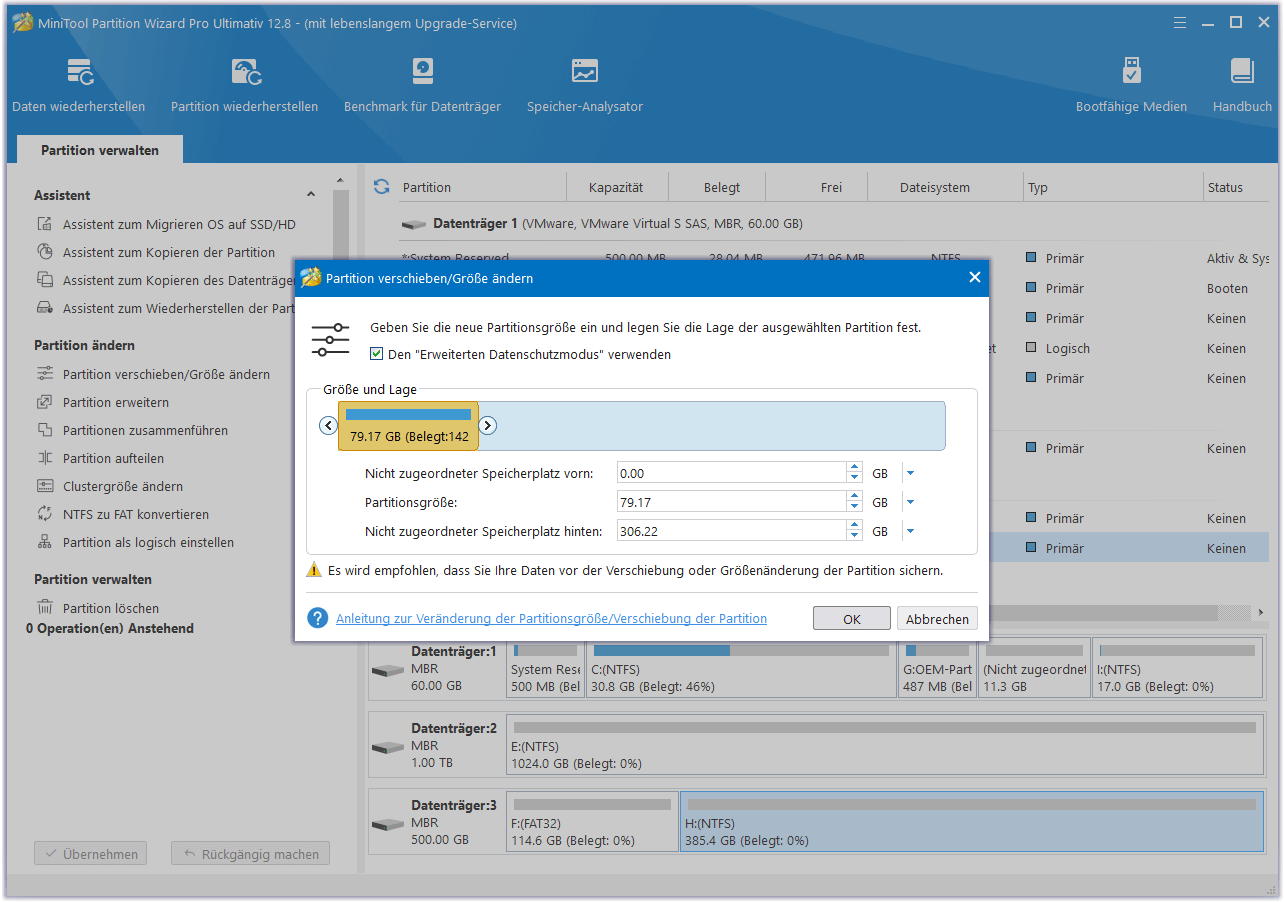
Schritt 4: Klicken Sie nun mit der rechten Maustaste auf die OEM-Partition, die Sie kopieren möchten, und wählen Sie im Menü die Option Kopieren.
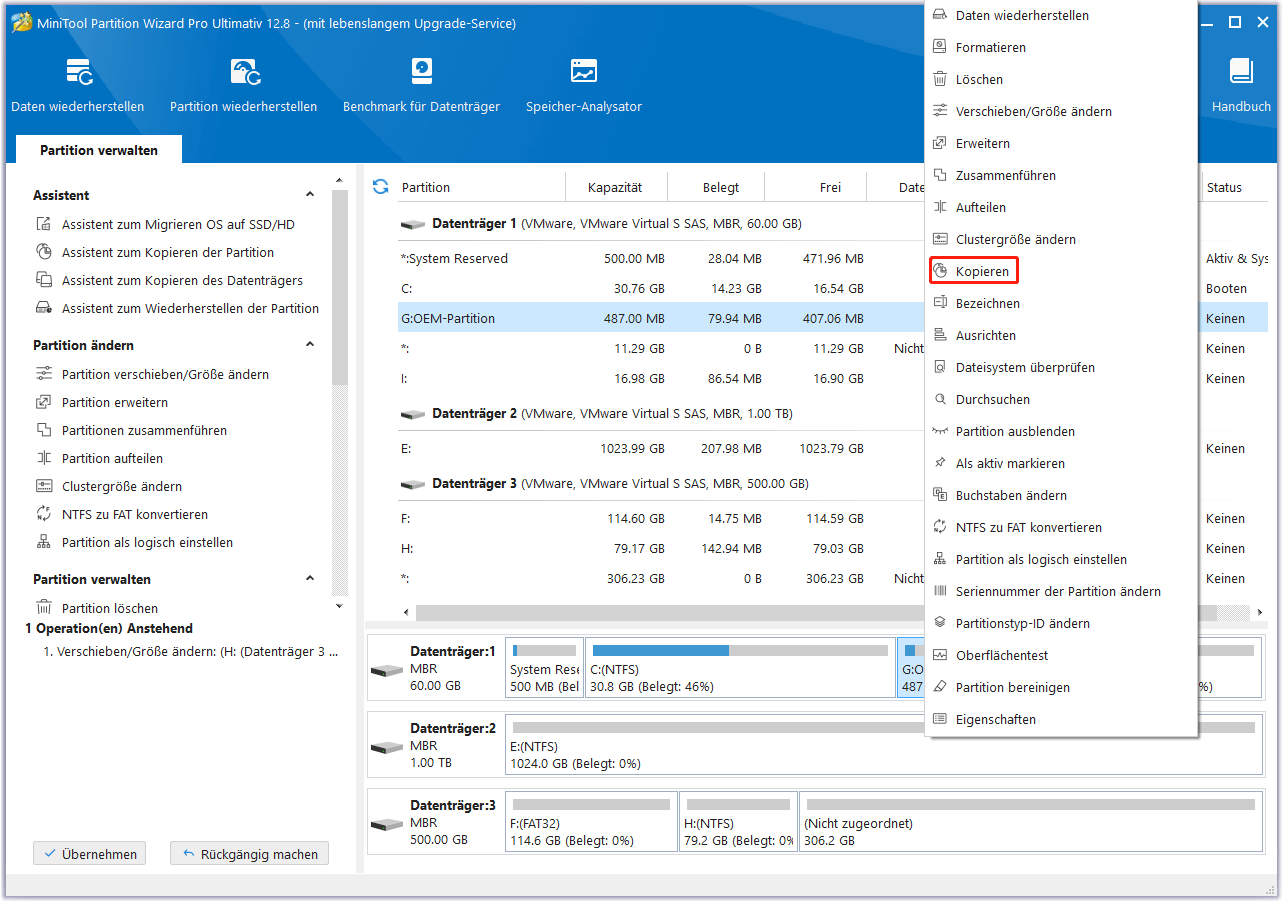
Schritt 5: Wählen Sie den nicht zugewiesenen Speicherplatz auf einem anderen Laufwerk und klicken Sie auf Weiter.
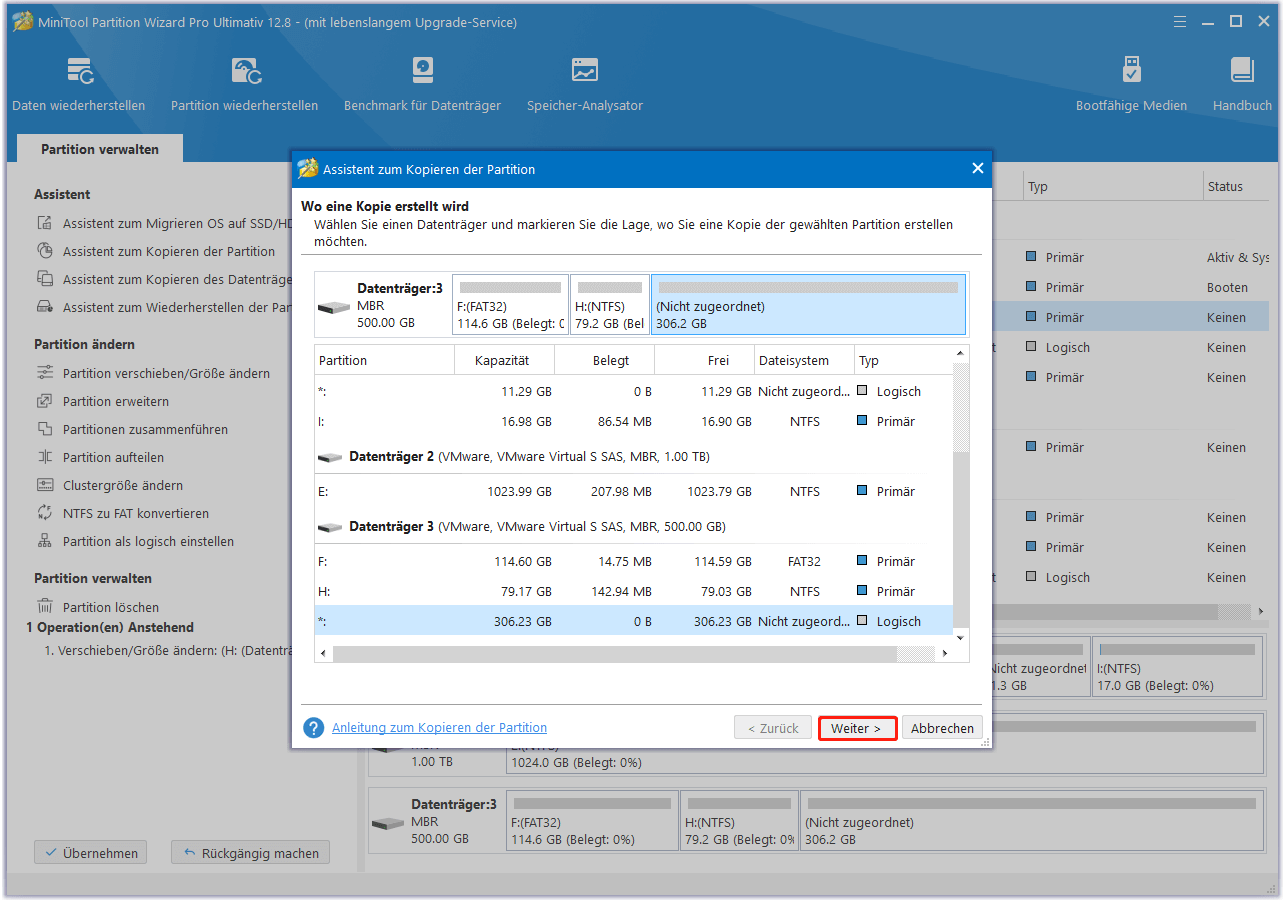
Schritt 6: Anschließend kopiert das Programm die Partition auf ein anderes Laufwerk mit Standardgröße. Wenn Sie die Größe der kopierten Partition ändern möchten, können Sie den Griff bewegen, um die kopierte Partition zu vergrößern oder zu verkleinern. Alternativ können Sie auch die genaue Partitionsgröße in MB eingeben. Darüber hinaus können Sie einen Partitionstyp (primär oder logisch) für die neue Partition auswählen.
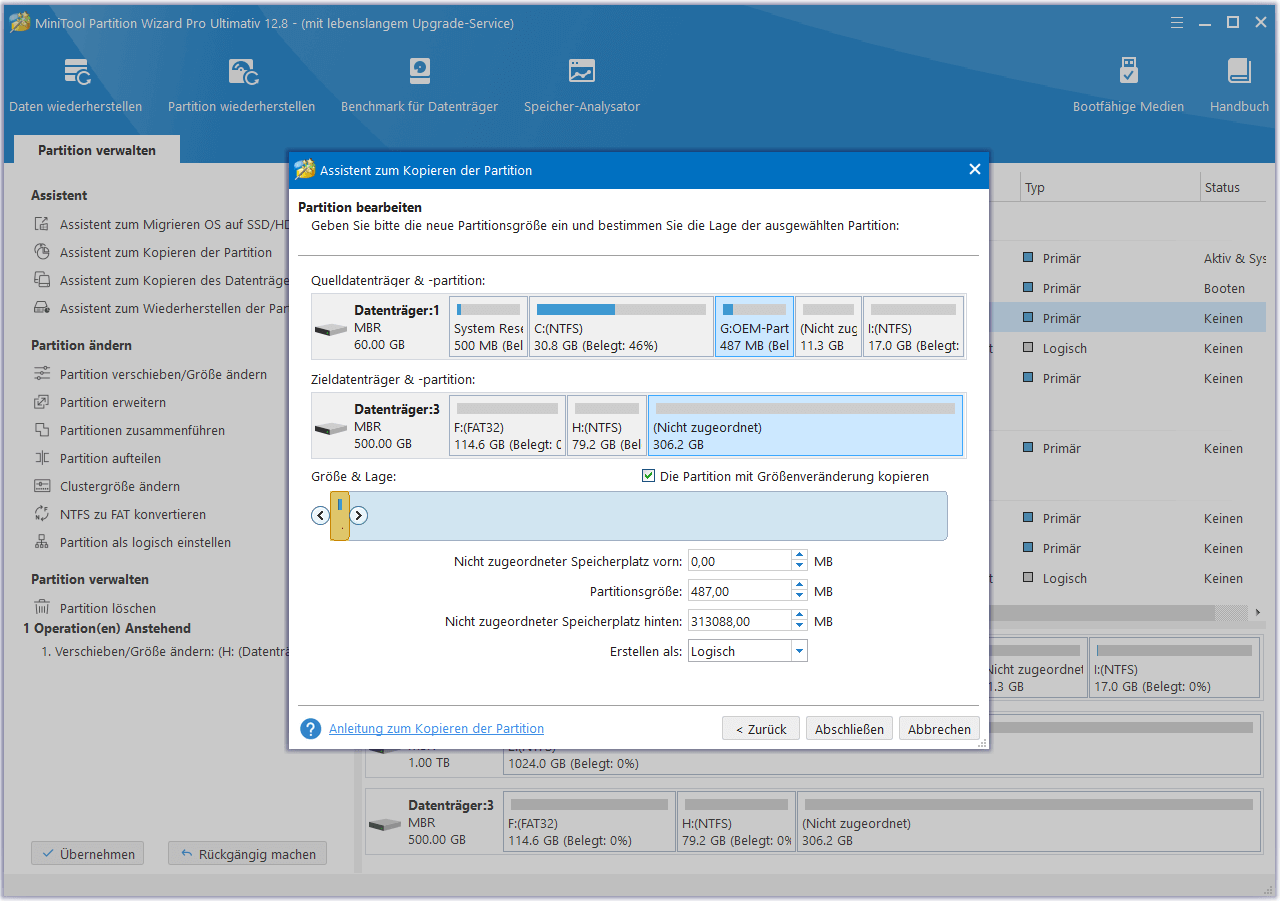
Schritt 7: Klicken Sie abschließend auf Übernehmen, um die ausstehenden Operationen auszuführen.
Wie Sie sehen, sind die Schritte zum Kopieren einer OEM-Partition mit MiniTool Partition Wizard sehr einfach. Es sind nur ein paar Klicks nötig.
Fazit
Was ist die OEM-Partition? Ist es möglich, die OEM-Partition zu klonen? Wie kann man die OEM-Partition unter Windows 10/11 auf ein anderes Laufwerk klonen? Dieser Beitrag hat diese Fragen beantwortet. Außerdem ist MiniTool Partition Wizard als professionelle Klon-Software einen Versuch wert.
Wenn Sie bei der Verwendung von MiniTool Partition Wizard bestimmte Probleme haben, können Sie uns eine E-Mail an [email protected] schicken, um eine schnelle Antwort zu erhalten.