Wenn Sie das Windows-Optimierungstool ausführen, stoßen viele Benutzer auf das Problem, dass unter Windows 10 die Defragmentierungsoptimierung nicht verfügbar ist. Wenn auch Sie versuchen, das Problem zu lösen, sind Sie hier richtig. Dieser Beitrag von MiniTool fasst 5 wirksame Lösungen zusammen.
Disk Defragmenter ist ein weit verbreitetes Microsoft-Dienstprogramm, mit dem Sie die Festplattenleistung verbessern können. Manchmal können jedoch Probleme auftreten, wie z.B die Defragmentierung der Festplatte wurde mit einem anderen Programm geplant, Festplatten-Defragmentierer funktioniert nicht und das hier beschriebene Problem.
Berichten von Benutzern zufolge tritt das Problem der nicht verfügbaren Optimierung unter Windows 10 auf, wenn sie das Defragmentierungstool über den Datei-Explorer aufrufen. Sie haben festgestellt, dass auch die Schaltflächen Analysieren und Optimieren nicht verwendet werden können und dass der Medientyp-Status „Unbekannt“ anzeigt und die Spalte Zuletzt analysiert am oder Zuletzt ausgeführt möglicherweise „Nie ausgeführt“ anzeigt.
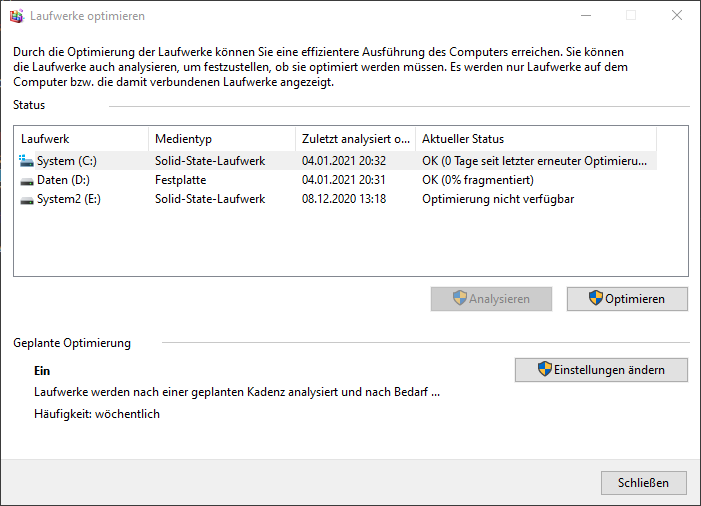
–Bild aus https://www.windows-10-forum.com/
Schauen wir uns nun an, wie Sie die Defragmentierungsoptimierung von Windows 10 beheben können, die nicht verfügbar ist.
Methode 1. Verwenden Sie die Kommandozeile zum Defragmentieren Ihres Laufwerks
Wenn Sie das System nicht mit dem Defragmentierungswerkzeug im Datei-Explorer optimieren können, können Sie die Befehlszeile verwenden, um Ihr Laufwerk zu defragmentieren. Hier erfahren Sie, wie Sie das tun können:
Schritt 1. Geben Sie cmd in das Suchfeld in der Taskleiste ein. Klicken Sie dann mit der rechten Maustaste auf die Eingabeaufforderungs-App und wählen Sie Als Administrator ausführen.
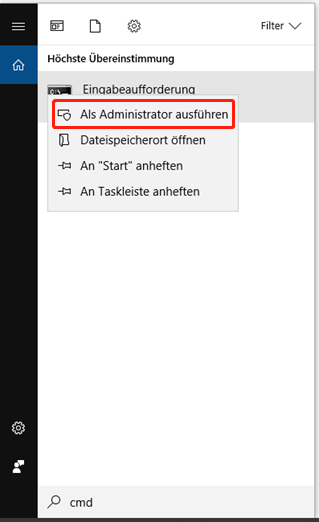
Schritt 2. In der erweiterten Eingabeaufforderung können Sie eine Analyse für ein bestimmtes Volume durchführen. Geben Sie zum Beispiel defrag c /A ein und drücken Sie die Eingabetaste. Dieser Befehl analysiert den Fragmentierungsstatus Ihres Laufwerks C auf der Festplatte. Beachten Sie, dass Sie c durch das Laufwerk ersetzen, das Sie analysieren möchten.
Schritt 3. Wenn das Laufwerk fragmentiert ist, können Sie den BefehlDefragmentierung c /U /V weiter ausführen: Dann führt der Befehl die Defragmentierung auf Ihrem Laufwerk C aus.
Wenn Sie eine SSD defragmentieren möchten, führen Sie den Befehl defrag c /L /O aus. Damit können Sie defrag anweisen, nach Abschluss des Vorgangs einen Trimm-Befehl auszuführen und die richtige Optimierung für Ihren Medientyp vorzunehmen.
Methode 2. Verwenden Sie Defragmentierungssoftware von Drittanbietern
Zusätzlich zu den in Windows integrierten Tools können Sie auch Defragmentierungssoftware von Drittanbietern wie CCleaner Defraggler, Auslogics Disk Defrag und so weiter verwenden. Wenn Sie mehr darüber wissen möchten, lesen Sie bitte diesen Beitrag „Die beste Defragmentierungssoftware für die Fragmentierung von Festplatten“.
Methode 3. Löschen Sie die Statistik-Schlüssel von Defrag
Einige Benutzer haben berichtet, dass das Problem „Systemlaufwerk lässt sich nicht optimieren“ durch Löschen der beschädigten Defragmentierungsstatistikschlüssel gelöst werden kann. Windows wird diese Schlüssel neu erstellen, nachdem Sie sie gelöscht haben. Stellen Sie hier sicher, dass Sie eine Sicherungskopie der Registrierung haben oder erstellen Sie einen Systemwiederherstellungspunkt für den Fall, dass etwas schief geht.
Schritt 1. Drücken Sie die Tasten Win + R , um das Dialogfeld Ausführen zu öffnen, und geben Sie dort regedit ein und drücken Sie die Eingabetaste.
Schritt 2. Suchen Sie im Fenster Registrierungseditor den folgenden Pfad über die linke Navigationsleiste.
HKEY_LOCAL_MACHINESOFTWAREMicrosoftDfrgStatistics
Schritt 3. Wählen Sie alle Unterschlüssel unter dem Schlüssel Statistik und starten Sie Ihren Computer neu.
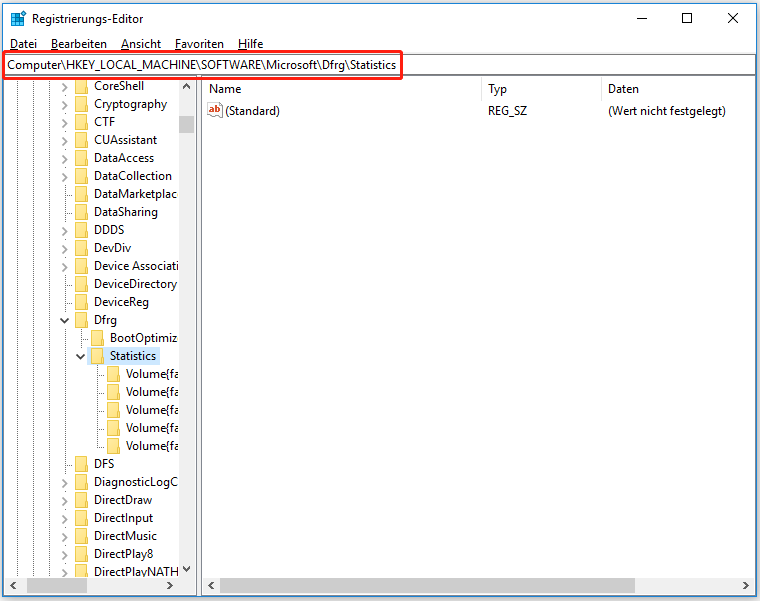
Jetzt können Sie das Windows-Defragmentierungstool erneut öffnen und sehen, ob das Problem „Systemlaufwerk lässt sich nicht optimieren“ behoben ist.
Methode 4. Disk Defragmenter im abgesicherten Modus ausführen
Wenn Sie das System nicht mit dem Tool im Datei-Explorer optimieren können, können Sie versuchen, Disk Defragmenter im abgesicherten Modus auszuführen. Der Abgesicherte Modus ermöglicht es Ihnen, nur mit den Standardeinstellungen und -treibern zu arbeiten, wodurch Softwarekonflikte minimiert und das Defragmentierungsproblem behoben werden kann. Wenn Sie nicht wissen, wie Sie Windows 10 im abgesicherten Modus starten, finden Sie in diesem Beitrag detaillierte Schritte.
Methode 5. Festplattenfehler prüfen
Wenn keiner dieser Wege das Problem der nicht verfügbaren Optimierung in Windows 10 behebt, können Sie überprüfen, ob Fehler auf der Festplatte vorliegen. CHKDSK ist ein nützliches Tool, das helfen kann, einen Festplattenfehler zu beheben. Hier finden Sie eine einfache Anleitung zur Verwendung des Programms.
Schritt 1. Öffnen Sie die Eingabeaufforderungs-App als Administrator.
Schritt 2. Geben Sie in der erweiterten Eingabeaufforderung chkdsk e /F ein und drücken Sie Enter. (Hinweis: e steht für den Laufwerksbuchstaben, den Sie scannen und reparieren möchten)
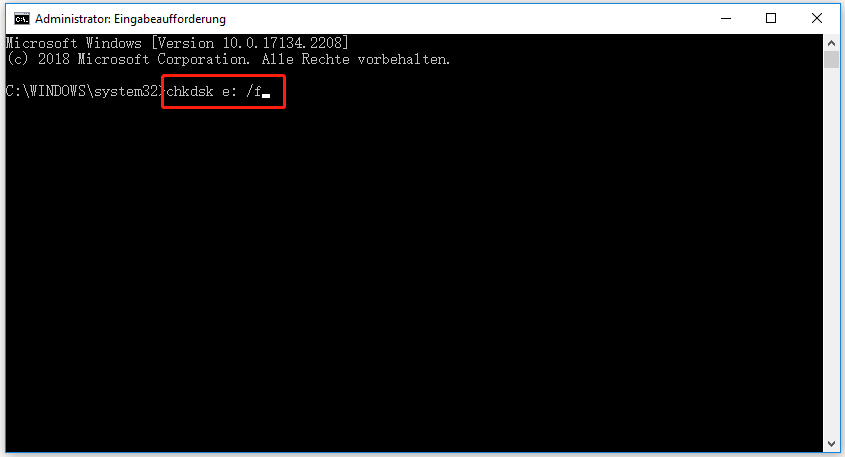
Sobald dieser Reparaturvorgang abgeschlossen ist, können Sie Disk Defragmenter erneut starten und sehen, ob der Fehler verschwindet.
