Zahlreiche Windows-Benutzer haben sich über „Betriebssystem fehlt nach Upgrade auf Windows 10“ beschwert, und Microsoft bietet bisher keine Vorschläge an. Wenn Sie einer dieser Leidenden sind, können Sie die in diesem Beitrag genannten Methoden ausprobieren.
Windows 10 Upgrade beschädigt Computer
Bekanntlich plante Microsoft, den kostenlosen Upgrade-Service für den persönlichen Windows 7 und Windows 8.1 Benutzer am 29 Juli 2016 zu beenden. Daher wird es keine Mühe scheuen, Windows 10 in der begrenzten Zeit zu verschieben.
Weitere Informationen finden Sie unter: Microsoft drängt Windows 10 fort.
In diesem Fall entscheiden sich viele für ein Upgrade auf Windows 10, während einige Windows-Benutzer eine automatische Installation ohne Erlaubnis erhalten. Unabhängig davon, ob Benutzer Windows 10 freiwillig oder zwangsweise installieren, ist es erwähnenswert, dass sich immer mehr Windows-Benutzer für Windows 10 entscheiden und immer mehr Probleme beim Windows 10-Upgrade von diesen Pionieren in den Hauptforen für Computerwissenschaft und Technologie gefunden werden.
Heute diskutieren wir ein Problem davon, dass Sie wahrscheinlich bekommen: Betriebssystem fehlt nach Upgrade auf Windows 10.
Vielleicht interessieren Sie sich auch dafür: Erfahren Sie die beste Methode, Dateien von defekten Computern wiederherzustellen.
Laut einer Reihe von Fehlerberichten, die in der Microsoft Community sowie in anderen wichtigen Foren und Portalen veröffentlicht wurden, beenden viele traditionelle Windows-Benutzer beim Upgrade auf Windows die Installation mit der Fehlermeldung „Betriebssystem fehlt“, wodurch sie verhindert werden, Computer zu deaktualisieren, und was ihre Computer völlig unbrauchbar macht.
Vielleicht interessieren Sie sich auch dafür: Windows 10 Blue Screen of Death – Sie können es schnell lösen.
In dem nächsten Teil werden wir in Details über dieses Problem diskutieren.
Ursachen und Lösungen: Windows 10 zerbricht die Computer
Über „Betriebssystem fehlt“
Wenn Sie versuchen, einen Windows-Computer zu starten, wird möglicherweise eine einzeilige Fehlermeldung angezeigt, die auf einen fehlgeschlagenen Startvorgang hinweist, mit weißen Zeichen auf schwarzem Bildschirm und ohne Hinweis, das Problem zu lösen.
Fehlermeldung 1:
Operating system not found (Kein Betriebssystem gefunden)
Fehlermeldung 2:
Missing operation system (Betriebssystem fehlt)
Zu diesem Zeitpunkt konnte Ihr System die Festplatte, auf der Windows installiert ist, nicht finden. Dieses Problem kann von Windows-Benutzern mit einem beliebigen Betriebssystem der Windows-Serie auftreten – von Windows XP bis Windows 10. Dieses Problem tritt jedoch sehr selten auf und tritt nur dann auf, wenn Sie wichtige Hardware- oder Softwareänderungen an Ihrem Computer vorgenommen haben.
„Fehlendes Betriebssystem“ kann auftreten, wenn eine oder mehrere der folgenden Bedingungen erfüllt werden:
- Das BIOS (Basic Input / Output System) erkennt die Festplatte nicht.
- Sektor 0 des physischen Festplattenlaufwerks hat einen falschen oder fehlerhaften Master Boot Record (MBR).
- Eine Partition, die den MBR enthält, ist nicht mehr aktiv, während eine inkompatible Partition als aktiv markiert ist.
- Die Festplatte ist beschädigt.
Warum beschädigt Windows 10 Upgrade Computer
Aus der bereitgestellten Beschreibung wissen wir, dass einige Benutzer nach dem Upgrade auf Windows 10 die Fehlermeldung „Fehlendes Betriebssystem“ erhalten. Leider gibt es derzeit keine offiziellen Erklärungen von Microsoft. Ein Vertreter des Unternehmens schlägt daher vor, dass jeder, der diesen Fehler erhält, sich an Microsoft wenden und um Hilfe bitten sollte.
Ein interessantes Phänomen ist, dass die meisten Benutzer, die von diesem Fehler betroffen sind, behaupten, dass sie ASUS-Laptops + SSDs verwendet haben. Daher hat Windows 10 möglicherweise ein Kompatibilitätsproblem, das die korrekte Bereitstellung von Dateien auf einem Computer mit einer solchen Konfiguration verhindert. Dies ist jedoch nur Spekulation und wird nicht von Microsoft bestätigt.
Wie Sie Ihren PC wiederbeleben können
Da Windows ohne erkennbare Gründe vollständig nicht booten kann, ist es wirklich schwierig, das Problem zu beheben, wenn Sie keine Diskette oder kein USB-Laufwerk haben, um Windows 10 neu zu installieren oder das Upgrade neu zu starten. Machen Sie sich jedoch allzu nicht viele Sorgen, wenn Sie sich mit diesem Problem auf Ihrem Computer auseinandersetzen müssen. Denn Sie haben immer noch einige Möglichkeiten, dieses Problem zu lösen.
Hier sind die Lösungen
Lösung 1 – Die Startreihenfolge in BIOS oder UEFI-Einstellungen zu ändern
Schritt 1: Schalten Sie Ihre Maschine ein. Auf dem ersten Bildschirm sehen Sie das Logo des Geräteherstellers sowie einige der genannten Funktionstasten. Bitte beachten Sie die Worte „Setup“ und „BIOS“, und drücken Sie dann die entsprechende Taste, die BIOS / UEFI-Einstellungen aufzurufen. Wenn Sie beispielsweise eine Dell-Maschine ausführen, ist F2 normalerweise die richtige Taste.
Schritt 2: Als Nächstes müssen Sie die Boot-Optionen suchen und innen eingeben.
Schritt 3: Nun müssen Sie die Startreihenfolge überprüfen und sicherstellen, dass Sie der Festplatte, auf der Windows installiert ist, den Vorzug gegeben haben.
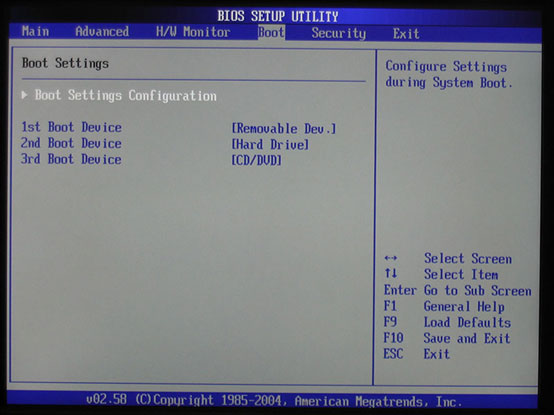
Schritt 4: Speichern Sie die Änderungen und starten Sie die Maschine neu. Nach dem Neustart können Sie Windows 10 starten.
Lösung 2 – Prüfen Sie, ob die Bootpartition aktiv ist
Wenn Sie Windows im Legacy-BIOS + -MBR-Modus ausführen, sollte die Partition, die Startdateien enthält, für den Start von Windows aktiviert sein. Mit dem Bootmedium von MiniTool Partition Wizard können Sie prüfen, ob die aktive Partition richtig eingestellt wird. Wenn nicht, setzen Sie die falsche Partition inaktiv und markieren Sie die richtige Partition als aktiv.
Detaillierte Schritte sind wie folgt:
Schritt 1: Befolgen Sie die „So erstellen Sie eine bootfähige CD/DVD-Diskette und einen bootfähigen USB-Stick mit Bootfähigem Media Builder“, ein bootfähiges Partition Wizard zu erstellen.
Schritt 2: Folgen Sie den Anweisungen „Wie bootet man von gebrannten MiniTool bootfähigen CD / DVD-Disketten oder USB-Sticks“, Ihren Computer von dem Bootmedium zu starten.
Schritt 3: Überprüfen Sie auf der Hauptschnittstelle, ob die Systempartition als aktiv markiert ist oder nicht. Wenn nicht, setzen Sie es auf aktiv.
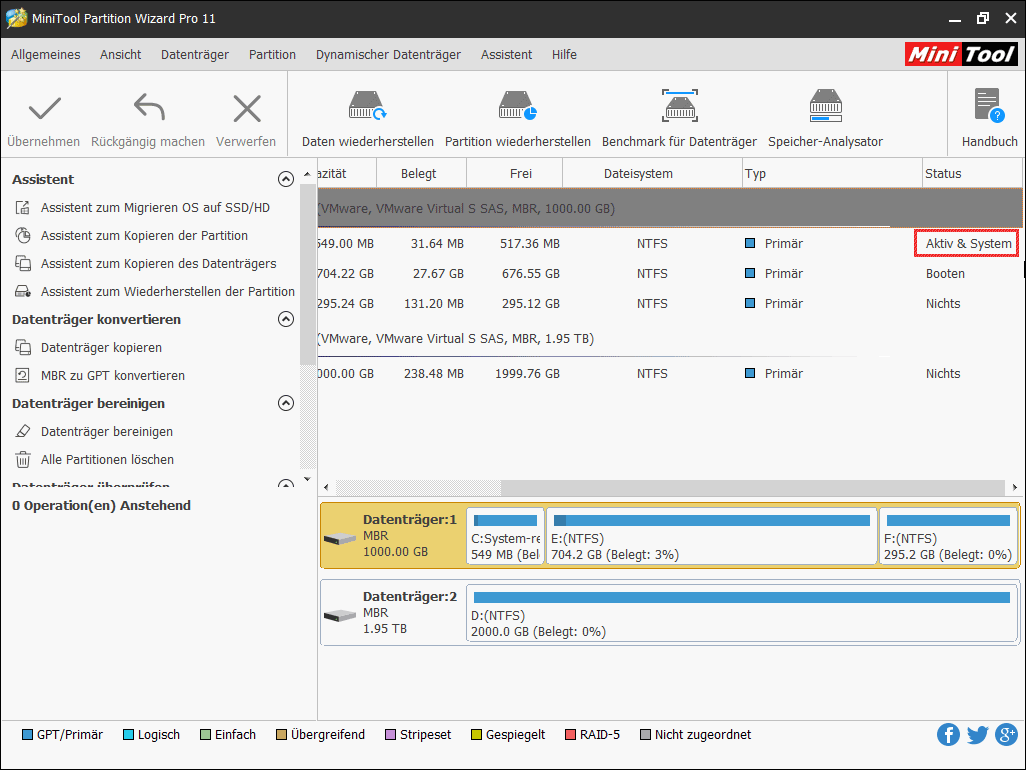
Schritt 4: Klicken Sie anschließend auf die Schaltfläche „Übernehmen“, um alle vorgenommenen Änderungen vorzunehmen. Versuchen Sie nach Abschluss aller Änderungen, Windows von der lokalen Festplatte zu starten.
Lösung 3 – Master Boot Record (MBR) reparieren
Wenn der Master Boot Record (MBR) defekt ist oder fehlt, ist nach dem Upgrade auf Windows 10 wahrscheinlich ein „fehlendes Betriebssystem“ festzustellen. Sie können das Bootmedium von MiniTool Partition Wizard verwenden, den MBR neu zu erstellen.
Diese Lösung ist auch effektiv bei der Behebung des Problems „Windows 10 zeigt beim Starten einen schwarzen Bildschirm“.
Schritt 1: Befolgen Sie Schritt 1-2 in Lösung 2.
Schritt 2: Klicken Sie auf die Systemfestplatte und wählen Sie „MBR neu erstellen“.
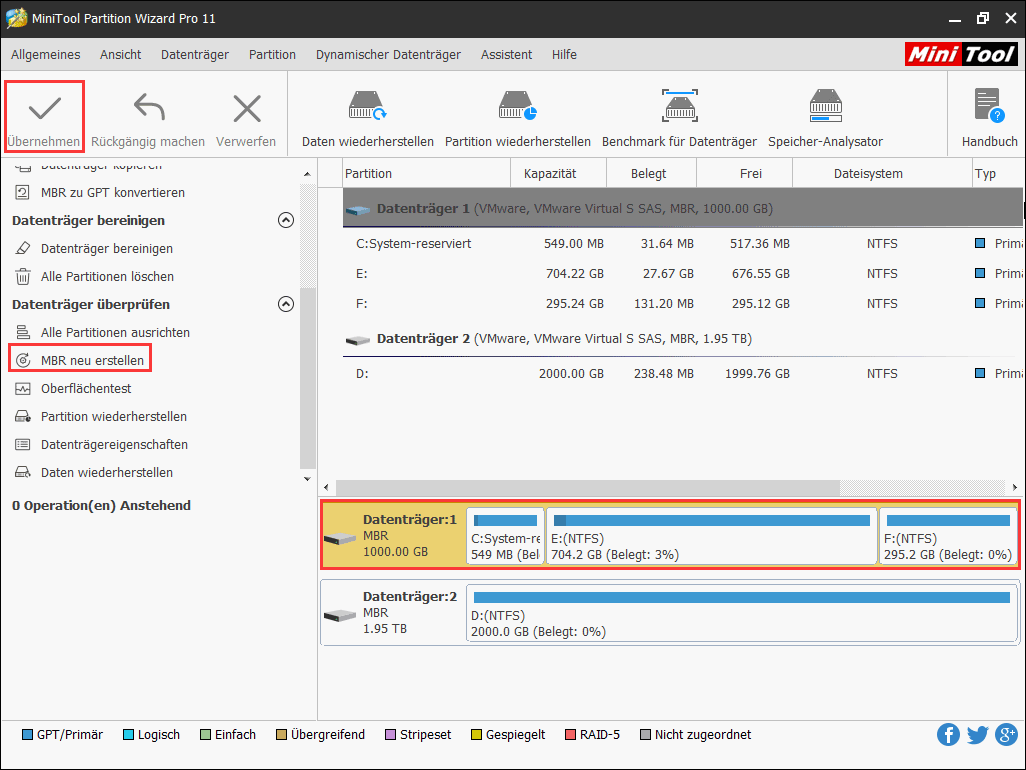
Schritt 3: Klicken Sie auf „Übernehmen“, um die Änderung zu bestätigen.
Lösung 4 – Auf vorheriges Betriebssystem zurücksetzen
Es gibt Benutzer, die sich in der Windows-Community beschweren, dass sie mehrmals umsonst auf Windows 10 upgradet haben. Daher müssen sie zu ihrem ursprünglichen System zurückkehren. Obwohl das Upgrade fehlgeschlagen ist, verhindert es ihnen, den PC auf Windows 7 / 8.1 zurückzusetzen. Sie haben schließlich mithilfe eines Systemabbilds oder einer Wiederherstellungspartition aus diesem Problem herausgekommen.
Teil 1: Windows mit gespeichertem Abbild wiederherstellen:
Schritt 1: Schalten Sie den Computer ein und drücken Sie F8, bevor das Windows-Logo angezeigt wird.
Schritt 2: Markieren Sie auf dem Bildschirm „Erweiterte Startoptionen“ die Option „Computer reparieren“, und drücken Sie die Eingabetaste.
Schritt 3: Wählen Sie ein Tastaturlayout aus und klicken Sie auf „Weiter“.
Schritt 4: Wählen Sie einen Benutzernamen aus, geben Sie das Kennwort ein und klicken Sie auf „OK“.
Schritt 5: Klicken Sie im Menü „Systemwiederherstellungsoptionen“ auf „Systemabbild wiederherstellen“, und befolgen Sie die Anweisungen.
Teil 2: Windows auf die Werkseinstellungen zurücksetzen:
Je nach Marke Ihres Notebooks kann Windows auf die Werkseinstellungen zurückgesetzt werden. Sie können sich auf diesen Beitrag beziehen, um eine vollständige Referenz zu erhalten. Hier nehmen wir zum Beispiel Dell.
Schritt 1: Trennen Sie alles außer den Notwendigkeiten und befolgen Sie Schritt 1 – 4 in Teil 1.
Schritt 2: Abhängig von Ihrer Konfiguration müssen Sie möglicherweise Dell Factory Tools und dann Dell Factory Image Restore auswählen.
Schritt 3: Klicken Sie auf „Weiter“, um das Menü „Löschen der Daten bestätigen“ zu öffnen.
Schritt 4: Aktivieren Sie „Ja“, formatieren Sie die Festplatte neu und setzen Sie die Systemsoftware auf den werkseitigen Zustand zurück. Klicken Sie auf „Weiter“.
Schritt 5: Starten Sie die Maschine nach Abschluss der Wiederherstellung neu.
Vorbereitungen:
- Schließen Sie ein anderes Laufwerk an Ihren Computer an und stellen Sie sicher, dass es vom MiniTool Partition Wizard erkannt werden kann.
- Stellen Sie sicher, dass sich auf diesem Laufwerk nichts Wichtiges befindet, weil die Daten während des Klonens von Festplatten gereinigt werden.
Schritt 1: Klicken Sie auf die zu kopierende Festplatte und wählen Sie „Datenträger kopieren“.
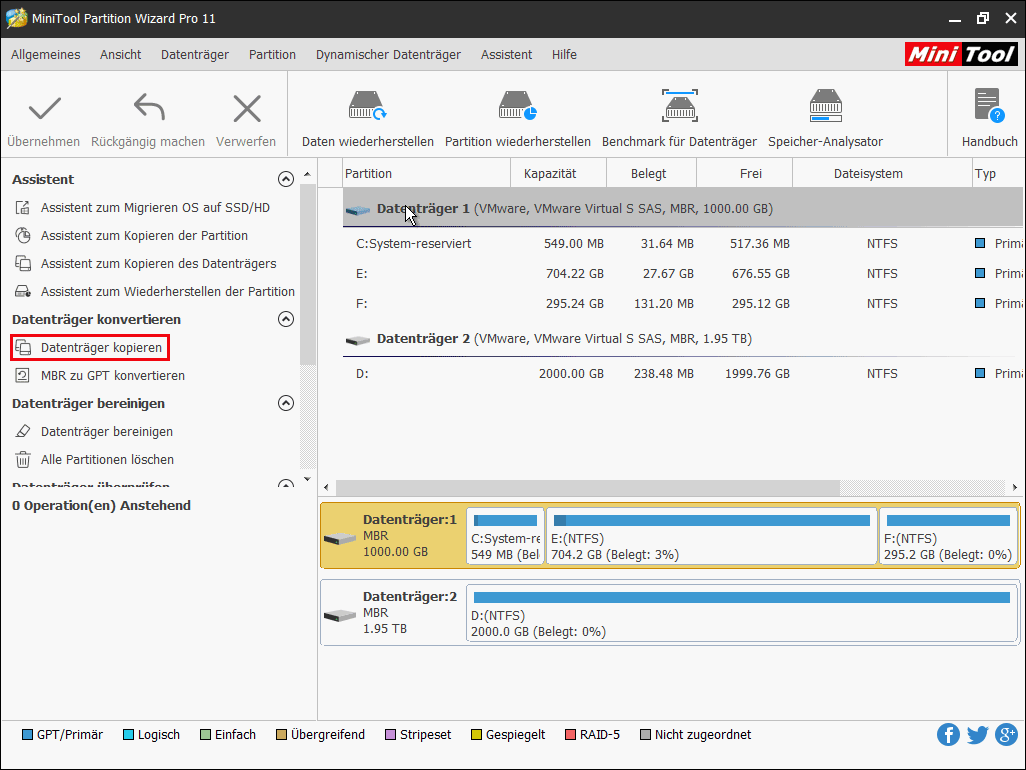
Schritt 2: Wählen Sie das neu verbundene Laufwerk als den Zieldatenträger aus und klicken Sie auf „Weiter“.
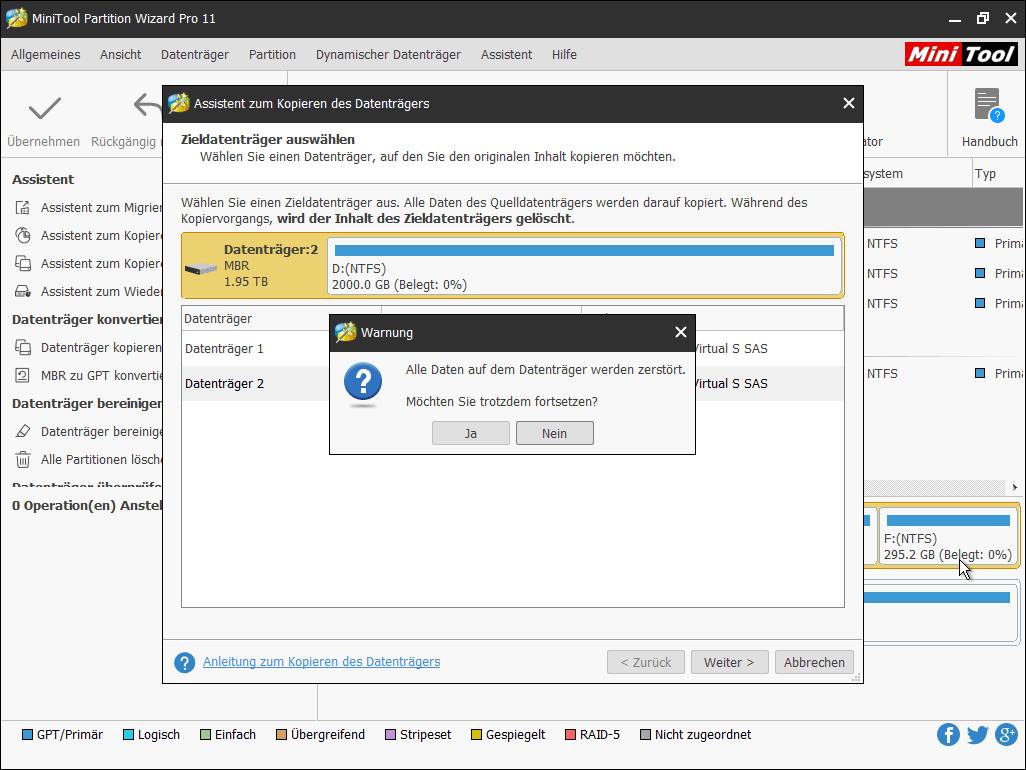
Schritt 3: Wählen Sie eine Kopieroption nach Ihren Wünschen. Es wird empfohlen, das Kästchen „Richten Sie Partitionen auf 1 MB aus“ zu aktivieren, wenn der Zieldatenträger eine SSD oder eine Festplatte mit fortgeschrittenem Format ist. Wenn Sie möchten, können Sie auch „GUID-Partitionstabelle für Zieldatenträger verwenden“ aktivieren. Klicken Sie anschließend auf „Weiter“, um fortzufahren.
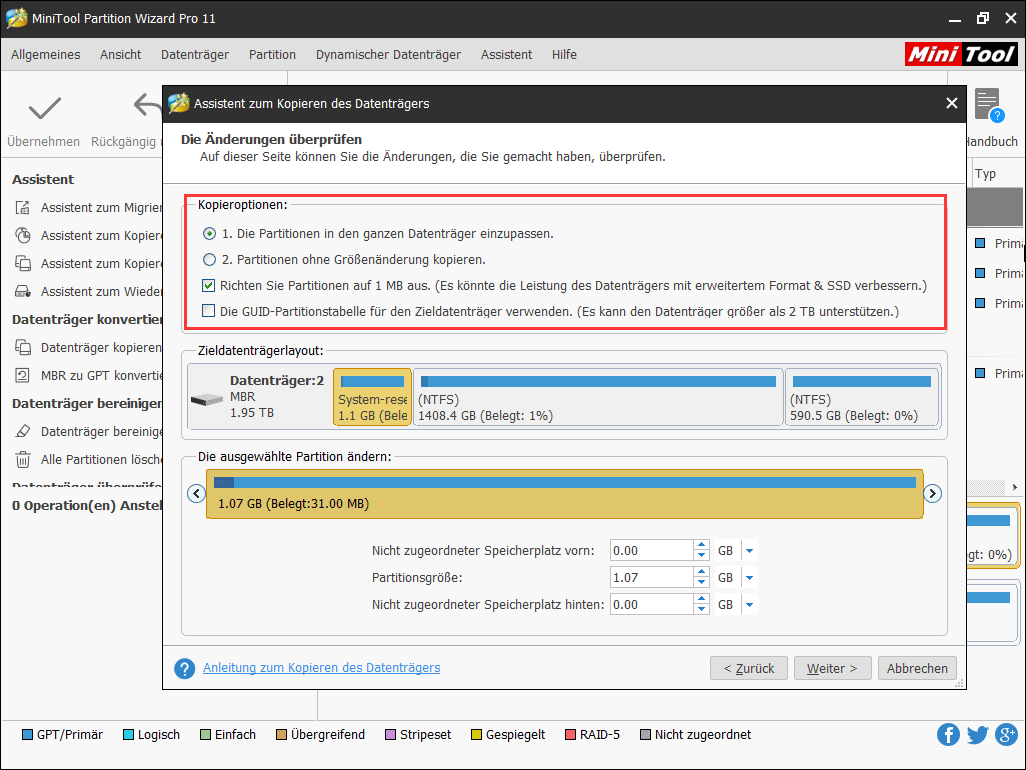
Schritt 4: Auf dieser Seite erfahren Sie, wie Sie den Computer vom Ziellaufwerk starten. Klicken Sie auf „Abschließen“, um zur Hauptoberfläche zurückzukehren, und klicken Sie in der Symbolleiste auf „Übernehmen“, um alle Änderungen wirksam zu machen.
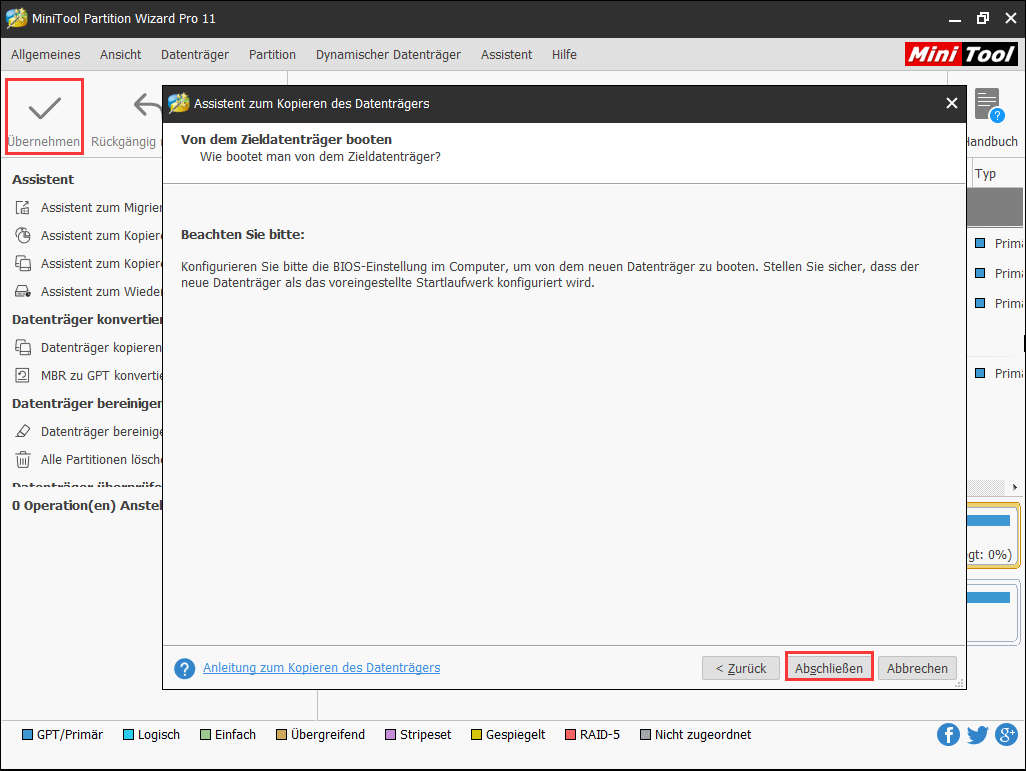
Lösung 5 – Windows 10 nach der Systemwiederherstellung Installieren
Wenn Sie kein Upgrade kostenlos durchführen können und Windows 10 wirklich nutzen möchten, sollten Sie nach Lösung 4 eine Neuinstallation von Windows 10 in Betracht ziehen. Zunächst müssen Sie jedoch das aktuelle System an einen sicheren Ort migrieren, falls Windows 10 nicht zufriedenstellend ist und Sie unter Windows 7 / 8.1 bleiben möchten.
Wenn Sie Lösung 4 abgeschlossen haben, können Sie den Computer normal booten. Dann laden Sie einfach MiniTool Partition Wizard Kostenlos herunter oder verwenden Sie das gerade erstellte bootfähige Medium und rufen Sie dessen Hauptoberfläche auf. (Egal für welche Sie sich entscheiden, sind die Operationen gleich. Hier erkläre ich mit der Pro Edition.)
MiniTool Partition Wizard FreeKlicken zum Download100%Sauber & Sicher
Befolgen Sie die Schritte, um das Betriebssystem zu migrieren:
Schritt 1: Klicken Sie auf die Festplatte, die ein Betriebssystem enthält, und wählen Sie „OS auf SSD / HD migrieren“ aus.
Schritt 2: Wählen Sie, auf welche Weise Sie den Kopiervorgang durchführen möchten. Nur System oder die ganze Systemplatte? Klicken Sie dann auf „Weiter“.
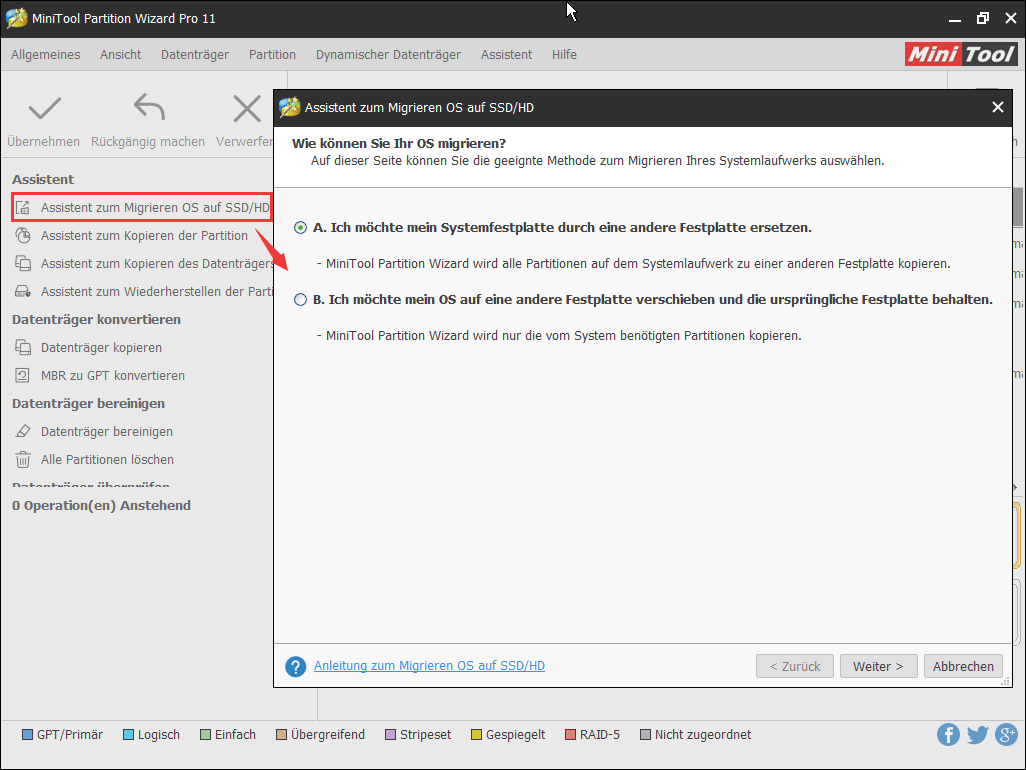
Schritt 3: Wählen Sie ein anderes Laufwerk als Zieldatenträger und klicken Sie dann auf „Weiter“.
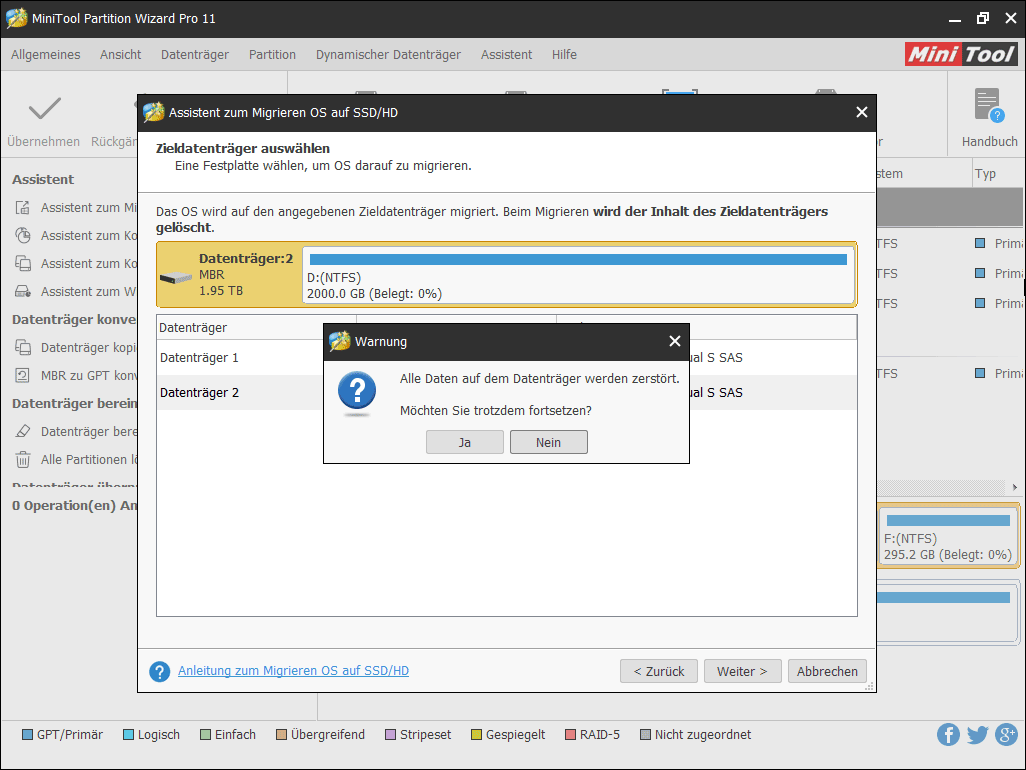
Schritt 4: Wählen Sie eine Kopieroption nach Ihrem Wünsch. Es wird empfohlen, das Kästchen „Richten Sie Partitionen auf 1 MB aus“ zu aktivieren, wenn es sich bei dem Zieldatenträger um eine SSD oder um ein erweitertes Format handelt. Klicken Sie anschließend auf „Weiter“, um fortzufahren.
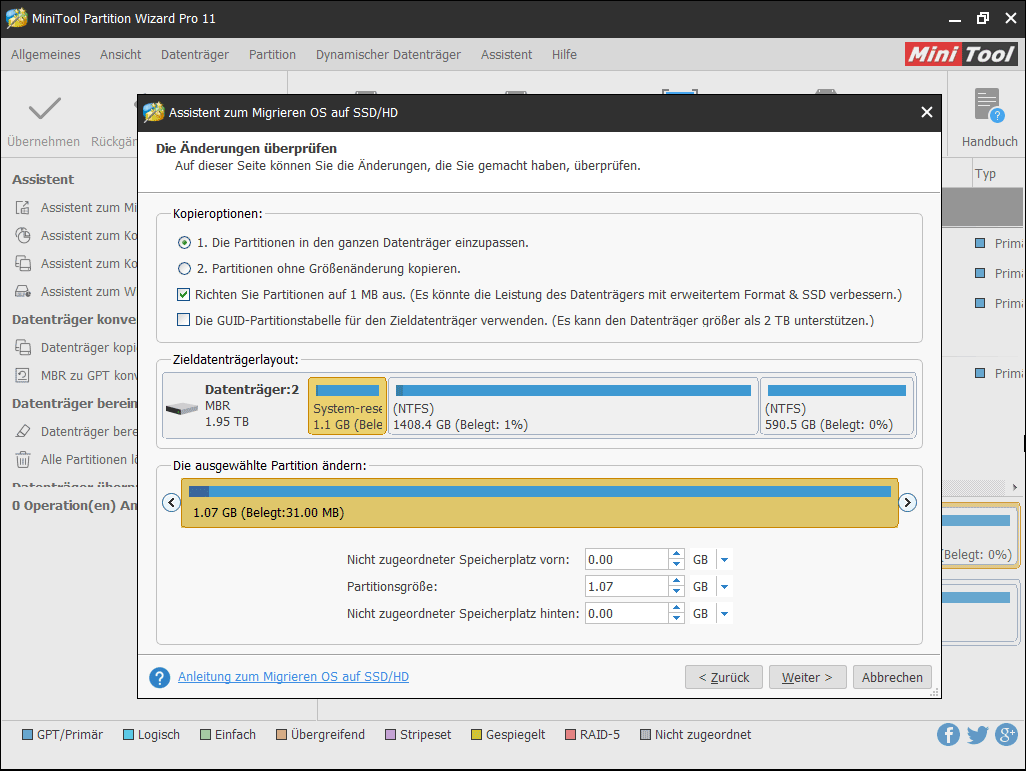
Schritt 5: In diesem Fenster erfahren Sie, wie Sie den Computer vom Zieldatenträger starten. Nach dem Lesen können Sie auf „Abschließen“ klicken und in der Symbolleiste auf „Übernehmen“ klicken, um alle Änderungen wirksam zu machen.
Wie installiere ich Windows 10?
Die Installation von Windows 10 ist ziemlich einfach zu befolgen. Hier sind die Schritte:
Schritt 1: Laden Sie das Windows 10-Abbild herunter und brennen Sie es auf ein USB-Flashlaufwerk.
Schritt 2: Stellen Sie Ihren Computer so ein, dass er von diesem USB-Flashlaufwerk startet.
Schritt 3: Folgen Sie den Anweisungen des Installationsprogramms.
Empfohlen: Wenn der Fehler „Betriebssystem fehlt“ bei normaler Verwendung anstatt des Upgrades von Windows auftritt, finden Sie Lösungen unter „5 Perfekte Lösungen, ein fehlendes Betriebssystem wiederherzustellen“.
Was haben wir gelernt
Nachdem wir so viel über das Thema gesprochen haben, können wir zu dem Schluss kommen, dass es nach dem Upgrade auf Windows 10 bisher keine absolute Lösung für „Fehlendes Betriebssystem“ gibt. Allerdings können wir aus diesem Problem etwas lernen.
- Installieren Sie niemals ein Preview- / Beta- / neues Betriebssystem hastig. Da jede Münze zwei Seiten hat, bringt das neue Betriebssystem in der Regel eine völlig neue Erfahrung, allerdings kann es manchmal zu großen Problemen führen.
- Vor jedem Upgrade-Vorgang sollten Sie ohnehin eine Sicherung der Startpartition haben. Wir können Sicherungskopien auf einem externen Laufwerk erstellen oder einen Sicherungsdienst in Betracht ziehen.
- Wenn nach einem System-Upgrade Datenverlust auftritt, können Sie sich jederzeit an die Software zur Datenwiederherstellung.
Wenn Sie weitere Lösung haben, die sich als effektiv erweist, können Sie sie in der Kommentarspalte freigeben. Wir schätzen wirklich diejenigen, die teilen und helfen. Wenn Sie Probleme bei der Verwendung von MiniTool Software haben, können Sie also an [email protected] eine E-Mail senden.