Die Popularität von Windows 7
Sind Sie ein Windows 7-Benutzer? Wie denken Sie darüber? Laut Netmarketshare nimmt Windows 7 den ersten Platz auf dem Markt für Desktop-Betriebssysteme ein, mit einem überwältigenden Anteil von bis zu 49,42% (März 2017).
Dies zeigt, dass Windows 7 nach wie vor das beliebteste Betriebssystem für Desktopbenutzer weltweit ist, obwohl Microsoft Windows 10 aggressiv vorantreibt. Da sich so viele Benutzer für Windows 7 entscheiden, ist es wichtig, professionelle Partitionsmagie für Windows 7 zu haben, sodass Benutzer ihre Festplatten besser verwalten können.
Und in dem heutigen Beitrag konzentrieren wir uns auf Einführung zweier Partitionsverwaltungssoftware.
Integrierter Partition-Manager für Windows 7 – Datenträgerverwaltung
Datenträgerverwaltung ist eine Erweiterung der Microsoft Managementkonsole (eng, Microsoft Management Console, abgekürzt MMC), mit der Benutzer die von Windows erkannte festplattenbasierte Hardware (wie interne und externe Festplattenlaufwerke), Flashlaufwerke und optische Laufwerke vollständig verwalten können. Mit Datenträgerverwaltung können Sie Laufwerke partitionieren, Laufwerke formatieren, Datenträger erweitern, Datenträger verkleinern, dynamische Datenträger in einen Basisdatenträger konvertieren und vieles mehr. Durch Klicken auf ein Laufwerk oder eine Festplatte wissen die Benutzer eindeutig, was Datenträgerverwaltung erledigen kann.
Hier ist die vollständige Liste der Festplattenverwaltungsfunktionen:
| Für Basisdatenträger | Für Basisvolume |
|---|---|
| Neues einfaches Volume | Öffnen |
| Neues Stripesetvolume | Durchsuchen |
| Neues gespiegeltes Volume | Partition als aktiv markieren |
| Neues RAID-5-Volume | Laufwerkbuchstaben und –pfade ändern |
| In dynamischen Datenträger konvertieren | Formatieren |
| Zu GPT/MBR-Datenträger konvertieren | Volume erweitern |
| Offline | Volume verkleinern |
| Eigenschaften | Spiegelung hinzufügen |
| Hilfe | Volume löschen |
| Eigenschaften | |
| Hilfe | |
| Für dynamische Datenträger | Für dynamisches Volume |
| Neues übergreifendes Volume | Öffnen |
| Neues Stripesetvolume | Durchsuchen |
| Neues gespiegeltes Volume | Volume erweitern |
| Neues RAID-5-Volume | Volume verkleinern |
| Fremde Datenträger importieren | Spiegelung hinzufügen |
| In einen Basisdatenträger konvertieren | Laufwerkbuchstaben und –pfade ändern |
| Zu GPT-Datenträger konvertieren | Formatieren |
| Datenträger reaktivieren | Volume erneut aktivieren |
| Datenträger entfernen | Volume löschen |
| Offline | Eigenschaften |
| Eigenschaften | Hilfe |
| Hilfe |
Davon können Sie sehen, dass Datenträgerverwaltung wirklich ein nützliches Werkzeug ist, das unsere meisten Anforderungen an die Verwaltung von Datenträgerpartitionen erfüllt.
Manchmal werden jedoch manche Funktionen wegen einiger Einschränkungen deaktiviert. Wenn Sie beispielsweise versuchen, den Speicherplatz eines Datenträgers zu erweitern, ist die Funktion „Datenträger erweitern“ ausgegraut. Außerdem können viele Funktionen nur ausgeführt werden, vorausgesetzt, dass alle Partitionen gelöscht oder die Festplatte formatiert wird, was uns unangenehm ist.
Professioneller Partition-Manager Windows 7 – MiniTool Partition Wizard
MiniTool Partition Wizard ist ein herausragender Partitionszauber für Windows 7, der perfekt unter 32/64Bit Betriebssystemen wie Windows XP, Windows Vista, Windows 7 / 8.1 / 10 sowie Windows Server 2003 / 2008 / 2012 und Windows Server 2016 ausgeführt werden kann.
Bekanntlich ist Partitionsverwaltung unter Windows eine schwierige Aufgabe, weil das in das System integrierte Datenträgerverwaltungstool nicht genügend Funktionen für die steigenden Benutzeranforderungen bietet.
Daher können wir uns der Software von Drittanbietern zuwenden, um solche Vorgänge durchzuführen, darunter: Partitionen zusammenzuführen, Partitionen zu kopieren, FAT – NTFS ohne Formatierung zu konvertieren, MBR – GPT ohne Löschen der Partitionen zu konvertieren, dynamischen Festplatten in Basisfestplatten zu konvertieren usw..
Als unsere Empfehlung ist MiniTool Partition Wizard für Windows 7 eine sehr geeignete Partitionsmagie. Er bietet nicht nur fast alle in der Tabelle aufgeführten Funktionen, sondern bietet auch mehr Funktionen als wir aus der Tabelle ersehen können.
Jetzt können Sie hier die Partitionsmagie für Windows 7 kostenlos herunterladen. Oder Sie können eine kostenpflichtige Edition erwerben, um die magische Reise zu beginnen.
MiniTool Partition Wizard FreeKlicken zum Download100%Sauber & Sicher
MiniTool Partition Wizard bietet gegenüber der Windows-Datenträgerverwaltung folgende Vorteile:
Im Vergleich zum integrierten Windows-Festplattenverwaltungsprogramm hilft MiniTool Partition Wizard, Probleme mit der Festplattenpartition flexibel und sicher zu lösen. Um genauer zu sein, möchten wir einige Vergleiche anstellen.
1. Partition Erweitern
Wenn Sie Datenträgerverwaltung verwenden, eine Partition zu erweitern, wird freier / nicht zugeordneter benötigt. Außerdem sollte der freie Speicherplatz / nicht zugeordnete Speicherplatz kontinuierlich der Zielpartition folgen. Daher schlägt eine Erweiterung bei der Datenträgerverwaltung immer wieder fehl.
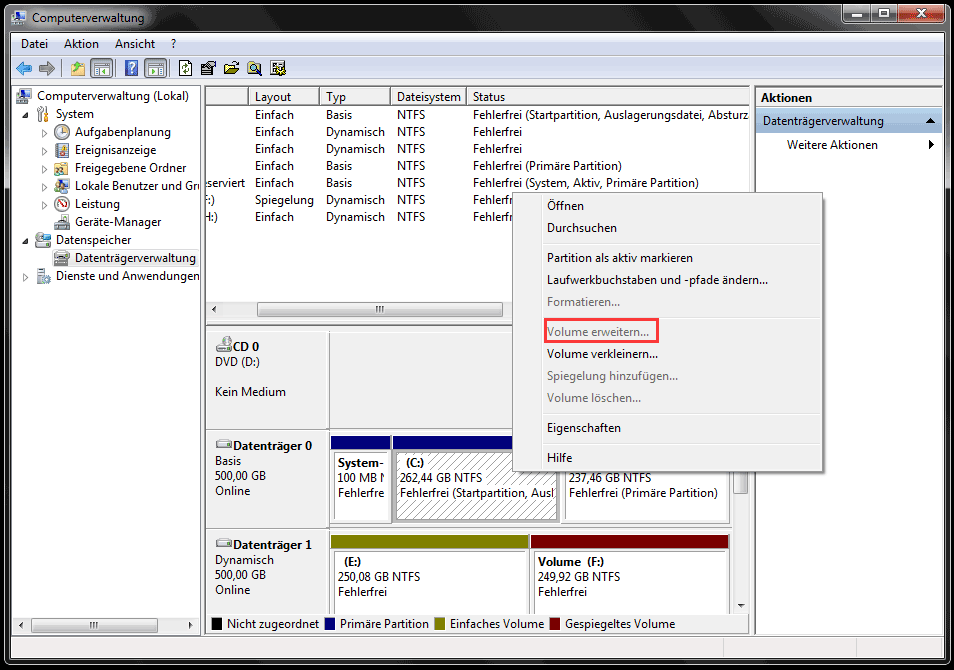
Im MiniTool Partition Wizard sind die Dinge jedoch sehr unterschiedlich. Nur mit 3 Schritten können wir eine Partition erweitern, obwohl auf demselben Laufwerk keinen nicht zugeordneten Speicherplatz verfügbar ist.
Schritt 1. Wählen Sie auf der Hauptschnittstelle die Partition aus, die Sie erweitern möchten, und wählen Sie im Aktionsbereich „Partition erweitern“.
Schritt 2. Wählen Sie im neuen Popup-Fenster eine Partition/einen nicht zugeordneten Speicherplatz aus, aus der/dem Sie etwas freien Speicherplatz gewinnen möchten, und verschieben Sie den Schieberegler, um zu bestimmen, wie viel freier Speicherplatz benötigt wird.
Schritt 3. Klicken Sie auf die Schaltfläche „Übernehmen“, die Änderung in Kraft zu setzen.
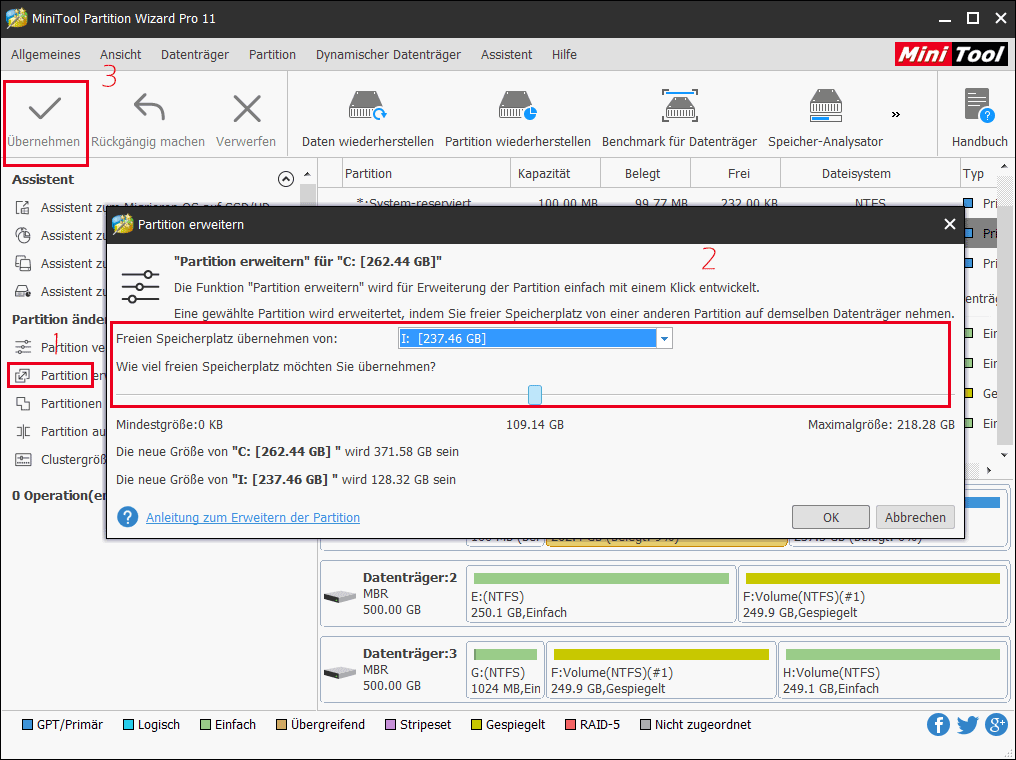
Sehen! Diese Partitionsmagie für Windows 7 ist wirklich flexibel. Aber das ist nicht alles. In der Tat kann es viele andere Dinge flexibel tun. Lesen Sie einfach weiter.
2. Datenträger zu MBR / GPT konvertieren
Obwohl die meiste Zeit MBR-Partitionsstil verwendet wird, müssen MBR-Datenträger manchmal zu GPT-Datenträger konvertiert werden. Wenn Sie beispielsweise den Festplattenspeicherplatz von Festplatten mit mehr als 2 TB voll ausnutzen möchten, müssen Sie den MBR-Datenträger zu GPT konvertieren. Bei der Datenträgerverwaltung müssen Sie jedoch alle Partitionen löschen, bevor Sie die Konvertierung durchführen können.
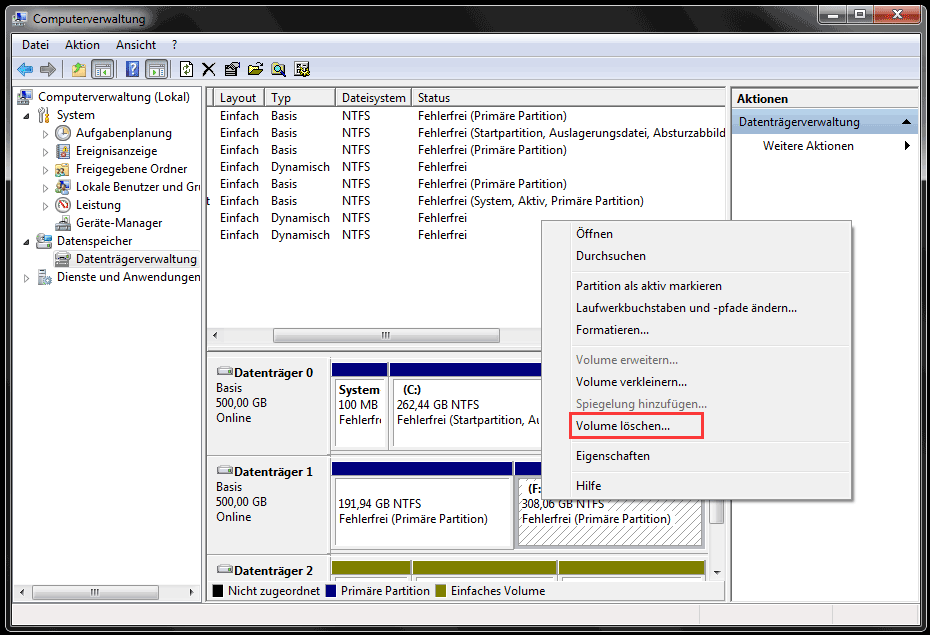
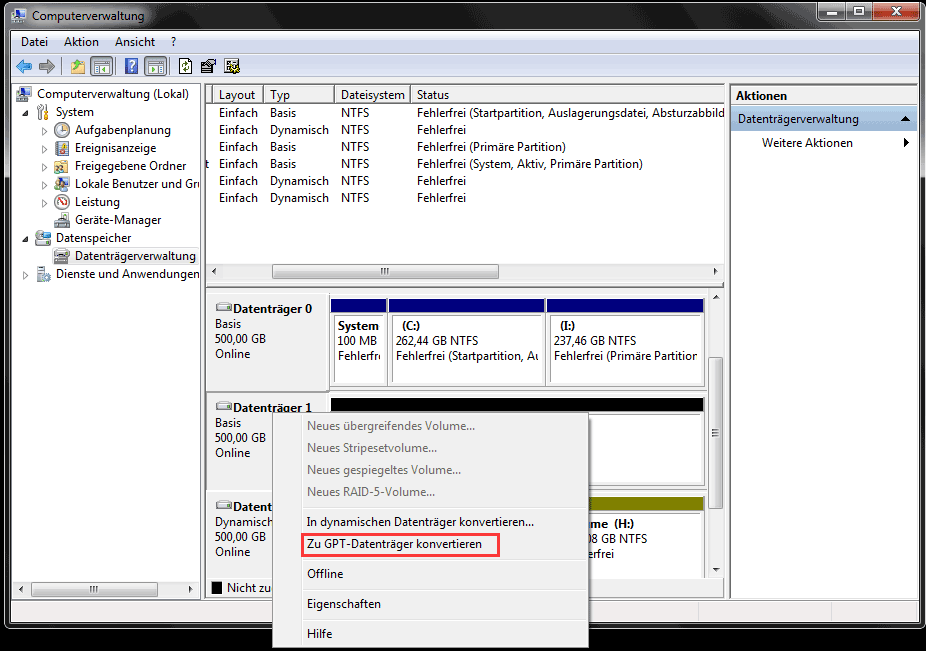
Wie wäre es, dass wir Partitionssoftware für Windows 7 – MiniTool Partition Wizard – verwenden?
Schauen wir uns mal die Operationen an:
Schritt 1. Nachdem Sie diese Partitionssoftware für Windows 7 ausgeführt haben, wählen Sie den zu konvertierenden Datenträger aus (hier ist Datenträger 2), und wählen Sie dann im Aktionsbereich „MBR zu GPT-Datenträger konvertieren“ aus.
Schritt 2. Wir können eine Vorschau anzeigen, dass der Partitionsstil von Datenträger 2 in GPT geändert wird. So können Sie bestätigen, ob diese Änderung gewünscht wird oder nicht. Wenn ja, kicken Sie in der Symbolleiste auf „Übernehmen“.
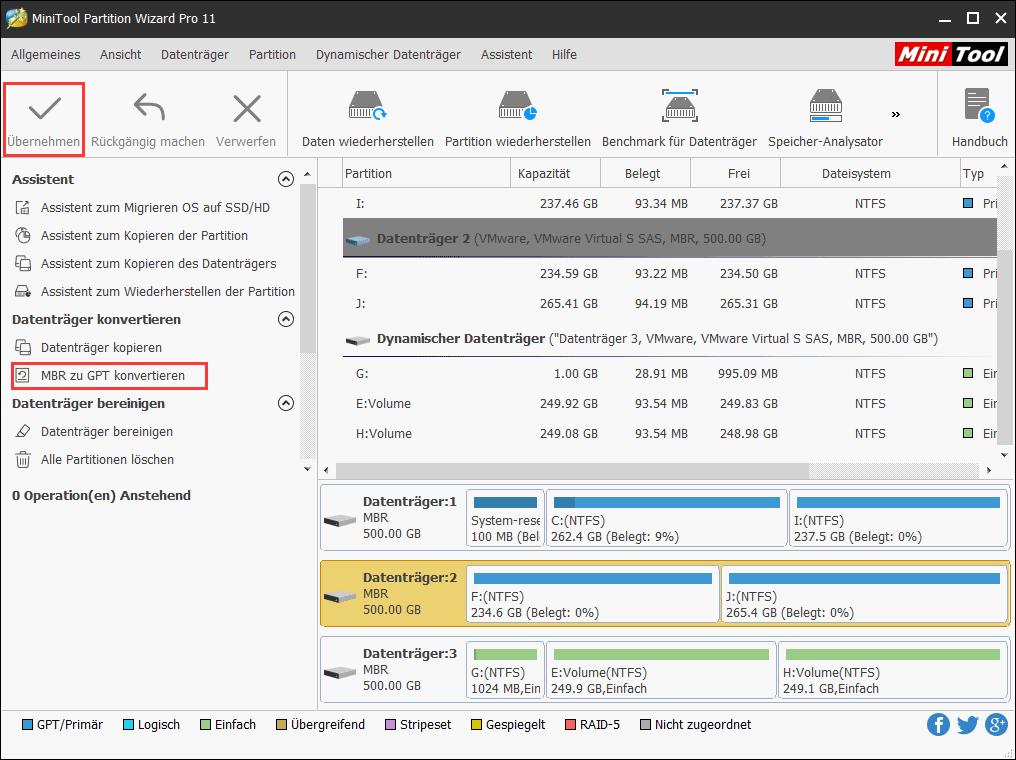
Schau mal! Ohne eine Partition zu löschen, können Sie auch den MBR-Datenträger erfolgreich in einen GPT-Stil konvertieren. Was wäre es, wenn Sie den Datenträger einen Tag auf MBR zurücksetzen wollen? Nun, ist Ihnen die Funktion „GPT zu MBR- Datenträger konvertieren“ hilfreich, diese Aufgabe zu erledigen.
3. Das Dateisystem konvertieren
Der nächste Aspekt, den wir Ihnen zeigen möchten, ist es, dass MiniTool Partition Wizard hervorragend zum Konvertieren von Dateisystemen geeignet ist.
Heute ist NTFS das beliebteste Dateisystem, das auf Festplatten, SSDs, externen Festplatten und USB-Sticks häufig verwendet wird. Wenn Speichergeräte an den Computer angeschlossen werden, um alte Betriebssystemen oder einige Spielstationen auszuführen, ist FAT 32 jedoch immer noch die Wahl. Daher müssen wir die NTFS-Partition in eine FAT 32-Partition konvertieren.
Können wir diese Aufgabe mit Windows Datenträger erledigen? Na sicher! Sie haben jedoch die Wahl, entweder die Partition mit FAT 32 zu formatieren oder diese Partition zuerst zu löschen und dann die Partition mit dem FAT 32-Dateisystem neu zu erstellen.
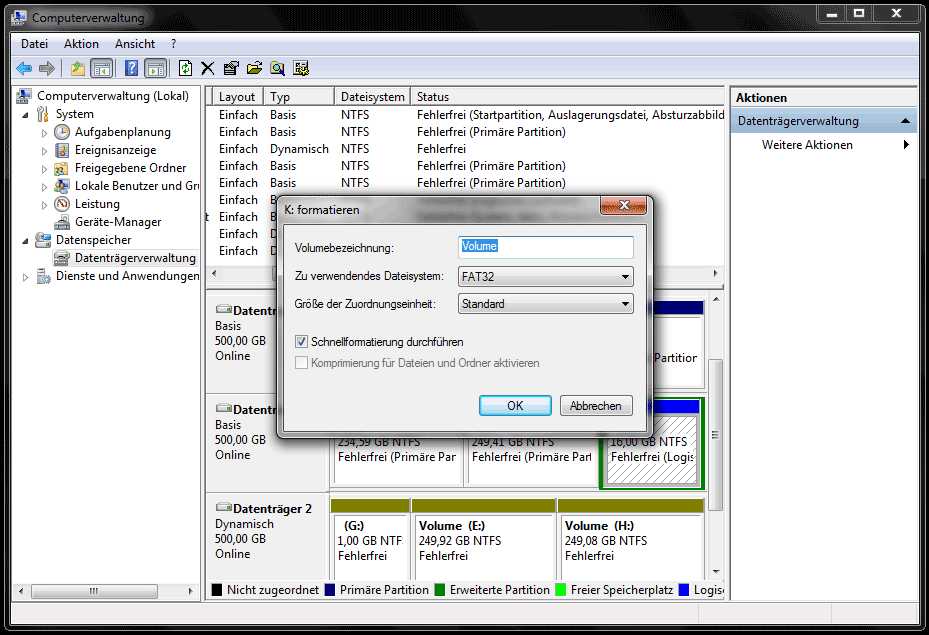
Lassen Sie uns nun sehen, wie MiniTool Partition Wizard dieses Problem löst:
Schritt 1. Wählen Sie auf der Hauptoberfläche von MiniTool Partition Wizard die Partition aus, die in FAT 32 konvertiert werden soll, und wählen Sie dann „NTFS in FAT konvertieren“ aus dem Aktionsbereich aus.
Schritt 2: Jetzt können wir sehen, dass das Dateisystem in FAT 32 konvertiert wird. Drücken Sie jetzt „Übernehmen“, die Änderung in Kraft zu setzen
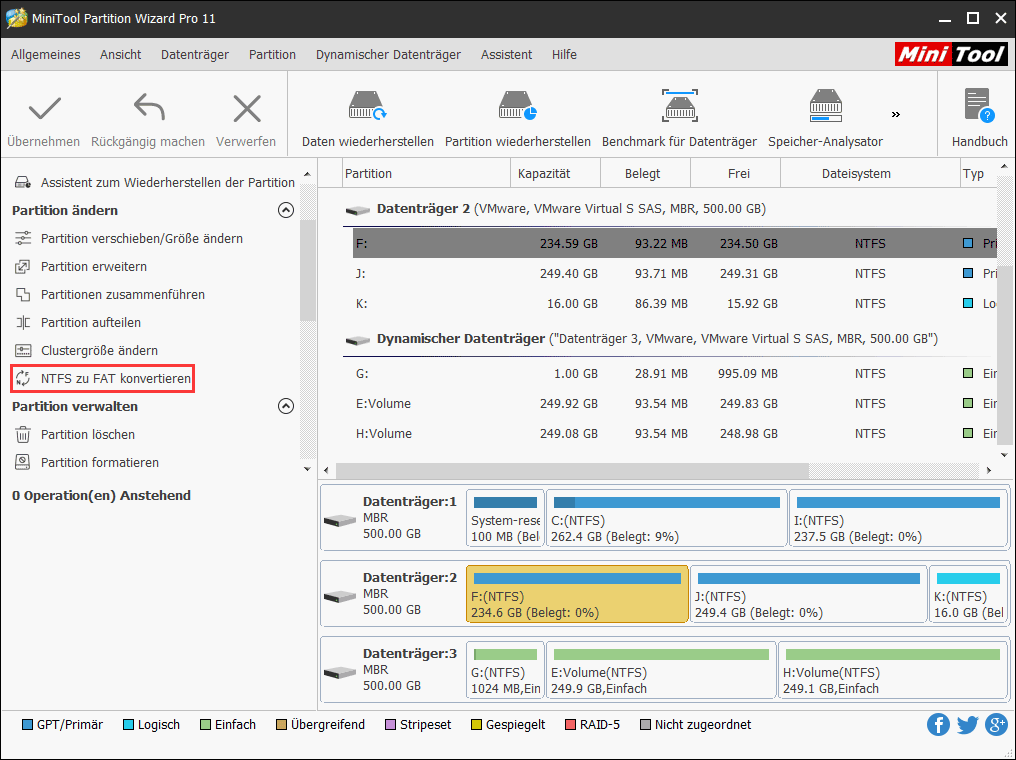
Wie aus dem obigen Bild ersichtlich, kann MiniTool Partition Wizard die NTFS-Partition nicht nur direkt in FAT32 konvertieren, ohne die Daten zu beschädigen, sondern auch die 32-GB-Partitionsgrößenbegrenzung umgehen. Was mehr ist, kann es FAT 32 in NTFS konvertieren, wann immer wir wollen. Daher sagen wir, dass es ein flexibler Partition-Manager bei Windows 7 ist.
4. Dynamische Datenträger in Basis konvertieren
Während die Basisdatenträger bei meisten Fällen als Speichertyp verwendet werden, stellen wir manchmal fest, dass sich das Laufwerk aus Versehen in einen dynamischen Datenträger umgewandelt hat. Wenn Sie wissen möchten, warum eine Festplatte zu einer dynamischen Festplatte wird, prüfen Sie den Beitrag „Festplatte wird ein dynamischer Datenträger? Drehen Sie sie zurück!“.
In diesem Fall stellen wir möglich fest, dass der dynamische Datenträger nicht so einfach zu verwalten ist wie ein Basisdatenträger. Daher möchten wir den dynamischen Datenträger in einen Basisdatenträger konvertieren.
Wie können wir dann einen dynamischen Datenträger auf einen Basisdatenträger zurücksetzen?
Löschen Sie in Windows 10 Datenträgerverwaltung alle Volumes auf dem dynamischen Datenträger. Anschließend wird der dynamische Datenträger automatisch in den Basisdatenträger konvertiert.
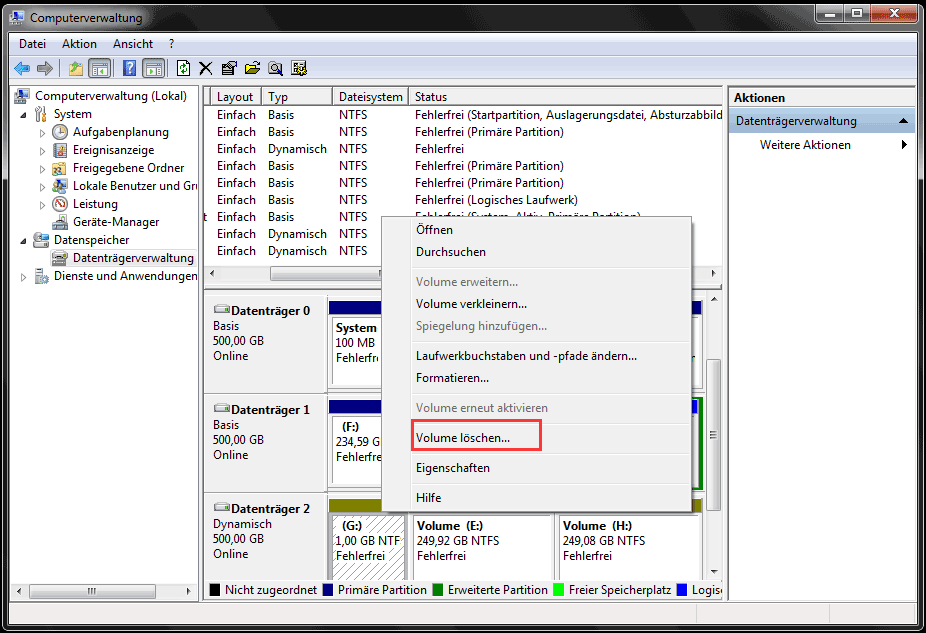
Wie wäre es, wenn alle Volumes für uns von großer Bedeutung sind? Wenn Sie den Vorgang, eine Sicherungskopie des Volumes zu erstellen, vermeiden möchten, wenden Sie sich an MiniTool Partition Wizard, das den dynamischen Datenträger in einen Basisdatenträger konvertieren kann, ohne dass die darauf gespeicherten Daten verloren gehen.
Schritt 1. Starten Sie diese Partitionssoftware für Windows 7, wählen Sie dann den dynamischen Datenträger aus, der konvertiert werden soll, und wählen Sie im Aktionsbereich „Dynamischen Datenträger in Basisdatenträger konvertieren“ aus.
Schritt 2: Aus dem Beispielbild können wir ersehen, dass alle einfachen Volumes zu primären Partitionen und logischen Partitionen auf dem Basisdatenträger werden. Jetzt können wir in der Symbolleiste auf „Übernehmen“ klicken, um die Konvertierung zu bestätigen.
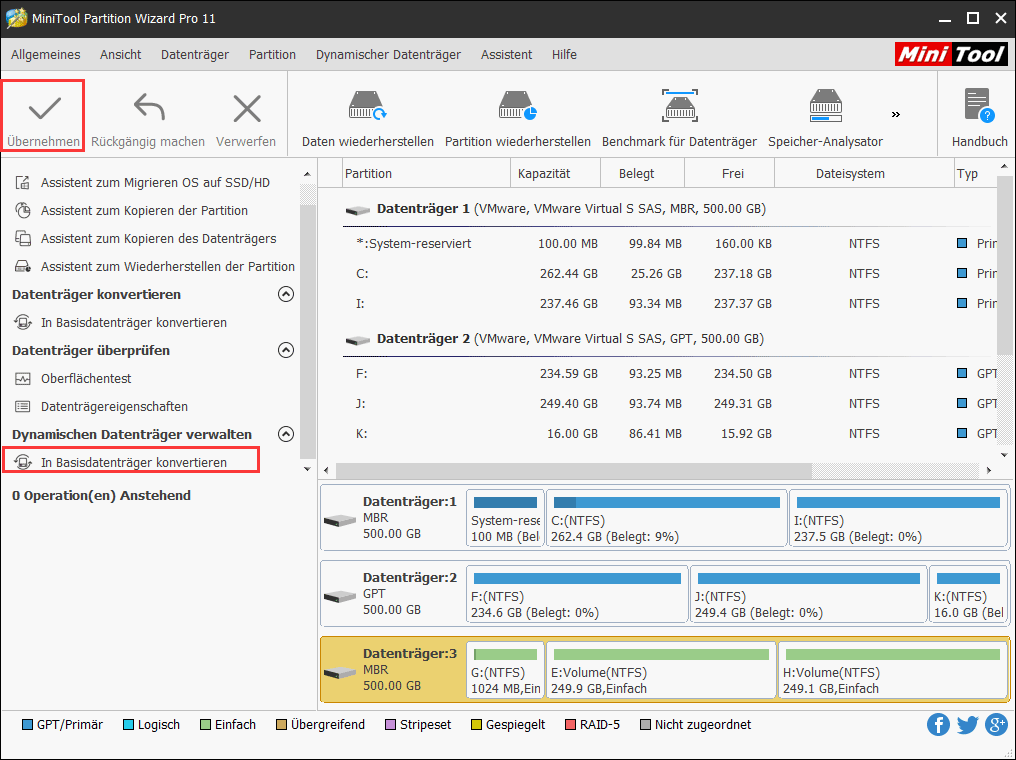
5. OS migrieren und Datenträger kopieren
Eine der am häufigsten verwendeten Funktionen von MiniTool Partition Wizard (Datenträgerverwaltung besitzt diese nicht) ist „OS auf SSD / HD migrieren“, mit deren Hilfe das aktuelle Betriebssystem auf einen anderen Datenträger kopiert werden kann. Dies ist eine absolut sichere und vorteilhafte Funktion, die die ursprüngliche Betriebssystemfestplatte nicht beschädigt. Sobald wir die Anforderung haben, das Betriebssystem auf eine schnellere SSD oder eine größere Festplatte zu migrieren, können wir diese Funktion verwenden.
Schritt 1. Wählen Sie nach dem Starten von Partition Magic für Windows 7 in der Symbolleiste „OS auf SSD / HD migrieren“ aus.
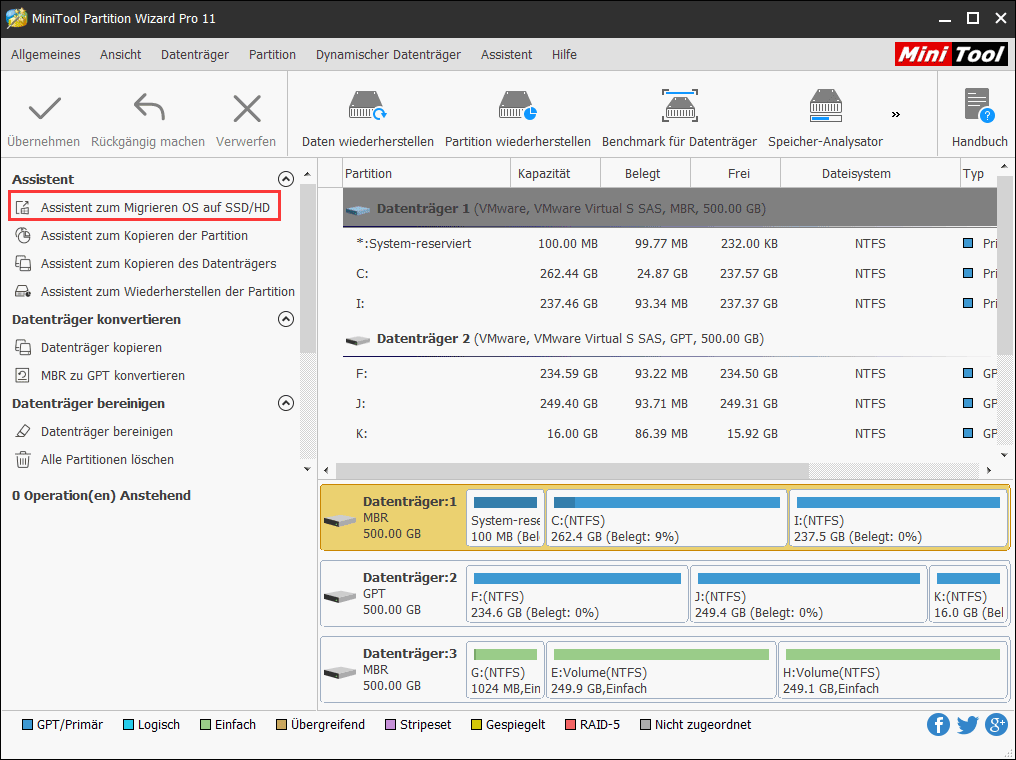
Schritt 2: Sofort sehen Sie eine Seite, auf der Sie auswählen können, ob Sie nur die auf System bezogenen Partitionen migrieren oder die gesamte Partition kopieren möchten. Hier nehmen wir einfach Kopie aller Partitionen auf der Systemplatte als Beispiel. Klicken Sie anschließend auf „Weiter“, um fortzufahren.
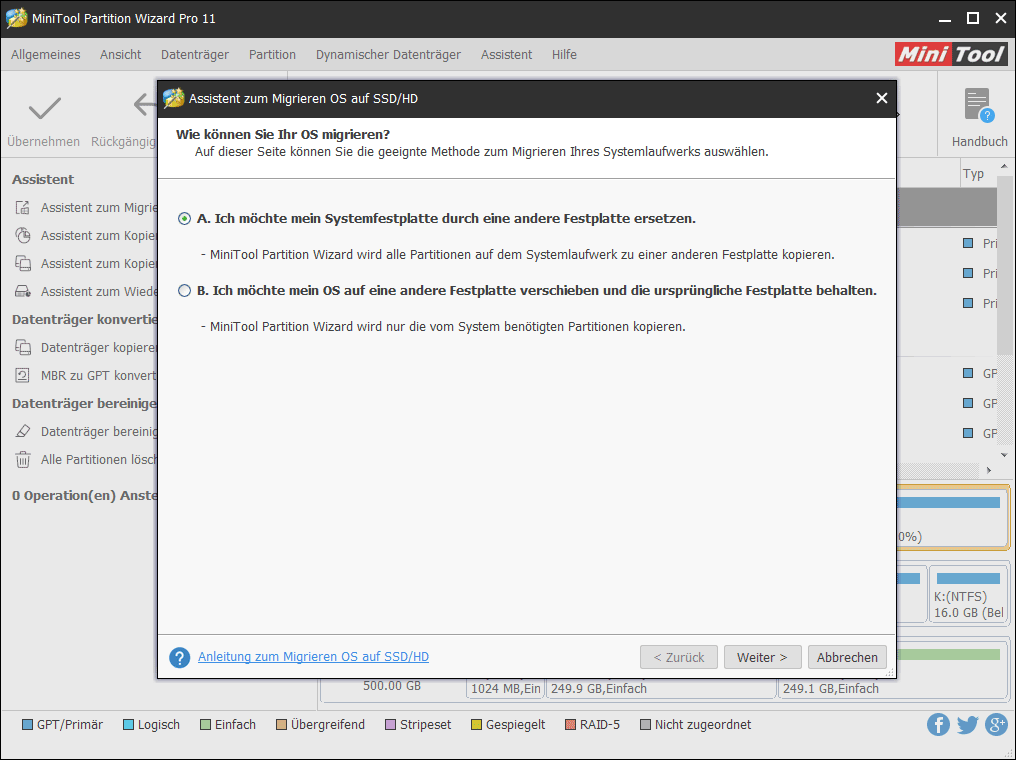
Schritt 3: Hier müssen wir einen Zieldatenträger auswählen, der ein Basisdatenträger sein sollte und groß genug sein sollte, um den gesamten Inhalt des Quelldatenträgers zu enthalten. Beachten Sie, dass alle Daten auf der ausgewählten Festplatte entfernt werden. Klicken Sie anschließend auf „Weiter“, um fortzufahren.
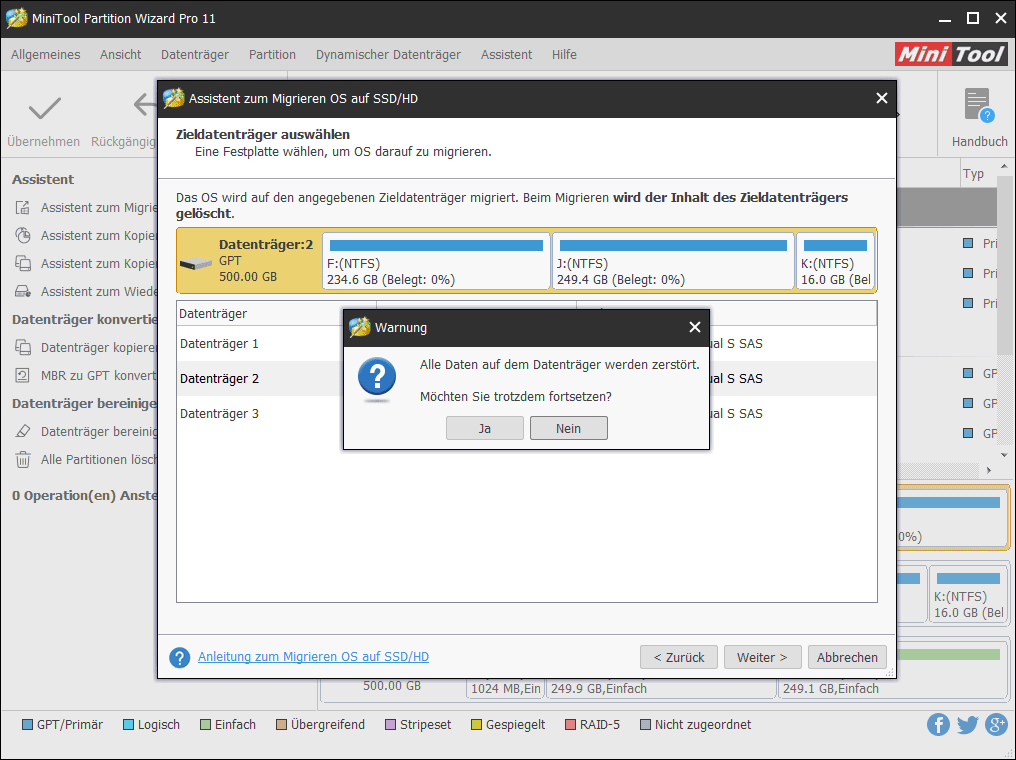
Schritt 4. Jetzt stehen hier vier Optionen zur Verfügung. Wir können wählen, ob Partitionen an die gesamte Festplatte angepasst werden sollen oder ob die Partitionen deren ursprünglichen Partitionsgröße beibehalten sollen, wenn die Zieldiskette nicht kleiner als die ursprüngliche ist. Außerdem können wir „Richten Sie Partitionen an 1 MB aus“ und „GUID-Partitionstabelle für die Zielfestplatte verwenden“ auswählen. Klicken Sie nach der Auswahl auf „Weiter“, um fortzufahren.
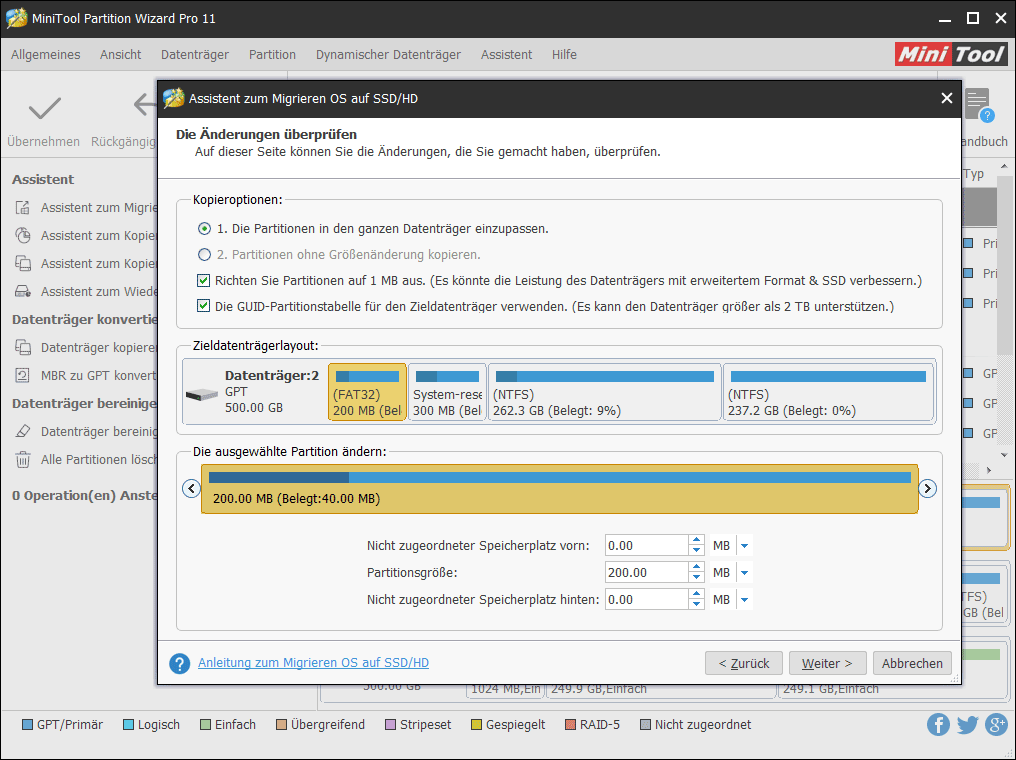
Schritt 5. MiniTool Partition Wizard zeigt Ihnen, wie Sie von dem Zieldatenträger booten können. Sie sollten auf die Nachricht achten, bevor Sie auf „Abschließen“ klicken.
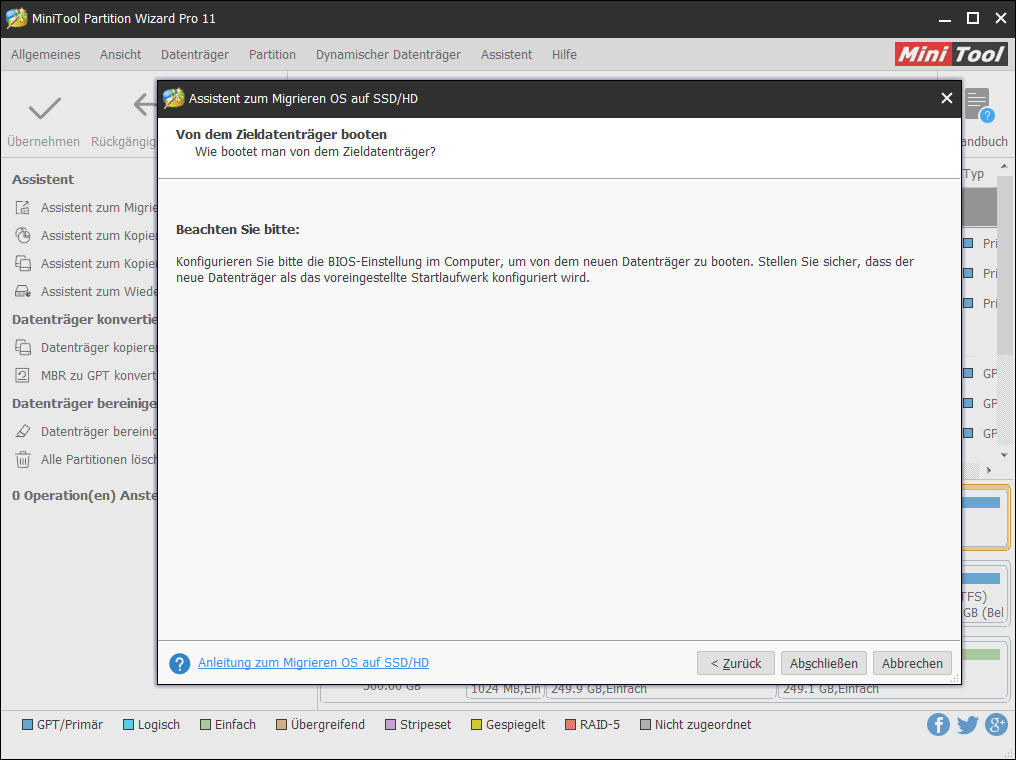
Schritt 6. Schließlich klicken Sie auf „Übernehmen“, die Systemmigration zu starten, nachdem Sie bestätigt haben, was passieren wird.
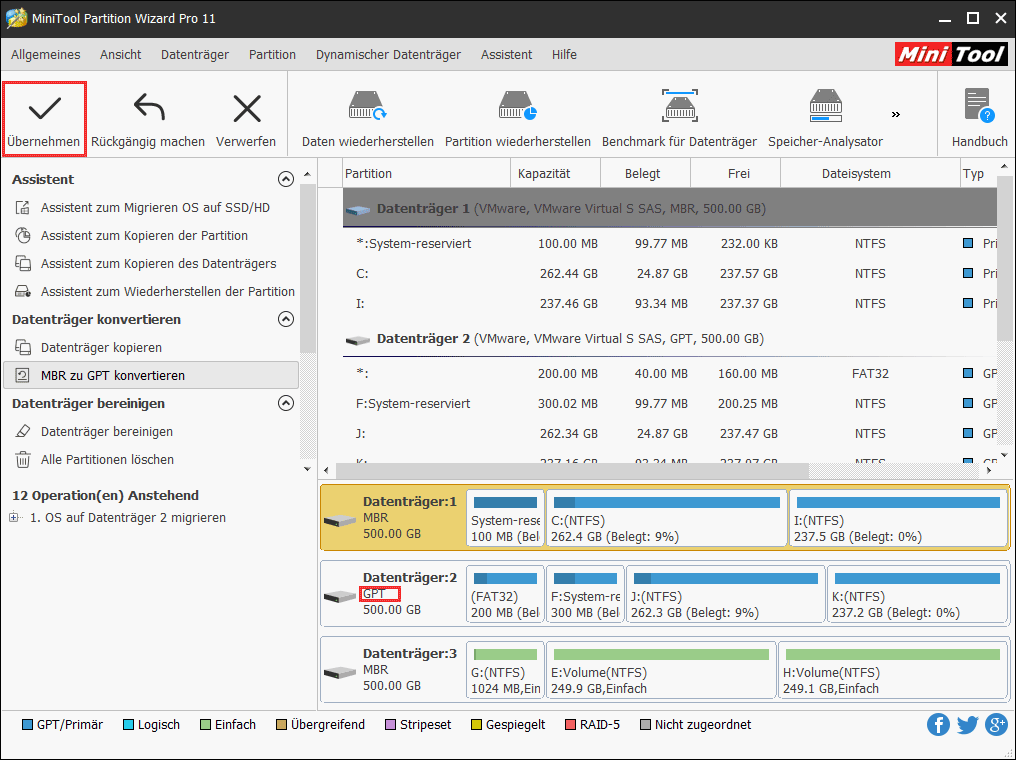
6. Erstellen Sie ein bootfähiges Medium
Wir sind der Meinung, dass es die beste Funktion von MiniTool Partition Wizard ist, ein Bootmedium mit dem Bootable Media Builder zu erstellen, damit Sie bootfähiges Partition Wizard verwenden und Partitionen verwalten können, wenn Windows nicht gestartet werden kann.
Dieses Tool ist sehr wesentlich, weil „Betriebssystem fehlt“, „Boot Device No Found(Bootgerät nicht gefunden)“, „BOOTMGR fehlt“ usw. ohne Signal passieren können. Aber solange wir MiniTool Partition Wizard haben und im Voraus ein Bootmedium erstellt haben, haben Sie die Chance, mit dem solche Probleme zu beheben.
Schluss
Nach den obigen Vergleichen zwischen dem MiniTool Partition Wizard und dem in Windows integrierten Datenträgerverwaltungsprogramm können wir feststellen, MiniTool Partition Wizard flexiblere Möglichkeiten bietet, Festplatten und Partitionen auf sichere und benutzerfreundliche Weise zu verwalten. Wenn wir also das nächste Mal die Windows 7-Datenträgerverwaltung benötigen, können wir uns dieser Festplattenpartitionssoftware zuwenden, um die vollen und leistungsfähigen Funktionen zu erhalten.
Suchen Sie immer noch nach der besten Partitionsmagie für Windows 7? Holen Sie sich jetzt den MiniTool Partition Wizard. Wenn Sie Fragen haben, während Sie diesen Windows 7-Partition-Manager verwenden, können Sie uns unten Kommentare hinterlassen oder eine E-Mail an [email protected] senden.