Verwenden Sie den Dateiversionsverlauf oder Sichern und Wiederherstellen (Windows 7), um Sicherungen auf dem PC zu erstellen? Was soll man tun, wenn die Sicherungsaufgabe einen Sicherungsfehlercode 0x8100002F verwendet? In diesem Artikel auf der MiniTool-Website werden die Gründe und Lösungen für diesen Fehler eingeführt.
Was ist Sicherungsfehlercode 0x8100002F?
Sowohl der Dateiversionsverlauf und Sichern und Wiederherstellen (Windows 7) sind nützliche integrierte Dienstprogramme, damit Sie eine Sicherung auf Windows PC erstellen können. Allerdings können es einige Fehler auftreten, wenn Sie eine Sicherungsaufgabe über die beiden Tools wie die Größe der Sicherung ausführen: 0 Bytes, Fehlercode 0x81000033, Dateiversionsverlaufs-Laufwerk und so weiter.
In diesem Artikel zeigen wir Ihnen, wie Sie andere Windows 10-Geräte von anderen Windows-Sicherungsfehlern-0x8100002F entfernen können. Dieser Fehlercode wird normalerweise vollständig in der Fehlermeldung angezeigt: Die Sicherung ist abgeschlossen, einige Dateien sind jedoch übersprungen.
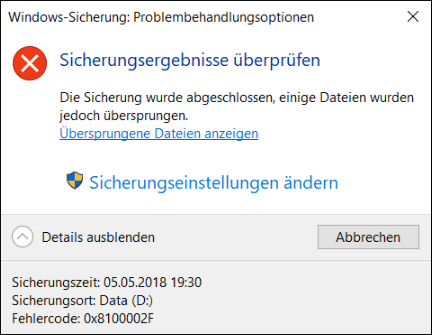
Wenn Sie diese Fehlermeldung abrufen, klicken Sie auf übersprungene Dateien an, und Sie sehen eines der folgenden Fehlerprotokolle:
- Bei der Sicherungsdatei C stoßen Sie auf Probleme: C:WindowsSystem32configsystemprofile<Ordner Name>Fehler: (Das System kann die angegebene Datei nicht finden. (0x80070002)).
- Ich habe auf ein Problem gestoßen, wenn die Sicherungsdatei C:Benutzer<Ben Benutzername>Appdatalocallow. Fehler: (Das System kann die angegebene Datei nicht finden. (0x80070002)).
- Ich begegne ein Problem, wenn Backup-Sicherung C:Benutzer<Ben Benutzername>Contacts. Fehler: (Das System kann die angegebene Datei nicht finden. (0x80070002)).
- Die Sicherung stieß auf ein Problem, während sie die Datei C:Benutzer<Ben Benutzername>Searches hat. Fehler: (Das System kann die angegebene Datei nicht finden. (0x80070002)).
- Windows-Sicherung fällt mit dem Fehlercode 0x80070002 fehl. „Das System kann die angegebene Datei nicht finden.“
Diese Fehlerprotokolle zeigen, dass die potenziellen Gründe für den Windows-Sicherungsfehlercode 0x8100002F sein könnten:
- Die unterstützte Bibliothek enthält benutzerdefinierte Ordner.
- Unterstützung von Dateien in der LocalLow, Contacts und Searches.
- Es gibt einige schlechte Sektoren auf der Festplatte.
- Es gibt eine Beschädigung in Systemdateien oder Windows-Bildern.
- Der Contacts-Ordner unter dem Benutzerprofil fehlt.
- Der NVIDIA USB EHCI-Chipsatz-Treiber ist mit einem generischen Äquivalent in Konflikt geraten.
Wenn Sie sich im selben Boot befinden, scrollen Sie nach unten, um die im folgenden Teil besprochenen Korrekturen auszuprobieren.
Wie reparieren Sie Windows Sicherung-Fehlercode 0x8100002F?
Lösung 1: Festplatte überprüfen
Zunächst können Sie CHKDSK verwenden, um zu überprüfen, ob der Festplatten-Treiber Fehler, schlechte Abteilungen, Systemdateien und Gesundheitsprobleme aufweist. Wenn Sie auf einen Sicherungsfehlercode 0x8100002F stoßen, kann dies auch Erfolg haben. Um dies zu tun:
Schritt 1. Drücken Sie Win + S, um die Suchleiste hervorzurufen.
Schritt 2. Geben Sie CMD ein, um die Eingabeaufforderung zu ermitteln, und klicken Sie nach rechts, um sie Als Administrator ausführen auszuwählen.
Schritt 3. Geben Sie CHKDSK C: /f /r /x ein und klicken Sie auf die Eingabetaste.
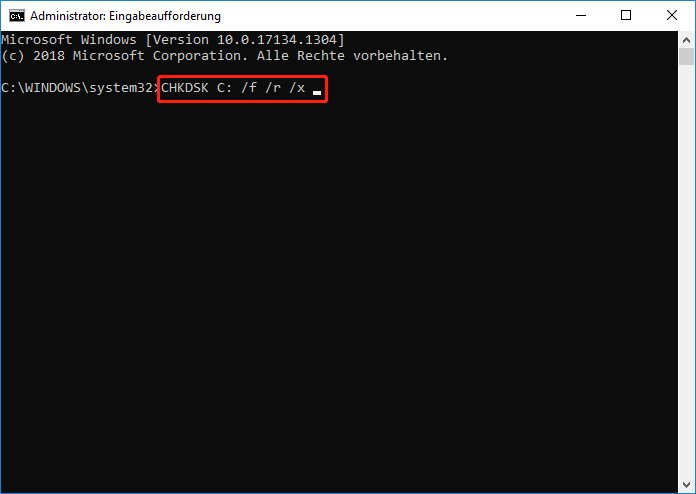
Tipp:
- Hier gehen wir davon aus, dass Ihr Betriebssystem auf einer lokalen Festplatte C: installiert ist. Wenn das Betriebssystem in einem anderen Treiber installiert ist, können Sie C: ersetzen.
- Wenn die Fehlermeldung Eingabeaufforderung-CHKDSK nicht ausgeführt wird, weil das in einem anderen Prozess verwendete Volumen verwendet wird, geben Sie Y ein und klicken Sie auf die Eingabetaste.
Schritt 4. Starten Sie den Computer neu, um den Festplattenprüfprozess durchzuführen.
Lösung 2: SFC & DISM Scans durchführen
Wenn in der Systemdatei oder im Windows-Bild Schäden angeben, verursacht dies auch einen Fehlercode 0x8100002F. Wenn dies der Fall ist, können Sie die SFC & DISM-Kombination verwenden, um beschädigte Systemdateien und beschädigte Windows-Image-Dateien zu finden und zu reparieren.
Schritt 1. Starten Sie die Eingabeaufforderung als Administrator.
Schritt 2. Geben Sie im Befehlsfenster sfc/scannow ein und klicken Sie auf die Eingabetaste. Es dauert 15 bis 20 Minuten, um den Scanvorgang abzuschließen. Sobald es vorbei ist, starten Sie Ihren Computer neu.
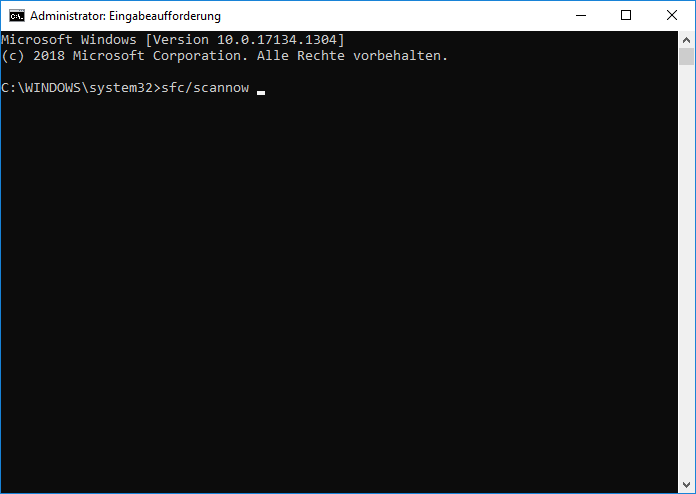
Schritt 3. Starten Sie die Eingabeaufforderung erneut als Administrator.
Schritt 4. Führen Sie die folgenden Befehle nacheinander aus:
DISM /Online /Cleanup-Image /CheckHealth
DISM /Online /Cleanup-Image /ScanHealth
DISM /Online /Cleanup-Image /RestoreHealth
Schritt 5. Starten Sie den Computer nach Abschluss dieses Vorgangs neu, um zu überprüfen, ob ein Fehlercode vorhanden ist: 0x8100002F ist noch vorhanden.
Lösung 3: Die Registrierung ändern
Möglicherweise gibt es einige unnötige Änderungen im Registrierungseditor, was zu einem Sicherungsfehlercode 0x8100002F führt. Beispielsweise können Sie den Ordner „Contacts“ unter der Benutzerkonfigurationsdatei versehentlich löschen. In diesem Fall sind diese Schlüssel, die den Computer löschen, dem ein Computer fehlt, eine gute Wahl.
Warnung: Bevor Sie Änderungen an der Registrierungsredakteur vornehmen, sollten Sie die Registrierungsdatenbank besser sichern, falls während des Prozesses etwas schief geht.
Schritt 1. Drücken Sie Win + R genau, um den Ausführen-Fenster hervorzurufen.
Schritt 2. Geben Sie regedit ein und klicken Sie auf die Eingabetaste, um den Registrierungseditor zu starten. Wenn es sich um eine UAC-Eingabeaufforderung handelt, erhält der Eingang die Berechtigungen.
Schritt 3. Navigation zum folgenden Weg:
HKEY_LOCAL_MACHINESOFTWAREMicrosoftWindows NTCurrentVersionProfileList
Schritt 4. Klicken Sie unter der Taste ProfileList auf einen beliebigen Ordner, der unten aufgeführt ist, und springen Sie dann nach rechts, um einen String-Wert namens ProfilemImagePath zu finden. Wenn Sie es finden, zeigt dies an, dass die Benutzerkonfigurationsdatei in Ordnung ist und Sie zur nächsten Lösung wechseln müssen. Wenn nicht, können Sie den gesamten Ordner löschen.
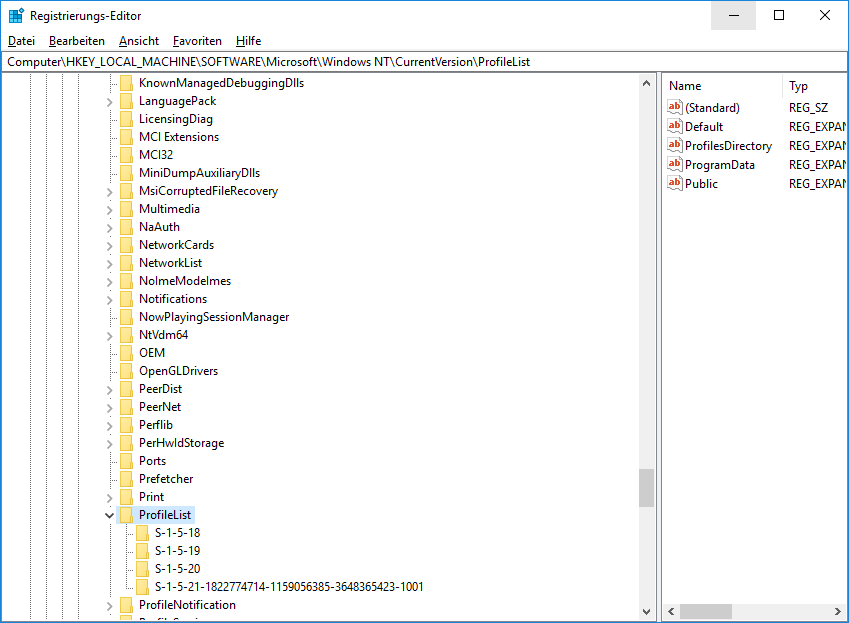
Überprüfen Sie alle Ordner unter Profilelist und starten Sie den Computer nach dem Ändern der Registrierung neu.
Lösung 4: Den Ordner der problematischen Bibliothek verschieben
Laut Berichten können die meisten Personen, wenn der Kontaktordner in die Benutzerkonfigurationsdatei kopiert wird, auf einen Sicherungsfehler 0x8100002F. In diesem Fall können Sie solche Dateien oder Ordner in eine andere Position verschieben. Nach den folgenden Anweisungen:
Schritt 1. Wenn Sie von der Fehlermeldung aufgefordert werden, überprüfen Sie den darin genannten Ort. Klicken Sie dann auf die Datei „Überspringen“, um den Pfad der Problemdatei oder des Ordners zu finden. Beispielsweise lautet der Pfad des Kontaktordners C:BenutzerBenutzernameKontakt, sodass Sie zur Position im Datei-Explorer navigieren müssen.
Schritt 2. Klicken Sie mit der rechten Maustaste auf den Ordner, markieren Sie Ausschneiden im Kontextmenü aus und wechseln Sie ihn an einen anderen Speicherort außerhalb Ihres Benutzerprofils.
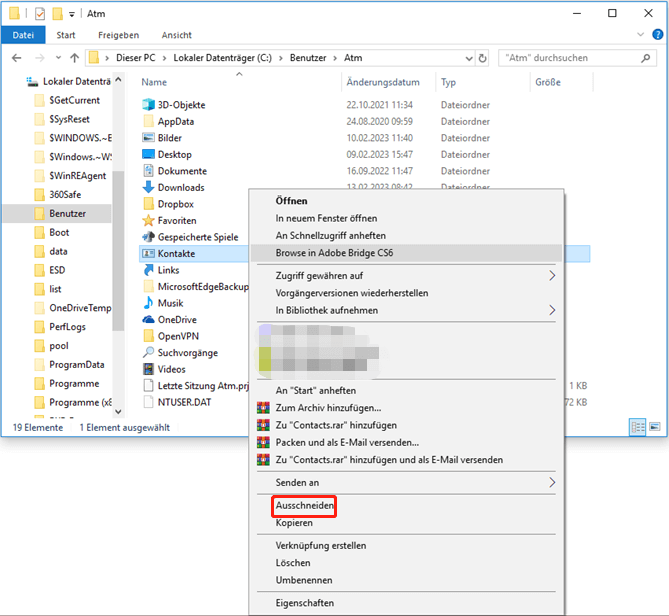
Schritt 3. Führen Sie die Sicherungsaufgabe erneut aus, um festzustellen, ob der Windows-Sicherungsfehlercode 0x8100002F verschwindet.
Lösung 5: Die problematischen Ordner ausschließen
Wenn der Schuldige des Sicherungsfehlers Code 0x8100002F LocalLow, Kontakte und Suchordner ist, können Sie sie in Sichern und Wiederherstellen (Windows 7) ausschließen. Das Folgende ist die Methode, dies zu tun:
Schritt 1. Öffnen Sie den Dialogfeld Ausführen > Geben Sie control ein> Klicken Sie auf die Eingabetaste, um die Systemsteuerung zu starten.
Schritt 2. Finden Sie Sichern und Wiederherstellen (Windows 7) unter System und Sicherheit und klicken Sie dann darauf.
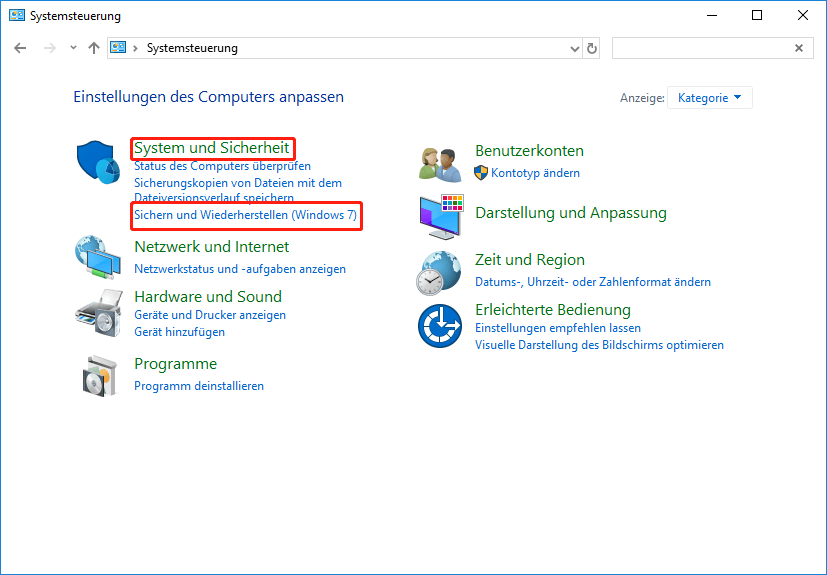
Schritt 3. Drücken Sie Sicherung einrichten auf der rechten Seite des Bildschirms.
Schritt 4. Im Fenster Sicherung einrichten können Sie entweder eine praktikable Partition auswählen, um die Sicherung zu erstellen, oder auf In Netzwerk speichern, um sie über das Netzwerk zu speichern.
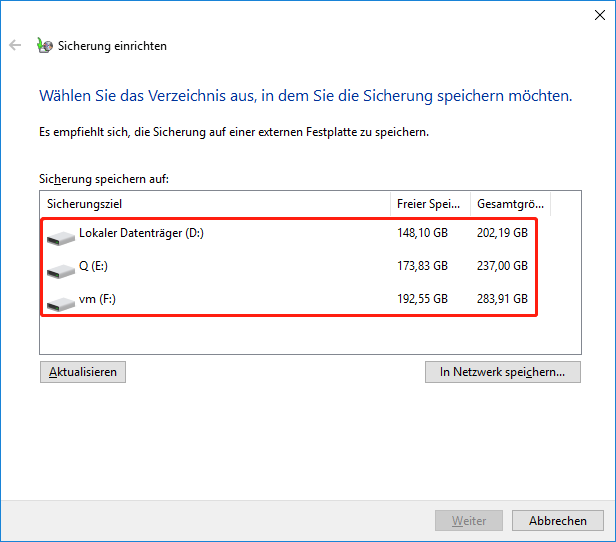
Schritt 5. Klicken Sie auf Auswahl durch Benutzer und Weiter.
Schritt 6. Erweitern Sie Datendateien> Bibliotheken von Benutzernamen> Zusätzliche Speicherorte, und deaktivieren Sie dann AppData-Ordner, Kontakte und Suchvorgänge.
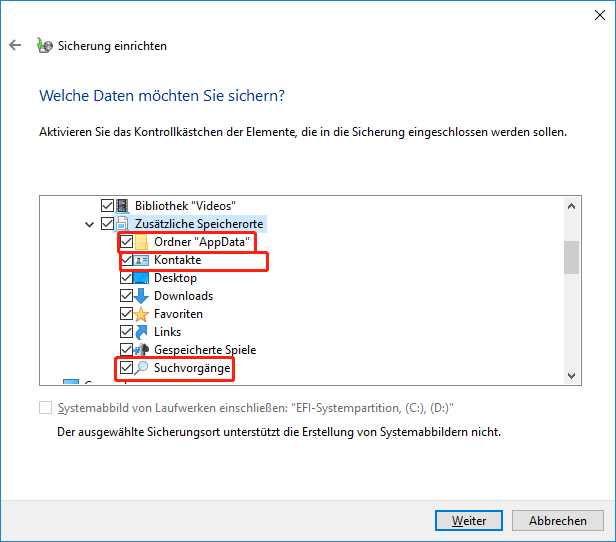
Erweitern Sie dann Computer > Erweitern Sie das System Drive > Benutzer > Ihr Benutzername und ticken Sie AppData, Kontakte und Suchvorgänge, wenn sie vorhanden sind.
Schritt 7. Klicken Sie auf Weiter > Einstellungen speichern und Sicherung ausführen, um den Vorgang zu starten.
Lösung 6: Ein externes Laufwerk für die Sicherung verwenden
Sie können eine Sicherung auf demselben Festplattenlaufwerk erstellen und dann auch einen Sicherungsfehlercode 0x8100002F auf dem Computer erhalten. Um diesen Fehler loszuwerden, sollten Sie eine Sicherung auf der externen Festplatte erstellen, damit die Daten wiederhergestellt werden können, wenn die interne Festplatte beschädigt wird.
Lösung 7: NVIDIA USB EHCI-Chipsatz-Treiber aktualisieren
Es kann zu Konflikten zwischen dem EHCI-Chipgruppengruppen-Treiber der NVIDIA USB Enhanced Host Controller Interface (EGE ARTECI) und dem allgemeinen Äquivalent der Ei-Produktion 0x8100002F führen. Um diesen Fehler zu lösen, versuchen Sie, den entsprechenden Chipsatz-Treiber zu aktualisieren oder zu deinstallieren:
Schritt 1. Geben Sie den Geräte-Manager in die Suchleiste ein und klicken Sie dann auf die Eingabetaste.
Schritt 2. Finden Sie USB-Controller und erweitern Sie ihn.
Schritt 3. Klicken Sie mit der rechten Maustaste auf NVIDIA USB EHCI-Chipsatz und wählen Sie Treiber aktualisieren.
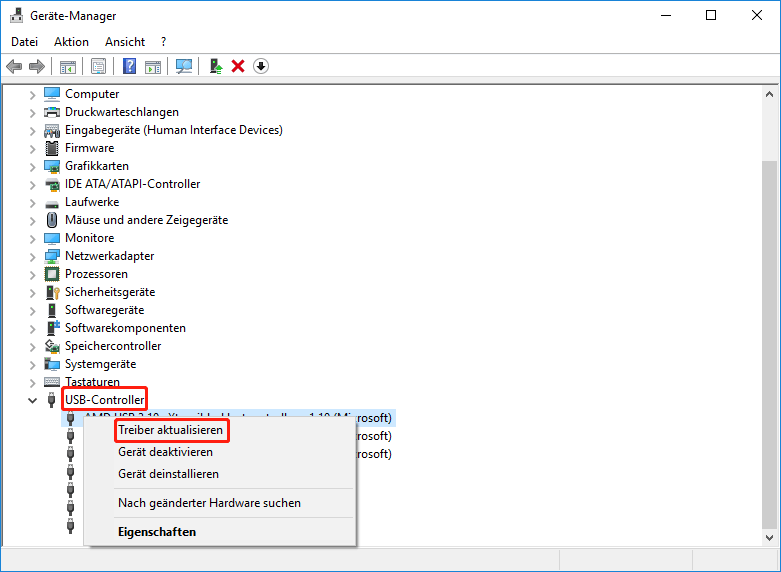
Schritt 4. Klicken Sie auf Automatisch nach aktualisierter Treibersoftware suchen und befolgen Sie dann die Bildschirmhandbuch, um die Installation der Treiberversion abzuschließen.
Wenn das Dienstprogramm keine neue Version des Treibers finden kann, können Sie den NVIDIA USB EHCI-Chipsatz klicken und Gerät deinstallieren auswählen. Dieser Vorgang entfernen den von Nvidia gelieferten Treiber und ermöglicht seinem generischen gleichwertigen Treiber.
Schritt 5. Starten Sie Ihren Computer neu, um festzustellen, ob Sie eine Sicherung ohne Fehler erstellen können.
Vorschlag: Ihre Dateien mit einem praktischen Tool- MiniTool ShadowMaker sichern
Wenn Sie nicht mit Technologie verfügen oder es haben, viel Zeit zu verbringen, um Fehlercode 0x8100002F zu beheben, warum wählen Sie nicht ein benutzerfreundlicheres Tool, um Ihre Sicherung zu vervollständigen? Hier wird empfohlen, kostenlose Sicherungssoftware-MiniTool-ShadowMaker-Sicherung Ihrer Datei zu verwenden.
Mit diesem Tool können Sie Dateien, Ordner, Festplatten, Partitionen und Betriebssysteme auf Windows PC problemlos sichern und wiederherstellen. Lassen Sie uns nun sehen, wie Sie es verwenden, um Dateisicherungen zu erstellen:
Schritt 1. Download und installieren Sie MiniTool ShadowMaker, Sie können seine Dienste innerhalb von 30 Tagen kostenlos genießen.
MiniTool ShadowMaker TrialKlicken zum Download100%Sauber & Sicher
Schritt 2. Starten Sie dieses Programm und klicken Sie auf Testversion beibehalten.
Schritt 3. Gehen Sie zur Seite Sichern > Drücken Sie Quelle > Drücken Sie den Ordner und Dateien, um die Sicherungsquelle auszuwählen. Was die Wahl des Zielwegs betrifft, gehen Sie bitte zum Ziel. Hier empfehlen wir Ihnen auch, die Datei auf das externe Laufwerk oder das USB-Flash-Laufwerk zu sichern.
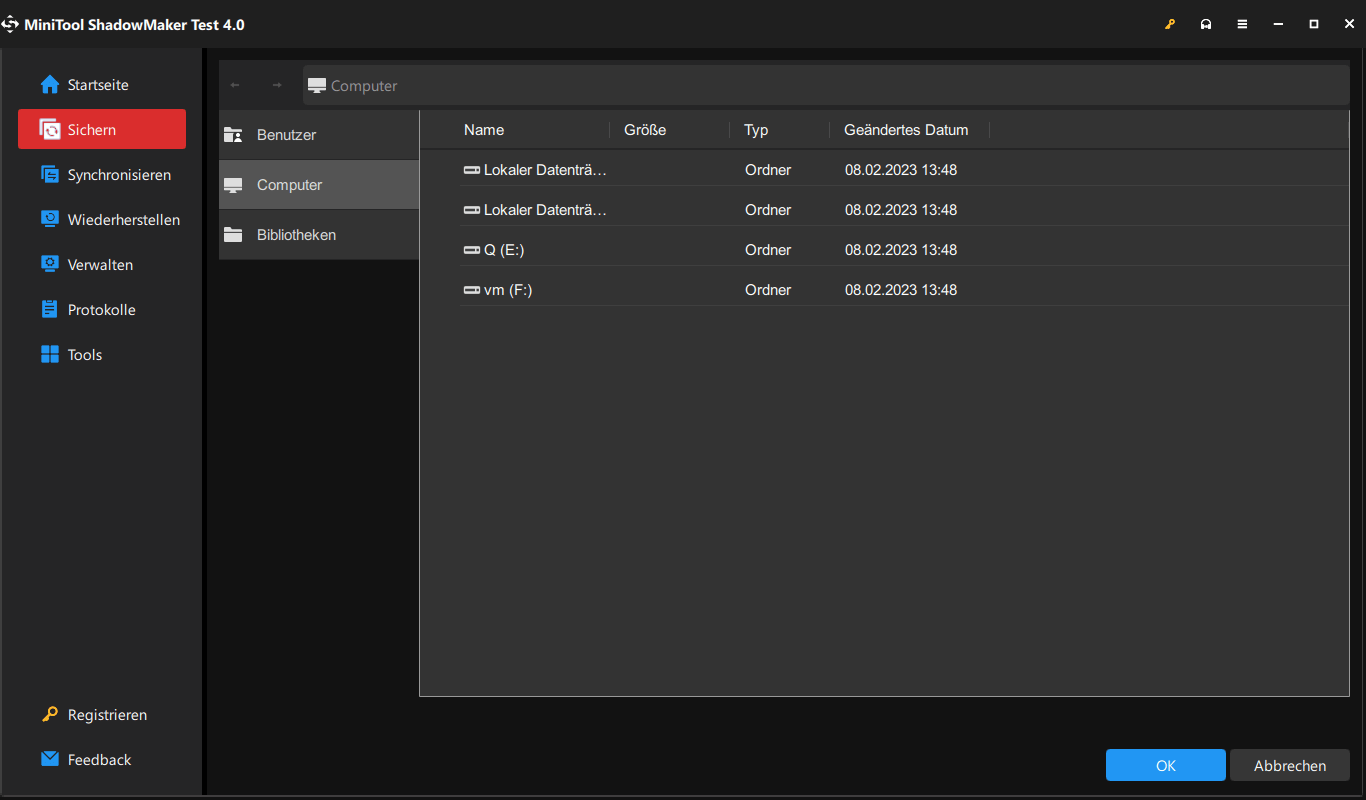
Schritt 4. Drücken Sie auf Jetzt sichern nach oben, um den Prozess zu starten.
Wir brauchen Ihre Stimme
Dies ist der Windows Backup-Fehlercode 0x8100002F. Wenn Sie immer noch Probleme oder Fehler mit unseren Produkten haben, kommentieren Sie bitte jederzeit oder senden Sie uns eine E-Mail über [email protected]. Vielen Dank!
0x8100002F FAQ
Lösung 1: Festplatte überprüfen
Lösung 2: SFC & DISM Scans durchführen
Lösung 3: Die Registrierung ändern
Lösung 4: Den Ordner der problematischen Bibliothek verschieben
Lösung 5: Den problematischen Ordner ausschließen
Lösung 6: Ein externes Laufwerk für Ihre Sicherung verwenden
Lösung 7: NVIDIA USB EHCI-Chipsatz-Treiber aktualisieren
Dieser Fehlercode impliziert, dass Windows Sicherungstool einige Dateien überspringt, weil es nicht finden kann. Es kann durch unerwünschte Änderungen im Ordnerpfad von Benutzerbibliotheken, Konflikten zwischen dem NVIDIA-USB-EHCI-Chipsatz-Treiber und dem generischen Äquivalent, Festplattenversagen, beschädigten Systemdateien und mehr ausgelöst werden.
- Die automatische Sicherung umschalten
- Dateiversionsverlauf-Dienst und die Windows-Suche aktivieren
- Dateiversionsverlauf ausschalten und wieder einschalten.
- Systemschutz deaktivieren und aktivieren.
- Dateiversionsverlauf zurücksetzen.
- Zeigen Sie die aktuellen Fehler im Aktivität-Zuschauer
- Verwenden Sie eine kostenlose Alternative zu Windows Sicherungstool - MiniTool ShaodowMaker.
0x8007002 ist einer der Windows-Update-Fehler. Es kann durch fehlende oder beschädigte Systemdateien ausgelöst werden, um den Konflikt zwischen dem aktualisierten Speicherplatz oder dem an das Hardware-Gerät auf dem System angeschlossenen System herunterzuladen.

