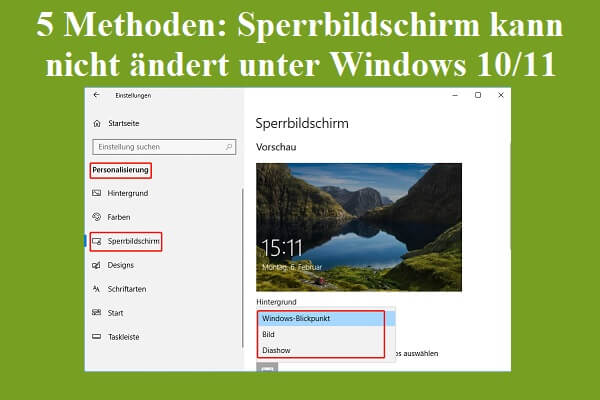Versuchen Sie immer noch, die Konfigurationsdatei in Windows 10 zu löschen? Jetzt kommen Sie am richtigen Ort. In diesem MiniTool-Artikel wird angezeigt, wie Sie die drei einfachen Methoden des gelöschten Benutzerprofils Windows 10 wiederherstellen. Fangen wir an, es zu versuchen.
Was ist Benutzerprofil
Das Benutzerprofil ist eine wichtige Sammlung, mit der eine Person identifiziert wird. Dieser Ordner enthält persönliche Einstellungen und Informationen, einschließlich Benutzername, Desktop-Wallpaper, Taskleiste erste Optionen, Dokumentation und Anwendungseinstellungen. Daher kann der Verlust von Benutzerinformationen sehr frustriert sein.
Das Benutzerprofil befindet sich normalerweise im C-Laufwerk mit mehreren Dutzend GBS-Scheibenraum. Manchmal, wenn das C-Laufwerk voll wird, beabsichtigen viele Benutzer, diese großen Dateien und Ordner im C-Laufwerk zu löschen, um die Festplatte zu befreien. Einige von ihnen haben jedoch versehentlich den Benutzerordner Windows 10 wie ein Benutzer in der Antwort.Microsoft.com-Forum gelöscht:
„Wir haben noch 100 MB auf dem C-Laufwerk. Es wird beschlossen, durch Löschen der Konfigurationsdateien, die nicht mehr auf dem Computer verwendet werden Benutzerkonfigurationsdateien (11 GB). Sobald wir jedoch das unbekannte Konto gelöscht haben Benutzerkonfigurationsdateien gelöscht?“
https://answers.microsoft.com/en-us/windows/forum/
Sobald das Benutzerprofil gelöscht wurde, können Sie sich nicht in Ihr System anmelden und auf die im Profil erstellten Dateien zugreifen. Um die Probleme zu beheben, müssen Sie nach der Wiederherstellung ein neues Benutzerprofil nachbilden und die verlorenen Dateien auf sie übertragen. Wie kann man gelöschtes Benutzerprofil Windows 10 wiederherstellen? Lesen Sie den folgenden Teil weiter.
Wie man das Profil in Windows 10 nicht zahlt
Bevor Sie die folgenden drei Methoden ausprobieren, empfehlen wir, Windows 10 in einen Sicherheitsmodus zu starten. Auch wenn Sie sich nach dem Löschen der Konfigurationsdatei nicht bei Ihrem Konto anmelden, können Sie auch die Benutzerkonfigurationsdatei löschen. So starten Sie Windows 10 in einen Sicherheitsmodus.
Way 1. Konfigurationsdatei manuell über den Registrierungseditor löschen
Die erste Methode besteht darin, die Benutzerkonfigurationsdatei manuell über den Registrierungseditor zu löschen. Da dieser Prozess relativ lang ist, teilen wir ihn in 3 kurze Teile auf. Befolgen wir nach und nach der folgenden Anleitung.
Teil 1. Ihre Sicherheitskennung aufschreiben
Die Sicherheitskennung (SID) ist eine eindeutige Zeichenfolge, mit der Windows Berechtigungen steuern und Ihre Interaktionen gruppiert. Sie müssen also das SID des temporären Benutzerkontos herausfinden, in dem Sie unterschrieben werden.
Schritt 1. Geben Sie CMD in das Suchfeld ein und klicken Sie dann mit der rechten Maustaste auf die Eingabeaufforderung und wählen Sie Als Administrator ausführen. Klicken Sie dann auf Ja, um das Recht für die Eingabeaufforderung für die Eingabeaufforderung zu gewähren.
Schritt 2. Geben Sie im Fenster erhöhter Eingabeaufforderung den Befehl whoami/user ein und drücken Sie die Eingabetaste. Anschließend wird dieser Befehl das System an Ihr SID des aktuellen Benutzerkontos abfragt.
Schritt 3. Schreiben Sie Ihren SID. Aus diesem Grund können Sie die Strg + M-Taste drücken, um die hervorstehende Anzeige zu öffnen, dann klicken und SID ziehen und dann die Strg + C-Taste drücken, um sie zu kopieren.
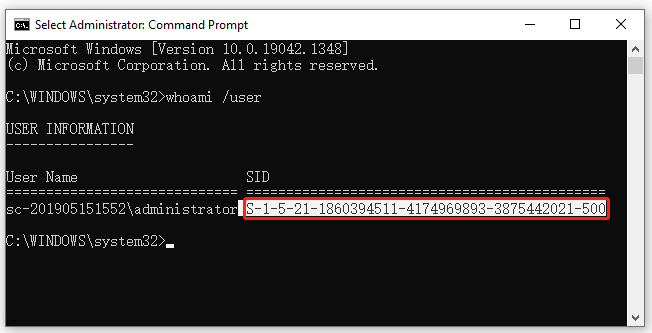
Teil 2. Die Registrierung bearbeiten
Um das Benutzerprofil Windows 10 wiederherzustellen, müssen Sie einige Registrierungsschlüssel im Voraus bearbeiten. Befolgen wir die folgenden Schritte sorgfältig.
Hinweis: Der Registrierungseditor ist ein leistungsstarkes Windows-integriertes Tool, und ein falscher Betrieb kann dazu führen, dass Ihr System instabil oder sogar nicht operativ ist. Wir empfehlen Ihnen also dringend, die Registrierung zu sichern, falls etwas schief geht.
Schritt 1. Drücken Sie Win + R-Tasten, um das Dialogfeld Ausführen zu öffnen, und geben Sie dann regedit ein und drücken Sie die Eingabetaste. Klicken Sie dann im UAC-Bestätigungsfenster auf Ja.
Schritt 2. Suchen Sie im Fenster Registrierungseditor den folgenden Pfad aus der linken Navigationsleiste. Außerdem können Sie die Adressleiste der Ansicht > Adressleiste auswählen und dann den folgenden Pfad in der Adressleiste kopieren und einfügen, um die Liste der Benutzerkonfigurationsdatei schnell zu finden.
ComputerHKEY_LOCAL_MACHINESOFTWAREMicrosoftWindows NTCurrentVersionProfileList
Schritt 3. Jetzt können Sie die SID-Tasten unter dem Profilelist-Ordner aus dem linken Bereich anzeigen. Der SID ist zweimal mit und ohne BAK-Erweiterung aufgeführt.
- SID listet die BAK-Erweiterung auf: Beispielsweise S-1-5-21-1860394511-4174969893-3875442021-500.bak (in meinem Computer).
- SID ist ohne BAK-Erweiterung aufgeführt: wie S-1-5-21-1860394511-4174969893-3875442021-50
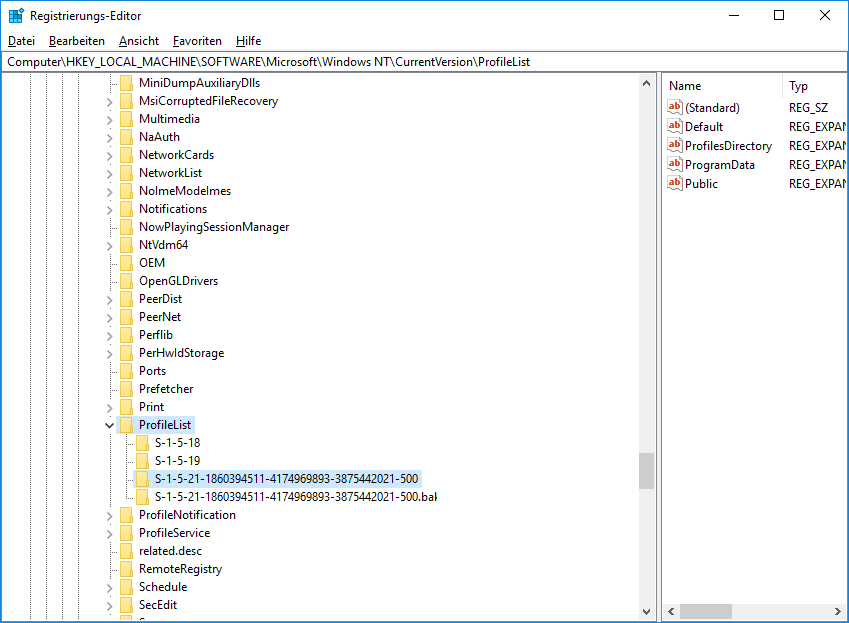
Teil 3. Benutzerprofil Windows 10 wiederherstellen
Nachdem Sie den SID im Registrierungseditor gefunden haben, können Sie den Konfigurationsdatei-Wiederherstellungsprozess gemäß einer der folgenden drei Optionen abschließen.
Option 1: Wiederholungsordner löschen:
Wenn der SID zweimal gelistet ist und nur in diesem Fall, müssen Sie den Ordner ohne BAK-Erweiterung löschen.
- Gehen Sie wie Schritt 3 in Teil 2 zum Profileliste-Ordner.
- Klicken Sie mit der rechten Maustaste auf den SID-Ordner, der nicht die BAK-Erweiterung hat, und wählen Sie Löschen.
- Klicken Sie auf Ja, um es zu bestätigen.
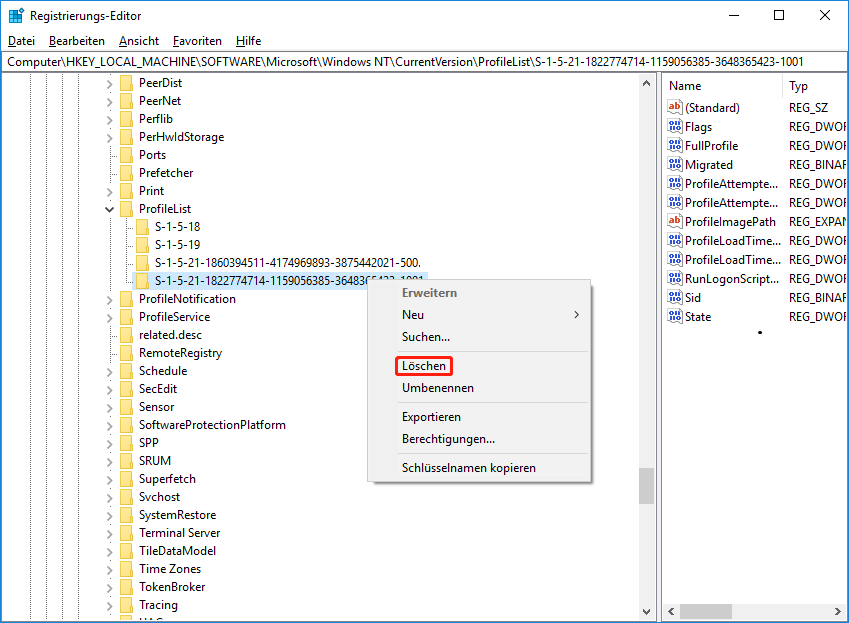
Option 2: BAK-Ordner umbenennen:
- Klicken Sie mit dem ausgewählten ProfileList-Ordner mit der rechten Maustaste auf den SID-Ordner, der die BAK-Erweiterung hat, und wählen Sie Umbenennen.
- Löschen Sie .bak vom Ende und drücken Sie die Eingabetaste, um Änderungen zu speichern.
Option 3: Ordnerpfad und Zustand anpassen
1.Wählen Sie den Ordner aus, der Ihrem SID unter der ProfileListe entspricht
2.Klicken Sie auf die ProfileImagePath-Zeichenfolge des rechten Bereichs und geben Sie dann den richtigen Pfad der Benutzerkonfigurationsdatei (z. B. C:BenutzerAriel) ein und klicken Sie dann auf OK, um die Änderung zu speichern.
Tipp: Wenn Sie nicht sicher sind, wie Ihre Benutzerkonfigurationsdatei ist, drücken Sie die Win + R-Taste, um das Betriebsfeld zu öffnen. Geben Sie dann C:Benutzer ein und klicken Sie auf die Eingabetaste. Anschließend sehen Sie die Liste der Benutzerkonfigurationsdatei. Sie können die richtige Benutzerkonfigurationsdatei in den Pfad kopieren.
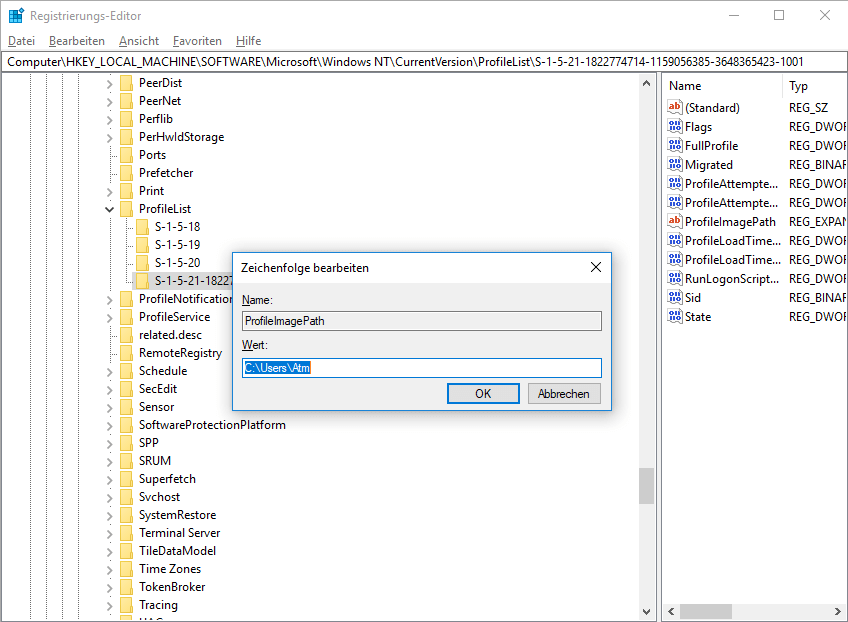
3.Doppelklicken Sie die Statuszeichenfolge des rechten Bereichs, ändern Sie dann die Wertdaten auf 0 und klicken Sie dann auf OK.
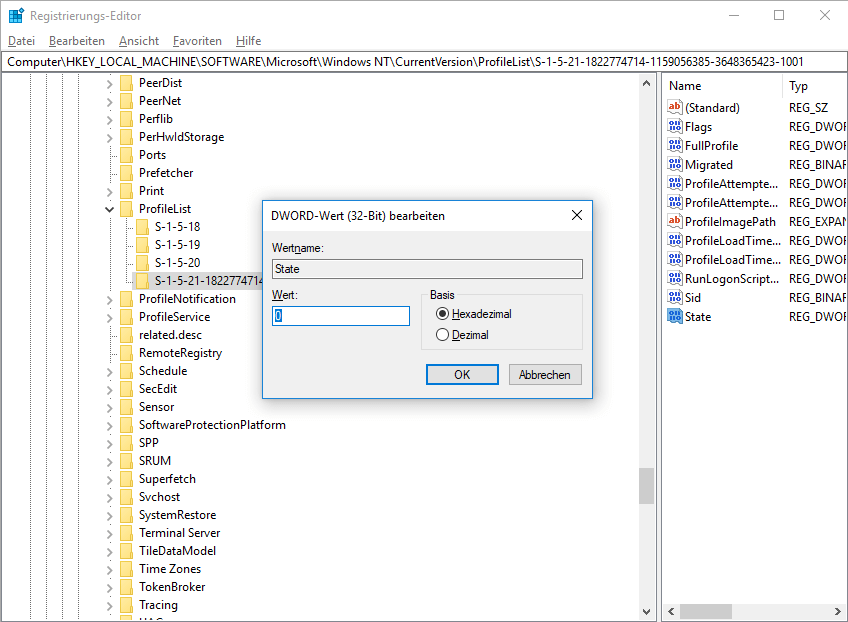
Wenn Sie alle oben genannten Schritte ausgeschlossen haben, deaktivieren Sie den Registrierungseditor und starten Sie den Computer neu und melden Sie sich dann bei Ihrer Benutzerkonfigurationsdatei an. Jetzt sollten Sie die Benutzerkonfigurationsdatei Windows 10 wiederherstellen. Wenn die Benutzerkonfigurationsdatei nicht wiederhergestellt ist, verschieben Sie die folgenden Methoden nach unten.
Weg 2. Benutzerprofile mit MiniTool Partition Wizard wiederherstellen
Die obige Methode ist relativ zeitlich konsumierend und kompliziert. Ist es für Sie leichter, Ihre persönlichen Daten wiederherzustellen? Hier kann Minitol Partition Wizard Ihnen helfen, dieses Ziel zu erreichen. Dies sind Daten, die verlorene Daten wiederherstellen, das Betriebssystem migrieren, MBR in GPT konvertieren und Energieversorgungsmanager wie MBR wieder aufbauen können.
Tipp: Was sollen Sie tun, wenn Ihr Computer nicht normal starten kann? Machen Sie sich keine Sorge. MiniTool Partition Wizard bootfähige Edition kann Ihnen helfen, um das Problem leicht zu lösen.
MiniTool Partition Wizard DemoKlicken zum Download100%Sauber & Sicher
Schritt 1. Starten Sie die MiniTool-Software, um ihre Hauptschnittstelle einzugeben, und klicken Sie in der obersten Symbolleiste auf Partition wiederherstellen.
Schritt 2. Jetzt können Sie einen Speicherort auswählen, um das Benutzerprofil wiederherzustellen. Da sich das Benutzerprofil normalerweise im C-Laufwerk befindet, können Sie hier das Laufwerk C: Laufwerk auswählen und auf Scannen klicken.
Tipp: Wenn Sie den tatsächlichen Ordner der Speicher-Benutzerkonfigurationsdatei bestätigt haben, können Sie auf Ordner auswählen klicken und den Speicherort durchsuchen, um das Scannen von Windows 10 des Benutzerordners zu starten.
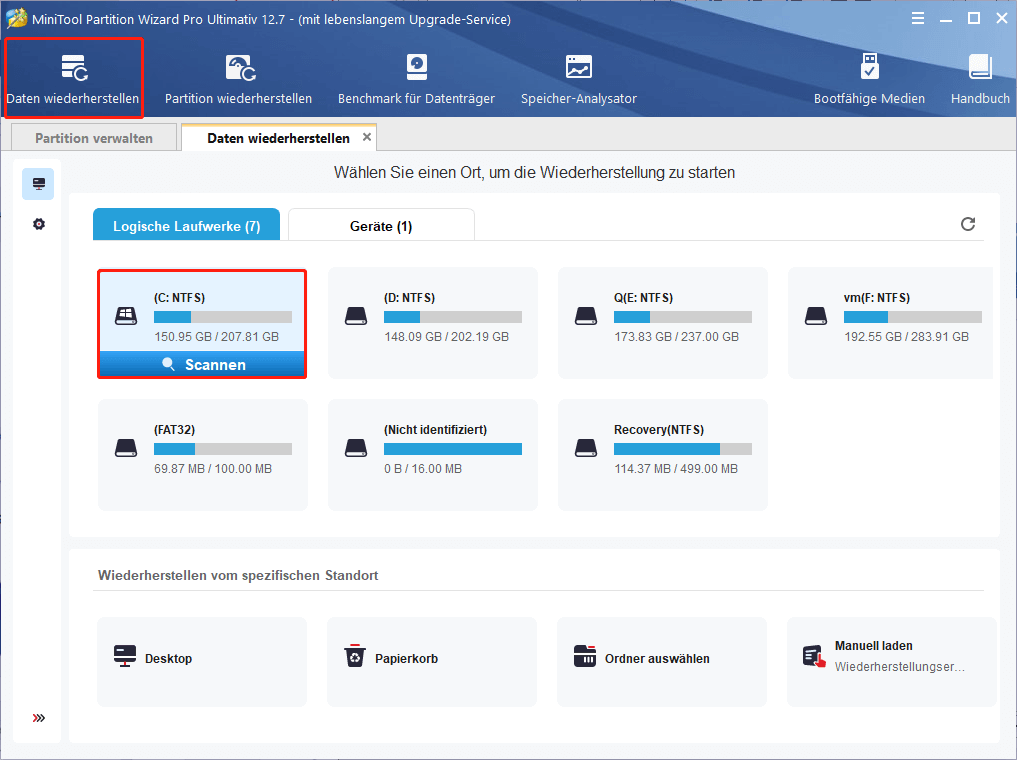
Schritt 3. Warten Sie dann, bis der Scan abgeschlossen ist. Wenn Sie die gelöschte Benutzerkonfigurationsdatei während des Scanvorgangs finden, können Sie auf Beenden und Pause, um eine sofortige Datenwiederherstellung zu erhalten. Darüber hinaus können Sie auf Suchen klicken, um die Benutzerkonfigurationsdatei in die Suchleiste zu finden, um die erforderlichen Dateien schnell zu finden.
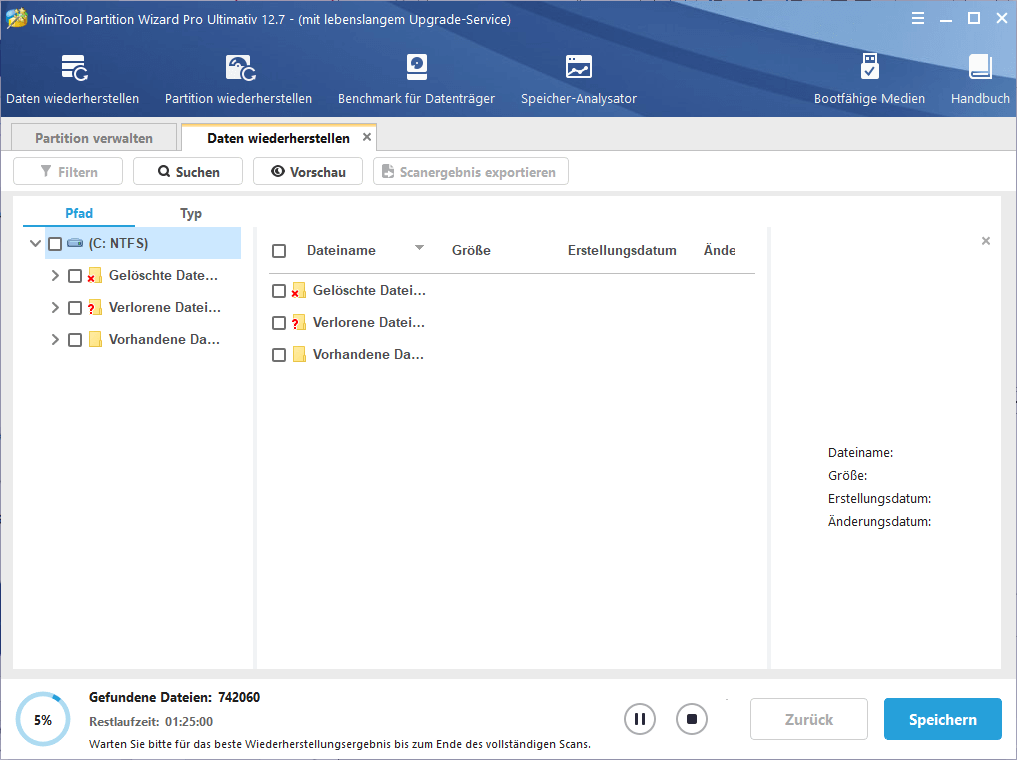
Schritt 4. Überprüfen Sie nach dem Scannen alle Elemente, die wiederhergestellt werden müssen, und klicken Sie dann auf Speichern.
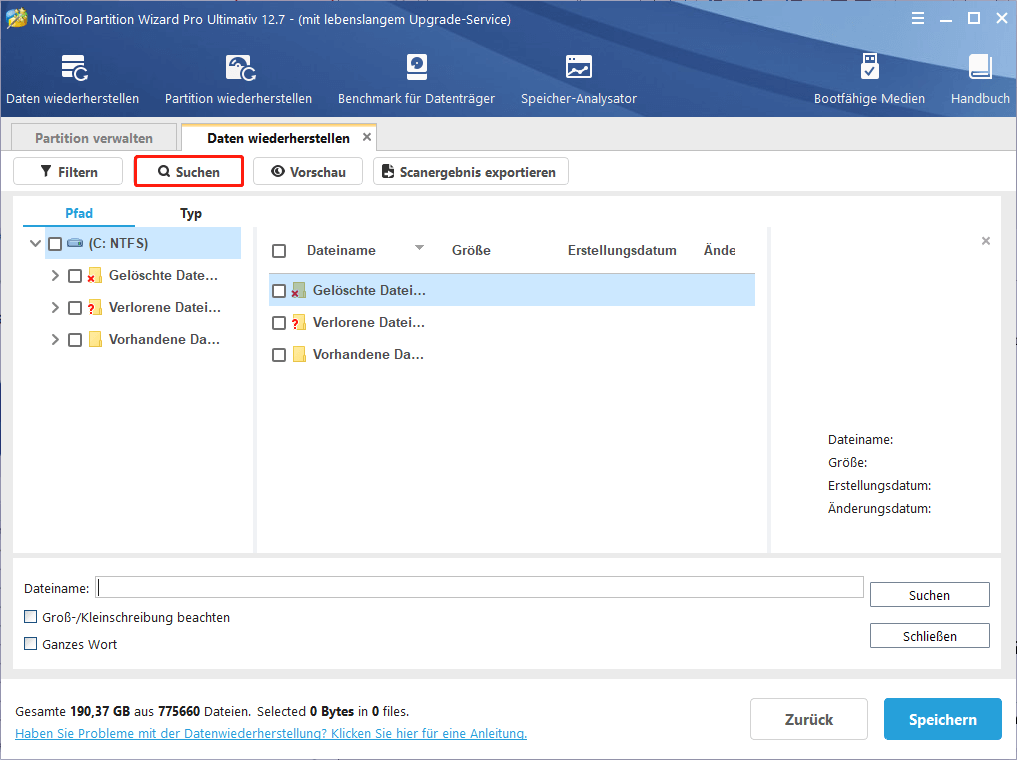
Schritt 5. Wählen Sie im Popup-Fenster ein Verzeichnis, um die ausgewählten Dateien zu speichern, und klicken Sie auf OK.
Hinweis: Es wird empfohlen, die wiederhergestellten Dateien auf einem anderen Laufwerk zu speichern. Andernfalls könnten die verlorenen/gelöschten Daten überschrieben werden.
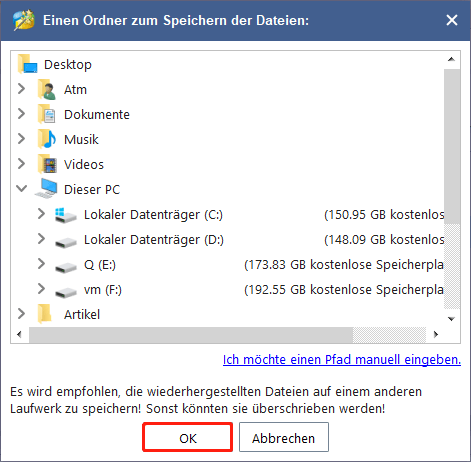
Nach dem Wiederherstellen der Benutzerkonfigurationsdatei in Windows können Sie ein neues Benutzerkonto erstellen und alle wiederhergestellten Benutzerkonfigurationsdateien auf ein neues Benutzerkonto übertragen. Auf diese Weise können Sie die alten Benutzerkonfigurationsdateien erneut mit dem neuen Konto verwenden.
Way 3. Benutzerprofile durch Systemwiederherstellung wiederherstellen
Diese Methode ist eine ideale Wahl für diejenigen, die einen Systemreduktionspunkt erstellen, bevor die Benutzerkonfigurationsdatei versehentlich gelöscht wird. Dies ist eine Möglichkeit, die Systemwiederherstellung durchzuführen.
Schritt 1. Starten Sie Ihren Computer aus Windows 10 Installationsmedien, um einen Computer (wahrscheinlich ein USB-Laufwerk oder eine DVD) zu starten.
Schritt 2. Wählen Sie Ihre bevorzugte Sprache aus und fahren Sie fort.
Schritt 3. Klicken Sie bei der Installation des aktuellen Bildschirms auf den Wartungscomputer und wählen Sie den zu eliminierenden Fehler aus.
Schritt 3. Klicken Sie auf dem Bildschirm Jetzt installieren auf Reparatur Ihres Computers und wählen Sie Problembehandlung.
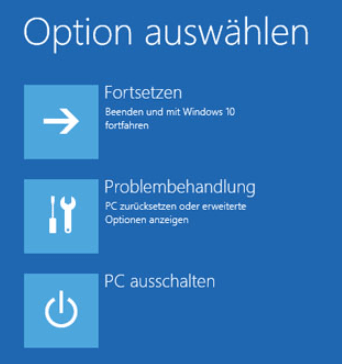
Schritt 4. Wählen Sie Erweiterte Optionen > System wiederherstellen und dann Windows 10 im nächsten Bildschirm.
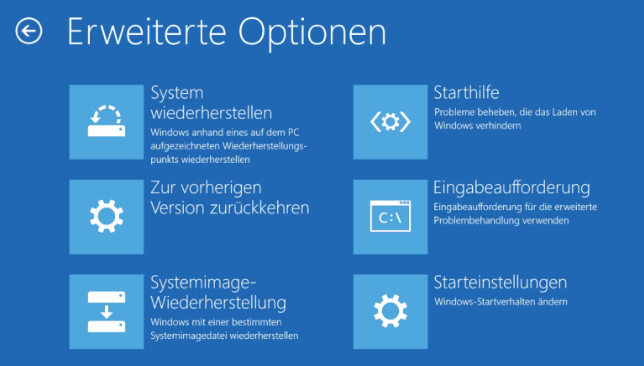
Schritt 5. Das Fenster Systemwiederherstellung wird sofort angezeigt. Wählen Sie Empfohlenen Optionen aus und klicken Sie auf Weiter. Wenn Sie nicht empfohlen werden, einen System-Wiederherstellungspunkt für Benutzerkonfigurationsdateien zu haben, wählen Sie bitte die Option Anderen Wiederherstellungspunkt auswählen und wählen Sie entsprechende Punkte.
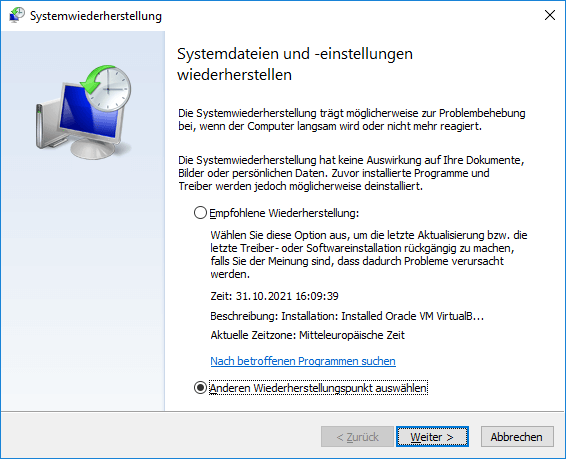
Schritt 6. Bestätigen Sie dann Ihren Wiederherstellungspunkt, indem Sie auf die Schaltfläche Fertig stellen klicken.
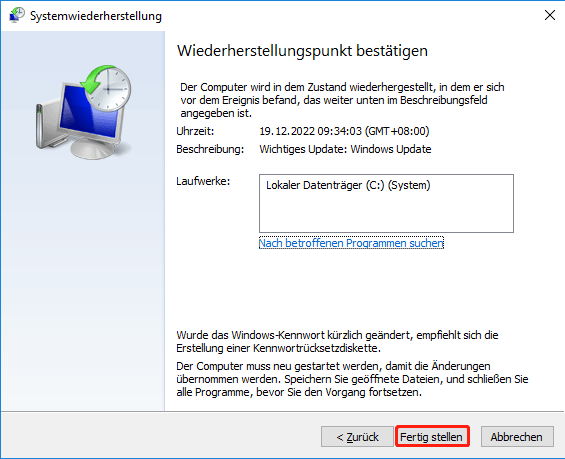
Sobald Sie fertig sind, starten Sie Ihren Computer neu und prüfen Sie, ob Ihr Computer in den Status zurückgekehrt ist, bevor Sie versehentlich den Benutzerordner Windows 10 gelöscht haben.
Fazit
Wie kann man das Benutzerprofil Windows 10 wiederherstellen? Die Top-3-Wege wurden Ihnen dargestellt. Um eine versehentliche Löschung zu vermeiden, können Sie eine regelmäßige Sicherung mit einem professionellen Dienstprogramm oder einem planmäßigen System-Wiederherstellungspunkte auf Ihrem Computer durchführen.
Haben Sie noch andere Methoden zum Löschen persönlicher Informationen? Wenn ja, schreiben Sie sie in die folgenden Kommentarebereiche. Wenn Sie auf Schwierigkeiten bei der Verwendung von MiniTool Partition Wizard stoßen, können Sie auch E-Mails an [email protected] senden.