Was ist Rufus
Rufus (The Reliable USB Formatting Utility with Source) ist eine Software, die von Pete Batard entwickelt wurde. Es handelt sich um eine kostenlose und portable Anwendung, die keine Installation erfordert.
Mit Rufus können Benutzer ein bootfähiges USB-Laufwerk aus einer ISO-Datei erstellen. Rufus unterstützt verschiedene bootfähige ISO-Dateien, einschließlich einiger Linux-Distributionen und Windows-Installations-ISO-Dateien, sowie Raw-Disk-Image-Dateien. Die Software ermöglicht die Formatierung von USB-Flash-Laufwerken auf FAT-, NTFS-, FAT32-, exFAT-, UDF- und ReFS-Dateisystemen, die Einstellung von Clustergrößen und die Bearbeitung von Volumebezeichnungen.
Zusammenfassend lässt sich sagen, dass es sich bei dieser Software um ein ISO-Brennprogramm handelt, das hauptsächlich zum einfachen Formatieren und Erstellen eines bootfähigen USB-Flash-Laufwerks oder Live-USBs mit ISO-Dateien dient.
Was verursacht den Rufus unbekannten Fehler während der Formatierung
Aus den obigen Ausführungen kennen Sie vielleicht die Definition von Rufus und es wird von vielen Windows-Benutzern verwendet. Allerdings berichteten einige Benutzer, dass sie den Rufus-Fehler bei der Formatierung des Laufwerks auftreten. Was verursacht den Rufus unbekannten Fehler während der Formatierung unter Windows? Dieses Problem kann aus den folgenden möglichen Gründen auftreten:
- Veraltete Rufus-Version: Eine veraltete Version von Rufus ist möglicherweise nicht mit neueren USB-Laufwerken oder Betriebssystemen kompatibel und verursacht das Problem. Halten Sie Rufus auf dem neuesten Stand, um die Kompatibilität mit den neuesten Technologien zu gewährleisten.
- Problem mit dem ISO-Dateinamen: Wenn der ISO-Dateiname Unterstriche und Symbole enthält, kann dies zu diesem Problem führen.
- Fehlerhaftes USB-Laufwerk: Wenn Ihr USB-Laufwerk defekt ist, kann beim Formatieren des Laufwerks ein Rufus-Fehler auftreten.
- Antivirus-Schnittstelle: Manchmal können Ihre Antiviren-Software und die Windows-Firewall eine Schnittstelle zu Rufus bilden und den Fehler auslösen.
Wie behebt man Rufus unbekannter Fehler während der Formatierung?
Aus irgendeinem Grund kann es vorkommen, dass mit Rufus beim Formatieren ein unbestimmter Fehler auftritt. Um Ihnen zu helfen, dieses lästige Problem zu lösen, werden in diesem Beitrag mehrere mögliche Lösungen vorgestellt. Sie können diese nacheinander ausprobieren, bis der Fehler behoben ist.
Lösung 1. Versuchen Sie einen anderen USB-Anschluss
Die erste Lösung, die Sie ausprobieren sollten, ist der Wechsel des USB-Anschlusses. Denn manchmal kann Ihr USB-Anschluss beschädigt sein, vor allem, wenn Sie ihn sehr häufig verwenden. Wenn das Problem nach dem Wechsel des USB-Anschlusses weiterhin besteht, sollten Sie zu anderen Lösungen übergehen.
Lösung 2. Überprüfen Sie das USB -Laufwerk auf Fehler
Wie oben erwähnt, kann der Fehler „USB-Laufwerk kann nicht mit Rufus formatiert werden“ mit dem USB-Laufwerk selbst zusammenhängen. In diesem Fall sollten Sie versuchen, das USB-Laufwerk auf Fehler zu überprüfen und zu reparieren. Vergewissern Sie sich zuvor, dass Sie das USB-Laufwerk ordnungsgemäß an Ihren Computer angeschlossen haben.
Schritt 1: Drücken Sie die Tasten Win + E, um den Datei-Explorer zu öffnen, und klicken Sie dann mit der rechten Maustaste auf das USB-Laufwerk und wählen Sie Eigenschaften.
Schritt 2: Wechseln Sie im Popup-Fenster zur Registerkarte Tools und klicken Sie auf die Schaltfläche Prüfen unter dem Abschnitt Fehlerüberprüfung.
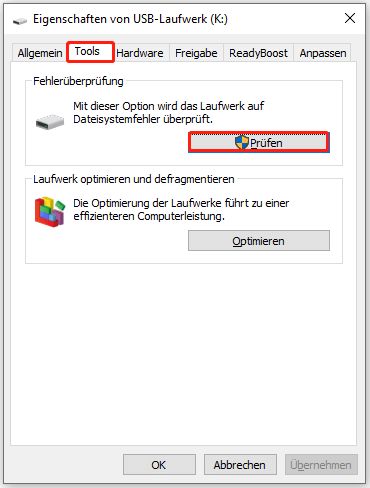
Schritt 3: Klicken Sie auf Laufwerk scannen und reparieren und warten Sie, bis der Vorgang abgeschlossen ist.
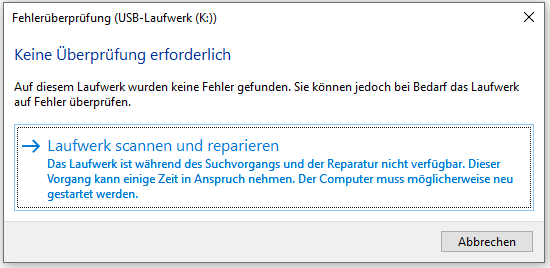
Außerdem können Sie auch einen leistungsstarken Festplattenmanager verwenden – MiniTool Partition Wizard. Er kann Ihnen nicht nur helfen, fehlerhafte Sektoren zu überprüfen, sondern auch Dateisystemfehler einfach und schnell zu reparieren.
MiniTool Partition Wizard FreeKlicken zum Download100%Sauber & Sicher
Schritt 1: Laden Sie MiniTool Partition Wizard herunter und installieren Sie es auf Ihrem Computer. Starten Sie das Programm, um die Hauptschnittstelle zu erhalten, wählen Sie das Ziellaufwerk aus und klicken Sie auf Dateisystem überprüfen in der linken Aktionsleiste.
Schritt 2: Wählen Sie Überprüfen & erkannte Fehler korrigieren und klicken Sie auf die Schaltfläche Starten. Dieses Tool wird die Dateisystemfehler sofort überprüfen und reparieren.
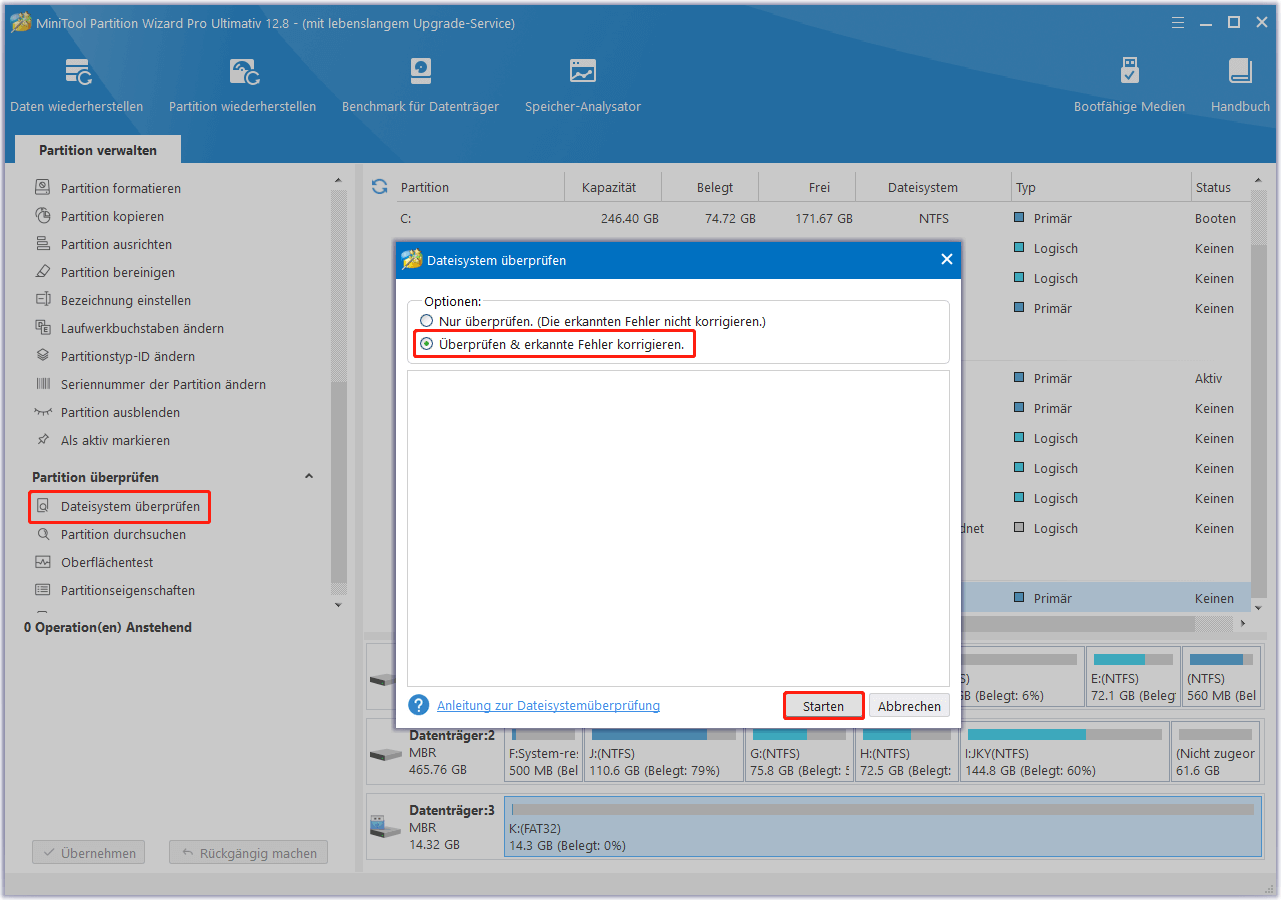
Schritt 3: Wählen Sie in der Hauptschnittstelle erneut das Laufwerk aus und klicken Sie im linken Fensterbereich auf Oberflächentest.
Schritt 4: Klicken Sie im Popup-Fenster auf die Schaltfläche Jetzt starten. Danach scannt das Tool sofort das gesamte Laufwerk und zeigt Ihnen das Testergebnis an.
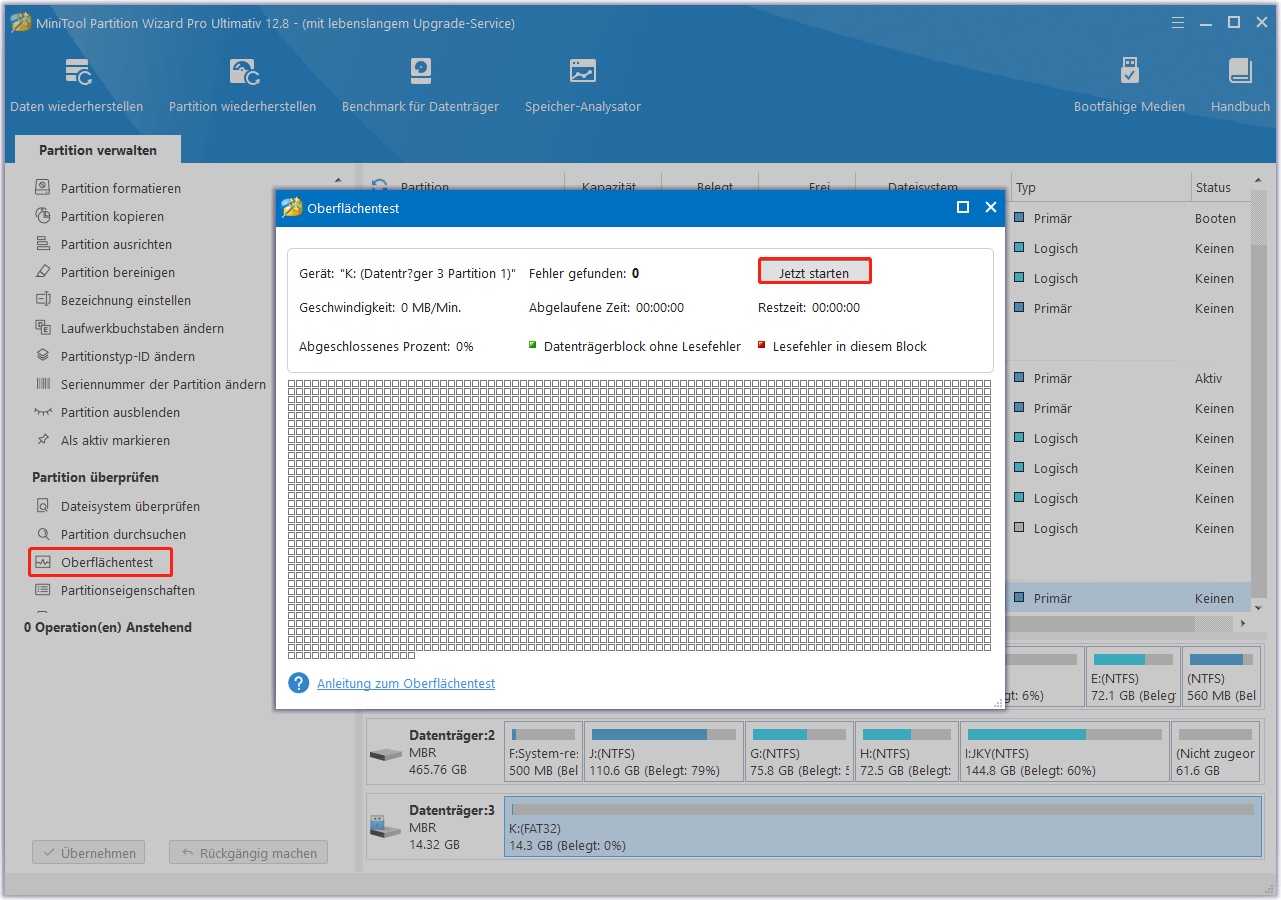
Schritt 5: Wenn der Festplattenfehlertest abgeschlossen ist, werden die fehlerhaften Sektoren auf der Festplatte mit roter Farbe markiert. In diesem Fall können Sie entweder diese Anleitung zur Reparatur fehlerhafter Sektoren verwenden oder die Festplatte durch eine neue ersetzen.
Nach der Reparatur können Sie überprüfen, ob der Fehler „Rufus kann das Laufwerk nicht formatieren“ behoben wurde.
Lösung 3. Schließen Sie Explorer.exe und starten Sie es neu
Einige Benutzer haben berichtet, dass sie versucht haben, den Prozess explorer.exe zu schließen, woraufhin der Fehler „USB-Laufwerk kann mit Rufus nicht formatiert werden“ behoben wurde. Um dies zu tun, können Sie die folgenden Schritte ausführen.
Schritt 1: Starten Sie Rufus.
Schritt 2: Klicken Sie mit der rechten Maustaste auf die Taskleiste, und wählen Sie dann Task-Manager aus dem Menü.
Schritt 3: Wechseln Sie im Fenster Task-Manager auf die Registerkarte Details. Wählen Sie dann explorer.exe und klicken Sie auf die Schaltfläche Task beenden.
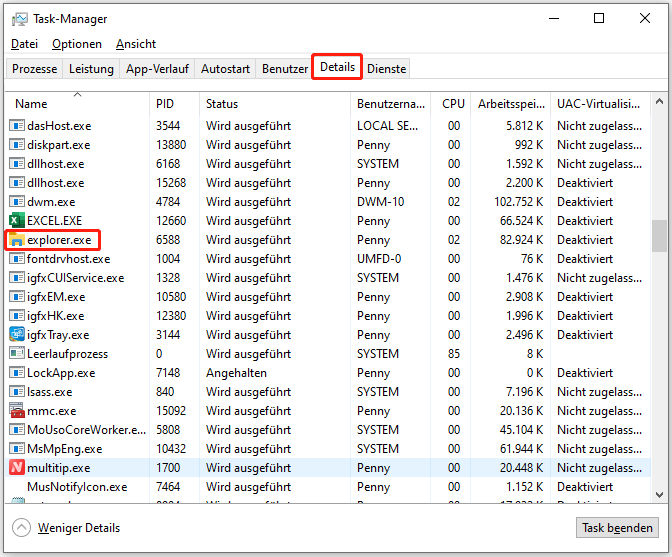
Schritt 4: Klicken Sie auf Prozess beenden, um zu bestätigen, dass Sie den Prozess schließen möchten.
Schritt 5: Verwenden Sie die Tastenkombination Alt + Tab, um zu Rufus zu gelangen und versuchen Sie, ein bootfähiges Laufwerk zu erstellen.
Schritt 6: Gehen Sie zurück zum Task-Manager, um den Datei-Explorer neu zu starten. Klicken Sie dann auf Datei und wählen Sie Neuen Task ausführen.
Schritt 7: Geben Sie im Popup-Fenster explorer in das Feld ein und klicken Sie auf die Schaltfläche OK.
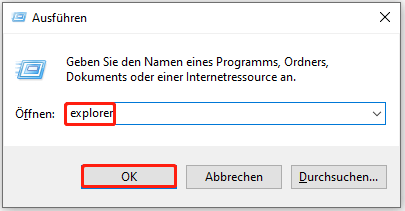
Lösung 4. Verwenden Sie die neueste Version von Rufus
Wenn Sie eine ältere Version von Rufus verwenden, ist diese möglicherweise nicht vollständig mit Ihrem System kompatibel. In diesem Fall können Sie versuchen, Rufus auf die neueste Version zu aktualisieren. Dazu müssen Sie die ältere Version von Rufus deinstallieren und dann die neueste Version installieren. Hier ist die Vorgehensweise.
Schritt 1: Drücken Sie die Tasten Win + R, um das Dialogfeld Ausführen zu öffnen. Geben Sie dann appwiz.cpl ein und drücken Sie die Eingabetaste.
Schritt 2: Wählen Sie im Fenster Programme und Features den Eintrag Rufus, klicken Sie auf Deinstallieren und bestätigen Sie diesen Vorgang. Folgen Sie dann den Anweisungen auf dem Bildschirm, um die Deinstallation abzuschließen.
Schritt 3: Rufen Sie die offizielle Rufus-Download-Seite auf und klicken Sie auf die neueste Version von Rufus, um sie herunterzuladen.
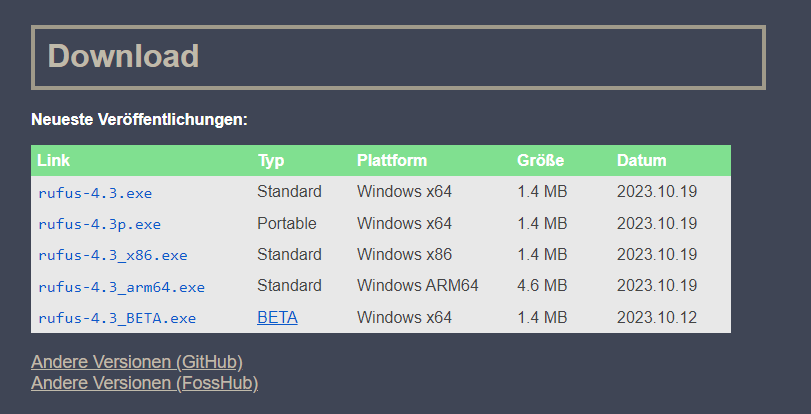
Schritt 4: Befolgen Sie die Anweisungen auf dem Bildschirm, um den Installationsvorgang abzuschließen.
Danach können Sie überprüfen, ob das Problem Rufus unbekannter Fehler während der Formatierung behoben ist.
Lösung 5. Prüfen Sie, ob es vom Antivirenprogramm gestört wird
Einige Benutzer berichten, dass der Fehler „Rufus kann das Laufwerk nicht formatieren“ aufgrund einer Störung durch ein Antivirenprogramm auftreten kann. Wenn Sie eine Antiviren-Software eines Drittanbieters verwenden, können Sie versuchen, die Echtzeit-Sicherheitsoption zu deaktivieren, wenn Sie Rufus ausführen. Wenn das Problem weiterhin besteht, sollten Sie die Antivirensoftware von Windows deinstallieren.
Für die Windows Defender Firewall können Sie die Anleitung zur Deaktivierung des Echtzeitschutzes lesen.
Lösung 6. Prüfen Sie den ISO-Dateinamen
Wenn der ISO-Dateiname Unterstriche und Symbole enthält, kann dieses Problem in Rufus auftreten. In diesem Fall sollten Sie überprüfen, ob Symbole vorhanden sind.
Nachdem Sie Rufus auf Ihren Computer heruntergeladen haben, gehen Sie in den Ordner, in dem sich die ISO-Datei befindet, und überprüfen Sie, ob der Name Unterstriche und Symbole enthält. Wenn ja, sollten Sie mit der rechten Maustaste darauf klicken, den Namen umbenennen und diese Symbole entfernen, so dass nur Buchstaben oder Zahlen übrig bleiben.
Starten Sie danach Ihren Computer neu und versuchen Sie, das USB-Laufwerk neu zu formatieren, um zu sehen, ob der Fehler Rufus unbekannter Fehler während der Formatierung weiterhin besteht.
Lösung 7. Aktualisieren Sie den USB-Treiber
Sie können auch versuchen, den USB-Treiber zu aktualisieren, um dieses Problem in Rufus zu lösen. Die Schritte sind wie folgt:
Schritt 1: Klicken Sie mit der rechten Maustaste auf das Windows-Symbol und dann auf Geräte-Manager.
Schritt 2: Doppelklicken Sie auf USB-Controller, um ihn zu erweitern.
Schritt 3: Klicken Sie mit der rechten Maustaste auf Ihren USB-Treiber und dann auf Treiber aktualisieren.
Schritt 4: Wählen Sie im nächsten Fenster Automatisch nach Treibern suchen, um den USB-Treiber zu aktualisieren.
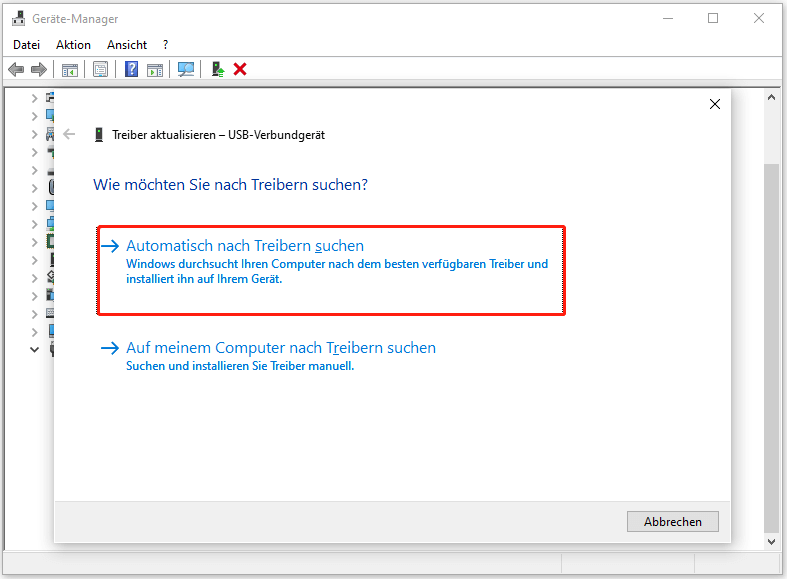
Schritt 5: Befolgen Sie die Anweisungen auf dem Bildschirm, um den Vorgang abzuschließen.
Lösung 8. Formatieren Sie das USB-Laufwerk auf FAT32
Einige Benutzer berichteten, dass der Rufus-Fehler Unbekannter Fehler während der Formatierung durch Formatieren des USB-Laufwerks auf FAT32 vor der Verwendung von Rufus behoben werden kann. Denn das NTFS-Dateisystem des USB-Laufwerks könnte problematisch sein.
Wie kann man ein USB-Laufwerk unter Windows schnell auf FAT32 formatieren? Sie können das in Windows integrierte Tool wie Diskpart oder einen professionellen USB-Formatierer wie MiniTool Partition Wizard verwenden.
Option 1. Formatieren Sie das USB-Laufwerk mit Diskpart
Diskpart ist ein praktisches Befehlszeilenprogramm, mit dem ein Laufwerk unter Windows auf FAT32 formatiert werden kann. Die Einschränkung ist jedoch, dass ein Laufwerk, das größer als 32 GB ist, nicht in FAT32 formatiert werden kann.
Schritt 1: Geben Sie cmd in die Windows-Suchleiste ein, klicken Sie mit der rechten Maustaste auf die Eingabeaufforderungs-App und wählen Sie Als Administrator ausführen. Klicken Sie dann im UAC-Fenster auf Ja, um es zu bestätigen.
Schritt 2: Geben Sie im Fenster der erweiterten Eingabeaufforderung diskpart ein und drücken Sie die Eingabetaste, um das Dienstprogramm Diskpart aufzurufen.
Schritt 3: Geben Sie die folgenden Befehle nacheinander ein und drücken Sie nach jedem Befehl die Eingabetaste, um das Laufwerk zu formatieren.
list volume
select volume * (* steht für die Nummer des Datenträgers, den Sie formatieren möchten)
format fs=fat32 quick
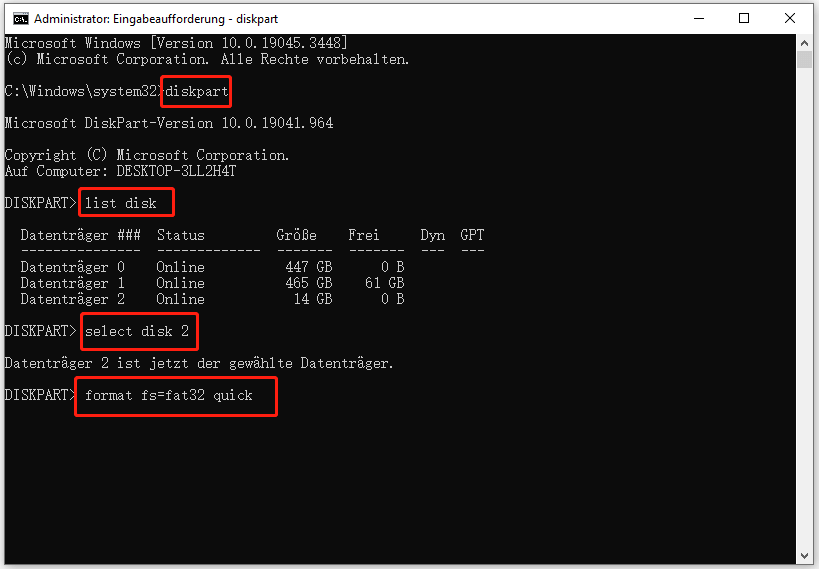
Option 2. Formatieren des USB-Laufwerks mit MiniTool Partition Wizard
Im Vergleich zu Diskpart empfehlen wir Ihnen hier die Verwendung von MiniTool Partition Wizard. Nicht nur, weil er einfach zu bedienen ist, sondern auch, weil er eine Vielzahl von Dateisystemen bietet. Vor allem kann eine Partition zwischen 32GB und 2TB erfolgreich als FAT32-Dateisystem formatiert werden. Die Partitionierungssoftware überwindet die Beschränkungen der in Windows integrierten Tools.
Um das USB-Laufwerk mit MiniTool Partition Wizard zu formatieren, können Sie die folgenden Schritte ausführen:
MiniTool Partition Wizard FreeKlicken zum Download100%Sauber & Sicher
Schritt 1: Starten Sie MiniTool Partition Wizard, um seine Hauptschnittstelle zu öffnen.
Schritt 2: Klicken Sie mit der rechten Maustaste auf das USB-Laufwerk und klicken Sie dann im Kontextmenü auf die Option Formatieren. Alternativ klicken Sie auf das USB-Laufwerk und tippen Sie auf Partition formatieren in der linken Leiste.
Schritt 3: Wählen Sie im Popup-Fenster aus dem Dropdown-Menü Dateisystem die Option FAT32 aus und bestätigen Sie diese mit OK. Hier können Sie auch die Partitionsbezeichnung und die Clustergröße nach Ihren Wünschen einstellen.
Schritt 4: Klicken Sie abschließend auf Übernehmen, um die ausstehende Operation auszuführen.
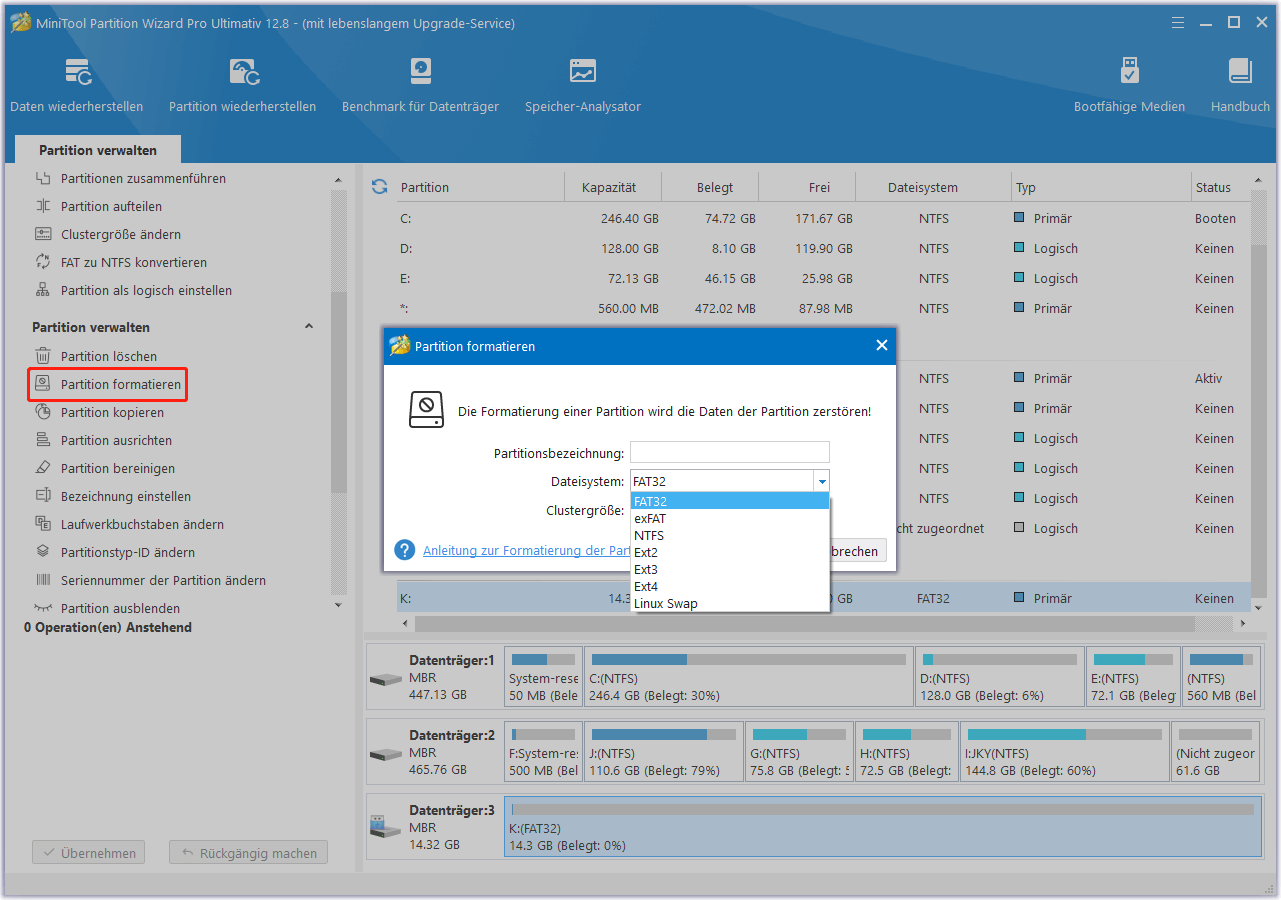
Unterm Strich
Wie behebt man den Rufus-Fehler beim Formatieren des Laufwerks? Die 8 Lösungen wurden im obigen Inhalt angezeigt. Jetzt können Sie sie ausprobieren. Wenn Sie andere Meinungen zu diesem Thema haben, können Sie sie in der folgenden Kommentarzone hinterlassen.
Sollten Sie darüber hinaus Fragen oder Anregungen zu MiniTool Partition Wizard haben, zögern Sie bitte nicht, uns über [email protected] zu kontaktieren.