SanDisk Extreme PRO ist eine weltweit beliebte Serie von Speichergeräten. Sie umfasst microSD-Karten, SD-Karten, tragbare SSDs und Flash-Laufwerke. Sie gelten im Allgemeinen als zuverlässig, da SanDisk eine lebenslange Garantie für sie gewährt.
Allerdings kann es bei ihren Benutzern aus verschiedenen Gründen auch zu Datenverlusten kommen. In diesem Beitrag werde ich Ihnen zeigen, wie Sie Daten von SanDisk Extreme PRO wiederherstellen können.
Häufige Szenarien von Datenverlusten bei SanDisk Extreme PRO
Nach der Untersuchung umfangreicher Benutzerberichte und Beiträge habe ich festgestellt, dass die SanDisk Extreme PRO-Daten in den folgenden Situationen verloren gehen können:
- Versehentliches Löschen von Dateien auf dem SanDisk Extreme PRO.
- Versehentliches Formatieren auf dem SanDisk Extreme PRO.
- Fehler im Dateisystem.
- Virus- und Malware-Infektion.
- Unsachgemäßes Entfernen
- Physische Beschädigung.
Kann ich Daten von SanDisk Extreme PRO wiederherstellen?
Können Sie Daten vom SanDisk Extreme PRO wiederherstellen? Die Antwort hängt von der Ursache des Datenverlusts ab. Die Chancen für die Datenwiederherstellung von SanDisk Extreme PRO sind in jeder Situation unterschiedlich. Wenn Ihr SanDisk Extreme PRO-Gerät physisch beschädigt und vollständig formatiert wurde, ist es möglicherweise unmöglich, die verlorenen Daten wiederherzustellen.
Wenn der Datenverlust jedoch durch versehentliches Löschen von Dateien, schnelle Formatierung, Dateisystemfehler, Viren- oder Malware-Infektionen oder unsachgemäßes Entfernen verursacht wurde, können Sie versuchen, die verlorenen Daten mit einem Datenwiederherstellungstool wiederherzustellen.
Wie kann man Daten von SanDisk Extreme PRO wiederherstellen?
Wie kann man gelöschte Dateien von SanDisk Extreme PRO wiederherstellen? Hier fasse ich 3 nützliche Methoden zusammen, um die Datenwiederherstellung von SanDisk Extreme PRO abzuschließen. Unabhängig davon, ob Sie Daten von einer SanDisk Extreme PRO MicroSD-Karte, einer SD-Karte, einem Flash-Laufwerk oder einer tragbaren SSD wiederherstellen möchten, können Sie die folgende Anleitung befolgen, um die SanDisk Extreme PRO Datenwiederherstellung durchzuführen.
Methode 1. Verwenden Sie MiniTool Partition Wizard
MiniTool Partition Wizard ist ein professionelles SanDisk Extreme PRO-Wiederherstellungstool, mit dem Sie verlorene Daten oder Partitionen von MicroSD-Karten, SD-Karten, Flash-Laufwerken, SSDs usw. wiederherstellen können. Es kann sogar Daten aus dem RAW-Dateisystem wiederherstellen.
Außerdem ist es ein überraschender Partitions-/Festplattenmanager, der Ihnen helfen kann, Festplatten zu partitionieren, SD-Karten mit FAT32 zu formatieren, Partitionen zu erweitern/vergrößern/kopieren/formatieren, OS auf SSD zu migrieren, ohne das Betriebssystem neu zu installieren, MBR neu zu erstellen, MBR in GPT zu konvertieren und vieles mehr. Im Folgenden wird beschrieben, wie Sie damit gelöschte Dateien von SanDisk Extreme PRO wiederherstellen können:
Schritt 1. Klicken Sie auf den Download-Button unten, um das Installationspaket von MiniTool Partition Wizard zu erhalten. Führen Sie die heruntergeladene Exe-Datei aus und folgen Sie dem Installationsassistenten, um die Installation der Anwendung abzuschließen.
MiniTool Partition Wizard DemoKlicken zum Download100%Sauber & Sicher
Schritt 2. Schließen Sie das SanDisk Extreme PRO-Gerät an Ihren PC an und starten Sie MiniTool Partition Wizard in seiner Hauptschnittstelle. Klicken Sie auf die Option Daten wiederherstellen in der oberen Symbolleiste, wählen Sie die Partition des Geräts aus und klicken Sie dann auf Scannen.
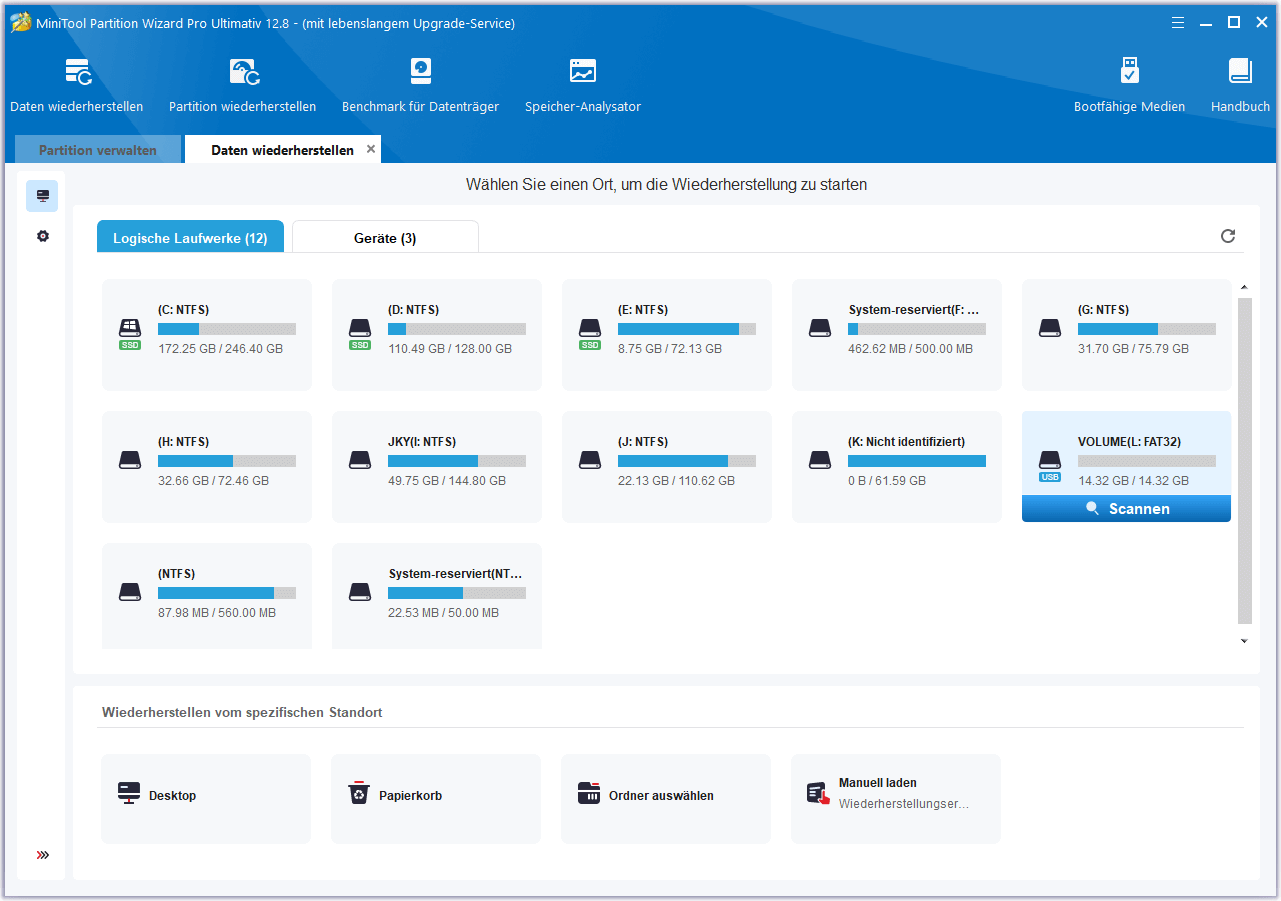
Schritt 3. Während das Programm Ihre Festplatte scannt, können Sie eine Vorschau der Dateien anzeigen und auf Pause oder Stopp klicken, wenn Sie finden, was Sie brauchen. Hier sind einige Tools, die Ihnen helfen können:
- Pfad: Alle verlorenen Dateien werden auf dieser Registerkarte in der Reihenfolge der Verzeichnisstruktur aufgelistet.
- Typ: Alle verlorenen Dateien auf dieser Registerkarte sind nach Typen geordnet.
- Suchen: Sie können Dateien anhand ihres Namens suchen.
- Filtern: Sie können die Dateien nach Dateityp, Änderungsdatum, Dateigröße und Dateikategorie filtern.
- Vorschau: Sie können eine Vorschau von bis zu 70 Dateitypen anzeigen, müssen aber zuerst ein Paket installieren.
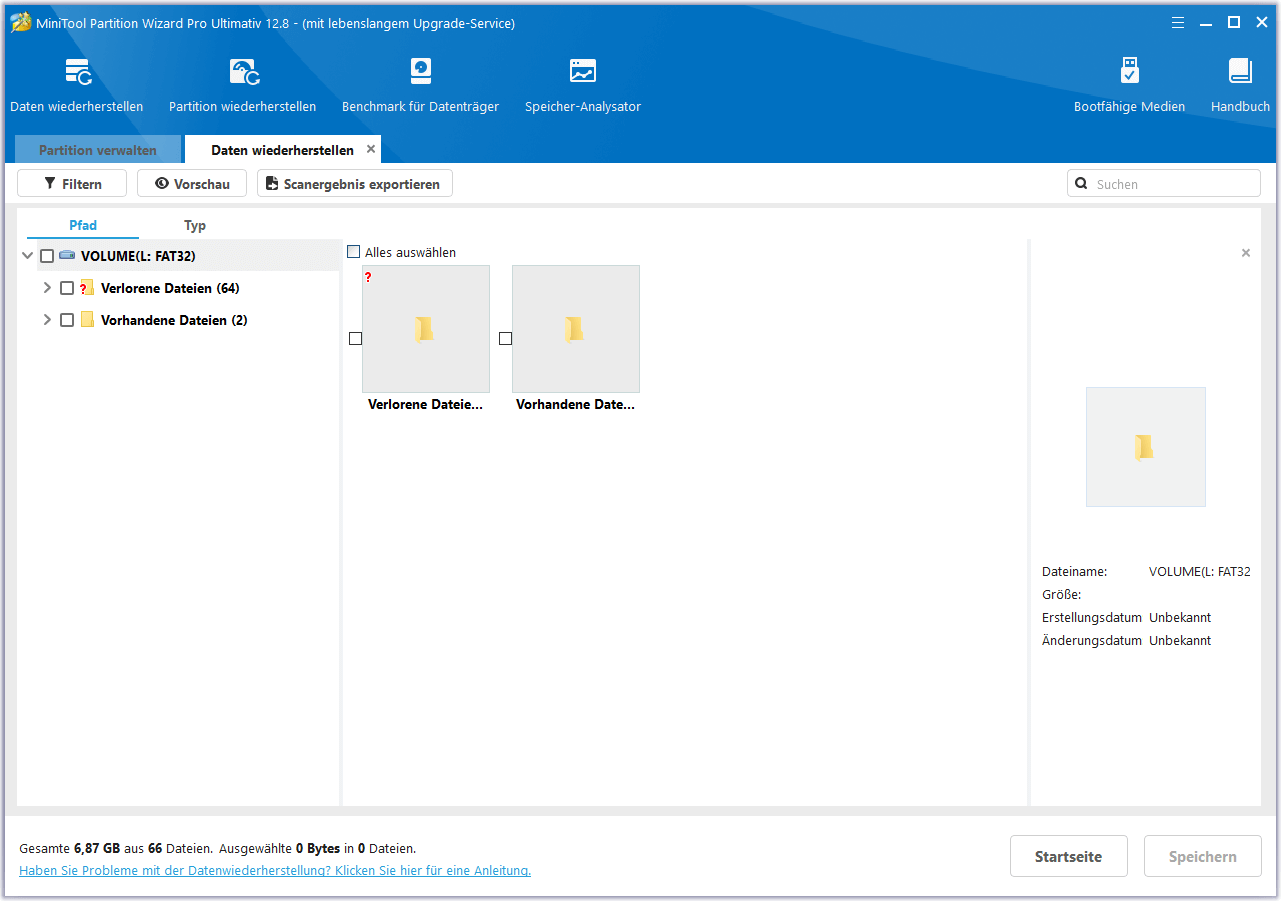
Schritt 4. Markieren Sie anschließend die Dateien, die Sie wiederherstellen möchten, und klicken Sie auf Speichern. Wählen Sie einen sicheren Ort zum Speichern der wiederhergestellten Dateien und klicken Sie auf OK.
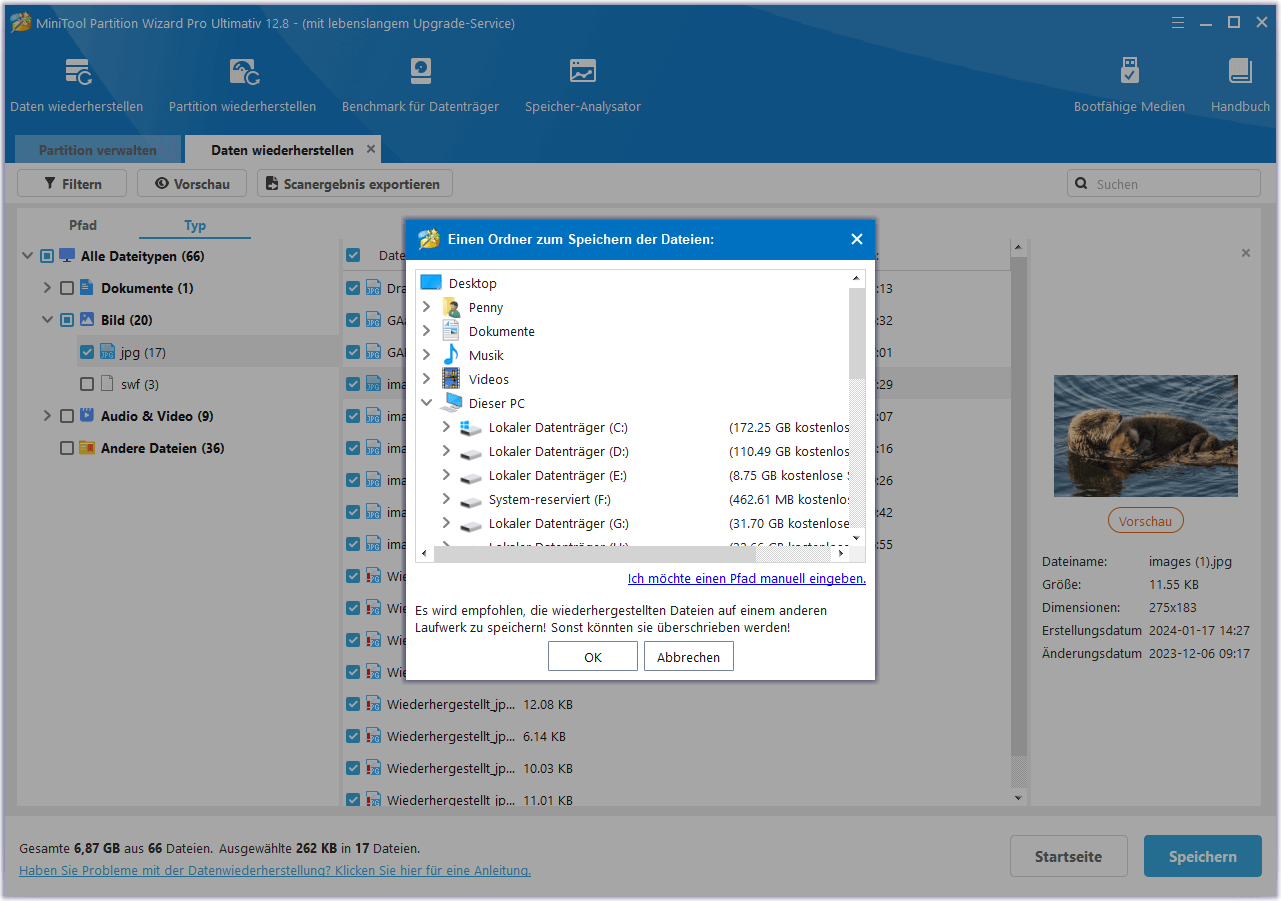
Methode 2. SanDisk RescuePRO verwenden
SanDisk RescuePRO ist ebenfalls ein gutes SanDisk Extreme PRO-Wiederherstellungstool für die Wiederherstellung gelöschter Dateien von allen Arten digitaler Medien. Es kann auch eine Vielzahl von Dateitypen wiederherstellen, darunter Bilder, Videos, Dokumente, Musik und Hunderte von anderen gängigen Dateitypen. Gehen Sie zur Verwendung von SanDisk RescuePRO wie folgt vor:
Schritt 1. Laden Sie SanDisk RescuePRO herunter und installieren Sie es auf Ihrem Computer.
Schritt 2. Schließen Sie Ihre SanDisk Speicherkarte/ Ihr Flash-Laufwerk/SSD an den Computer an.
Schritt 3. Starten Sie die Wiederherstellungssoftware für Sandisk Extreme PRO und wählen Sie die gewünschte Aktion aus.
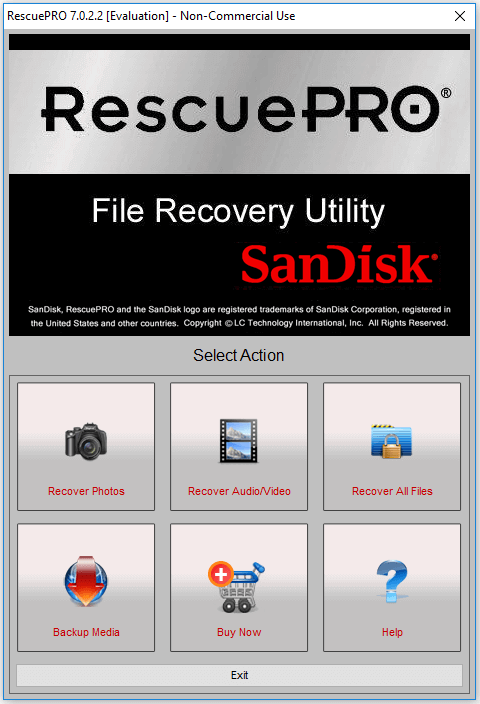
Schritt 4. Wählen Sie das gewünschte Gerät aus und drücken Sie auf Starten, um den Scanvorgang zu starten.
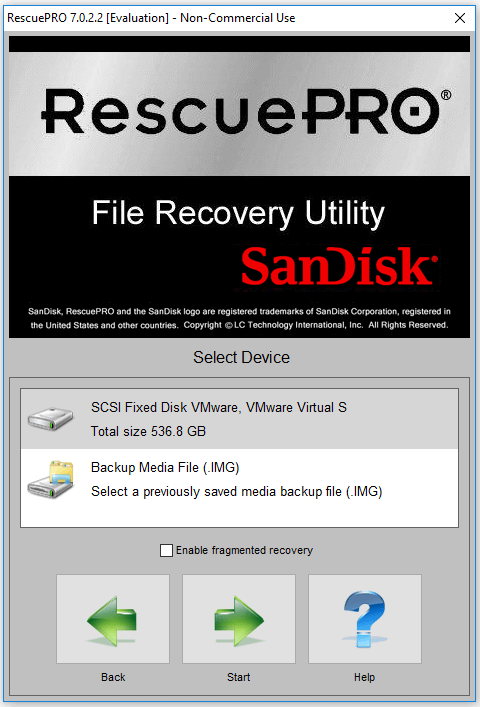
Schritt 5. Sobald der Scanvorgang abgeschlossen ist, sehen Sie sich die gefundenen Dateien in der Vorschau an und fahren Sie mit der Wiederherstellung der Dateien fort.
Methode 3. Datenrettungsdienste in Anspruch nehmen
Wenn keine der oben genannten Methoden Ihnen helfen kann, die gelöschten Dateien auf SanDisk Extreme PRO wiederherzustellen, können Sie versuchen, ein professionelles Datenwiederherstellungsteam um Hilfe zu bitten, um das Gerät zu behandeln. Wenn Sie diesen Service in Anspruch nehmen möchten, können Sie nach einem Dienstleister in Ihrer Nähe suchen, um weitere Informationen zu erhalten.
Wie kann man Datenverlust auf SanDisk Extreme PRO Speichergeräten vermeiden?
Es ist wichtig zu beachten, dass Datenwiederherstellungsdienste in der Regel ihren Preis haben, insbesondere wenn Sie Daten von einem SanDisk Extreme PRO-Speichergerät mit hoher Speicherkapazität wiederherstellen müssen.
Außerdem können verlorene Daten in manchen Fällen unwiederbringlich sein. Deshalb ist es wichtig, dass Sie wissen, wie Sie Datenverluste auf Ihrem SanDisk Extreme PRO-Speichergerät verhindern können. Hier sind einige hilfreiche Maßnahmen:
- Vermeiden Sie physische Beschädigungen.
- Erstellen Sie häufig Sicherungskopien.
- Verwenden Sie sichere Kartenlesegeräte.
- Scannen Sie den Virus regelmäßig.
- Werfen Sie das SanDisk Extreme PRO-Speichergerät nach Gebrauch ordnungsgemäß aus.
- Vermeiden Sie plötzliche Unterbrechungen bei der Übertragung von Dateien.
Fazit
Hier kommt das Ende dieses Beitrags. Wir haben die möglichen Ursachen für den Datenverlust der SanDisk Extreme PRO analysiert und 3 praktikable Methoden vorgestellt, die Ihnen bei der Wiederherstellung von SanDisk Extreme PRO helfen. Kennen Sie andere nützliche Methoden zum Wiederherstellen von SanDisk Extreme PRO? Bitte teilen Sie sie mit uns im folgenden Kommentarbereich. Außerdem, wenn Sie Schwierigkeiten mit MiniTool Partition Wizard haben, kontaktieren Sie uns über [email protected] und wir werden Sie so schnell wie möglich unterstützen.