Wie partitioniert man eine SD-Karte und warum partitioniert man sie? Nachdem Sie diesen Beitrag gelesen haben, wissen Sie die Antworten. Auch hier werden Sie erfahren, wie Sie Dateien von der gelöschten Partition der SD-Karte wiederherstellen.
Wenn ich einige Foren besucht haben, habe ich gefunden, dass viele Personen solche Fragen gestellt haben, „wie kann ich eine SD-Karte partitionieren“ und „warum soll man eine SD-Karte partitionieren“. In den folgenden Teil zeige ich Ihnen zuerst, wie Sie eine SD-Karte partitionieren können.
So partitionieren Sie eine SD-Karte
In diesem Teil werde ich 2 Methoden zum Partitionieren einer SD-Karte vorstellen. Sie können nach Ihrem Wünschen eine davon auswählen.
- Mit der Datenträgerverwaltung partitionieren Sie eine SD-Karte
- Mit MiniTool Partition Wizard partitionieren Sie eine SD-Karte
Zur Information: Bevor Sie eine SD-Karte partitionieren, sollten Sie zuerst einen Kartenleser vorbereiten. Damit Sie die SD-Karte mit dem Computer verbinden können.
Methode 1: Mit der Datenträgerverwaltung partitionieren Sie eine SD-Karte
Eins: Schließen Sie zunächst den Kartenleser an den Computer an und dann folgen Sie den unteren Anleitungen, die Datenträgerverwaltung zu öffnen.
- Schritt 1: Drücken Sie gleichzeitig die Tasten Windows und E, um Datei-Explorer aufzurufen.
- Schritt 2: Finden Sie in dem Datei-Explorer Dieser PC und dann rechtsklicken Sie darauf und wählen Verwalten aus dem Popup-Fenster aus.
- Schritt 3: Klicken Sie auf Datenträgerverwaltung, um alle an dem Computer angeschlossenen Laufwerke anzuzeigen.
Zur Information
Sie können auch durch die folgenden Methoden verwenden, Datenträgerverwaltung aufzurufen. a) Klicken Sie mit der rechten Maustaste auf das Symbol von Windows in der unteren linken Ecke auf dem Desktop und wählen Sie Datenträgerverwaltung aus. b) Drücken Sie die Tastenkombination Windows und R, um Ausführen zu öffnen. Dann geben Sie diskmgmt.msc ein, um Datenträgerverwaltung zu öffnen.
Zwei: Nachdem Sie Datenträgerverwaltung geöffnet haben, finden Sie den Datenträger, der Ihre SD-Karte symbolisiert, und folgen Sie den folgenden Anleitungen, die SD-Karte zu partitionieren.
Schritt 1: Klicken Sie mit der rechten Maustaste auf Ihre SD-Karte und wählen Sie im Popup-Fenster Volume löschen aus.
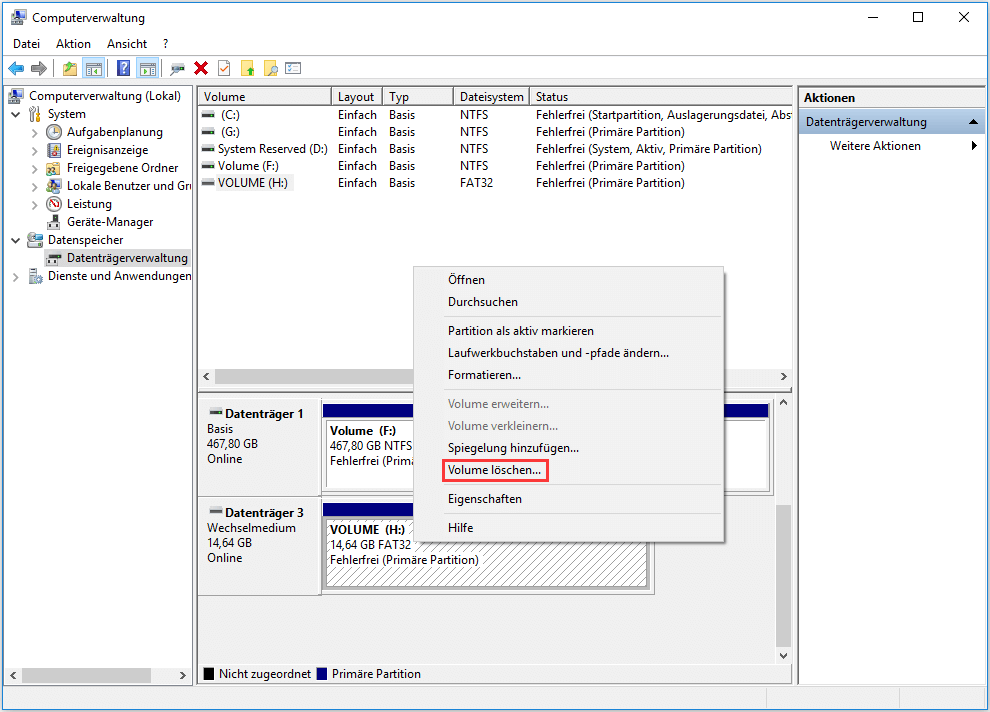
Schritt 2: Dann erhalten Sie einen nicht zugeordneten Speicherplatz, rechtsklicken Sie wieder darauf und dieses Mal wählen Sie Neues einfaches Volume aus.
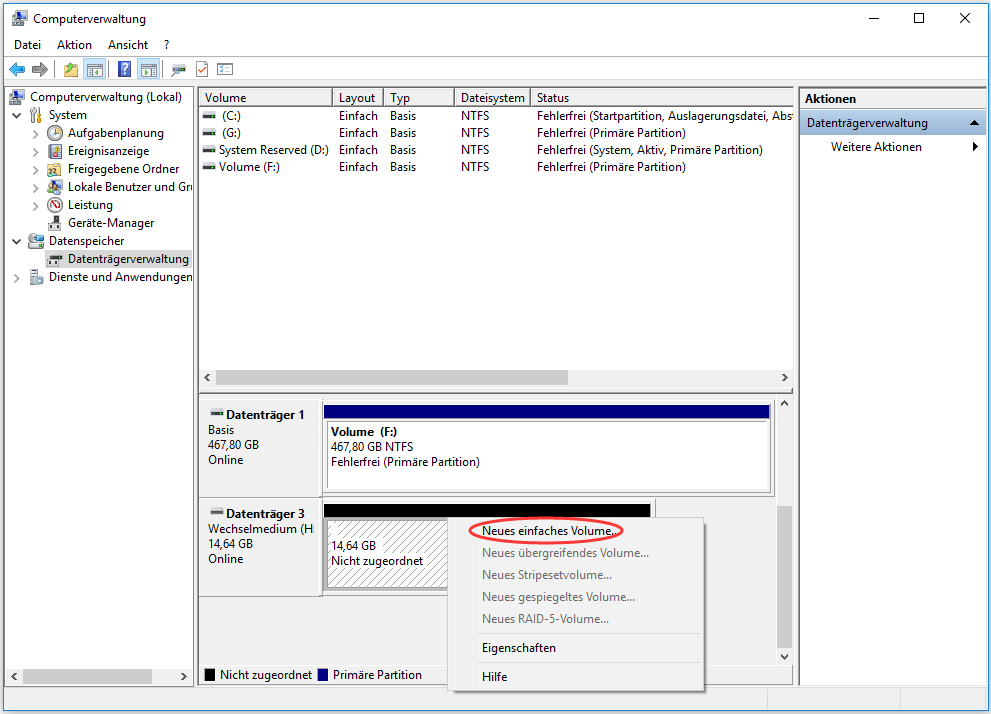
Schritt 3: Nachdem Sie im anschließenden angezeigten Fenster auf Weiter geklickt, wird ein Fenster wie folgt erscheinen. Ändern Sie die Größe der zu erstellenden Partition, damit Sie eine zweite Partition erstellen können.
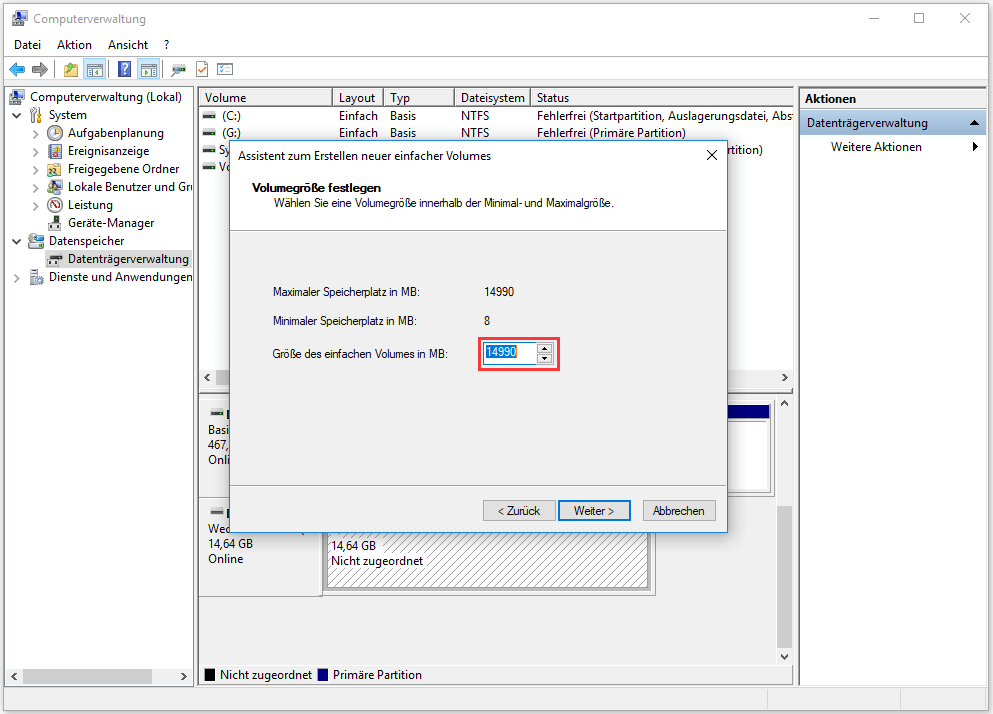
Schritt 4: Danach folgen Sie einfach den Anleitungen und wenn Sie keine besondere Bedürfnisse haben, können Sie die standardmäßigen Einstellungen beibehalten und erhalten Sie zum Schluss eine von Ihnen angegebene Partition. Nach der ersten Partition wird wieder ein nicht zugeordneter Speicherplatz angezeigt, klicken Sie darauf und wählen Sie Neues einfaches Volume aus, um eine zweite Partition zu erstellen.
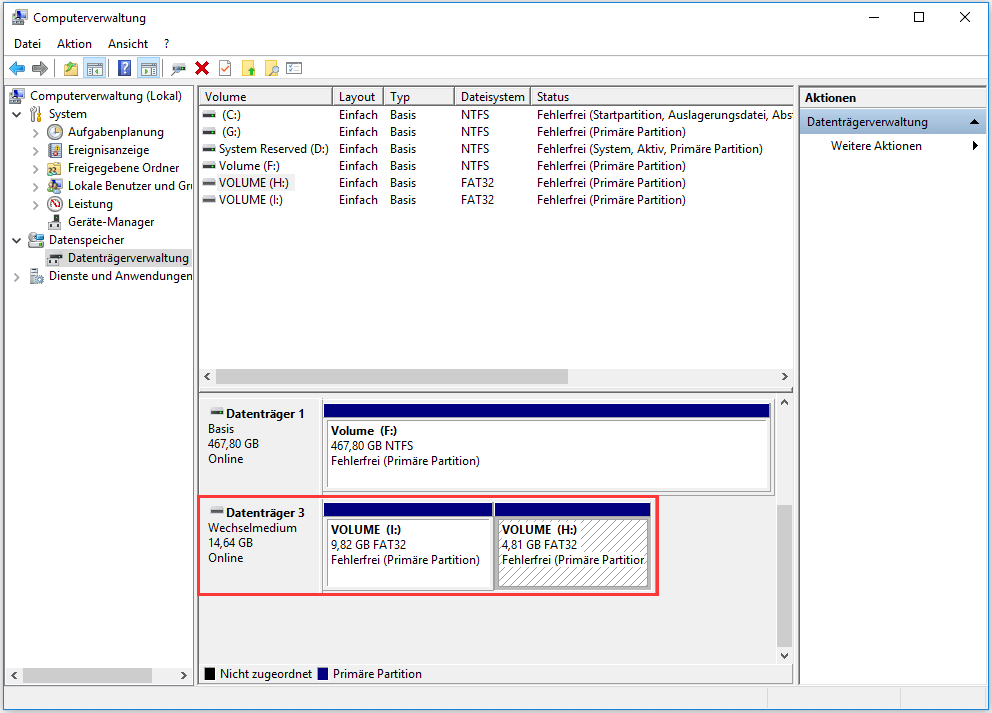
Achtung: Nicht alle Windows Versionen kann das Partitionieren der SD-Karte erledigen.
Vielleicht interessiert Sie dieser Artikel: So habe ich gelöst – SD-Karte wird nicht vom PC/Handy erkannt.
Methode 2: Mit MiniTool Partition Wizard partitionieren Sie eine SD-Karte
Außer der Datenträgerverwaltung können Sie auch ein einfaches Tool von Drittenanbieter verwenden, um die Aufgabe „SD-Karte partitionieren“ zu erledigen. Und auf der Market gibt es viele Tools zum Partitionieren des Datenträgers. Welches ist für diese Aufgabe das geeignetste? Persönlich werde ich MiniTool Partition Wizard empfehlen.
MiniTool Partition Wizard ist eine professionelle und kostenlose Partitionierungssoftware, die von MiniTool Software Ltd. entwickelt wurde. Sie konzentriert sich auf das Verwalten Ihres Datenträgers. Die Operationen, die Sie mit Datenträgerverwaltung abschließen können, können auch durch dieses einfache Tool erledigt werden.
Zudem kann es auch viele Operationen, die Sie mit Datenträgerverwaltung nicht durchführen können, mit Leichtigkeit erledigen. z.B. Datenträger kopieren, Partition zusammenführen, Dateisystem überprüfen, MBR neu erstellen, OS auf SSD/HD migrieren und so weiter.
Im folgenden Teil zeige ich Ihnen, wie Sie mit MiniTool Partition Wizard eine SD-Karte partitionieren.
Schritt 1: SD-Karte anschließen und Partition Wizard herunterladen
Zuerst sollten Sie auch die SD-Karte durch Kartenleser an den Computer anschließen. Dann drücken Sie die folgende Schaltfläche oder besuchen Sie diese offizielle Webseite, um die kostenlose Partitionierungssoftware zu erhalten. Nachdem Sie diese Software erhalten haben, installieren Sie sie. Danach starten Sie sie und erhalten Sie die folgende Startschnittstelle.
MiniTool Partition Wizard FreeKlicken zum Download100%Sauber & Sicher
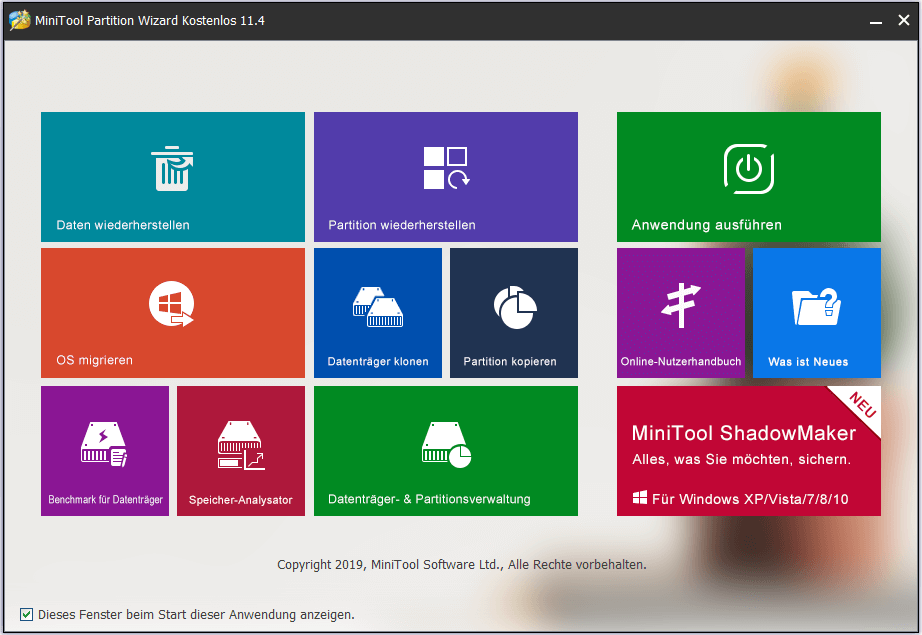
Schritt 2: SD-Karte auswählen und partitionieren
In der Startschnittstelle klicken Sie auf Anwendung ausführen, dann wird die Hauptschnittstelle angezeigt. Die alle Laufwerke auf dem Computer werden in dem rechten Bereich angezeigt und Ihre Informationen und Status der Partitionen werden auch deutlich angezeigt. Daher können Sie Ihre SD-Karte leicht finden. Wählen Sie zuerst Ihre SD-Karte aus, dann haben Sie zwei Optionen, um SD-Karte zu partitionieren.
- Die Partition zuerst löschen dann neue Partitionen erstellen.
- Die Funktion Verschieben/Größe ändern, SD-Karte zu partitionieren.
Hier werde ich die zwei Funktionen nacheinander vorstellen, Sie können eine davon auswählen.
1. Die Partition zuerst löschen dann neue Partitionen erstellen
a) Wie Datenträgerverwaltung können Sie auch zuerst die Partition der SD-Karte löschen und dann neue Partitionen erstellen. Rechtsklicken Sie auf der SD-Karte und wählen Sie Löschen aus.
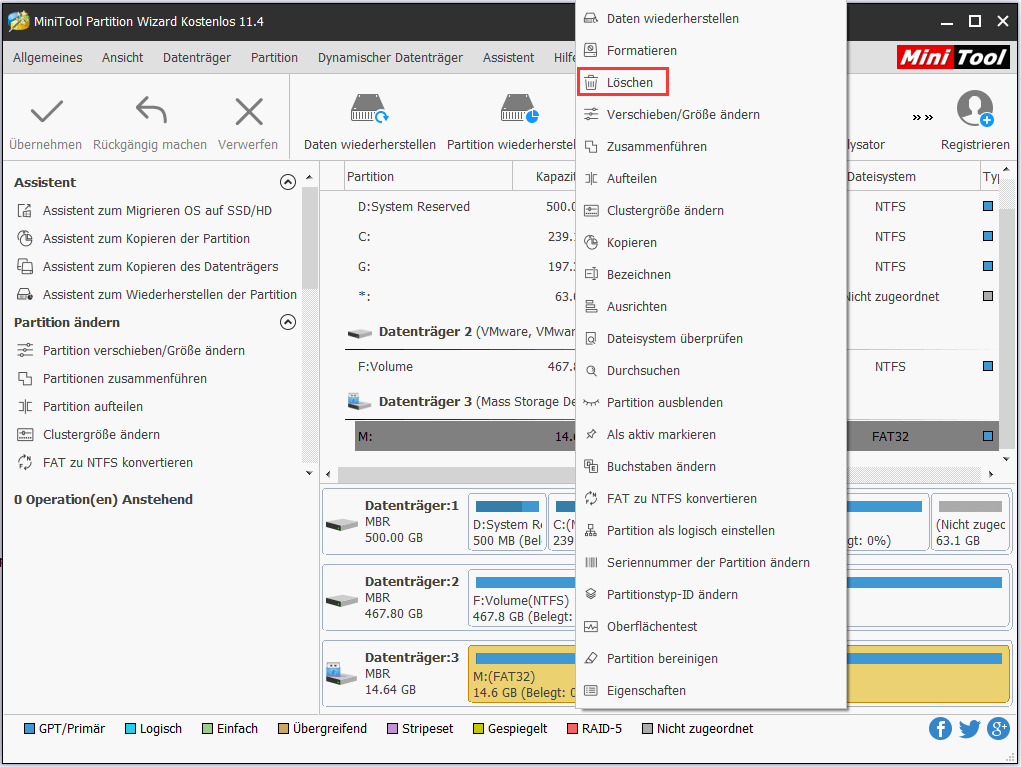
b) Im Popup-Fenster können Sie Dateisystem, Laufwerksbuchstaben, Clustergröße, Primär oder Logisch für diese Partition feststellen, außerdem können Sie die Lage oder Größe der Partition durch das Verschieben der ganzen Partition oder den Pfeil (nach links oder nach rechts) ändern, und Sie können die Partitionsgröße auch dadurch ändern, dass Sie genaue Zahl für die Partitionsgröße angeben.
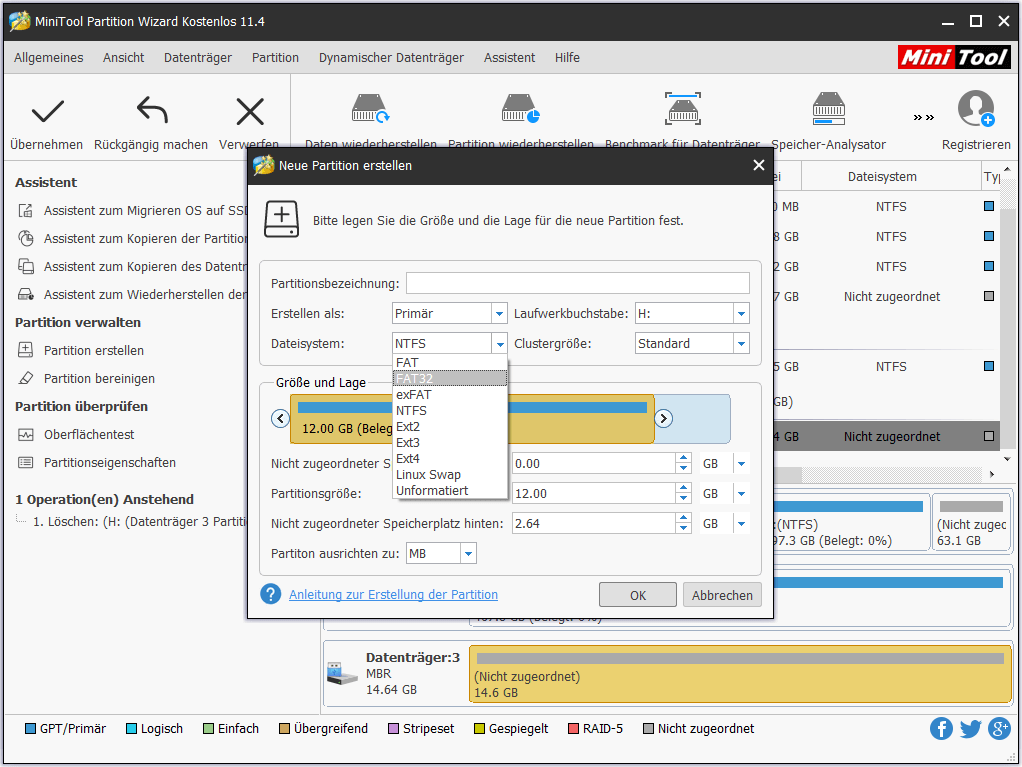
c) Nach der oberen erwähnten Methode erstellen Sie die zweite Partition. Zum Schluss klicken Sie auf die Schaltfläche Übernehmen in der oberen rechten Ecke, um die Operationen in Kraft zu setzen.
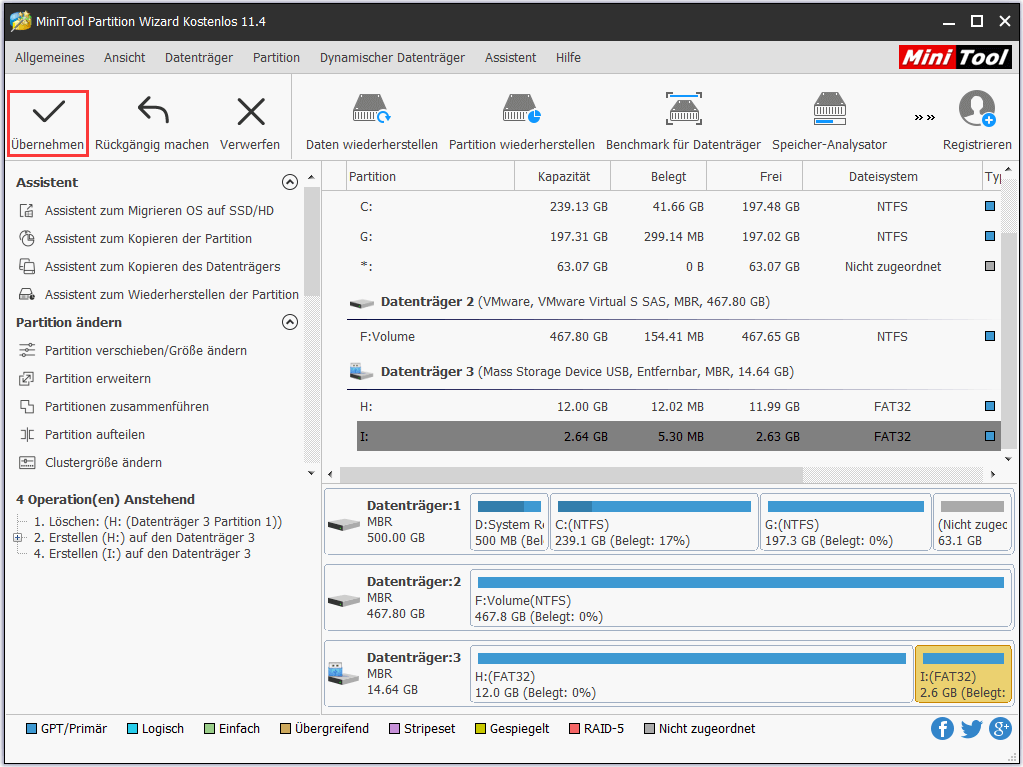
2. Die Funktion Verschieben/Größe ändern, SD-Karte zu partitionieren
In der Regel werden die Daten auf der SD-Karte nicht beeinträchtigt, wenn Sie die Funktion Verschieben/Größe ändern verwenden. Aber Sie können auch vorher ein Backup für die wichtigen Daten erstellen, um Unfälle zu vermeiden.
a) Klicken Sie mit der rechten Maustaste auf die SD-Karte und wählen Sie aus dem Popup-Menü die Funktion Verschiebe/Größe ändern aus.
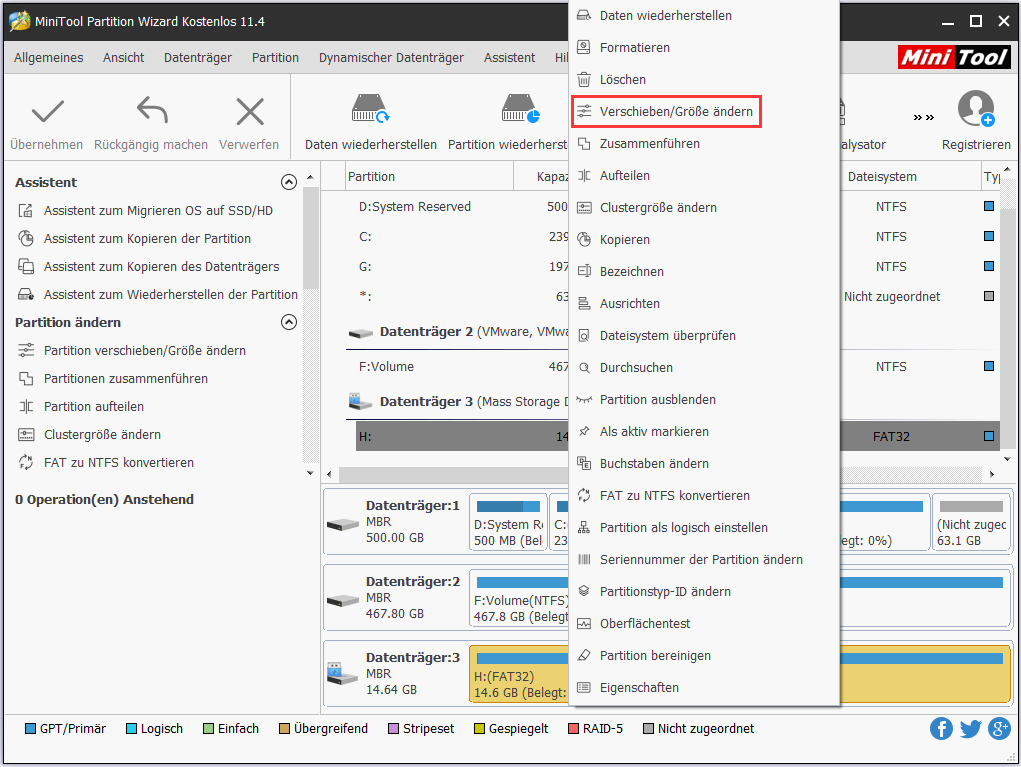
b) In Popup-Fenster können Sie die Partitionsgröße durch das Verschieben des Pfeils (nach links oder nach rechts) ändern, oder Sie können auch die Partitionsgröße manuell in das Textfeld eingeben.
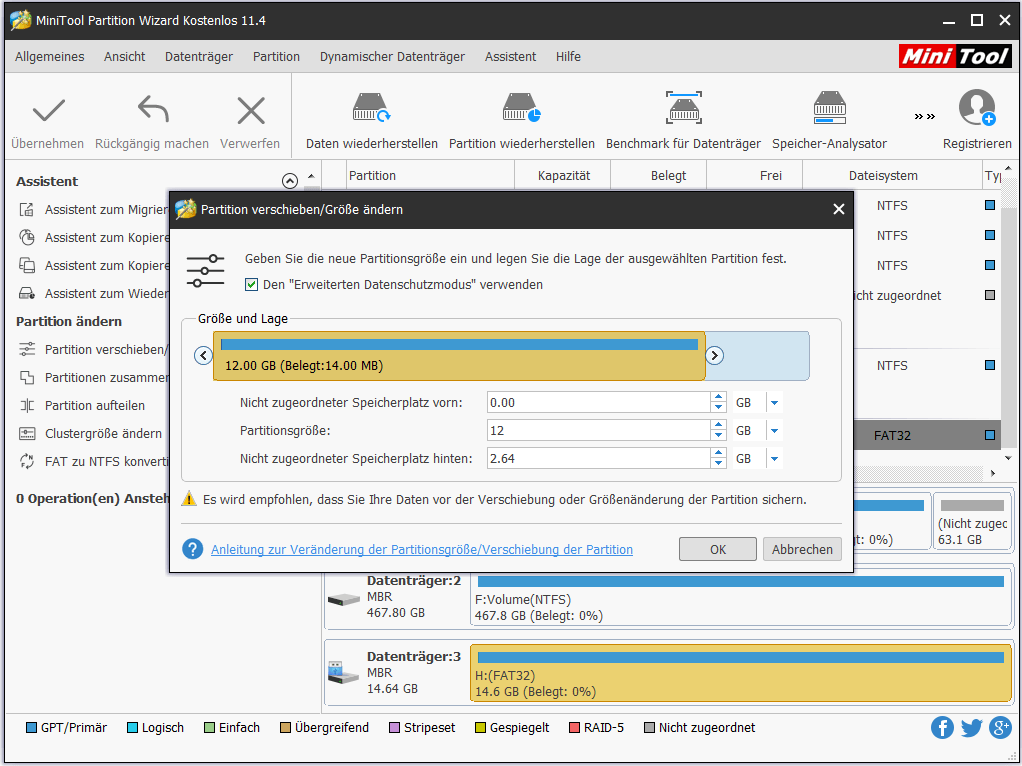
c) Nachdem Sie die erste Partition auf der SD-Karte angegeben haben, wird ein nicht zugeordneter Speicherplatz angezeigt, rechtsklicken Sie darauf und wählen Sie Erstellen aus, um die zweite Partition auf der SD-Karte zu erstellen. Zuletzt klicken Sie auf die Schaltfläche Übernehmen, um die Operationen auszuführen.
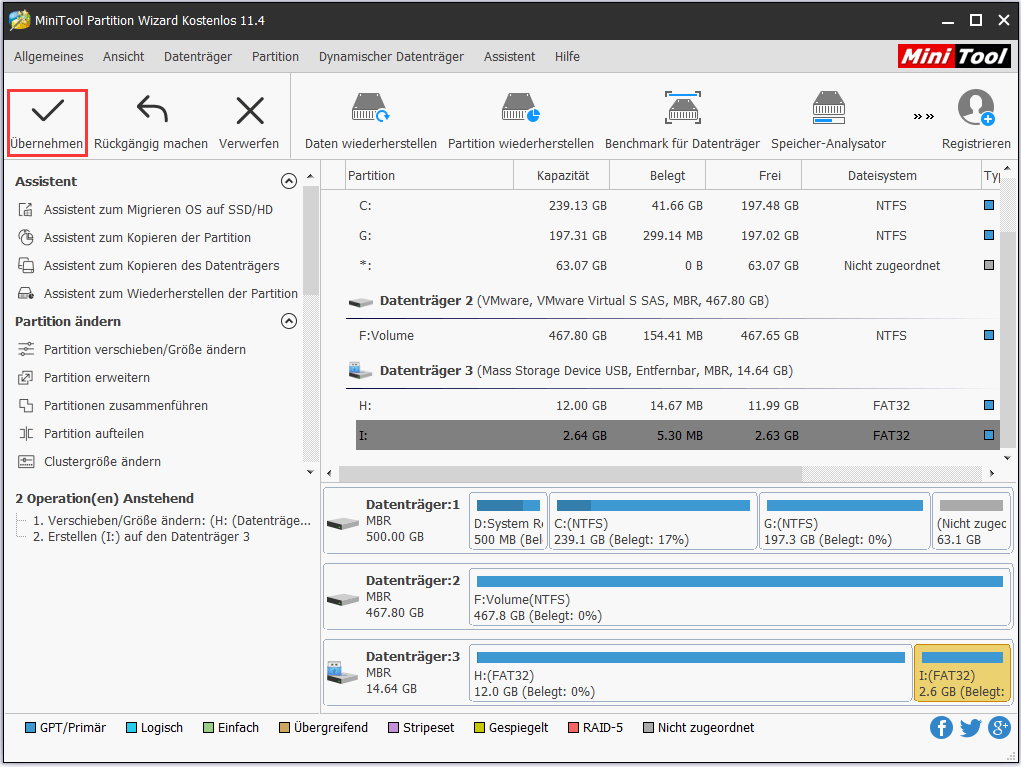
Das ist alles, mit MiniTool Partition Wizard SD-Karte zu partitionieren.
Nachdem wir die SD-Karte erfolgreich partitioniert haben, zeige ich Ihnen im folgenden Teil, warum man eine SD-Karte partitionieren möchte.
Warum partitioniert man eine Android SD-Karte
Warum partitioniert man eine SD-Karte? Einige Menschen würden sagen, weil dadurch die vertraulichen Dateien geschützt und isoliert werden und Backups von Programmen und Betriebssystemen erstellt werden können. Aber wenn ich eine SD-Karte partitioniere, möchte ich hauptsächlich die Software Link2SD verwenden, die Programme auf SD-Karte zu übertragen und die Leistung des Handys zu optimieren.
Weil die Link2SD eine zweite Partition auf die Android SD-Karte erfordert, und die Dateisystem von der zweiten Partition sollte EXT sein. Und wenn Sie mehr darüber erfahren möchten, können Sie diesen folgenden Artikel lesen.
Nachdem Sie erfahren haben, wie Sie eine SD-Karte erfolgreich partitionieren und warum man eine SD-Karte partitionieren möchte, möchte ich Ihnen noch über ein Problem erklären: Wie stellen Sie Daten von der gelöschten Partition der SD-Karte wieder her.
So stellen Sie Daten von der gelöschten Partition der SD-Karte wieder her
Im oberen Teil habe ich geschrieben, wenn Sie mit der Datenträgerverwaltung eine SD-Karte partitionieren, müssen Sie vorher die Partition auf der SD-Karte löschen und Sie am besten eine Sicherung der wichtigen Daten erstellen. Was ist, wenn Sie vergessen hätten, eine Sicherung zu erstellen und daher gehen die wichtigen Daten verloren?
Keine Sorge! MiniTool Partition Wizard kann Ihnen bei diesem Fall auch helfen. Es bietet eine Datenwiederherstellungsfunktion. Mit der können Sie Daten von der gelöschten Partition der SD-Karte problemlos wiederherstellen. Dann fangen wir an!
Schritt 1: MiniTool Partition Wizard öffnen und Datenwiederherstellung auswählen
Nachdem Sie gewusst haben, dass Ihre Daten verloren gegangen sind, stoppen Sie sofort alle Operationen für dieses Laufwerk, auf dem der Datenverlust auftritt, und öffnen Sie MiniTool Partition Wizard. In der Startschnittstelle wählen Sie direkt die Option Daten wiederherstellen oder Sie können auch in der Hauptschnittstelle auch auf die Option Daten widerherstellen klicken.
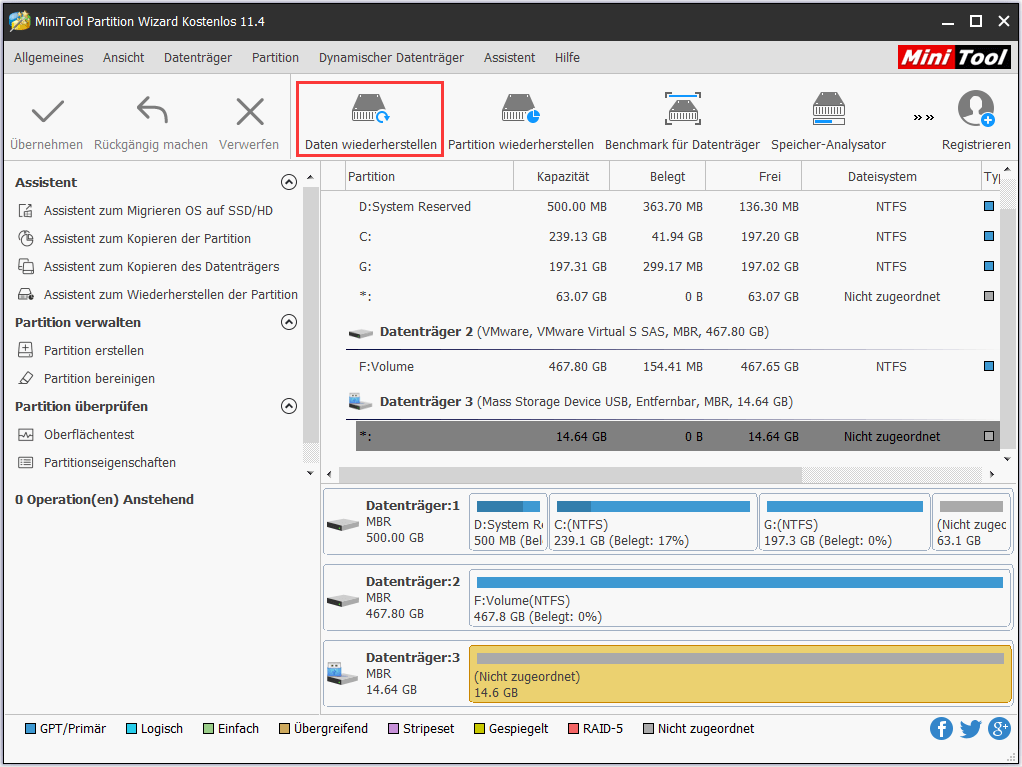
Schritt 2: Die verlorene Partition finden und Scannen drücken
Nachdem Sie auf die Option Daten wiederherstellen geklickt haben, erscheint die Schnittstelle von Datenwiederherstellung. Unter der Option Verlorene Partition werden die verlorenen oder gelöschten Partitionen angezeigt. Sie können die von Ihnen benötigte Partition nach der Partitionsgröße auswählen, wenn es viele verlorene Partitionen gibt. Dann klicken Sie auf Scannen, die verlorenen Daten zu suchen.
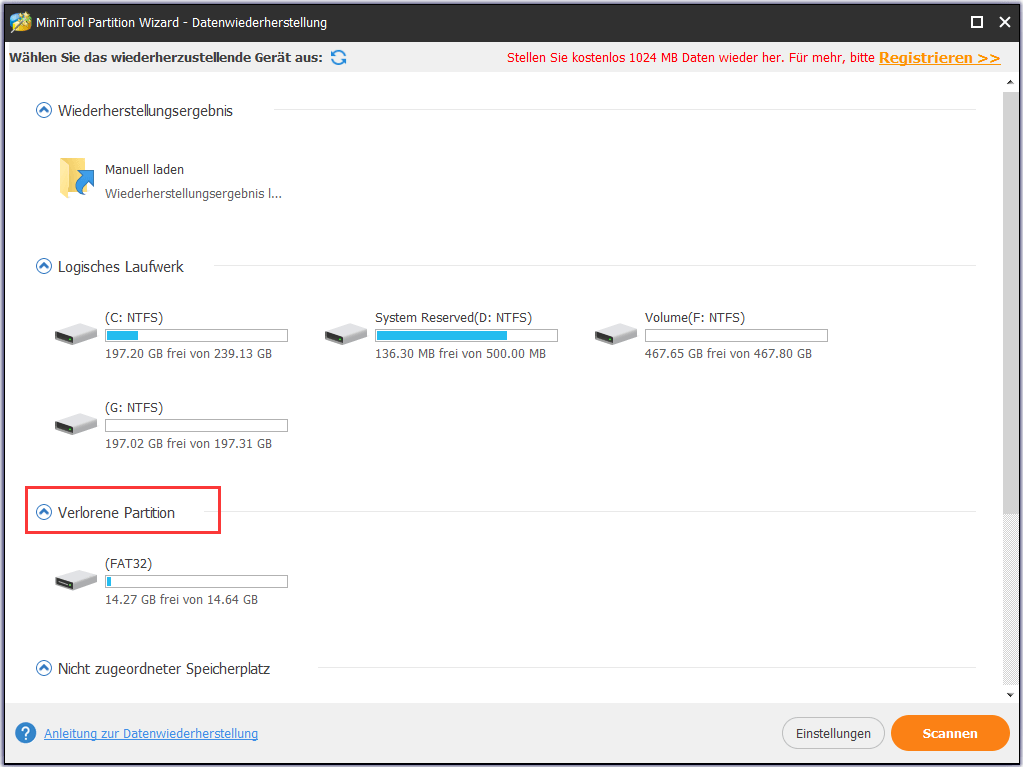
Schritt 3: Verlorene Dateien überprüfen und auf einen sicheren Ort speichern
Bei oder nach dem Scanvorgang können Sie die von der Software aufgelisteten Dateien überprüfen, ob sie die verlorenen Dateien sind. Und wenn Ja, können Sie sie ankreuzen und auf die Schaltfläche Speichern in der unteren rechten Ecke klicken, um sie in einen sicheren Ort zu speichern.
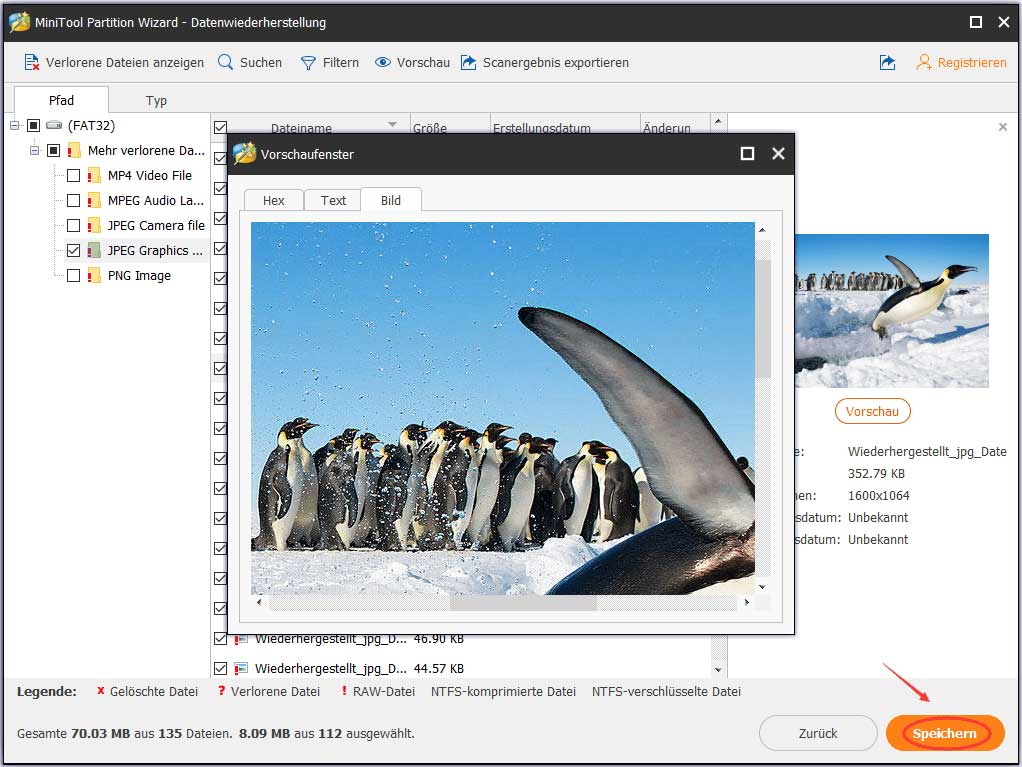
Zur Information
Wenn Sie den Namen der wiederherzustellenden Datei kennen, können Sie auch auf die Funktion Suchen klicken und deren Namen eingeben, um sie direkt zu finden.
Außerdem können Sie mit der Funktion Filtern ein erweitertes Filtern der gescannten Dateien nach Dateiname / Erweiterung, Größe, Datum usw. machen. Damit die von Ihnen benötigten Dateien leichter gefunden werden können.
Vielleicht interessieren Sie sich auch für diese Artikel:
- Gelöst- 4 häufigste Fehler auf SD-Karte! Schau mal hier!!!
- Wie stellt man SD-Karte RAW effektiv wieder her? Hier sind die Lösungen!
- Möchten Sie eine formatierte SD-Karte wiederherstellen – hier ist die Lösungen!
Schluss
In diesem Artikel habe ich Ihnen angezeigt, wie man eine SD-Karte partitioniert und warum man eine SD-Karte partitioniert. Persönlich werde ich mit MiniTool Partition Wizard eine SD-Karte partitionieren, schließlich unterstützen nicht alle Windows Versionen, SD-Karte zu partitionieren und die zweite Partition auf der SD-Karte zu erkennen. Zudem können Sie auch mit Partition Wizard die Dateien auf der gelöschten Partition der SD-Karte erfolgreich wiederherstellen.
Wenn Sie noch bessere Lösungen zum Partitionieren der SD-Karte haben oder Frage über das Verwenden des Tools MiniTool Partition Wizard haben, können Sie sie in den folgenden Kommentarbereich hinterlassen. Oder Sie können sie auch an [email protected] senden.

