Möchten Sie einen Windows 10-PC bereinigen? Dieser Beitrag von MiniTool Partition Wizard zeigt Ihnen, wie Sie einen Computer unter Windows 10 auf 4 verschiedene Arten bereinigen. Sie können eine nach Ihren Bedürfnissen auswählen.
Wir wurden gebeten, Laptops mit Windows 10 Pro 20H2 als Betriebssystem neu einzustellen. Ein neuer Benutzer des Computers bittet darum, den Laptop vollständig zu bereinigen und dann Windows 10 neu zu installieren (zu diesem Zeitpunkt befindet sich nur das Betriebssystem auf dem Computer) …–Microsoft-Fragen
Manchmal müssen Sie den Computer möglicherweise bereinigen. Die möglichen Gründe sind wie folgt:
- Sie möchten Ihren Computer spenden/verkaufen. Durch das Bereinigen des Computers werden Ihre Daten gesichert.
- Sie haben einen gebrauchten PC gekauft und möchten alle vom vorherigen Benutzer hinterlassenen Informationen bereinigen.
- Sie möchten einfach alles auf dem PC bereinigen und dann ein Betriebssystem neu installieren.
Wie löschen Sie einen Computer mit Windows 10? Hier sind 4 Möglichkeiten für Sie.
Weg 1. PC auf Werkseinstellungen zurücksetzen
Diese Methode ist die einfachste, weil keine Werkzeuge erforderlich sind. Um einen Windows 10-PC auf die Werkseinstellungen zurückzusetzen, führen Sie bitte die folgenden Schritte aus:
Schritt 1: Wählen Sie Diesen PC zurücksetzen von Windows.
- Klicken Sie auf die Schaltfläche Start und wählen Sie dann Einstellungen.
- Gehen Sie zu Update & Sicherheit > Wiederherstellung.
- Klicken Sie im rechten Bereich im Abschnitt Diesen PC zurücksetzen auf die Schaltfläche Erste Schritte.
Schritt 2: Sie erhalten zwei Optionen: Eigene Dateien behalten und Alles entfernen. Wählen Sie in diesem Schritt bitte Alles entfernen aus. Der Unterschied zwischen den beiden Optionen ist wie folgt:
- Eigene Dateien behalten: Diese Option entfernt Apps und Treiber, die der Benutzer installiert hat, und ändert alle Einstellungen auf den Standardwert und installiert Windows neu, ohne persönliche Dateien zu bereinigen.
- Alles entfernen: Diese Option löscht alle persönlichen Dateien, Benutzerkonten, Programme und Änderungen an den Einstellungen. Dann wird es Windows neu installieren.
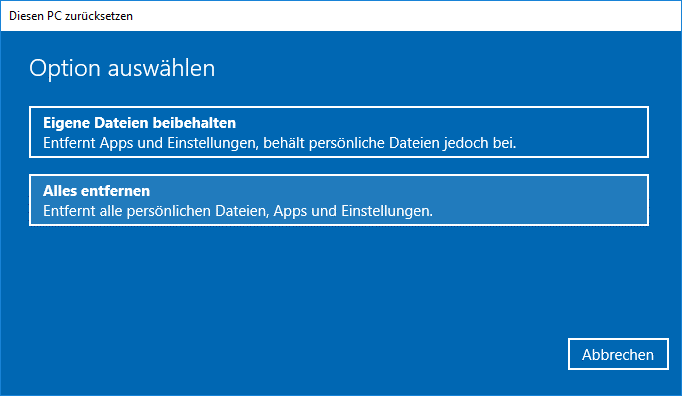
Schritt 3: Egal für welche Option Sie sich entscheiden, Sie werden aufgefordert, eine Methode zur Neuinstallation von Windows auszuwählen. Der Einfachheit halber können Sie sich für eine lokale Neuinstallation entscheiden.
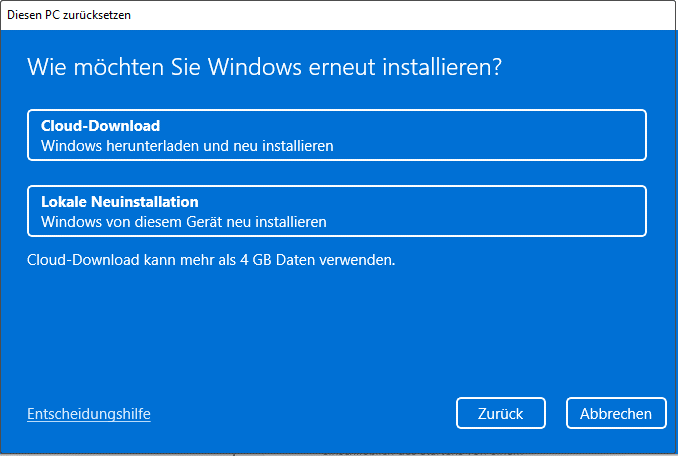
Schritt 4: Egal für welche Option Sie sich entscheiden, Sie sehen ein zusätzliches Einstellungsfenster mit den gleichen aktuellen Einstellungen. Bitte klicken Sie auf Einstellungen ändern. Jetzt sollten Sie die folgenden zwei Entscheidungen treffen:
- Daten bereinigen: Wenn Sie Nein wählen, werden persönliche Dateien gelöscht (Schnellformat) und können später wiederhergestellt werden. Die Auswahl von Ja bedeutet, dass das Laufwerk überschrieben wird (Vollständige Formatierung ). Die letztere Option ist sicherer, dauert aber länger.
- Dateien von allen Laufwerken bereinigen: Wenn Sie Nein wählen, werden nur die Dateien von dem Laufwerk gelöscht, auf dem Windows installiert ist. Wenn Sie Ja wählen, werden Dateien von allen Laufwerken gelöscht.
Ich empfehle, beide Optionen gleichzeitig zu aktivieren. Wenn Sie Ihren PC nicht verkaufen/spenden möchten, können Sie die erste Option deaktivieren.
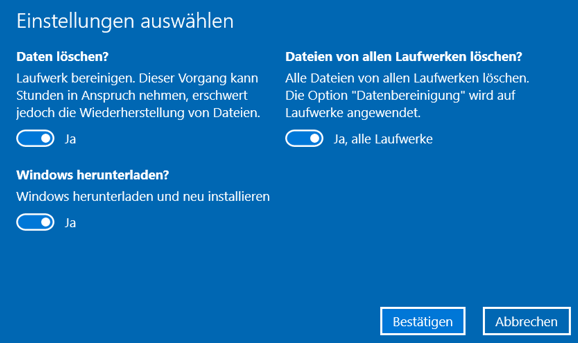
Schritt 5: Bestätigen Sie die Änderungen und klicken Sie zweimal auf die Schaltfläche Weiter. Warten Sie, bis der PC bereit ist. Klicken Sie dann auf die Schaltfläche Zurücksetzen. Dann wird Windows neu gestartet und es dauert einige Minuten, bis es sich zurückgesetzt hat.
Empfohlener Artikel: Schnell entfernen Beim Zurücksetzen Ihres PCs ist ein Problem aufgetreten – 2021
Weg 2. Ein USB-Wiederherstellungslaufwerk verwenden
Wie bereinigen Sie einen Windows 10-Computer und installiere ihn neu? Einige Leute können diese Methode verwenden. Beachten Sie jedoch, dass diese Methode ein großes Fehlerrisiko bergen kann, wenn die Bedienung nicht korrekt ist. Bitte befolgen Sie die folgenden Schritte sorgfältig:
Schritt 1: Erstellen Sie ein USB-Wiederherstellungslaufwerk in Windows 10.
- Stecken Sie das USB-Laufwerk in den PC. Das USB-Laufwerk sollte mindestens 16 GB groß sein.
- Geben Sie Wiederherstellungslaufwerk erstellen in die Windows-Suchleiste ein und klicken Sie auf die höchste Übereinstimmung.
- Stellen Sie sicher, dass die Option Systemdateien auf dem Wiederherstellungslaufwerk sichern aktiviert ist. Klicken Sie dann auf die Schaltfläche Weiter. Wenn die Sicherungsoption nicht aktiviert ist, kann das USB-Laufwerk nicht zur Neuinstallation von Windows verwendet werden.
- Wählen Sie ein USB-Laufwerk aus und klicken Sie auf die Schaltfläche Weiter.
- Lesen Sie die Warnung und klicken Sie auf die Schaltfläche Weiter. Dann beginnt der PC, das USB-Wiederherstellungslaufwerk zu erstellen. Dieser Vorgang kann etwa eineinhalb Stunden dauern.
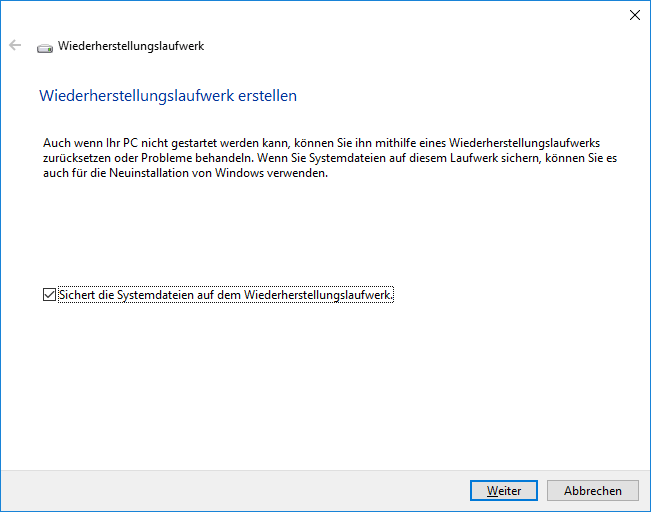
Schritt 2: Starten Sie den PC vom USB-Wiederherstellungslaufwerk.
- Stecken Sie das USB-Laufwerk in den zu bereinigenden PC.
- Schalten Sie diesen PC ein und drücken Sie dann die BIOS-Taste (F2, Entf usw.), wenn der Logo-Bildschirm erscheint, damit Sie die Firmware aufrufen können.
- Schalten Sie diesen Computer ein und drücken Sie dann die BIOS-Taste (F2, Entf usw.), wenn der Logo-Bildschirm erscheint, damit Sie die Firmware eingeben können.
- Legen Sie in der Firmware das USB-Laufwerk als erstes Startgerät fest. Klicken Sie dann auf die Tasten F10 und Eingabetaste, um die Änderungen zu speichern und die Firmware zu beenden. Anschließend kann der PC vom USB-Wiederherstellungslaufwerk booten.
Schritt 3: Wählen Sie nach dem Booten vom USB-Wiederherstellungslaufwerk das Tastaturlayout, suchen Sie von einem Laufwerk wiederherstellen und klicken Sie darauf. Dann haben Sie zwei Möglichkeiten: Bereinigen Sie einfach meine Dateien und bereinigen Sie das Laufwerk vollständig. Wählen Sie eine Option, lesen Sie, was passieren wird, und klicken Sie dann auf die Schaltfläche Wiederherstellen. Der Wiederherstellungsprozess wird beginnen.
Beide Optionen bewirken dasselbe: Bereinigen aller persönlichen Dateien, Benutzerkonten und Programme; Neuinstallieren von Windows vom Wiederherstellungslaufwerk. Wenn das Systemlaufwerk neu partitioniert wurde, stellen Sie die Standardpartition wieder her. Der Unterschied besteht darin, dass die Option Vollständig bereinigen die vollständige Formatierung durchführt, während die andere Option die Schnellformatierung durchführt.
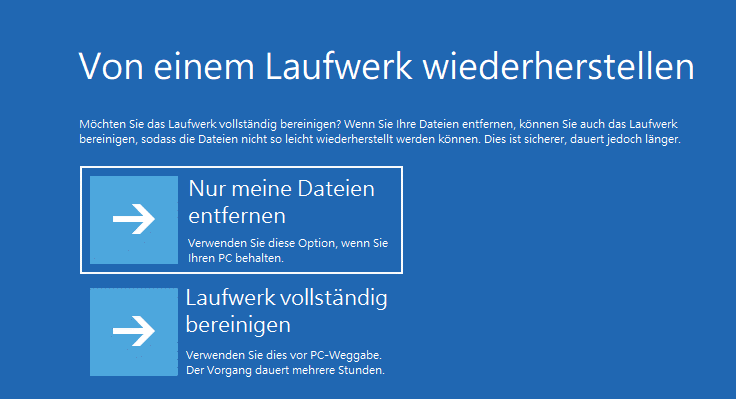
Empfohlener Artikel: [Fixes] Kann Ihren PC nicht wiederherstellen, das Systemlaufwerk ist zu klein
Weg 3. Verwenden Sie Windows 10 Installationsmedien
Wie aufräumen Sie ich einen Computer mit Windows 10? Viele Leute wenden diese Methode möglicherweise nicht an, weil diese Methode keine Bereinigungsoption (Vollständige Bereinigung) bietet. Was es tun kann, ist, Partitionen schnell zu formatieren/zu aufräumen. Aber wenn Sie den PC nicht verkaufen/spenden möchten, ist diese Methode auch in Ordnung. Hier ist die Anleitung:
Schritt 1: Erstellen Sie ein Windows 10-Installationsmedium mit einem USB-Laufwerk.
- Stecken Sie ein USB-Laufwerk in den PC.
- Laden Sie das Windows 10 Media Creation Tool von der offiziellen Microsoft-Website herunter.
- Führen Sie das Media Creation Tool aus. Folgen Sie dann dem Assistenten, um Installationsmedien (USB-Flash-Laufwerk, DVD oder ISO-Datei) für einen anderen PC zu erstellen. Wenn Sie aufgefordert werden, das zu verwendende Medium auszuwählen, wählen Sie bitte USB-Flash-Laufwerk.
Schritt 2: Nachdem Sie das Windows 10-Installationsmedium erstellt haben, starten Sie den PC neu und aktivieren Sie das Booten vom USB-Laufwerk. Dann erhalten Sie die Windows-Installationsoberfläche. Wählen Sie Sprache, Uhrzeit und Tastatur. Klicken Sie dann auf die Schaltfläche Weiter.
Schritt 3: Klicken Sie auf Jetzt installieren. Klicken Sie auf Ich habe keinen Produktschlüssel. Akzeptieren Sie die Lizenzbedingungen. Wählen Sie dann Benutzerdefiniert: Nur Windows installieren (erweitert).
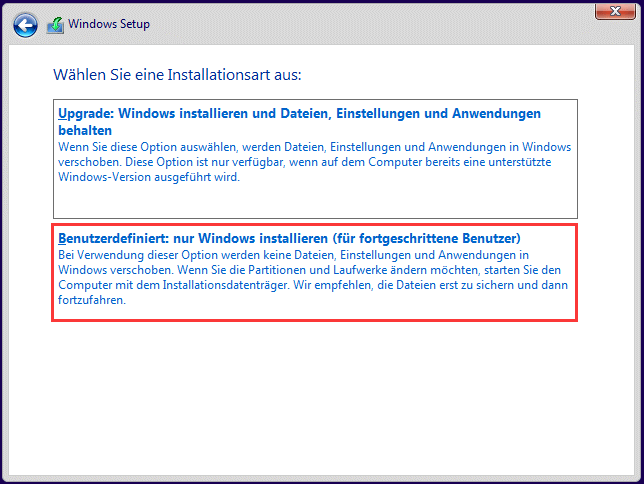
Schritt 4: Das System fragt Sie, wo Windows installiert werden soll. Auf dieser Seite werden alle Partitionen aufgelistet. Dann werde ich Ihnen zwei Optionen empfehlen, die Sie je nach Ihrer eigenen Situation auswählen können.
- Alle Partitionen einzeln formatieren: Es führt eine Schnellformatierung durch und entfernt alle Daten auf dem PC. Aber es wird nicht die Größe der Partitionen ändern.
- Alle Partitionen einzeln bereinigen: Beim Bereinigen einer Partition werden auch alle Daten auf dem PC gelöscht. Darüber hinaus werden alle Partitionen entfernt. Verwenden Sie dann die Schaltfläche Neu, um neue Partitionen zu erstellen. Wenn Sie die Partitionsgröße ändern möchten, wird diese Option empfohlen.
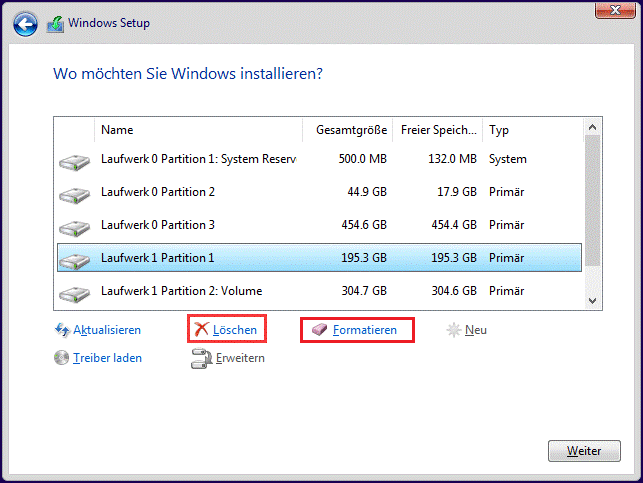
Schritt 5: Nachdem Sie die Partition gelöscht/formatiert haben, wählen Sie bitte die Partition aus, auf der Sie Windows installieren möchten. Klicken Sie dann auf die Schaltfläche Weiter. Der Windows-Installationsprozess beginnt.
Empfohlener Artikel: Wie man Windows 10 auf einer neuen Festplatte installiert(Mit Screenhots) windows-10-installieren
Weg 4. MiniTool Partition Wizard verwenden
Wie aufräumen Sie einen Windows 10-Computer sicher? Die Verwendung der oben genannten Methoden birgt das Risiko des Scheiterns. Darüber hinaus bieten die Installationsmedien von Windows 10 keine echte Bereinigungsoption. Daher benötigen Sie möglicherweise eine bessere Bereinigungsmethode, um den Windows 10-Computer zu bereinigen. Dann können Sie MiniTool Partition Wizard ausprobieren, das mehrere Bereinigungsmethoden bietet.
MiniTool Partition Wizard DemoKlicken zum Download100%Sauber & Sicher
Hier ist die Anleitung:
Schritt 1: Stecken Sie ein USB-Laufwerk in den PC. Starten Sie MiniTool Partition Wizard und gehen Sie zur Hauptschnittstelle. Klicken Sie auf Bootfähiges Medium.
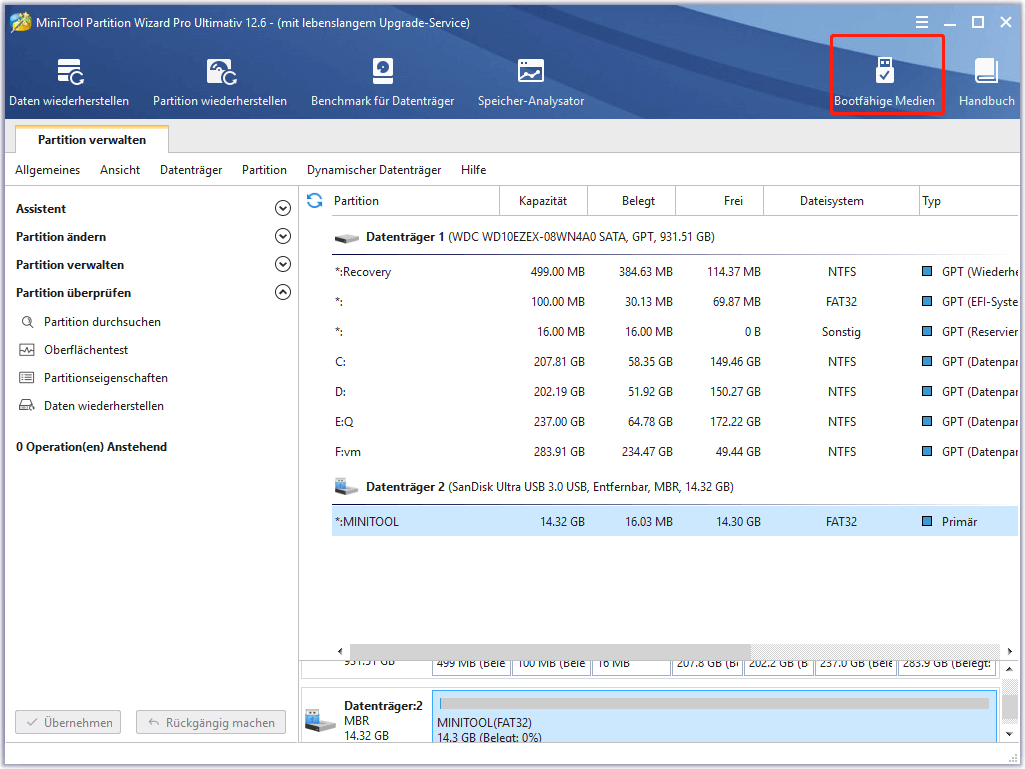
Schritt 2: Klicken Sie Auf WinPE-basiertes Medium mit MiniTool-Plug-In. Wählen Sie dann eine USB aus. Bitte beachten Sie, dass das USB-Laufwerk formatiert wird. Stellen Sie daher sicher, dass sich keine wichtigen Daten auf dem Laufwerk befinden.
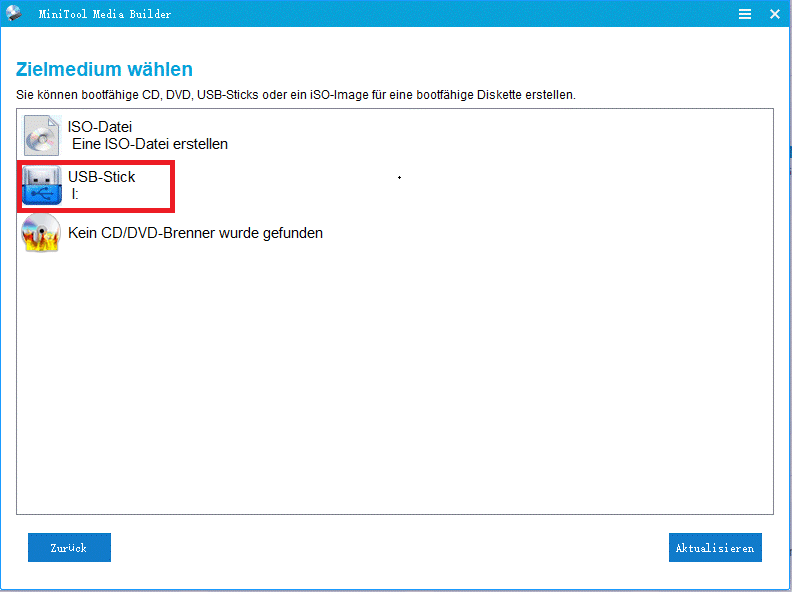
Schritt 3: Warten Sie, bis der Erstellungsprozess für bootfähige Medien abgeschlossen ist. Starten Sie dann den PC neu und starten Sie ihn vom USB-Laufwerk.
Schritt 4: Warten Sie nach dem Booten vom USB-Laufwerk, bis der MiniTool Partition Wizard automatisch geöffnet wird. Bitte drücken Sie dabei keine Tasten.
Schritt 5: Klicken Sie auf das Systemlaufwerk und dann im linken Aktionsbereich auf Datenträger bereinigen. Sie erhalten ein Fenster mit einer Warnung, dass das Laufwerk eine Systempartition enthält, und das Bereinigen führt dazu, dass der PC nicht mehr bootet. Bitte klicken Sie auf die Schaltfläche Ja, um fortzufahren.
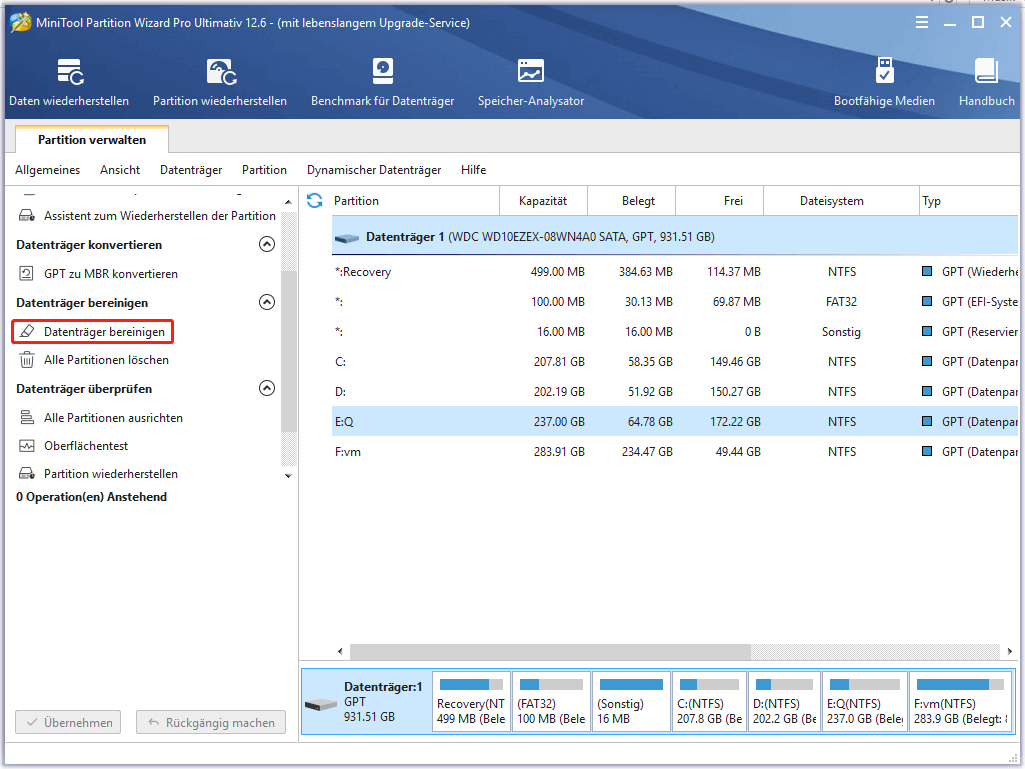
Schritt 6: Wählen Sie eine Wischmethode und klicken Sie auf die Schaltfläche OK.
- Die Sektoren mit Null auffüllen und Die Sektoren mit Eins auffüllen: Sie schreiben einfach den gleichen Code auf die Partition, der dem Vollformat in Windows ähnelt.
- Die Sektoren mit Null & Eins füllen: Es werden nach dem Zufallsprinzip Nullen und Einsen auf die Partition geschrieben, wodurch Daten nicht wiederhergestellt werden können.
- DoD 5220.22-M (3 Durchgänge): Es wird empfohlen, wenn Benutzer die Daten dauerhaft loswerden möchten.
- DoD 5220.28-STD (7 Durchgänge): Es bietet eine höhere Sicherheitsstufe für Daten, da es mehr Durchgänge hat als DoD 5220.22-M (3 Durchgänge).
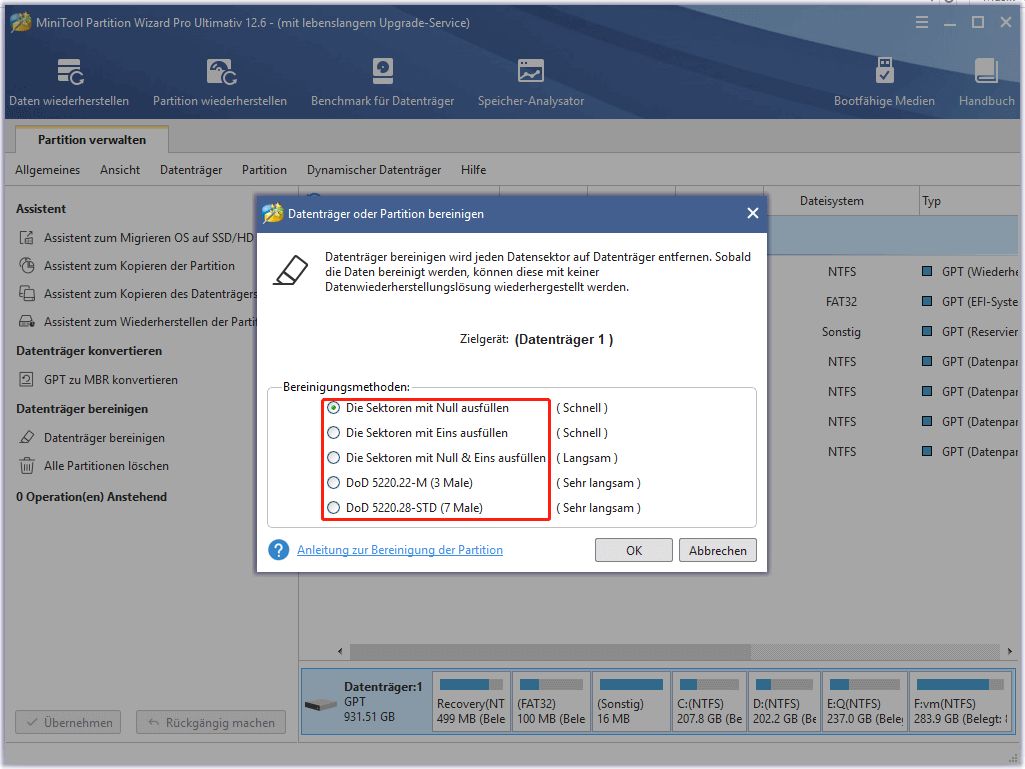
Schritt 7: Klicken Sie auf die Schaltfläche Übernehmen, um den ausstehenden Vorgang auszuführen.
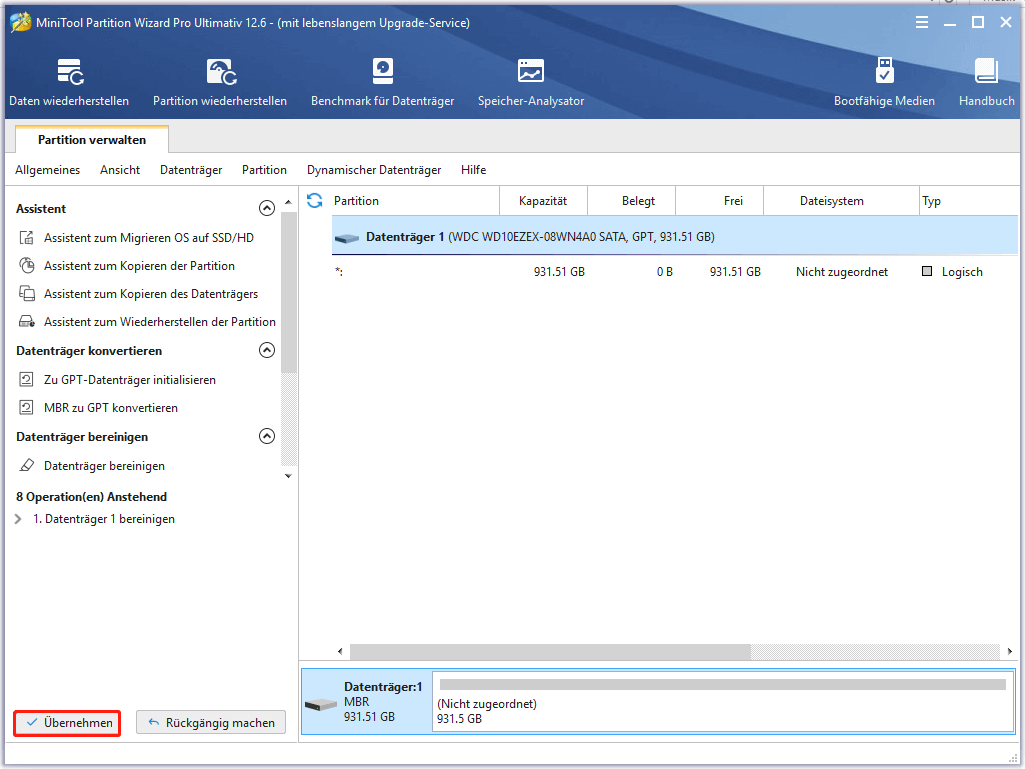
Schritt 8: Nachdem Sie den PC gelöscht haben, können Sie ein Betriebssystem darauf installieren.
Fazit
Ist dieser Beitrag hilfreich für Sie? Haben Sie andere Ideen zum Bereinigen eines Windows 10-Computers? Bitte hinterlassen Sie einen Kommentar in der Zone unten. Außerdem, wenn Sie Schwierigkeiten bei der Verwendung von MiniTool Partition Wizard haben, kontaktieren Sie uns bitte über [email protected]. Wir werden uns so schnell wie möglich bei Ihnen melden.

