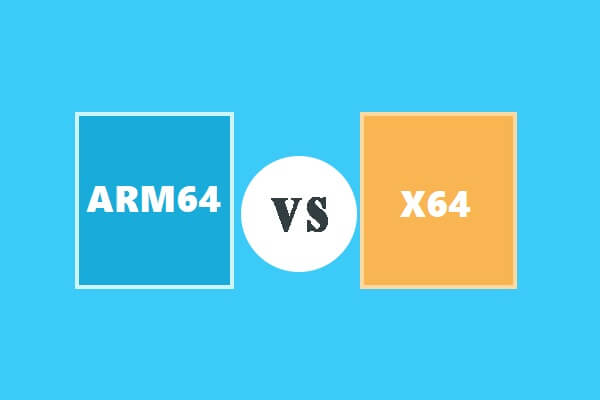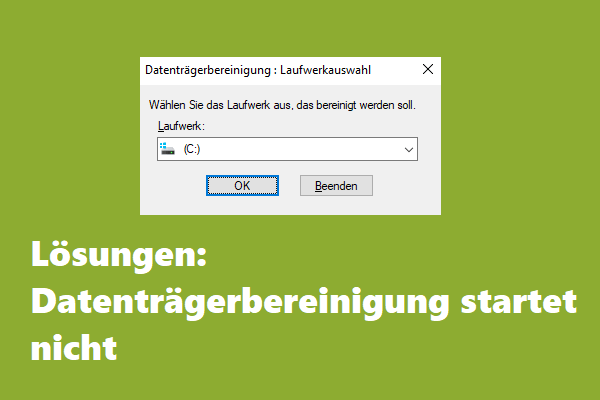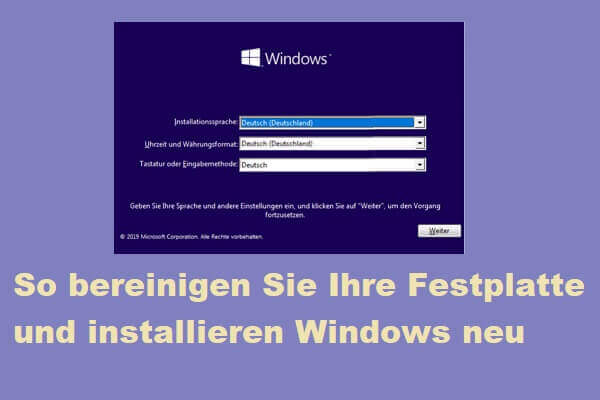Wenn Sie den Datenträger mit Diskpart bereinigen, ist es unvermeidlich, eine Entscheidung zwischen Diskpart clean und clean all zu treffen. Hier würde MiniTool die Unterschiede zwischen ihnen veranschaulichen und einen Ersatz anbieten: MiniTool Partition Wizard, wenn der Diskpart-Bereinigungsbefehl nicht funktioniert.
Diskpart ist ein Befehlszeilen-Dienstprogramm zur Festplattenpartitionierung, das in Windows 2000 und neuere Microsoft-Systeme integriert ist. Es ist auch in ReactOS verfügbar. Dieses Dienstprogramm wird verwendet, um interne Festplatten zu partitionieren und Wechseldatenträger wie USB-Flash-Laufwerke zu formatieren.
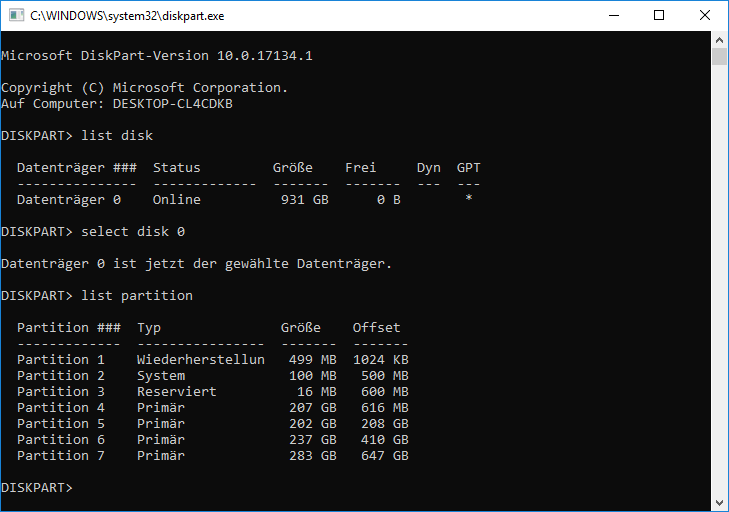
Zur Bereinigung von Datenträgern bietet Diskpart zwei Bereinigungsbefehle (clean und clean all). Beide Befehle löschen oder bereinigen den Datenträger und lassen sie nicht zugeordnet und nicht initialisiert, aber sie sind nicht gleich. In den folgenden Abschnitten werden die beiden Befehle auf verschiedene Weise verglichen.
Tipp: Im Allgemeinen müssen Sie eine neue Festplatte initialisieren, bevor Sie sie verwenden. In einigen Fällen müssen Sie eine gebrauchte Festplatte initialisieren, um sie verwendbar zu machen. Wenn Sie einen nicht initialisierten Datenträger erhalten, versuchen Sie dieses Tutorial, um ihn zu beheben: Lösung: Initialisieren Sie den Datenträger, bevor Logical Disk Manager darauf zugreifen kann.
Diskpart Clean vs. Clean All
Was ist der Unterschied zwischen Diskpart clean und clean all? In diesem Abschnitt vergleichen wir, wie es funktioniert, wie lange es dauert, die Festplatte zu bereinigen, das Sicherheitsniveau, wie man es benutzt und die spezifischen Schritte.
Dann können Sie einen geeigneten Befehl auf „Clean vs. Diskpart Clean“ auswählen, um die Festplatte zu bereinigen.
1. Arbeitsprinzip
Der Befehl Diskpart clean löscht alle Partitionen auf dem Ziellaufwerk. Ist es möglich, Partitionen und Daten wiederherzustellen, die von Diskpart clean gelöscht wurden? Um dies zu wissen, müssen Sie verstehen, was Diskpart clean tut.
Dieser Befehl markiert die Daten nur als gelöscht und nullt die Festplatte nicht, was bedeutet, dass die gelöschten Daten von professioneller Datenwiederherstellungssoftware wiederhergestellt werden können. Wenn Sie die falsche Festplatte bereinigt haben, machen Sie den Befehl Diskpart clean sofort rückgängig.
Tipp: Auf MBR werden nur MBR-Partitionsinformationen und Informationen zu versteckten Sektoren während des Bereinigungsprozesses überschrieben. Bei GPT-Datenträgern werden die GPT sowie der schützende MBR überschrieben. Auf GPT gibt es keine versteckten Sektorinformationen. MBR vs. GPT: Was ist der Unterschied und welches ist besser?
Der Befehl clean all löscht sicher den Inhalt des Laufwerks. Im Gegensatz zum Befehl Diskpart clean überschreibt er jeden Sektor auf der Festplatte und löscht die Daten auf der Festplatte vollständig. Daher können gelöschte Daten nicht mit gängigen Tools wiederhergestellt werden.
Lesen Sie auch: Wie bereinigen Sie USB-Sticks in Windows 11/10/8/7? [5 Wege]
2. Erforderliche Zeit zur Bereinigung des Datenträgeres
Wie lange dauert die Bereinigung des Diskparts? Die zum Bereinigen der Festplatte erforderliche Zeit variiert zwischen diesen beiden Befehlen.
- Diskpart clean: Dieser Befehl ist schnell abgeschlossen, da er nur die Daten auf der Zielfestplatte als gelöscht markiert.
- Diskpart clean all: Ungefähr eine Stunde pro 320 GB, da es eine sichere Bereinigung durchführt. Sie müssen also geduldig warten. Wie lange dauert Diskpart clean all? Die genaue Zeit hängt von Ihrer Festplattenkapazität ab.
Clean all vs Diskpart clean in der Zeit, die zur Bereinigung der Festplatte benötigt wird: Diskpart clean gewinnt.
3. Sicherheitsstufe
Aufgrund des unterschiedlichen Funktionsprinzips der beiden Befehle genießen sie unterschiedliche Sicherheitsstufen. Im Vergleich zu Diskpart clean hat Diskpart clean all eine höhere Sicherheitsstufe. Wenn Sie Ihre Daten vor Datenlecks schützen möchten, wird Diskpart clean all empfohlen. Tatsächlich bevorzugen viele Benutzer den Befehl clean all, um SSD/HDD sicher zu bereinigen.
Tipp: Verwenden Sie den Befehl clean all besser nicht zu oft auf einer SSD. Das Schreiben von Nullen in jeden Sektor auf einer SSD verkürzt ihre Lebensdauer schneller.
Diskpart clean vs clean all unter dem Gesichtspunkt der Sicherheitsstufe: clean all gewinnt.
4. Verwendung
Beide Befehle können die Diskpart-Bereinigungsaufgabe ausführen. Allerdings, wenn Sie möchten, dass Diskpart eine Partition löscht, funktioniert der Befehl clean all nicht. Dann können Sie nur den Befehl Diskpart clean anwenden.
Diskpart clean wird häufiger verwendet als clean all. In dieser Runde gewinnt Diskpart clean.
5. Spezifische Schritte
Tipp: Wenn Sie ein tragbares Speichergerät bereinigen möchten, schließen Sie es zuerst an Ihren Computer an.
So führen Sie den Befehl Diskpart clean aus
Schritt 1: Drücken Sie die Tasten Windows und R, um das Fenster Ausführen zu öffnen.
Schritt 2: Geben Sie diskpart in das Fenster ein und drücken Sie die Eingabetaste.
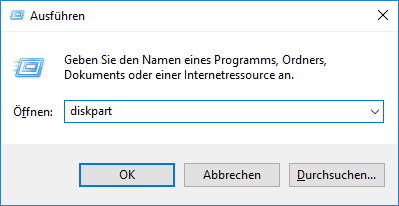
Schritt 3: Geben Sie im erhöhten Fenster die folgenden Befehle ein und drücken Sie nach jedem Befehl die Eingabetaste.
- list disk
- select disk # (# steht für die Nummer der zu bereinigenden Festplatte)
- clean
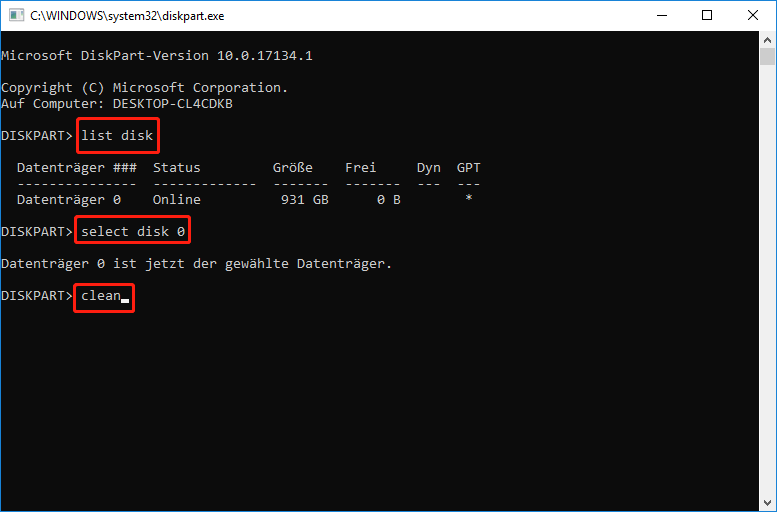
Tipp: Damit Diskpart die Partition löscht, sollten Sie den folgenden Befehl eingeben. Drücken Sie erneut die Eingabetaste nach jedem Befehl, um ihn auszuführen.
- list disk
- select disk # (ersetzen Sie # durch die exakte Laufwerksnummer)
- list partition
- select partition * (* steht für die zu löschende Partition)
- delete partition
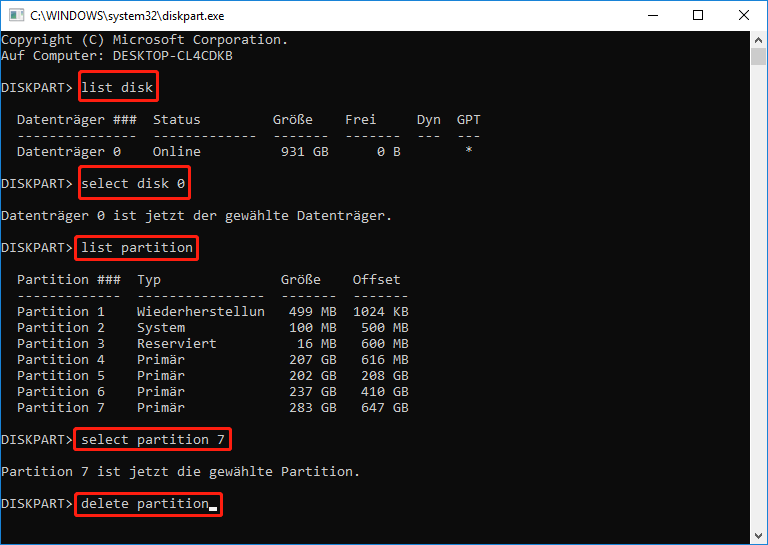
Schritte zum Ausführen des Befehls Diskpart clean all
Schritt 1: Sobald sich das Ausführen-Fenster öffnet, geben Sie diskpart ein und klicken Sie auf OK.
Schritt 2: Geben Sie im nächsten Fenster die folgenden Befehle ein und drücken Sie nach jedem auszuführenden Befehl die Eingabetaste.
- list disk
- select disk # (# steht für die Nummer des Ziellaufwerks)
- clean all
Schritt 3: Warten Sie, bis der Bereinigungsvorgang abgeschlossen ist.
Diskpart clean vs. Diskpart clean all: Welche ist besser? Nachdem Sie den obigen Inhalt gelesen haben, haben Sie möglicherweise die Antwort im Kopf. Jetzt ist es an der Zeit, zwischen den beiden Diskpart-Clean-Befehlen zu wählen.
Was kann man tun, wenn Diskpart Clean-Befehle nicht funktionieren?
Obwohl Diskpart-Bereinigungsbefehle es Ihnen ermöglichen, Festplatten effektiv zu löschen, können sie manchmal zu Fehlern führen. Beispielsweise können Fehler wie „Diskpart clean all hängt“ und „Diskpart clean funktioniert nicht“ auftreten, während die Diskpart-Clean-Befehle verwendet werden.
#1. Diskpart Clean All hängt
Das Bereinigen einer Festplatte ist ein zeitaufwändiger Vorgang. Wenn die Kapazität von Festplatten von einigen Gigabyte bis zu Terabyte variiert, kann die erforderliche Zeit von Minuten bis Stunden variieren. Daher ist es normal, dass Diskpart alle hängengebliebenen oder langsamen Probleme bereinigt.
Was noch schlimmer ist, Diskpart kann manchmal die Festplatte nicht bereinigen. Wiederholen Sie in diesem Fall den Vorgang. Alternativ können Sie direkt ein Tool zum Löschen von Festplatten wie MiniTool Partition Wizard verwenden, um die Festplatte zu bereinigen.
MiniTool Partition Wizard DemoKlicken zum Download100%Sauber & Sicher
Lesen Sie auch: Windows 11 Wiederherstellungsoptionen: Sie haben mehrere Lösungen
#2. Diskpart Clean funktioniert nicht
Wenn die Diskpart-Bereinigung nicht funktioniert, wird die Fehlermeldung „DiskPart hat einen Fehler: Zugriff verweigert“ angezeigt. In den meisten Fällen tritt dieser Fehler in den folgenden Situationen auf.
- Das Laufwerk ist belegt oder wird von anderen Programmen verwendet.
- Die USB- oder SD-Karte ist gesperrt oder schreibgeschützt.
- Die Festplatte wird durch Verschlüsselungsprogramme von Drittanbietern verschlüsselt.
Wenn der Fehler auftritt, führen Sie die folgenden Methoden aus, um ihn zu beheben.
- Schließen Sie das Gerät (wie die Festplatte, das USB-Flash-Laufwerk und die SD-Karte) wieder an den Computer an.
- Überprüfen Sie, ob das Laufwerk belegt oder gesperrt ist. Entsperren Sie in diesem Fall das Laufwerk, um den Schreibschutz aufzuheben.
- Entschlüsseln Sie das Gerät.
Was können Sie tun, wenn Diskpart-Bereinigungsbefehle nicht funktionieren? Sie können jetzt Festplatten mit einem alternativen Tool bereingen. Hier entsteht MiniTool Partition Wizard.
Ein Ersatz zu Diskpart Clean: MiniTool Partition Wizard
MiniTool Partition Wizard ist ein vielseitiger Partitionsmanager, mit dem Sie verschiedene Vorgänge im Zusammenhang mit Festplatten und Partitionen ausführen können. Insbesondere ermöglicht es das Erstellen/Formatieren/Größenänderung/Verschieben/Erweitern/Löschen/Kopieren/Wiederherstellen von Partitionen. Außerdem ist es in der Lage, MBR ohne Datenverlust zu GPT zu konvertieren, MBR neu zu erstellen, FAT zu NTFS zu konvertieren, OS auf SSD/HD zu migrieren usw.
Mit der Funktion Datenträger bereinigen hilft Ihnen MiniTool Partition Wizard dabei, die Festplatte einfach zu bereinigen. Als leistungsstarker Dateilöscher kann er Dateien effektiv dauerhaft löschen. Es ist wieder hier, wenn Sie Dateien von Ihrer SD-Karte nicht löschen können.
Tipp: Wenn Sie nur die Partitionen auf der Festplatte entfernen möchten, wählen Sie einfach die Funktion Alle Partitionen löschen. Auf diese Weise können Sie die Funktion Partition wiederherstellen von MiniTool Partition Wizard verwenden, um gelöschte Partitionen bei Bedarf wiederherzustellen.
Darüber hinaus bietet Ihnen diese Funktion 5 Optionen zum Bereinigen der Festplatte. All diese Optionen hindern die meisten Datenwiederherstellungsprogramme auf dem Markt daran, Daten wiederherzustellen. Sie können eine nach Ihren Bedürfnissen auswählen.
Tipp: Je länger der Vorgang dauert, desto mehr Sicherheit genießen Sie.
Wie bereinigen Sie eine Festplatte mit MiniTool Partition Wizard? Hier ist das komplette Tutorial für Sie.
Schritt 1: Laden Sie MiniTool Partition Wizard herunter und installieren Sie es, indem Sie auf die Schaltfläche unten klicken.
MiniTool Partition Wizard DemoKlicken zum Download100%Sauber & Sicher
Schritt 2: Starten Sie dieses Programm, um seine Hauptschnittstelle aufzurufen.
Tipp: Wenn Sie ein Wechselspeichergerät löschen möchten, schließen Sie es an Ihren PC an.
Schritt 3: Klicken Sie mit der rechten Maustaste auf Ihr Gerät und klicken Sie im Kontextmenü auf Datenträger bereinigen.
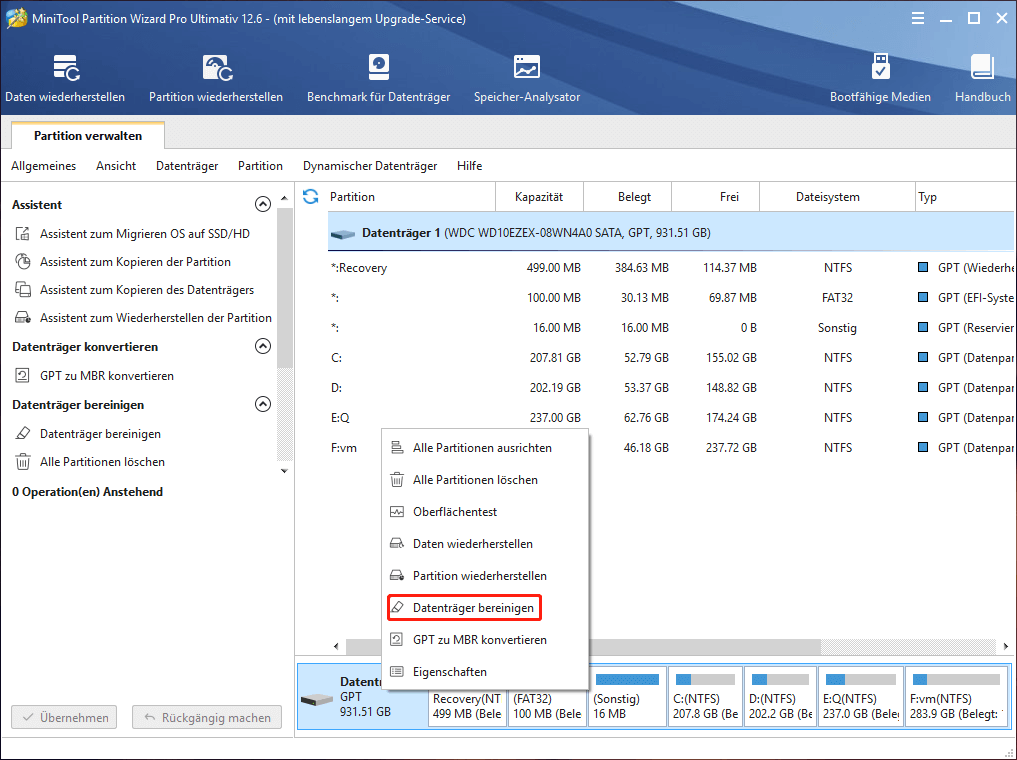
Schritt 4: Wählen Sie im angezeigten Fenster eine Bereinigungsmethode aus der Liste aus und klicken Sie auf OK.
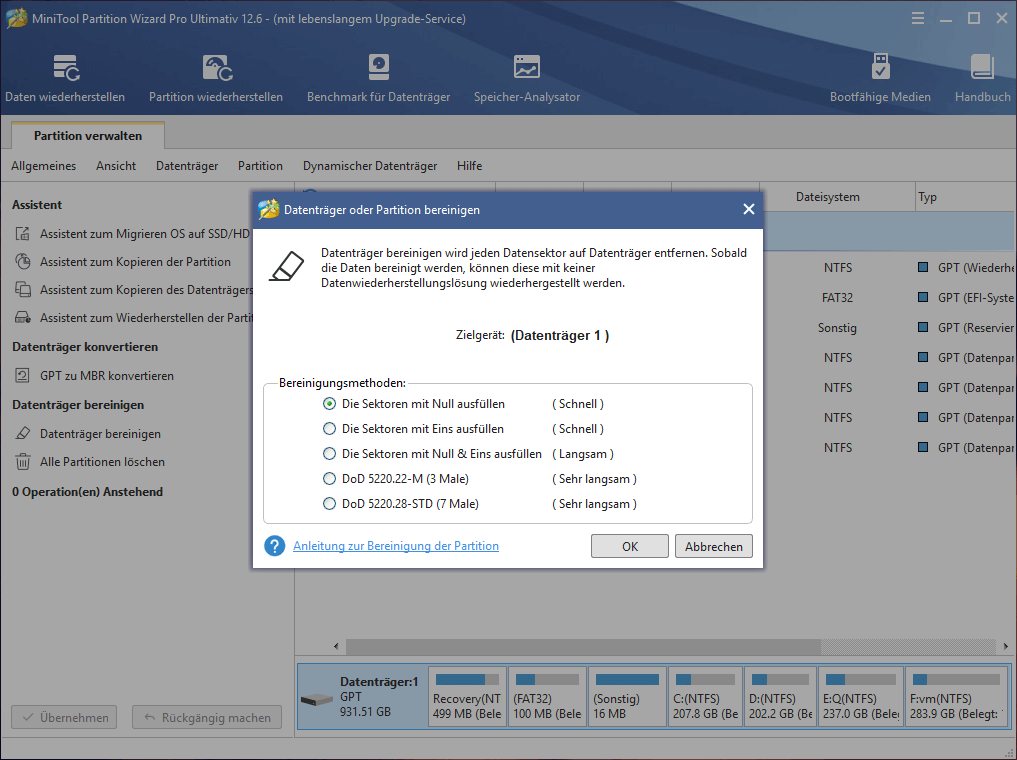
Schritt 5: Klicken Sie auf die Schaltfläche Übernehmen, um die Aktion auszuführen. Anschließend startet der Wischvorgang automatisch. Sie müssen nur geduldig sein und warten, bis der Vorgang abgeschlossen ist.
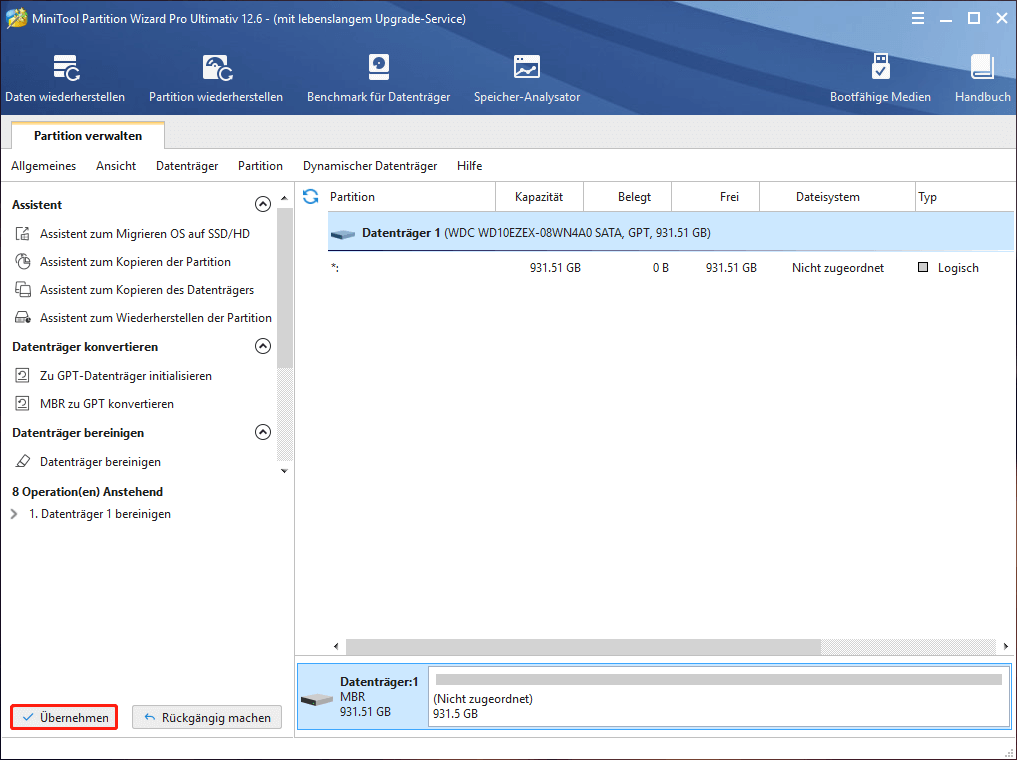
Fazit
Diskpart clean vs clean all: Welche ist besser? Treffen Sie eine Entscheidung, nachdem Sie den Unterschied zwischen ihnen kennen. Wenn der Diskpart-Reinigungsbefehl nicht funktioniert, können Sie den MiniTool Partition Wizard verwenden, um die Datenträger zu bereinigen. Es ist zuverlässig, leistungsstark und sicher.
Haben Sie andere Gedanken zu Diskpart clean vs clean all? Wenn ja, teilen Sie uns es bitte im Kommentarbereich unten mit. Bei Problemen mit der Bereinigung von Festplatte mit dem MiniTool Partition Wizard senden Sie uns bitte eine E-Mail an [email protected].